首页 > 代码库 > Windows Nano Server安装配置详解05:在虚拟机中部署NanoServer
Windows Nano Server安装配置详解05:在虚拟机中部署NanoServer
1.将 NanoServerImageGenerator 文件夹从 Windows Server 2016 ISO 中 \NanoServer 文件夹复制到你硬盘上的文件夹。
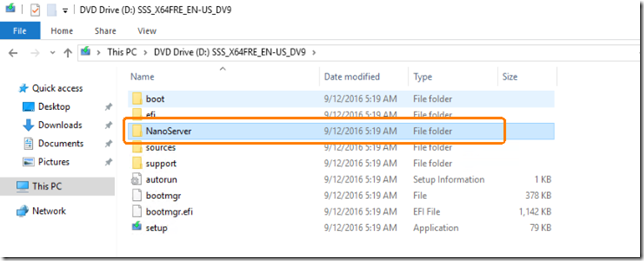
拷贝到C盘根目录。
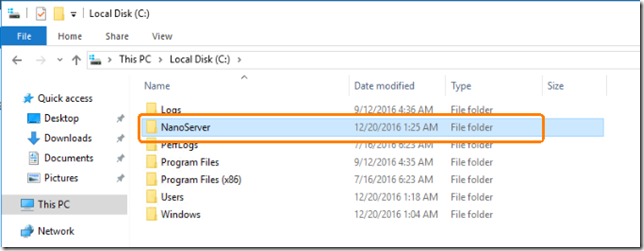
2.以管理员身份启动 Windows PowerShell,将目录更改为 NanoServerImageGenerator 文件夹所在的文件夹,然后导入模块,其方法为 Import-Module .\NanoServerImageGenerator -Verbose

3.通过运行以下命令(将提示你输入新 VHD 的管理员密码)创建用于设置计算机名和包括 Hyper-V 来宾驱动程序的标准版 VHD:
New-NanoServerImage -Edition Standard -DeploymentType Guest -MediaPath <path to root of media> -BasePath .\Base -TargetPath .\NanoServerVM\NanoServerVM.vhd -ComputerName <computer name> 其中
-MediaPath <媒体的根路径> 指定指向 Windows Server 2016 ISO 内容的根路径。 例如,如果已将该 ISO 的内容复制到 d:\TP5ISO,则将使用该路径。
-BasePath(可选)指定要创建的用于将 Nano Server WIM 和包复制到其中的文件夹。
-TargetPath 指定将在其中创建生成的 VHD 或 VHDX 的路径,包括文件名和扩展名。
Computer_name 指定正在创建的 Nano Server 虚拟机的计算机名称。
注意
Windows 8.1、Windows 10、Windows Server 2012 R2 和 Windows Server 2016 均支持 New-NanoServerImage。
创建Base和Nano1文件夹,用于存放TEMP和VHD文件。
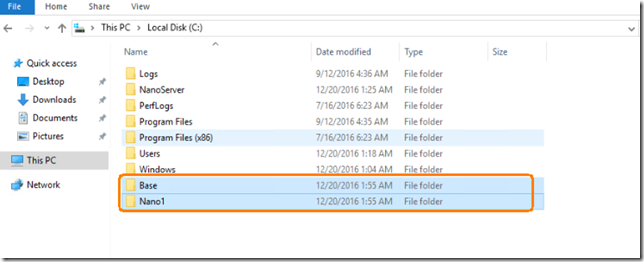
mediapath指向D是我的windows 2016光盘ISO文件。
执行命令
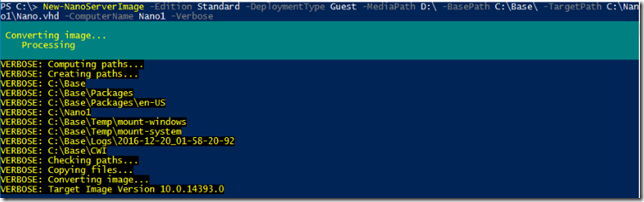
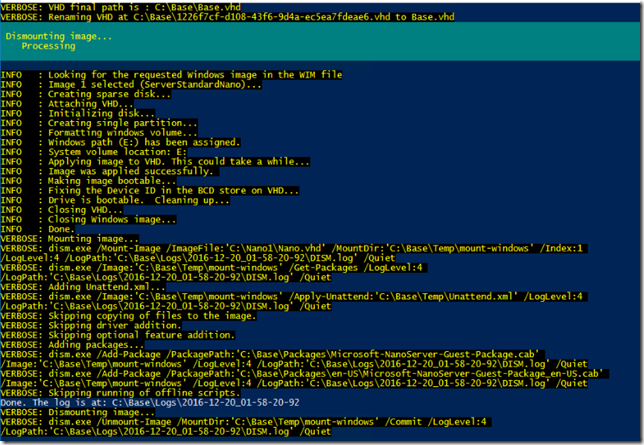
VHD生成完成后,如图。
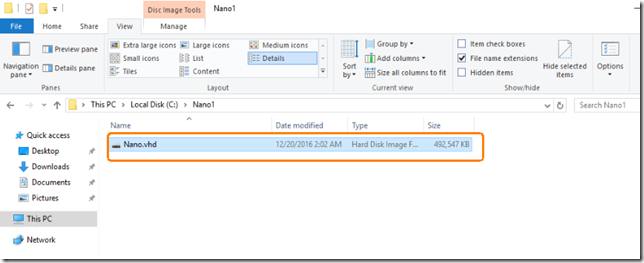
可以到Base文件夹查看LOG信息。
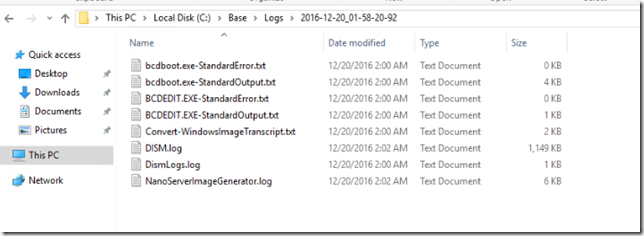
4.在 Hyper-V 管理器中,创建新的虚拟机,并使用在步骤 3 中创建的 VHD。
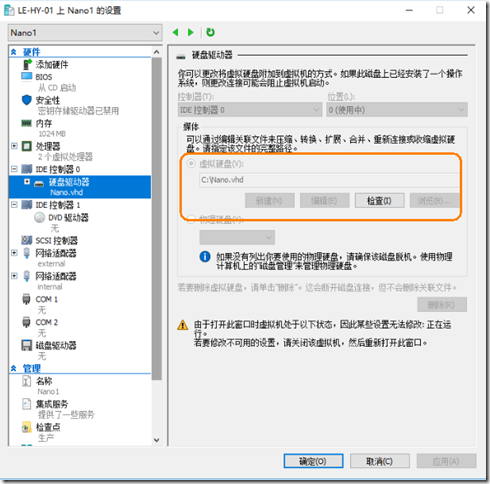
5.启动虚拟机,然后在 Hyper-V 管理器中连接到虚拟机。
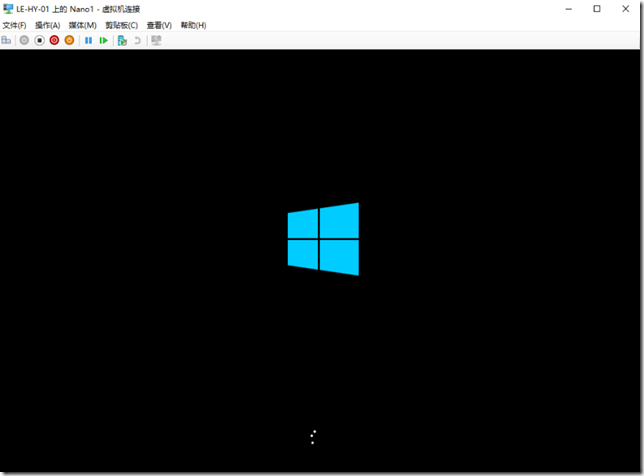
6.使用在步骤 3 中运行脚本时提供的管理员帐户和密码登录到恢复控制台。
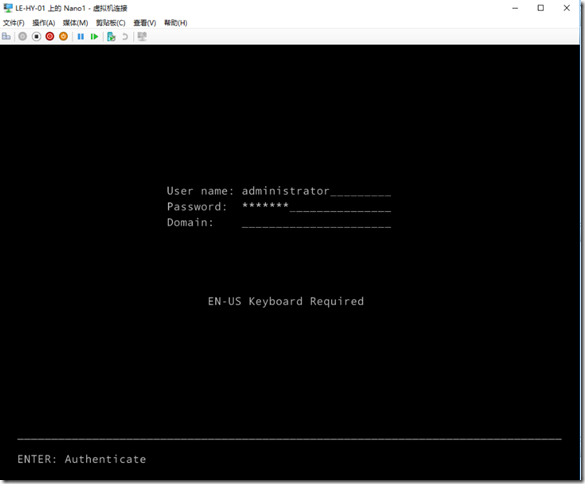
7.获取 Nano Server 虚拟机的 IP 地址并使用 Windows PowerShell 远程处理或其他远程管理工具连接到虚拟机并对其进行远程管理。
远程连接虚拟机的方式参考之前的文章:
Windows Nano Server安装配置详解03:远程管理Nano Server - 曾垂鑫的技术专栏 - 51CTO技术博客
http://543925535.blog.51cto.com/639838/1862572
Windows Nano Server安装配置详解02:初始化配置 - 曾垂鑫的技术专栏 - 51CTO技术博客 http://543925535.blog.51cto.com/639838/1862322
本文出自 “曾垂鑫的技术专栏” 博客,谢绝转载!
Windows Nano Server安装配置详解05:在虚拟机中部署NanoServer
