首页 > 代码库 > Vmware vCenter 配置标准虚拟机交换机
Vmware vCenter 配置标准虚拟机交换机
VMwarevSphere Client配置标准虚拟交换机
1.实验资源需求
Vcenter server正常启动,服务正常
Esxi正常启动
为Esxi增加一块网卡
Vmwaresphere client 正常连接VC
网络互通
2.实验目标
1、 查看当前标准虚拟交换机的配置
2、 创建一个标准虚拟交换机和一个虚拟机端口组
3、 将您的虚拟机连接到虚拟交换机端口组
3.实验配置步骤
查看当前标准虚拟交换机的配置
在此任务中,通过 VMware vSphere Client 查看当前的网络配置。
任务中的步骤。
3.1. 使用vSphereClient ,并通过它登录之前已经部署完成的vCenter Server 系统。
登陆:

3.2.选择“Home”(主页) > “Inventory”(清单) > “Hosts and Clusters”(主机和集群)。

3.3. 在 vCenterServer 清单中,选择您的 VMware vSphere ESXi 主机,然后单击“Configuration”(配置)选项卡。

3.4. 在“Hardware”(硬件)列表中,选择“Networking”(网络)。您可以看到在安装该主机时,创建了一个标准虚拟交换机。
此虚拟交换机名为 vSwitch0。它包含一个名为 Management Network 的 VMkernel 端口和一个名为 VM Network 的虚拟机端口组。您可以看到已有一个虚拟机连接到该 VM Network端口组。

创建一个标准虚拟交换机和一个虚拟机端口组
在此任务中,为虚拟机网络连接创建一个标准虚拟交换机和一个名为 Production 的端口组。
3.4.1. 单击“AddNetworking”(添加网络连接)链接。

3.4.2. 当“AddNetworking”(添加网络连接)向导提示时,请执行以下操作。

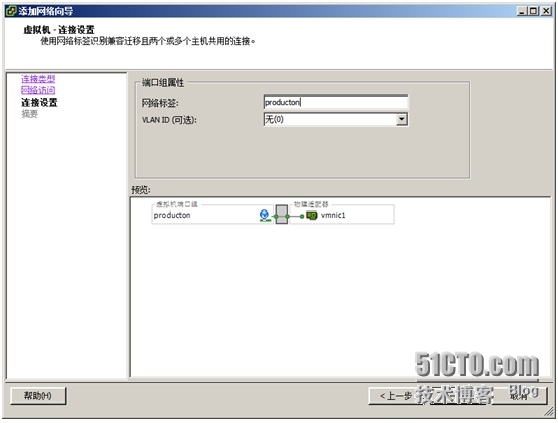
3.4.3. 确认Production 端口组显示在“Networking”(网络连接)窗格中。

将您的虚拟机连接到虚拟交换机端口
3.5.1.在清单中右键单击虚拟机,编辑设置

3.5.2.单击网络适配器

3.5.3.进入Esxi配置—网络选项卡,查看虚拟机网络状态

3.5.4.编辑标准交换机属性

查看网络适配器状态

4.测试
4.1.使用ping来测试连通性

总结:
这是通过虚拟机的客服端(VMware vSphereClient)对服务器网络的配置和迁移,当然,这里的VMware ESXI5.1和VMware vCenter是实验前安装和调试好的,这里实验主要是配置标准虚拟机的交换机。希望有不同见解的朋友和我分享一下你的理解。
本文出自 “陈州-菜鸟之路” 博客,请务必保留此出处http://chenzhou312.blog.51cto.com/8139578/1544877
Vmware vCenter 配置标准虚拟机交换机
