首页 > 代码库 > 使用XenCenter 7配置XenServer资源池
使用XenCenter 7配置XenServer资源池
本文将介绍XenCenter7配置XenServer资源池的全过程,包括安装XenServer7、安装XenCenter并添加XenServer、为XenServer安装补丁更新、配置许可证服务器、配置群集资源池、创建VM、测试VM热迁移等。
一、测试环境
计算机名 | 操作系统 | IP地址 | 角色 |
Xen-dc.long.xen | Win2012R2 | 192.168.10.50 | DC、DNS、DHCP、iSCSi Target |
Xenserver01 | XenServer 7.0 | 192.168.10.51 | 宿主机 |
Xenserver02 | XenServer 7.0 | 192.168.10.52 | 宿主机 |
Xencenter.long.xen | Win2012R2 | 192.168.10.53 | XenCenter、许可证服务器、ISO共享库 |
二、安装XenServer 7
XenServer7.0的安装过程比较简单,由于XenServer是基于Linux定制,安装过程跟使用文本模式安装一个Linux操作系统类似,基本上可以直接跟着安装向导就完成了安装。我们先安装好两台XenServer宿主机:XenServer01和XenServer02
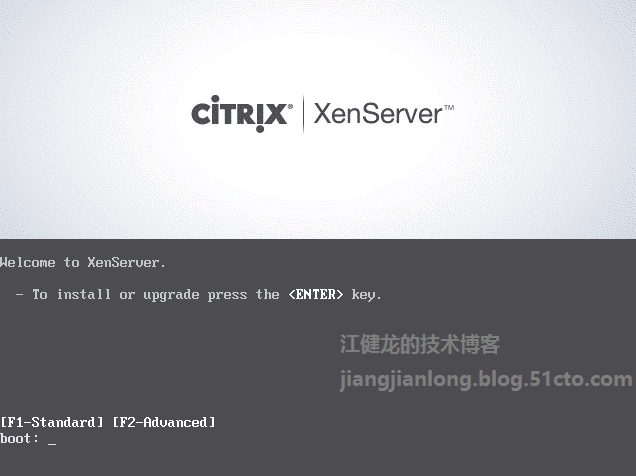
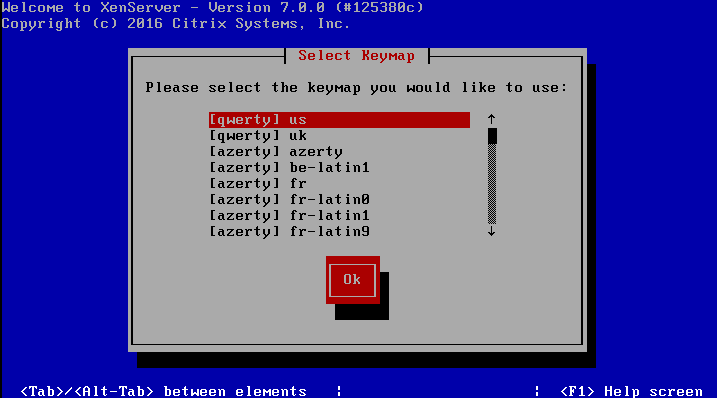
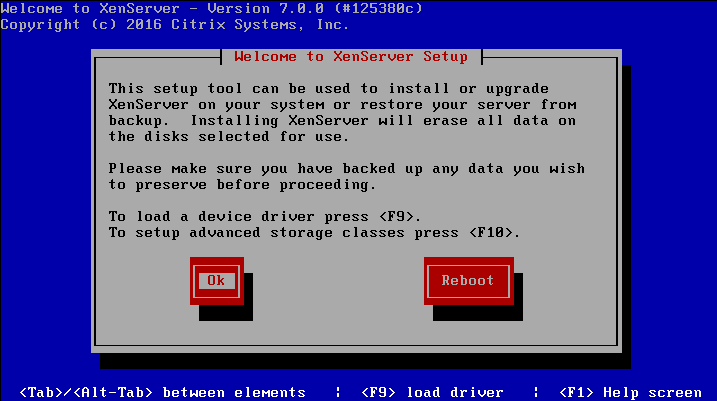
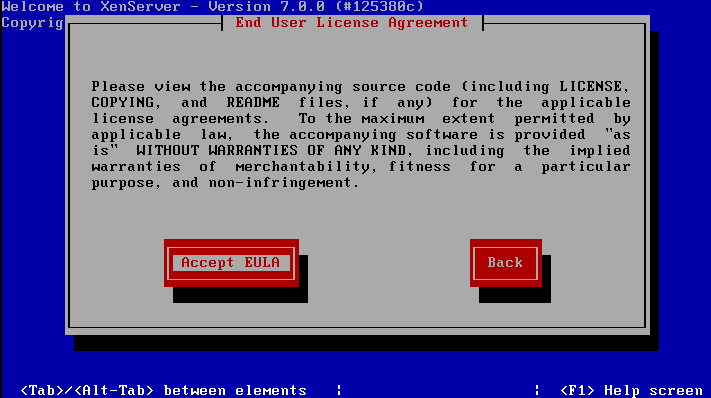
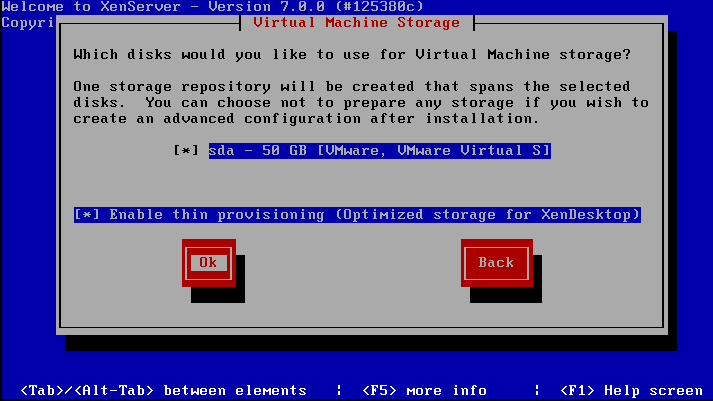
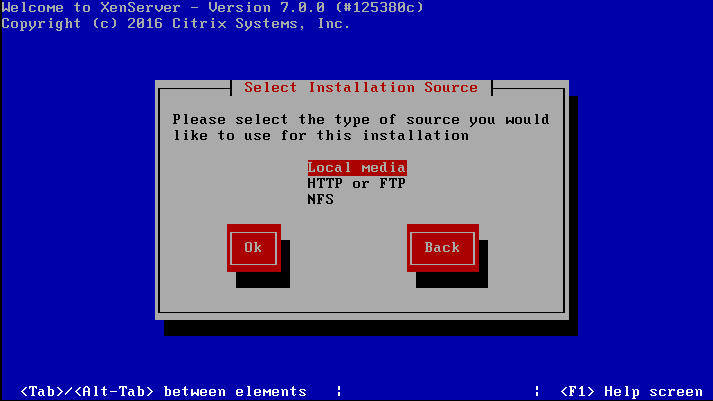

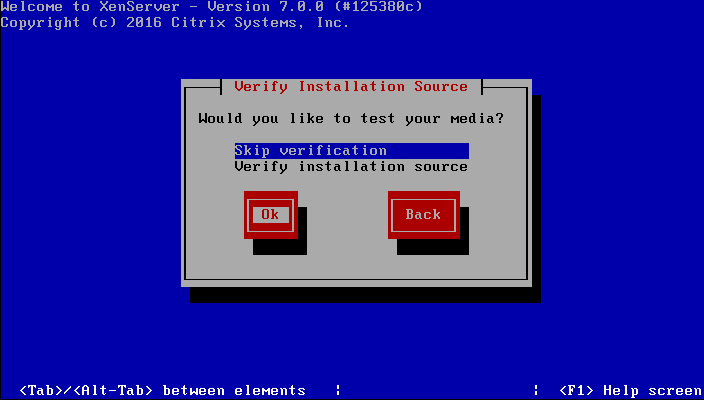
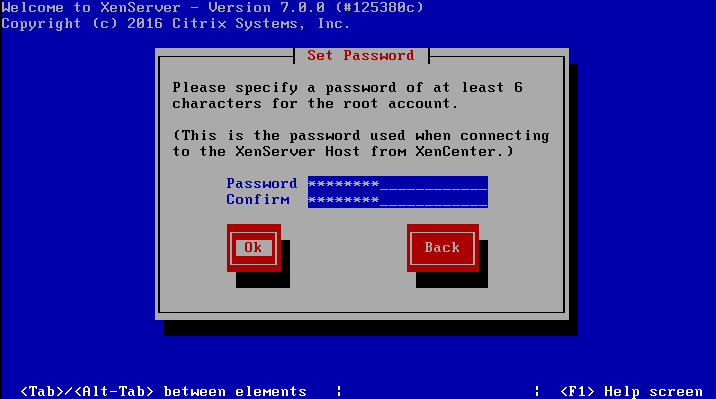
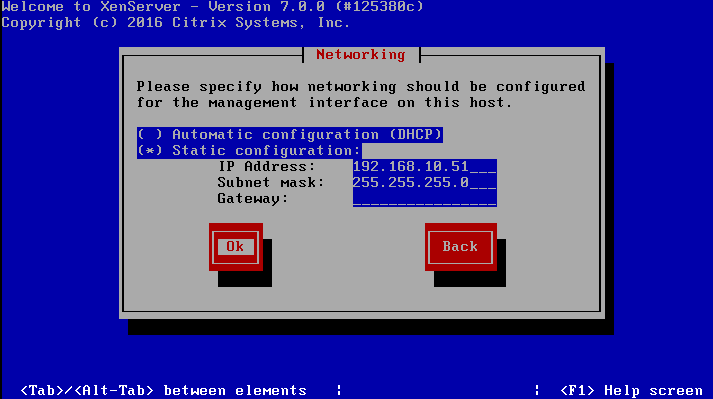
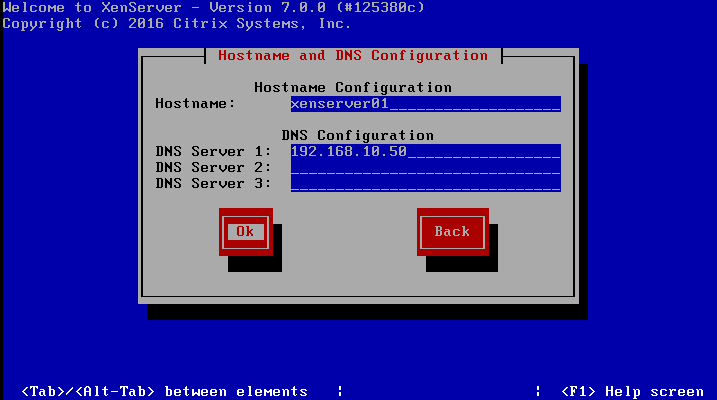
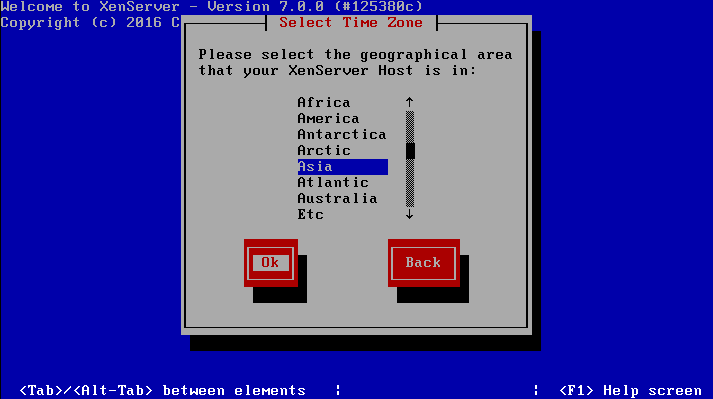
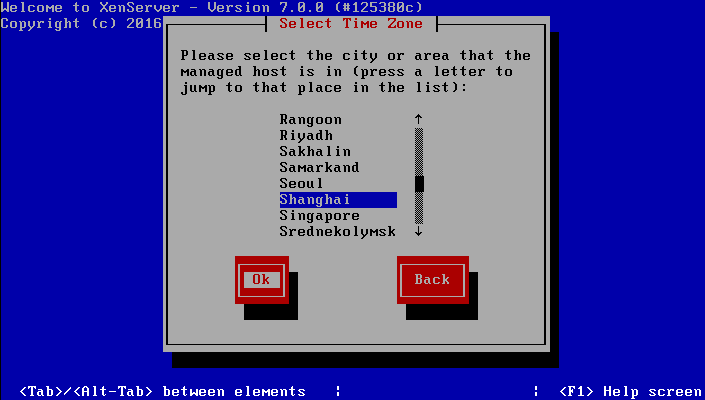
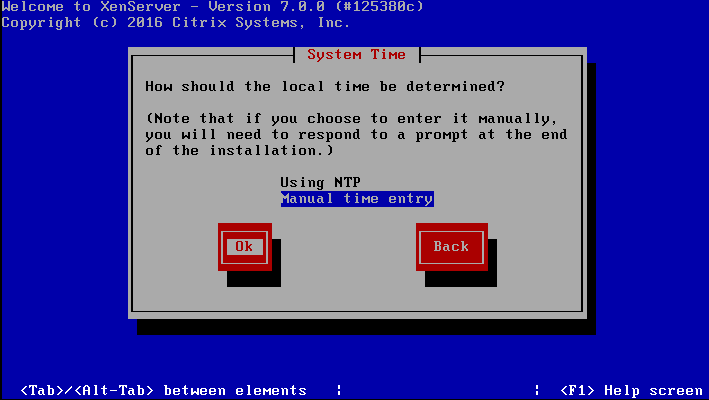


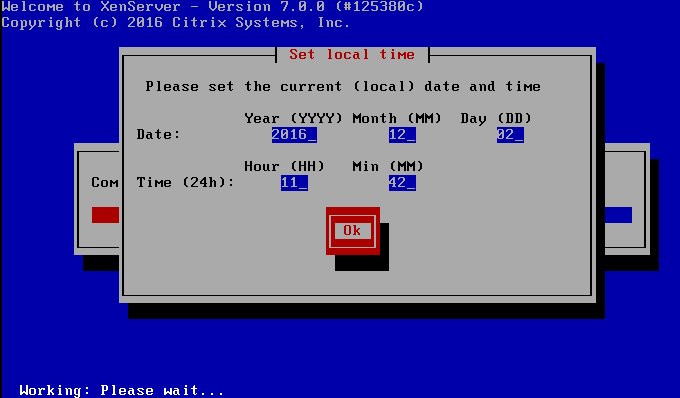
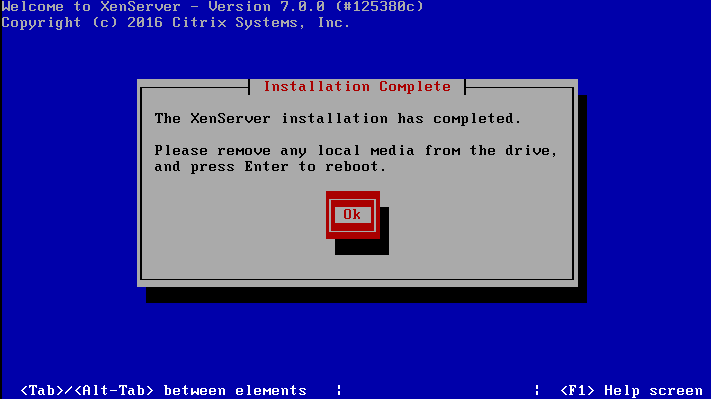
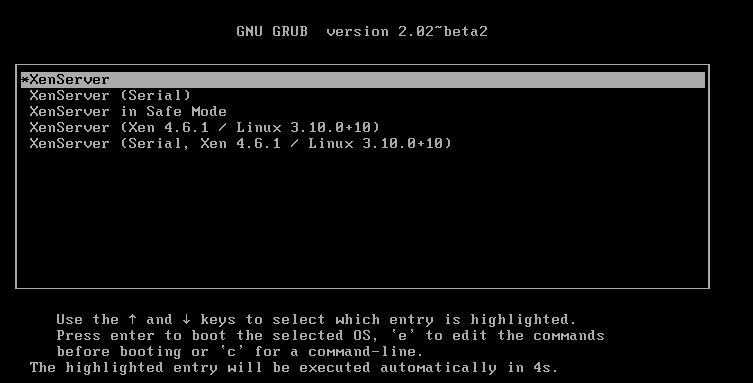
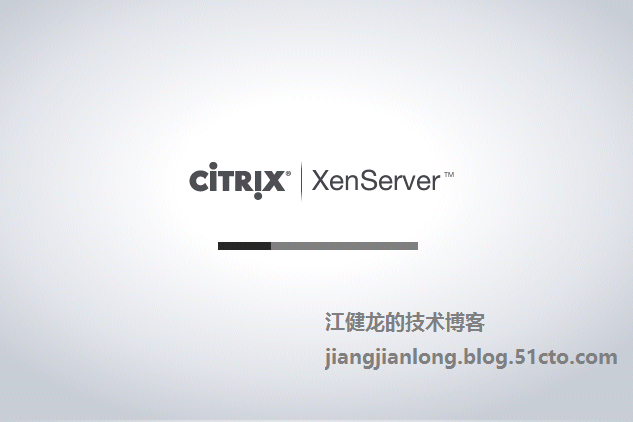

从命令行界面执行uname -a和cat /etc/redhat-release可以明显看到XenServer就是基于Linux的虚拟化系统,当然也多了一些它自己的命令,如xe,执行xe help可以查看xe的命令列表,若执行xe help --all命令则会列出全部命令。
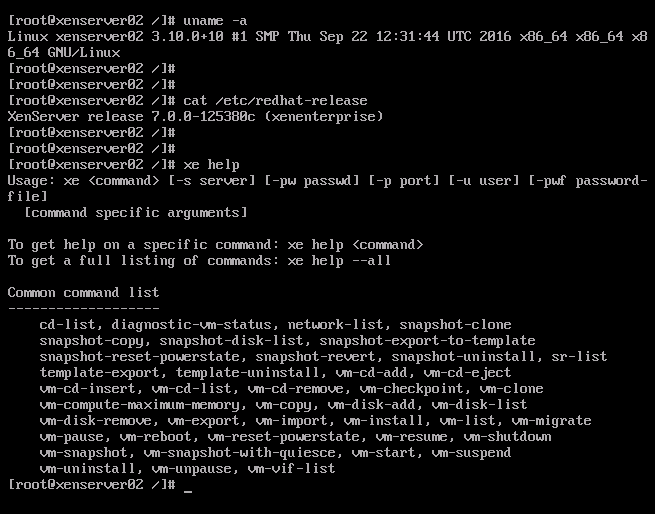
三、安装XenCenter并添加XenServer
本文原始出处:江健龙的技术博客http://jiangjianlong.blog.51cto.com/3735273/1893363
1、XenCenter的安装过程也比较简单,跟安装一个普通软件没什么区别,过程无需赘述
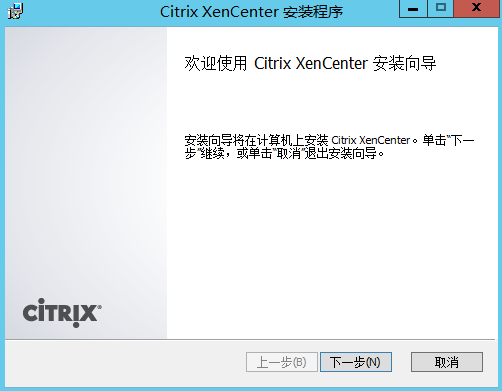
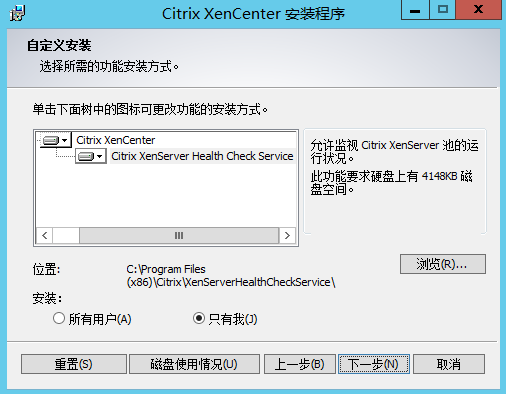
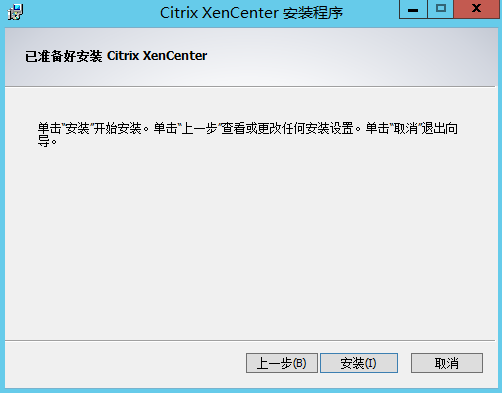


2、打开XenCenter的控制台,点击添加新服务器,输入XenServer01的主机名(需先做好hosts解析),以及用户名密码,添加宿主机进行连接
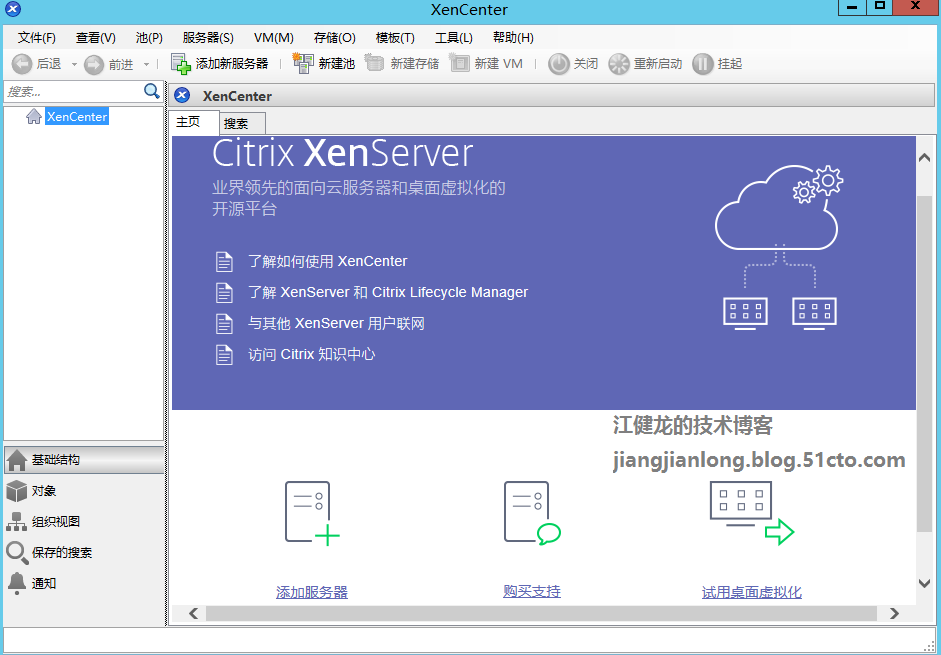
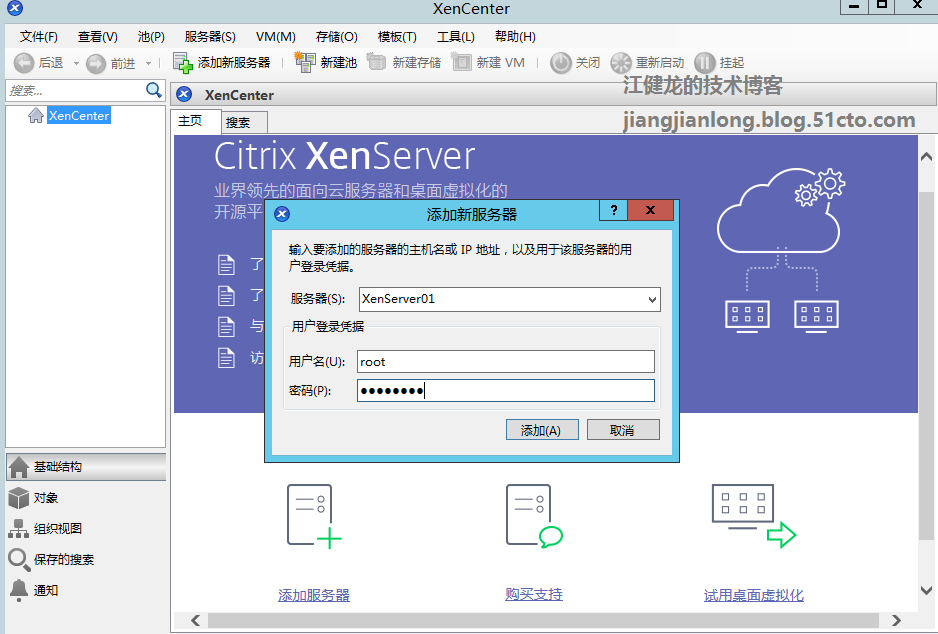
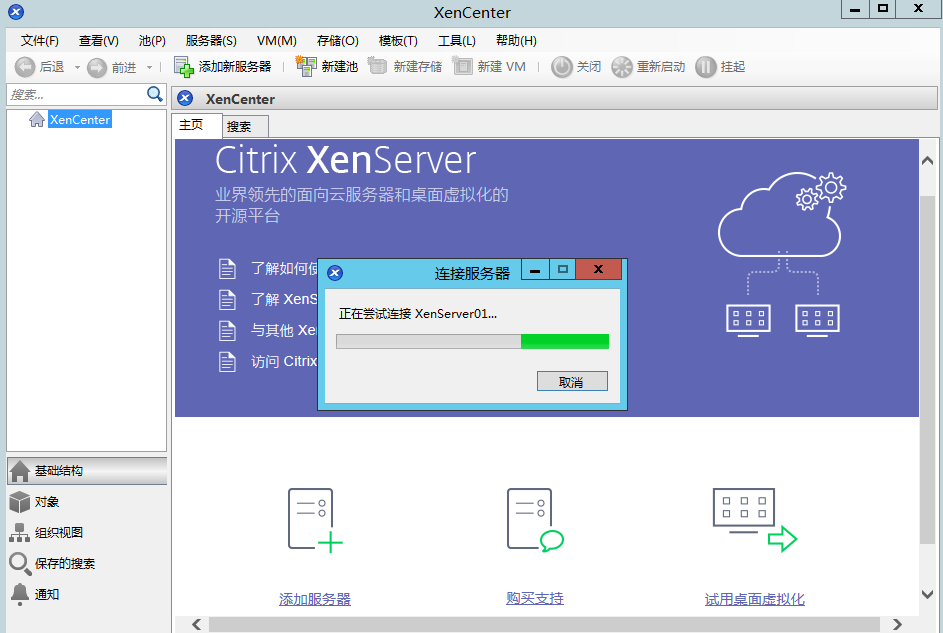
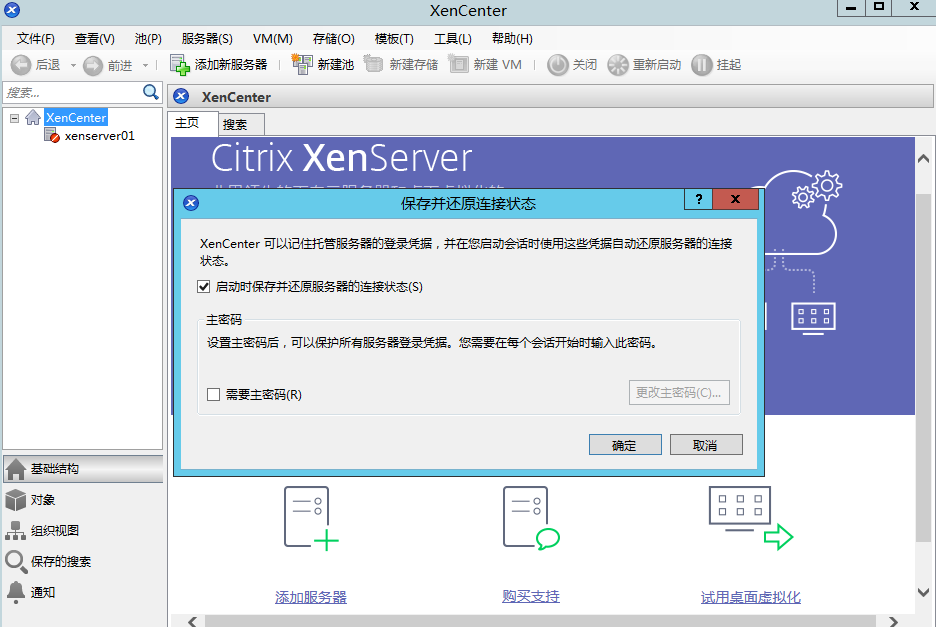
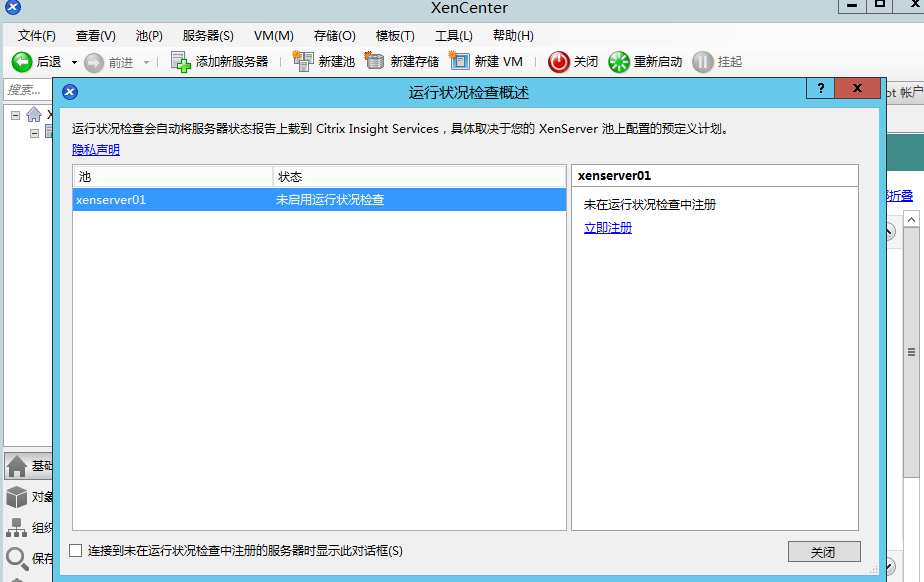
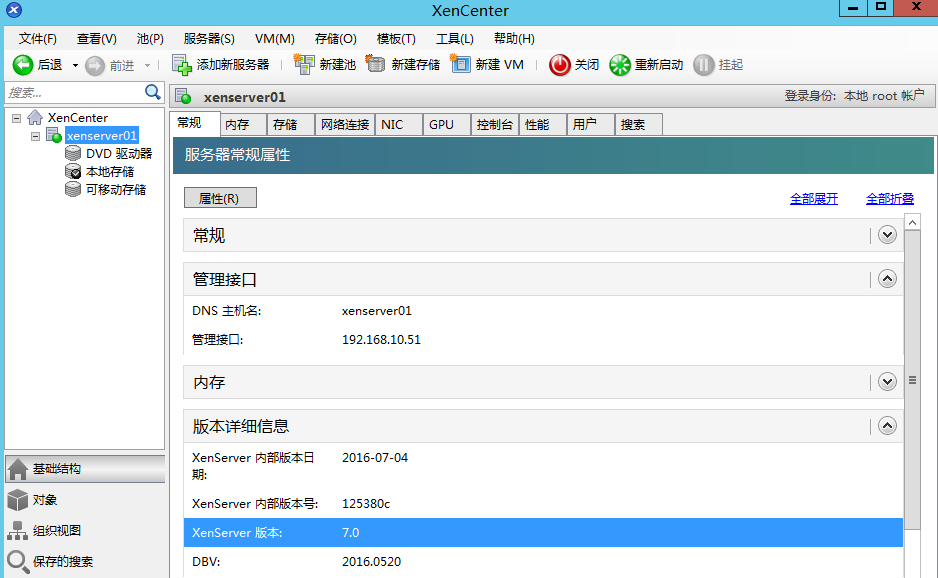
3、同理,将XenServer02也添加进来

四、为XenServer安装补丁
1、将XenServer添加进来之后,为了安全和稳定起见,需要做的第一件事应该就是打补丁了,点击菜单栏的工具,再点击安装更新,将弹出安装更新的向导
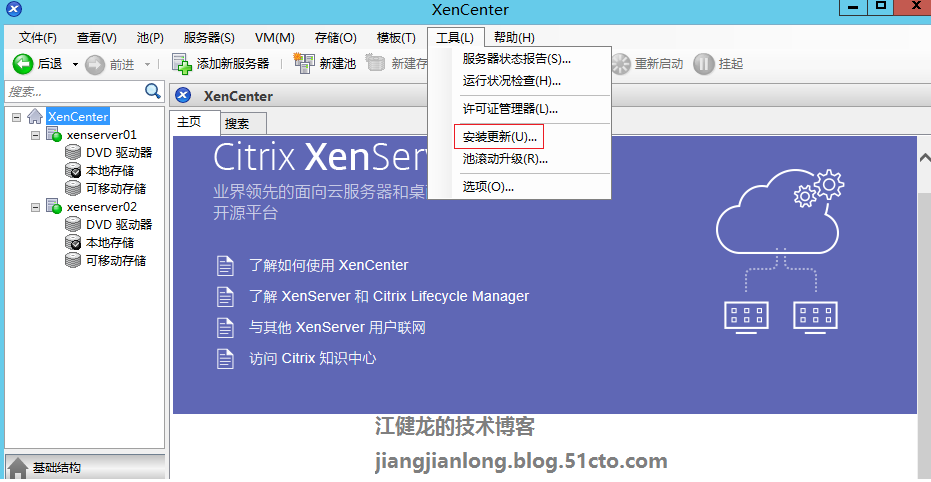
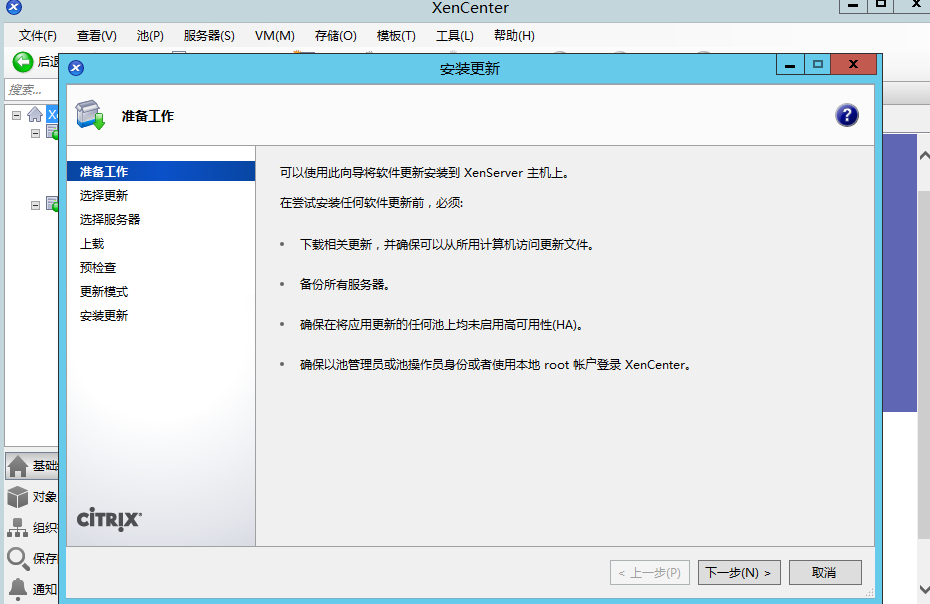
2、由于我已经提前将补丁下载下来了,因此选择第二项从磁盘中选择更新或补充包

3、选择要打补丁的服务器,由于目前两台XenServer上没有任何虚拟机,无需关注虚拟机迁移的问题,因此两台都勾选,直接下一步,耐心等待补丁更新自动完成



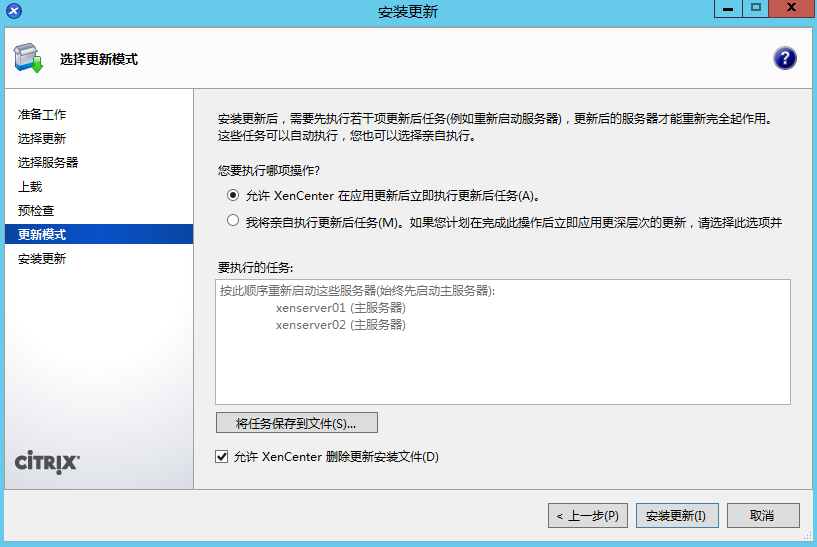
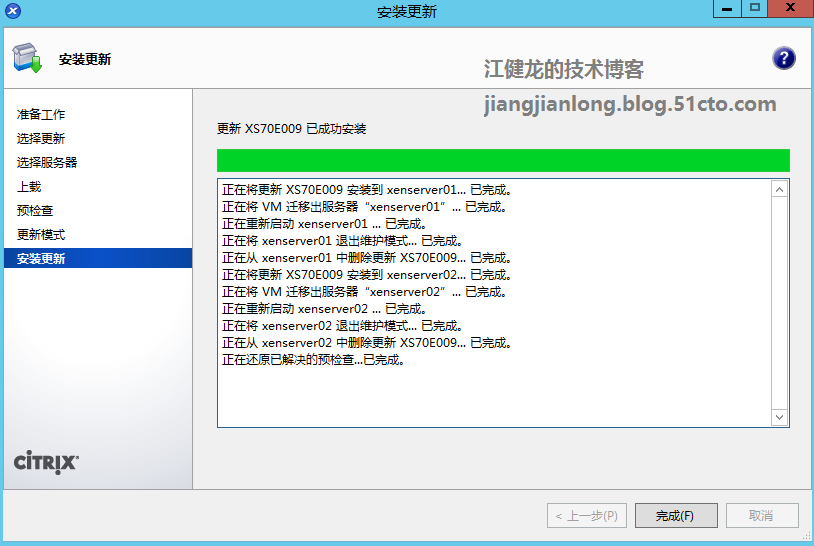
4、由于每次只能安装一个更新,因此打完这十几个补丁着实要有点耐心
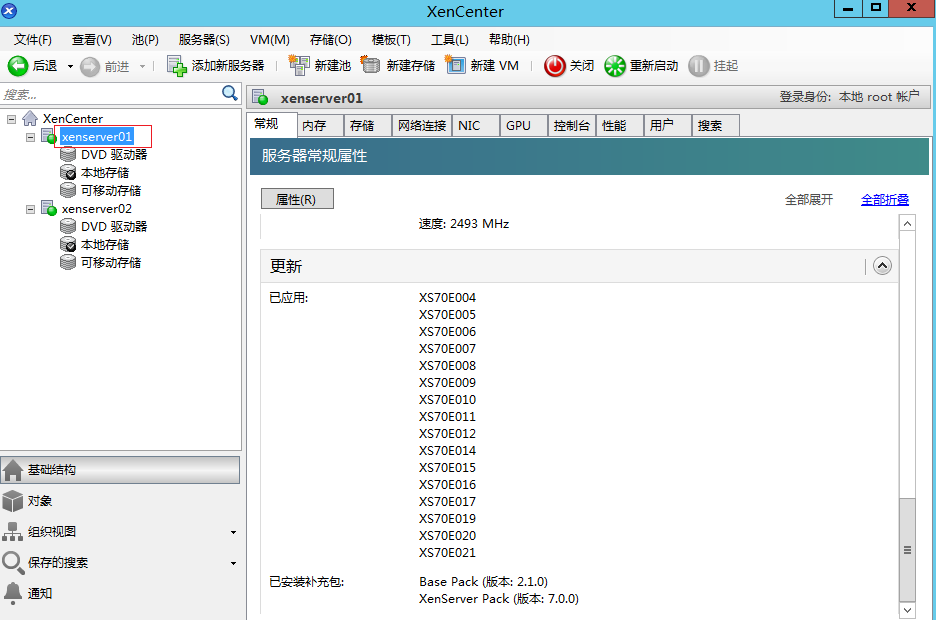
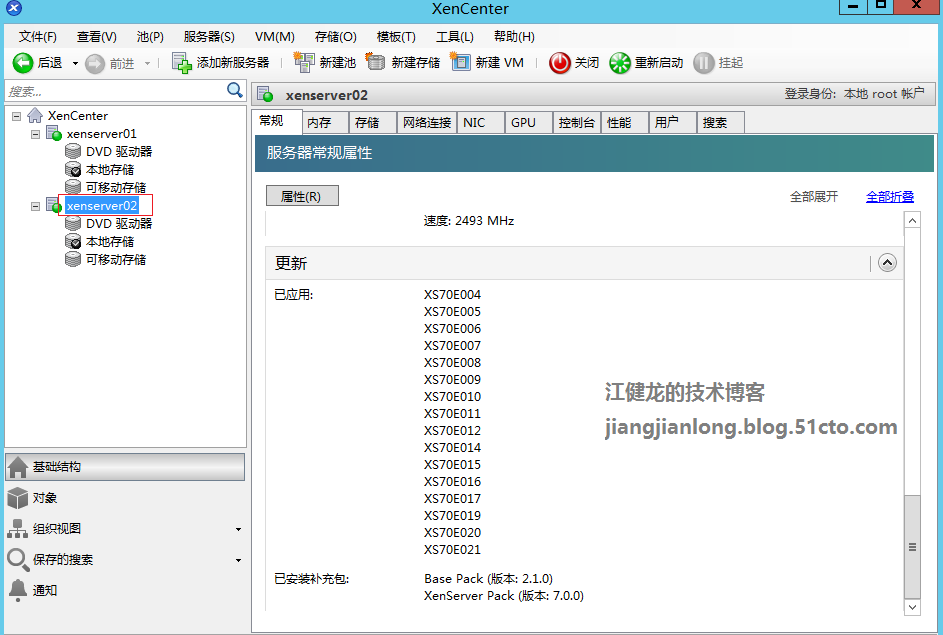
五、配置许可证服务器
1、在XenCenter上安装许可证服务器,安装过程比较简单,无需赘述
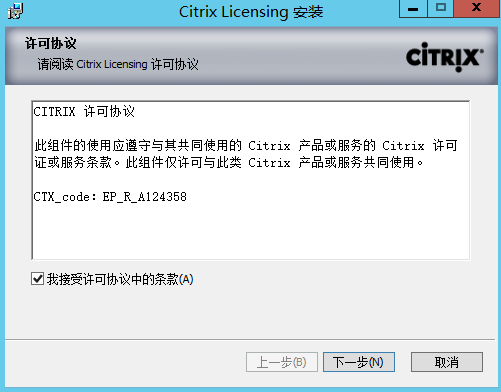
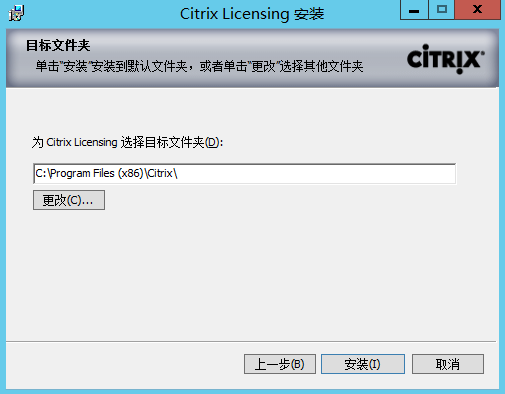
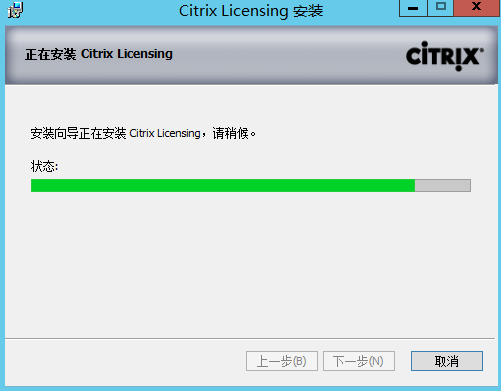
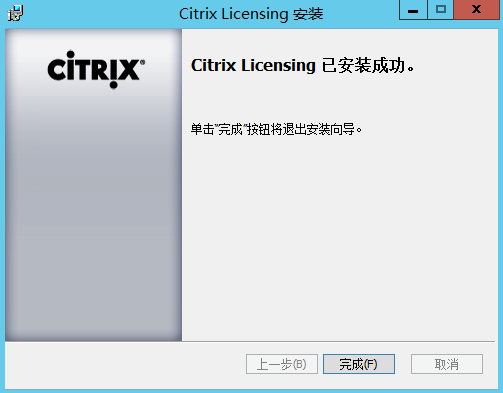
2、安装好许可服务器后还需要进行配置,过程也很简单
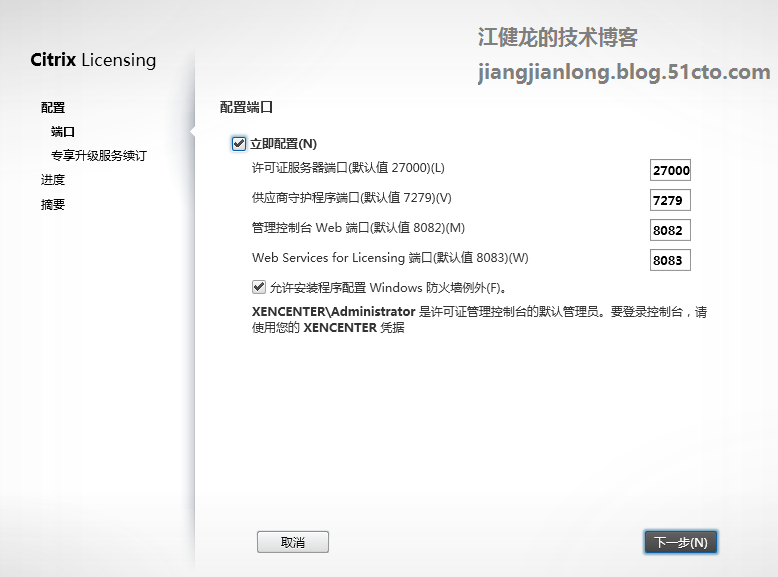
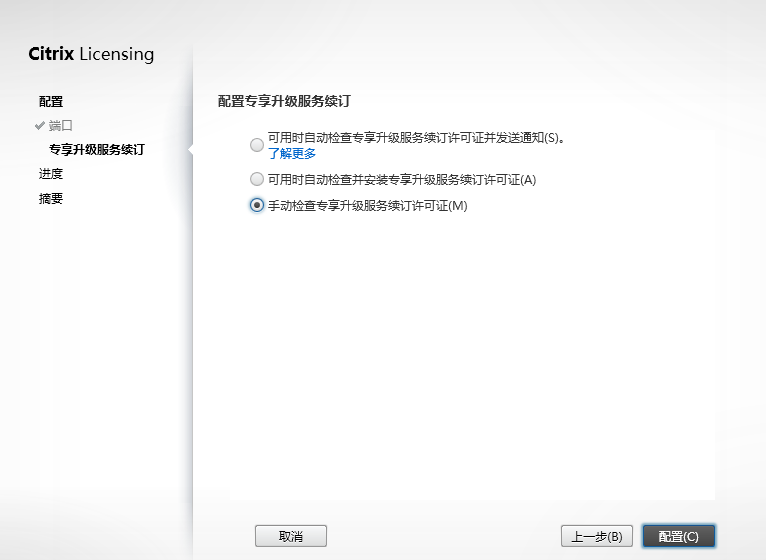
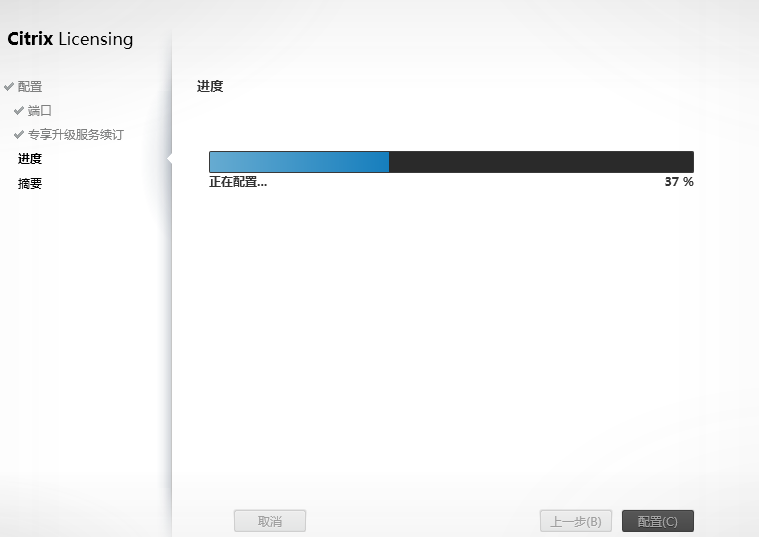
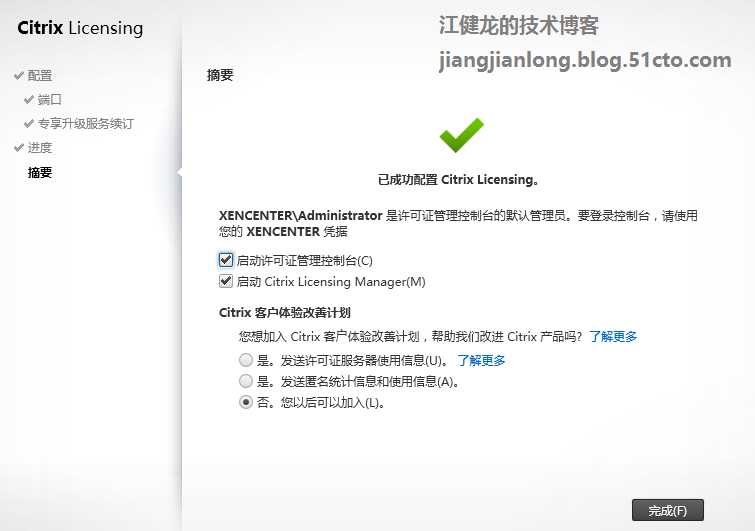
3、打开许可服务器的WEB管理控制台,点击右上角的管理进行登录

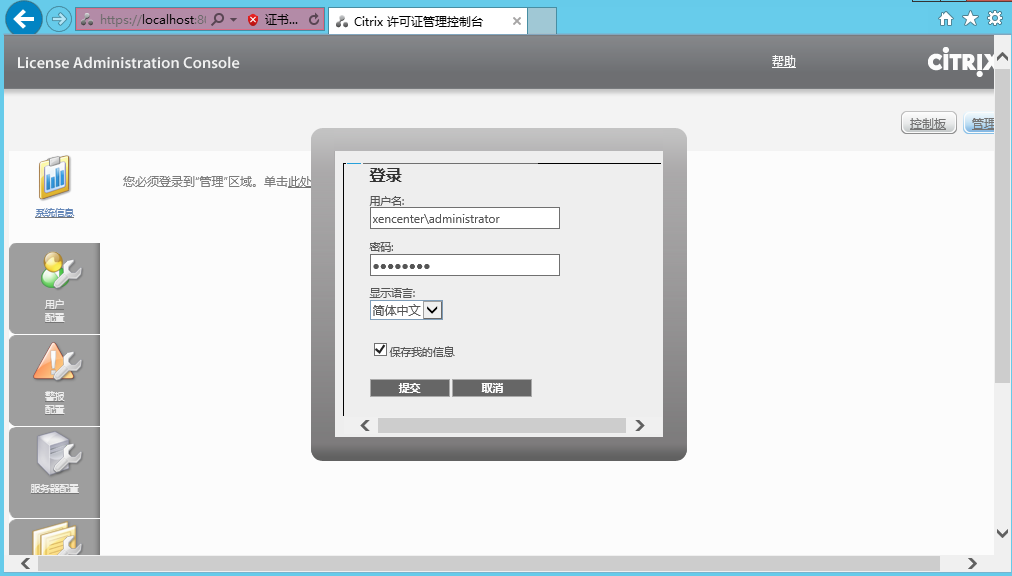
4、登录后显示系统信息,注意主机名必须与许可证信息中的主机名一致。再点击左下角的供应商守护进程配置,再点击导入许可证
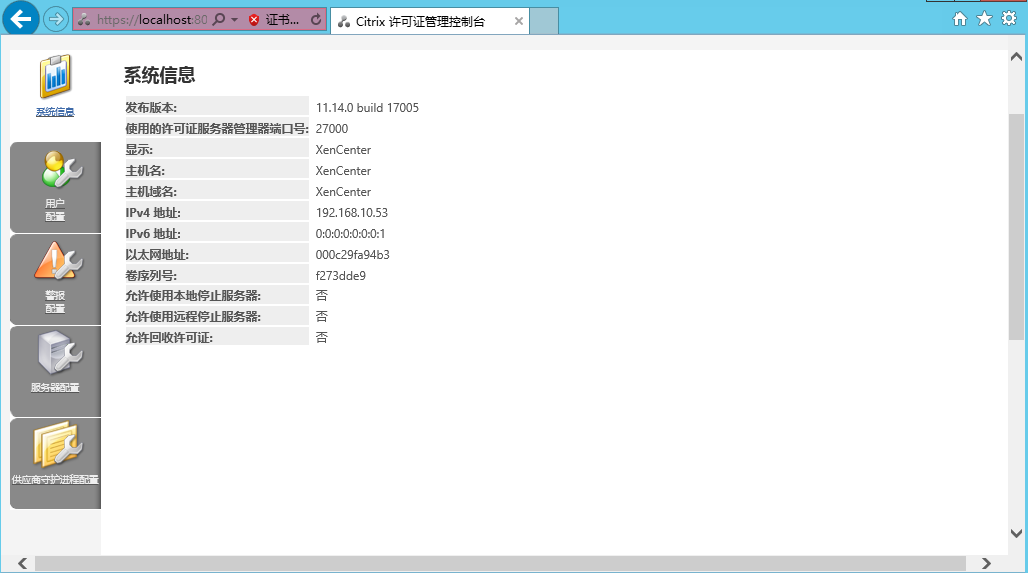
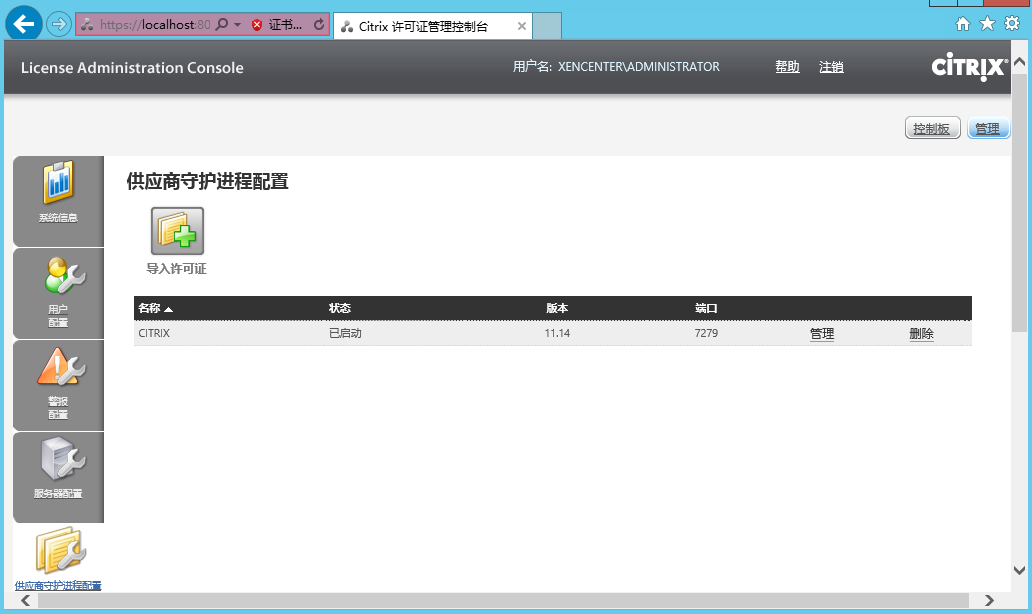
5、浏览到我们从Citrix官网申请并下载下来的许可证文件,点击导入许可证
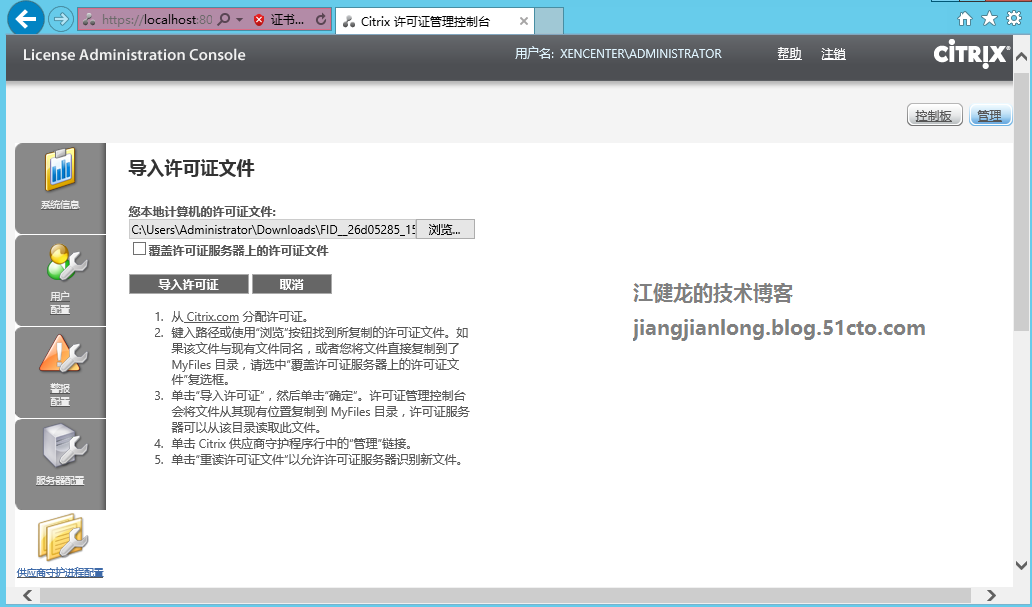
6、成功导入,并提示必须重新启动供应商守护程序才能使更改生效

7、再点击供应商守护程序,点击重读许可证文件,或者重启Citrix Licensing服务
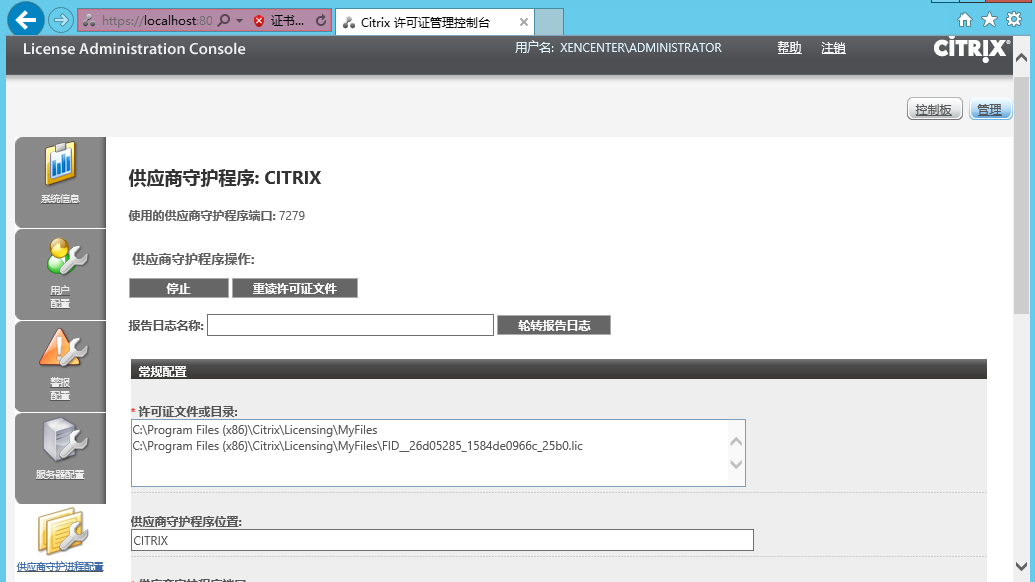
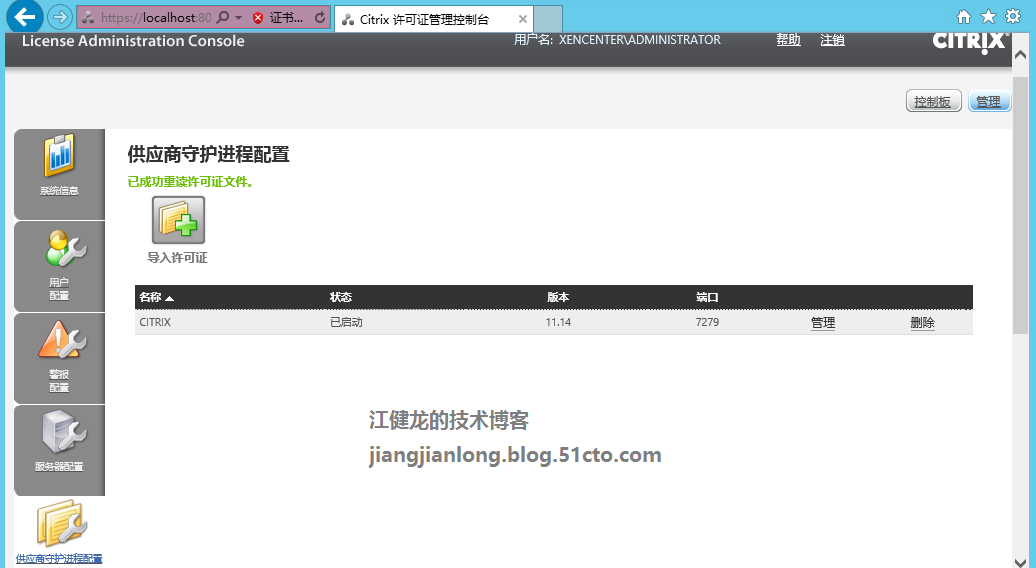
8、在XenCenter打开许可证管理器,点击左下角的分配许可证,输入许可证服务器的IP地址,点击确定
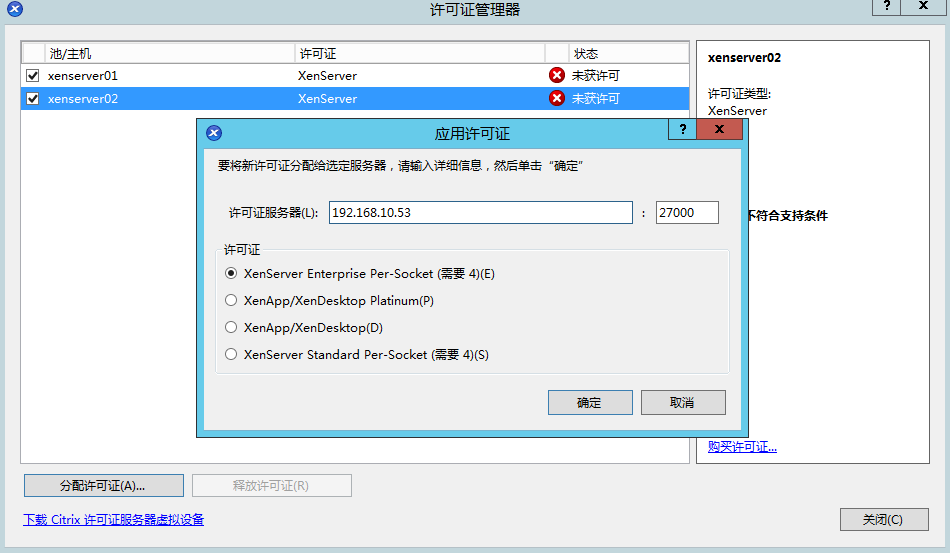

9、两台XenServer成功获得许可

六、配置群集资源池
1、在XenCenter中安装iscsi服务,创建一个iscsi磁盘,允许两台XenServer的发起程序访问
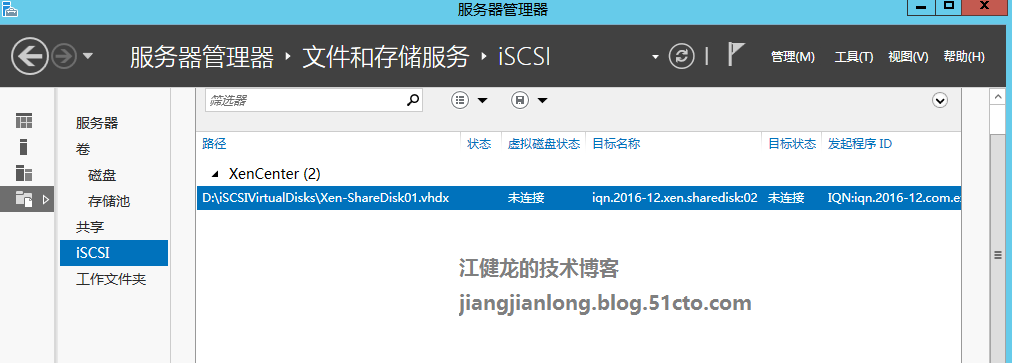
2、在XenCenter中新建池


3、点击池的存储,再点击新建SR
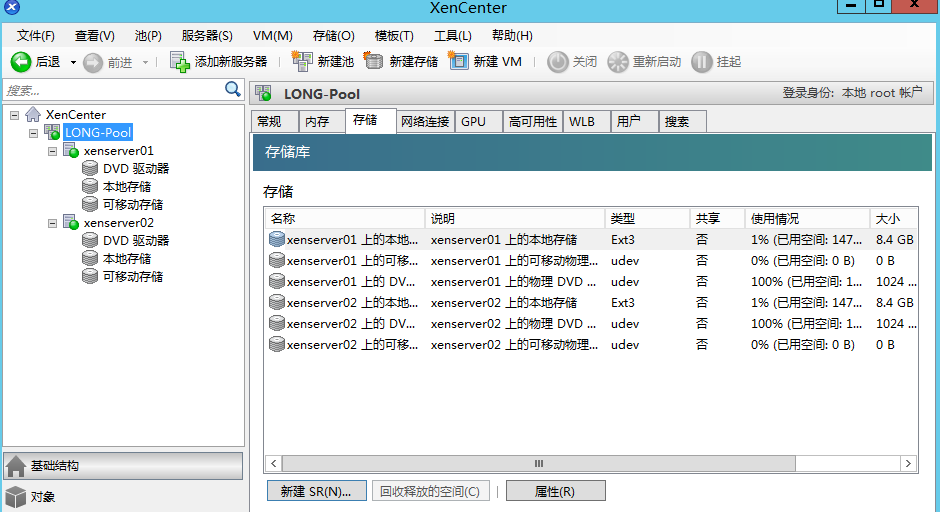
4、在新建存储库向导中,选择iSCSI
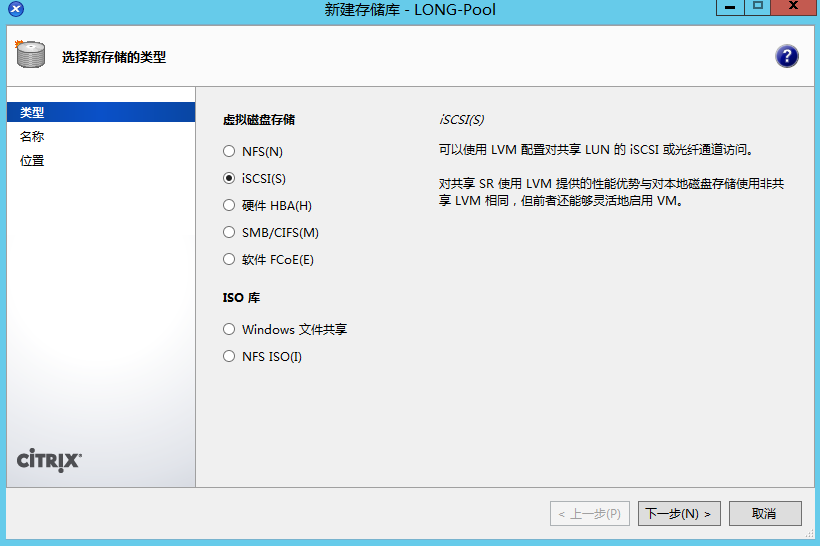
4、输入SR的名称
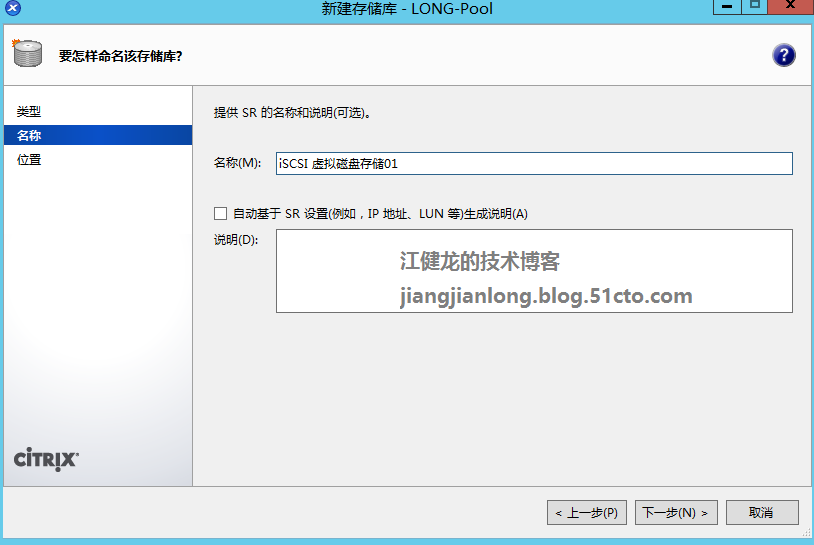
5、输入iSCSI目标主机的IP地址,然后点击扫描目标
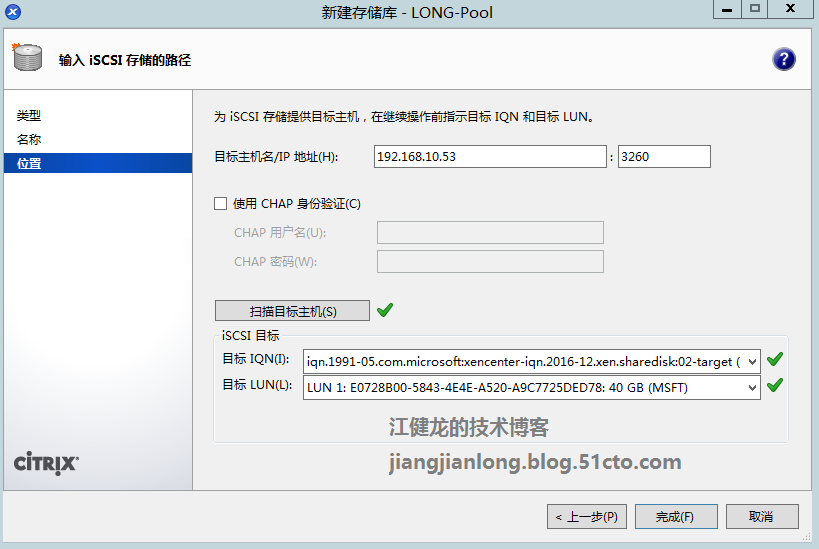
6、在弹出的警告框中点击是格式化磁盘,完成SR的创建
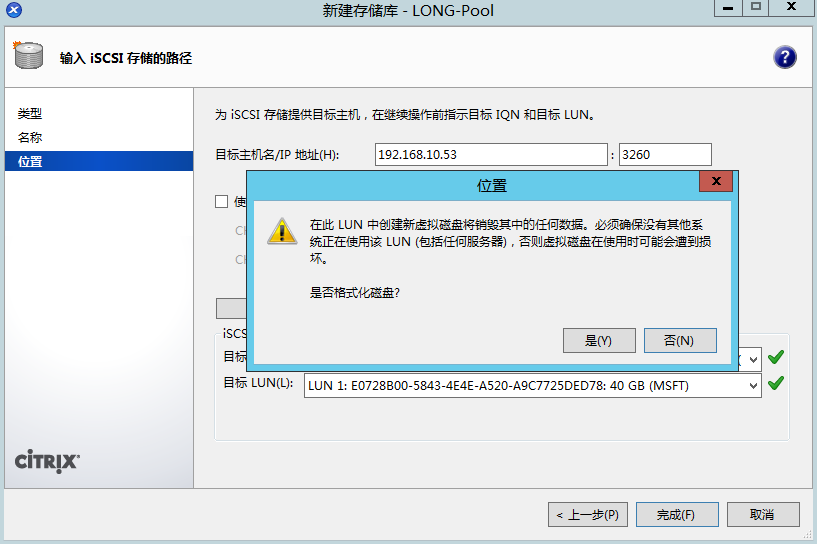


7、点击池的高可用性,点击配置高可用性
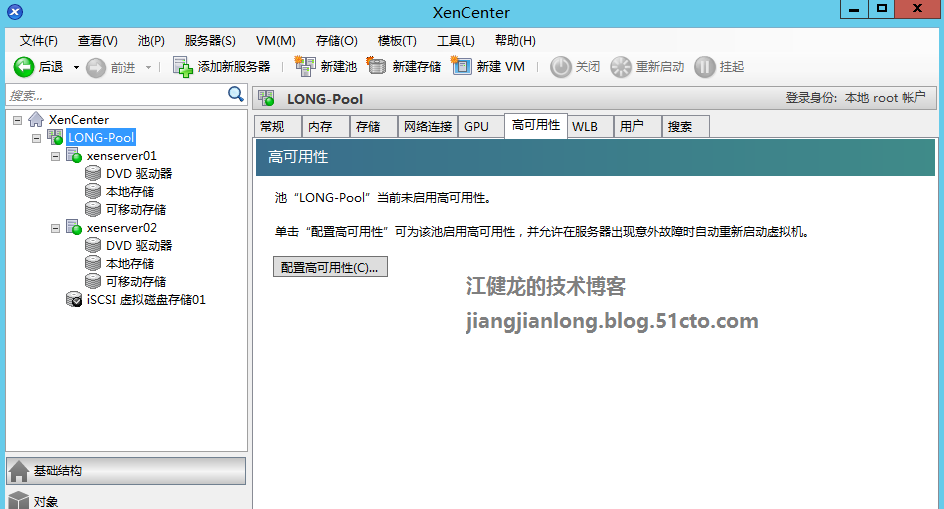
8、在配置高可用性向导中,储存库选择我们上文创建的iSCSI共享存储
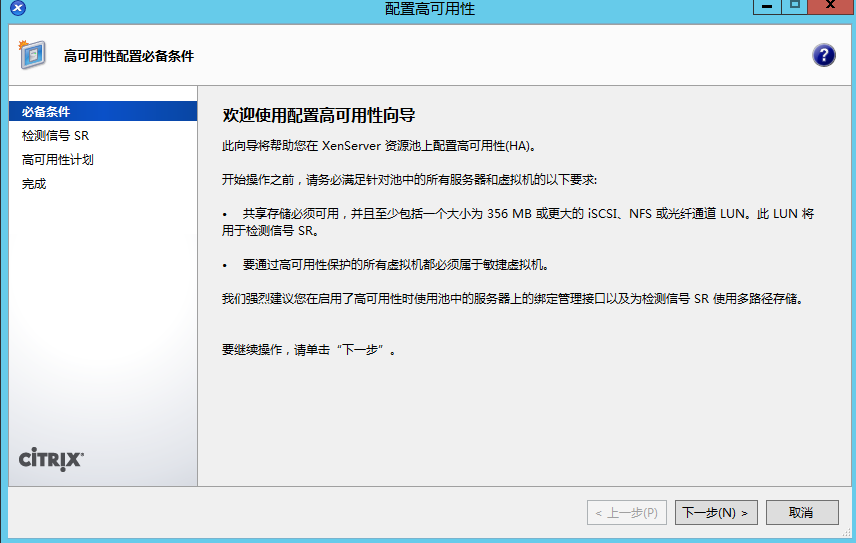
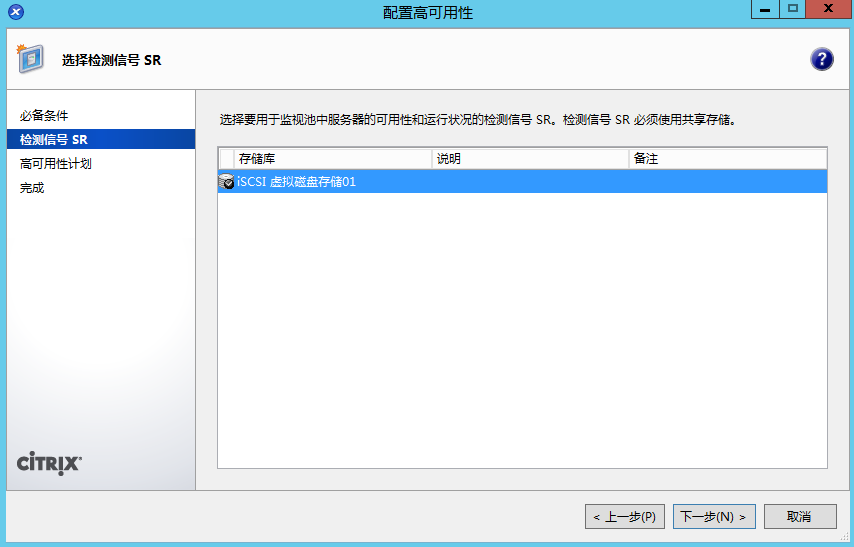
9、高可用性计划选择允许出现的故障数为1,因为我们只有2个节点,最多只能故障一台
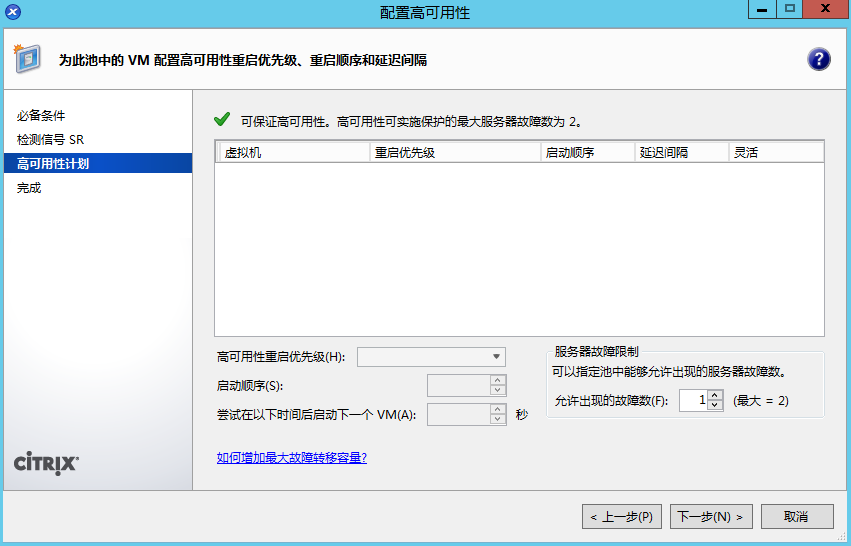
10、查看摘要,点击完成,成功配置了高可用性
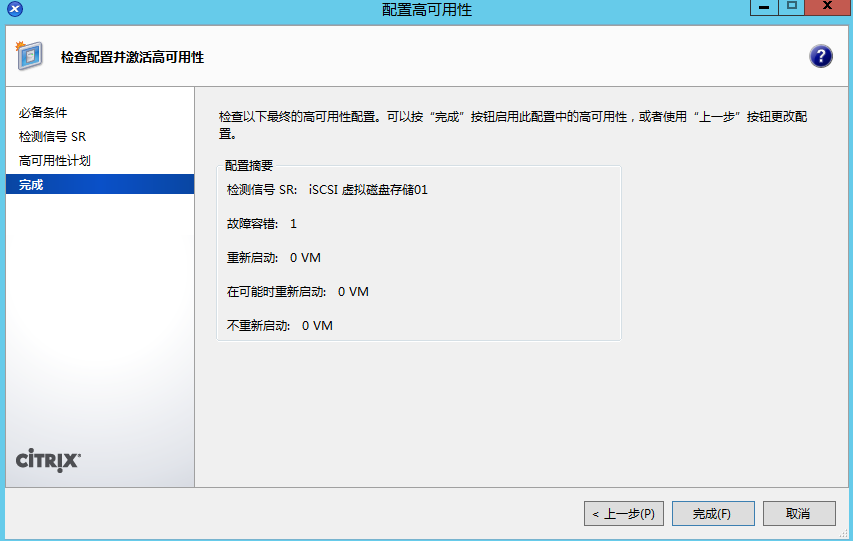

11、创建ISO共享存储库,可用于存放给虚拟机提供的ISO介质,在池点击存储,点击新建SR

12、选择Windows文件共享
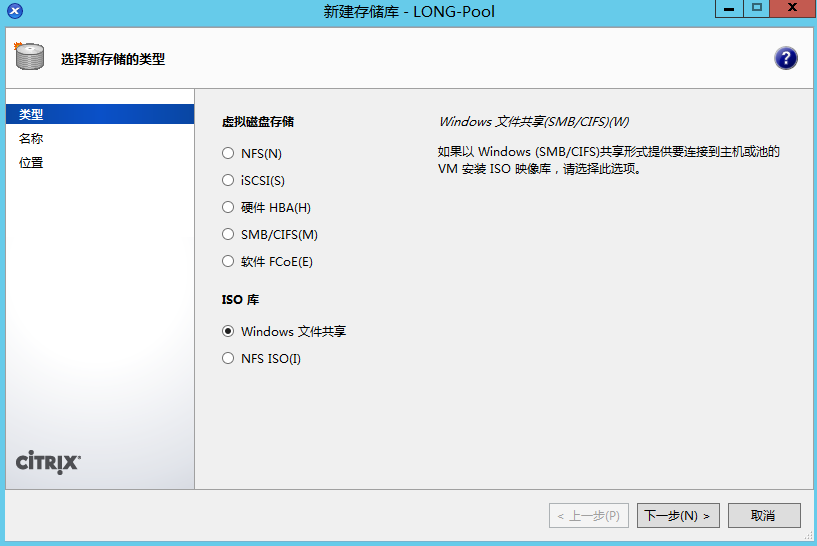
13、输入名称
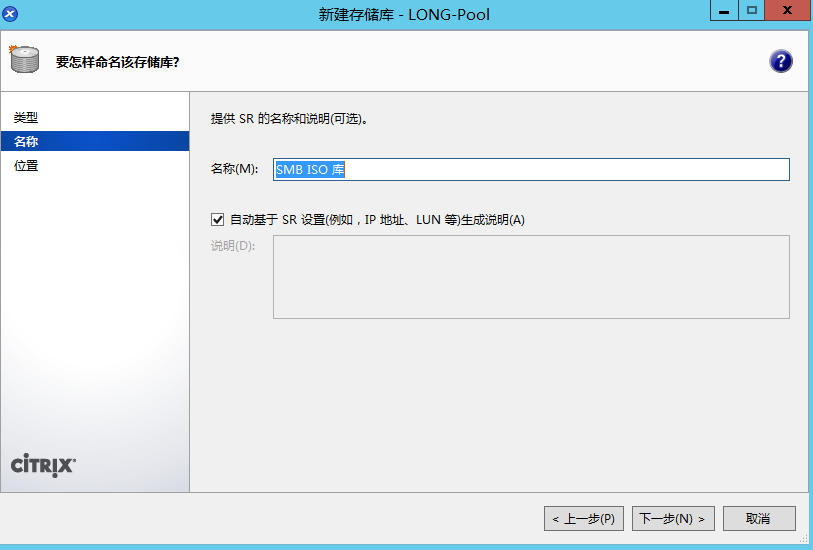
14、输入共享文件夹的路径和用户名密码,点击完成
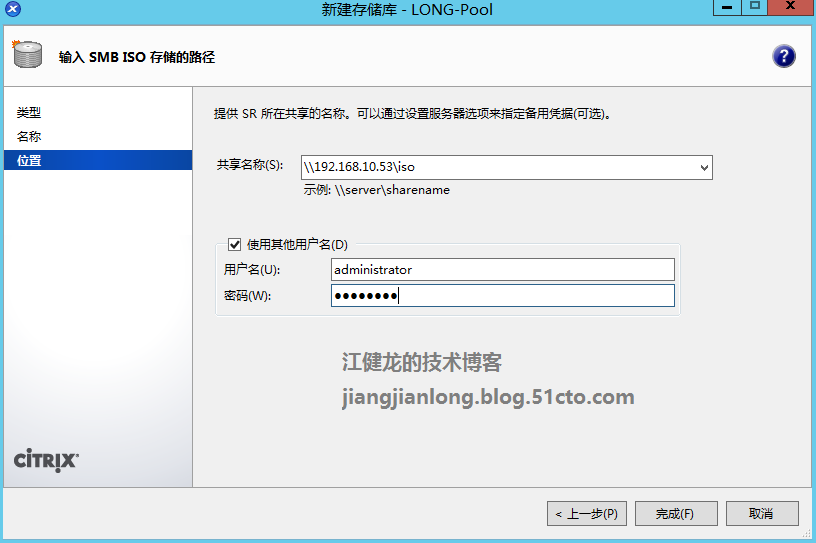
15、完成ISO共享储存库的创建
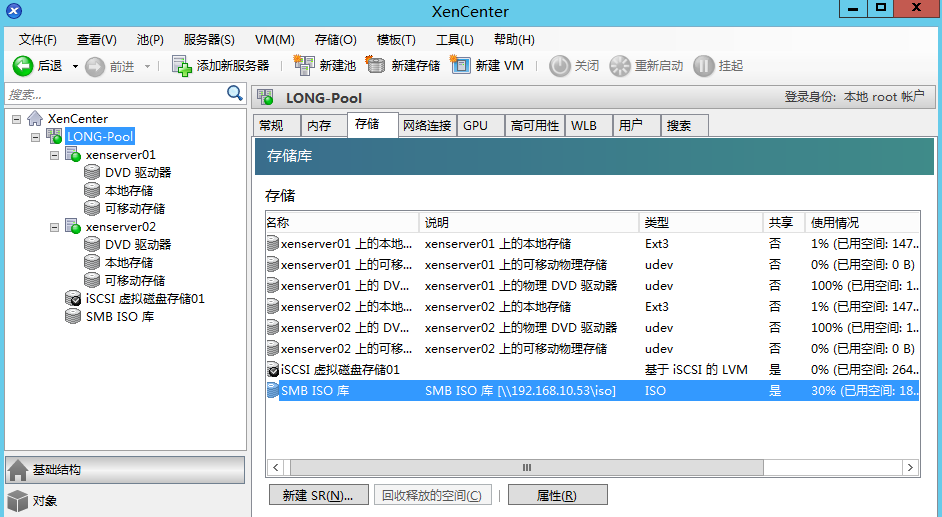
七、创建VM
本文原始出处:江健龙的技术博客http://jiangjianlong.blog.51cto.com/3735273/1893363
1、在XenCenter中点击新建VM,在新建VM向导中选择模板为Windows10(64-bit)
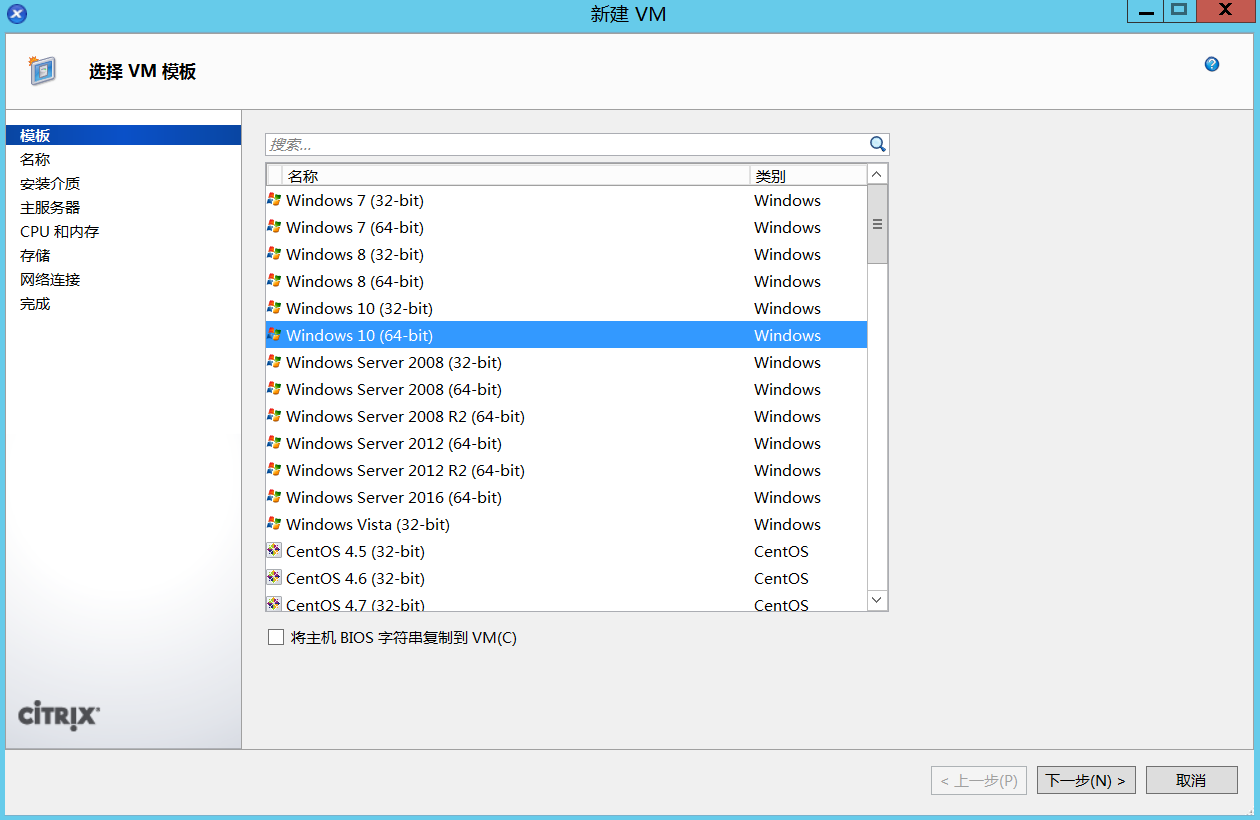
2、输入虚拟机的名称
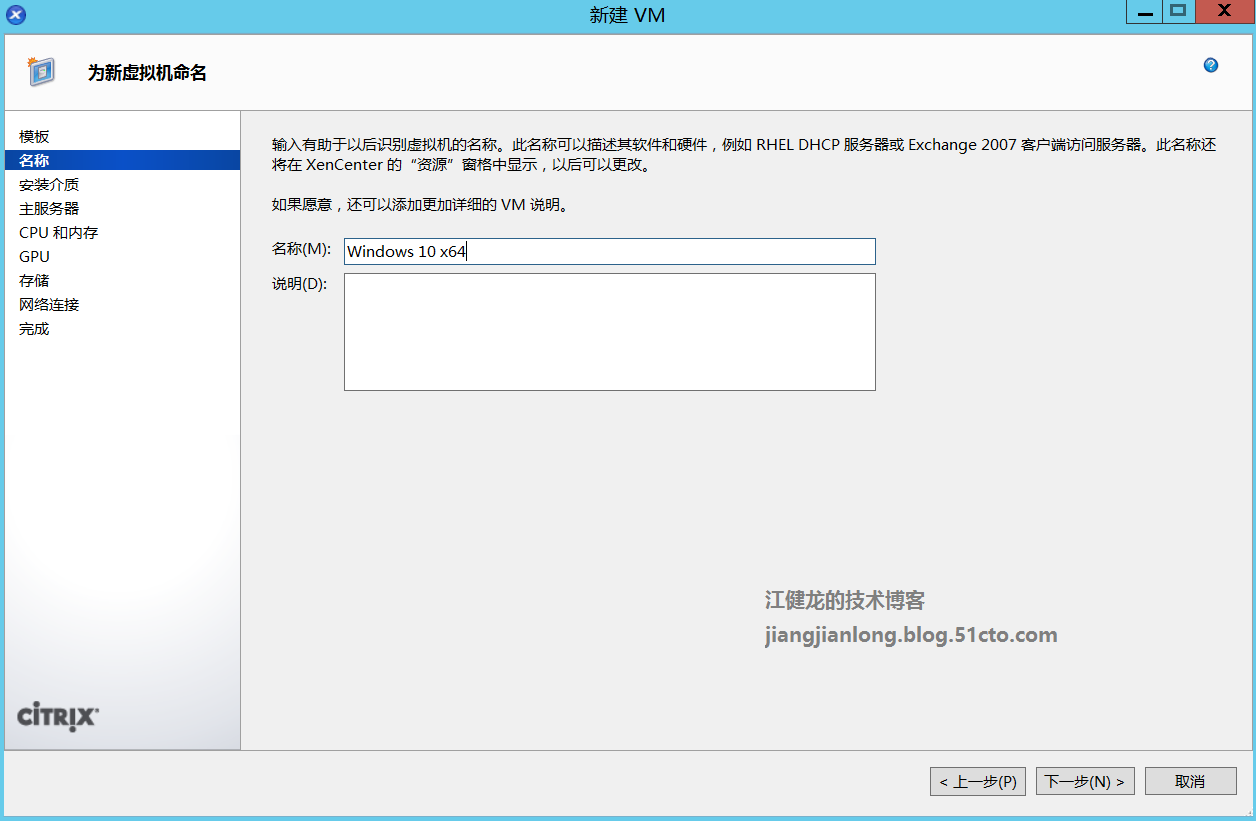
3、从ISO库中选择Windows10周年更新版的安装介质
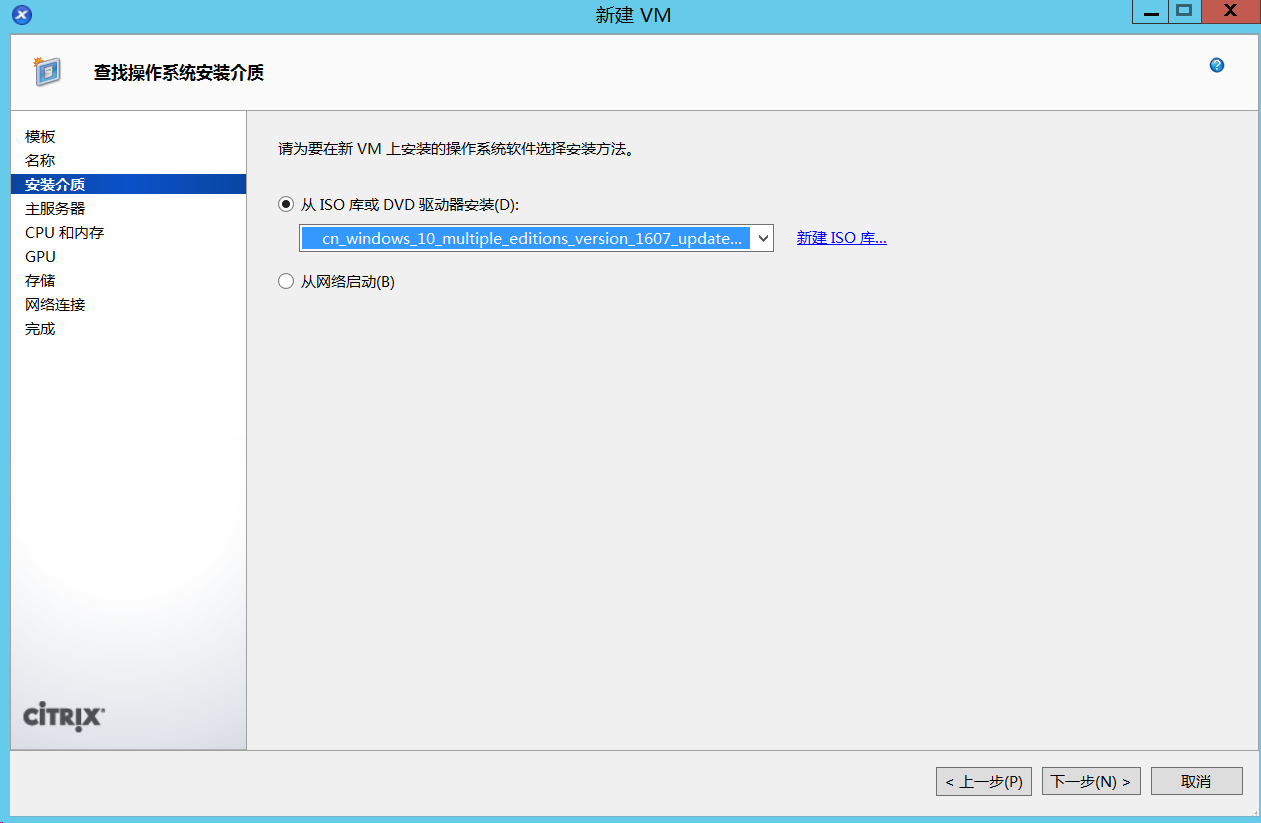
4、按默认不为此VM分配主服务器

5、配置虚拟机的CPU、内存
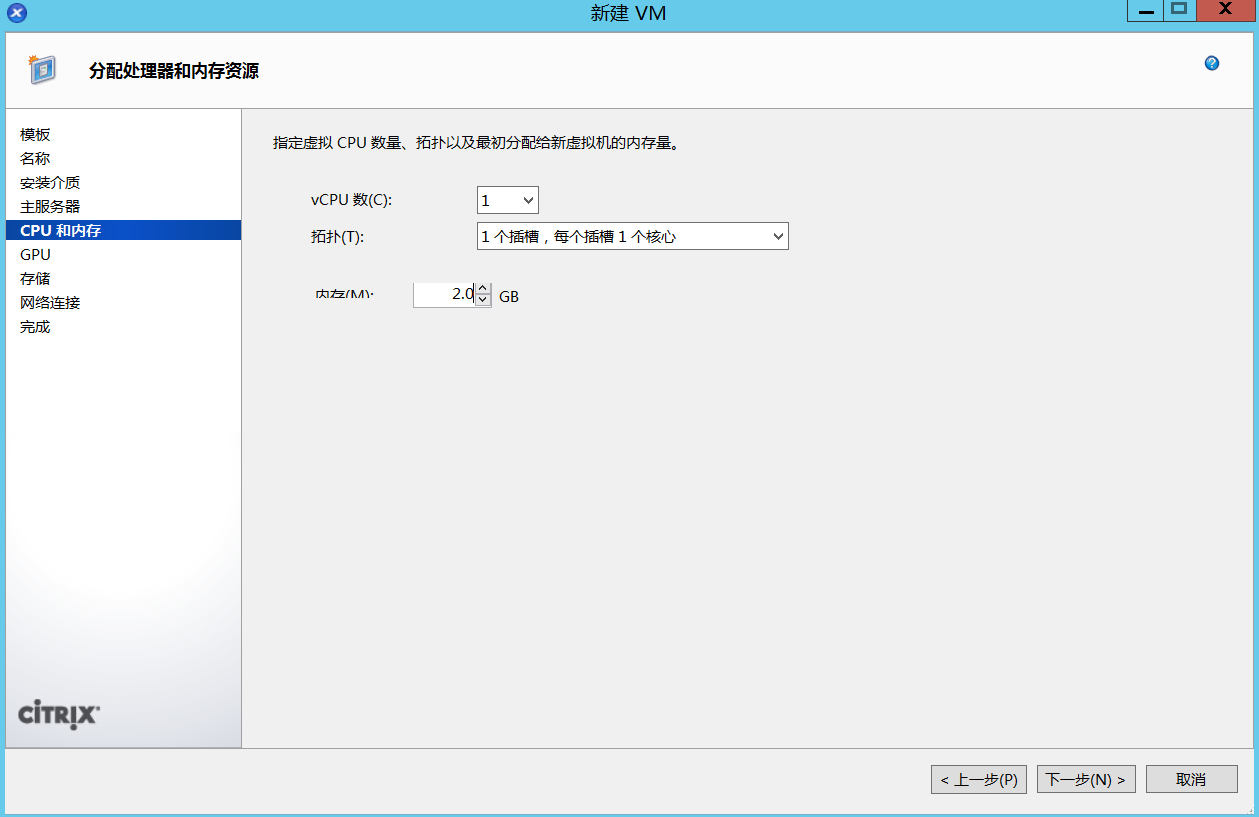
6、因环境中没有独立显卡可供虚拟机使用,故此步直接跳过
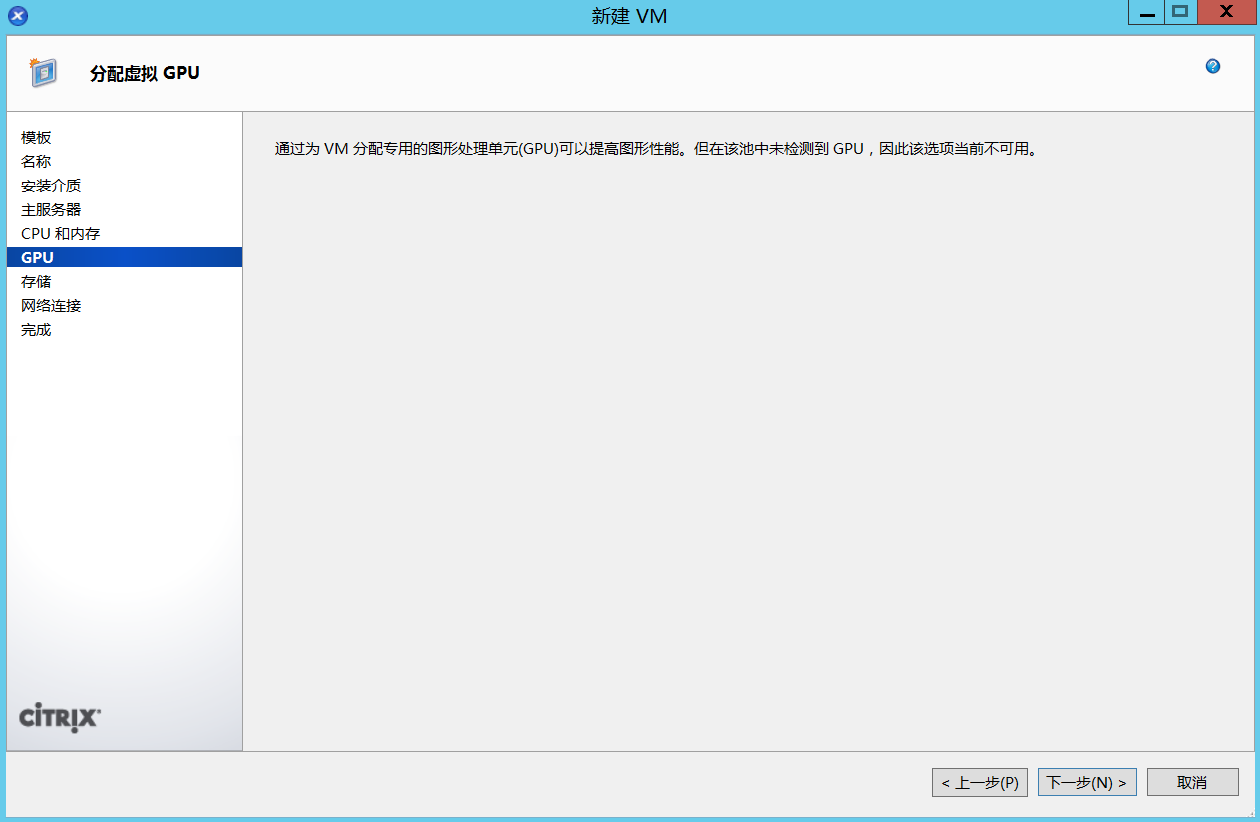
7、选择存储位置,当然是我们上文创建的iSCSI磁盘了,虚拟机的磁盘大小至少要达到24G
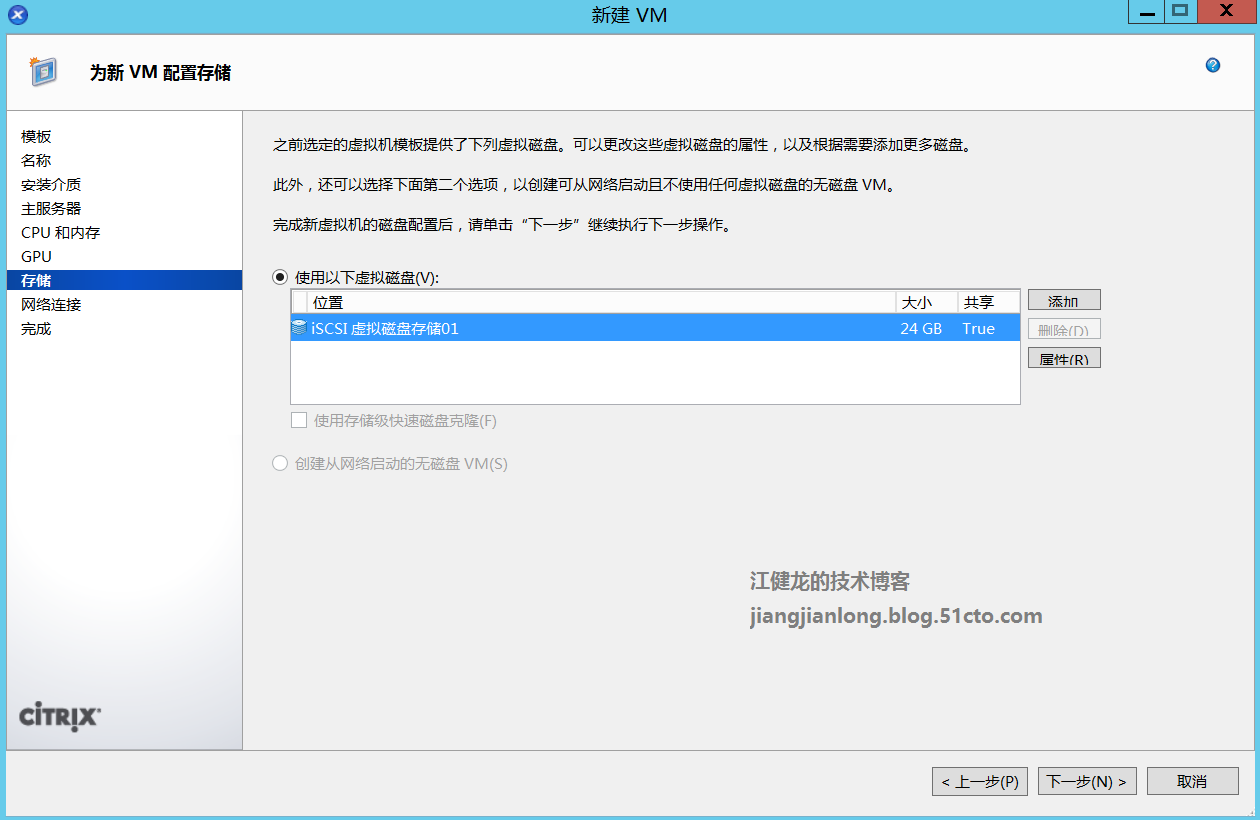
8、选择网络连接接口,默认就行
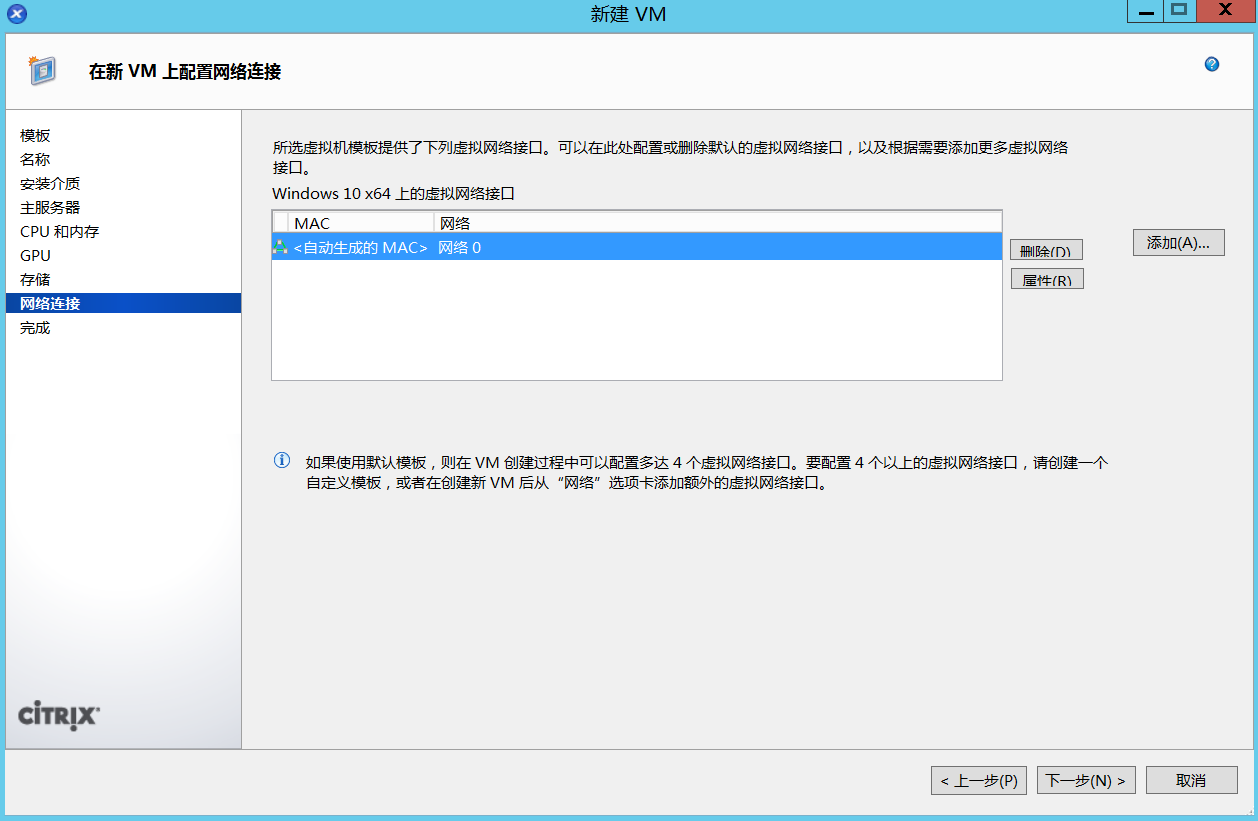
9、查看摘要。点击完成进行虚拟机的创建
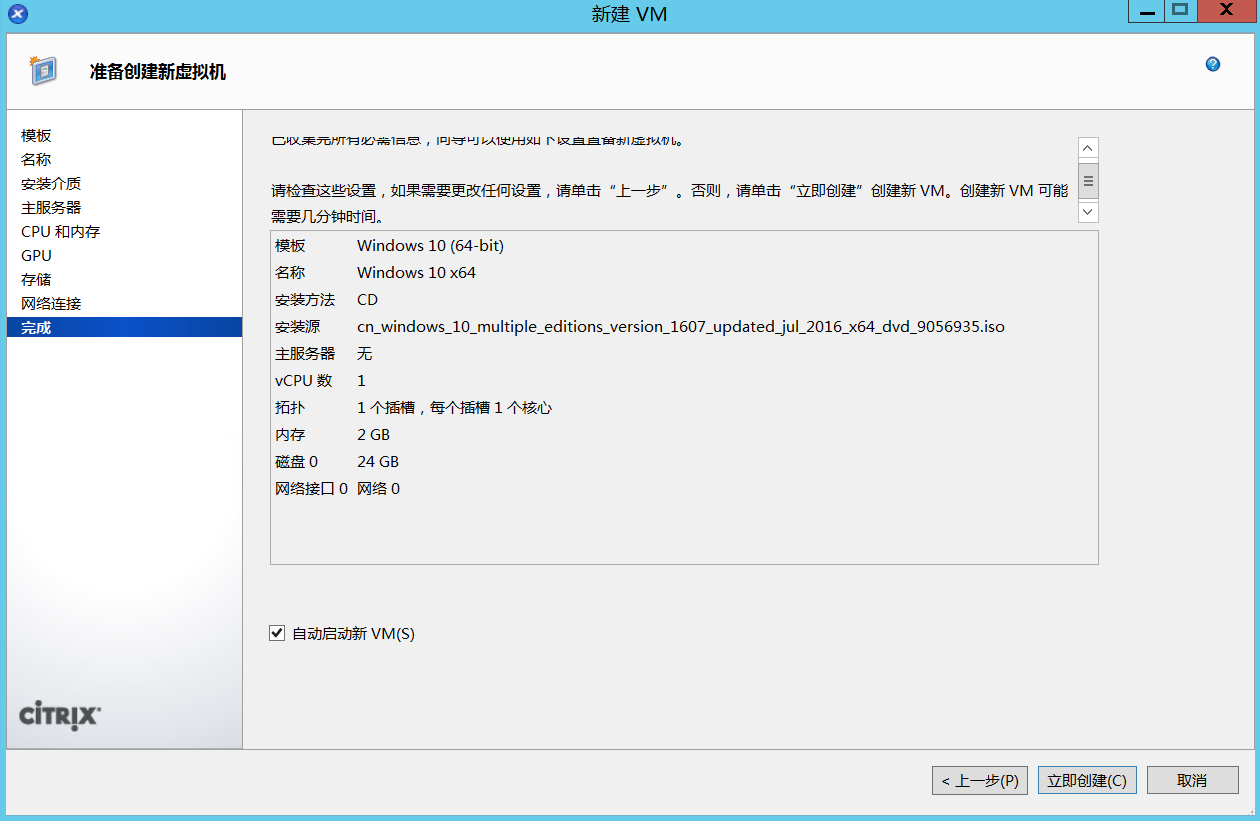
10、完成虚拟机操作系统的安装
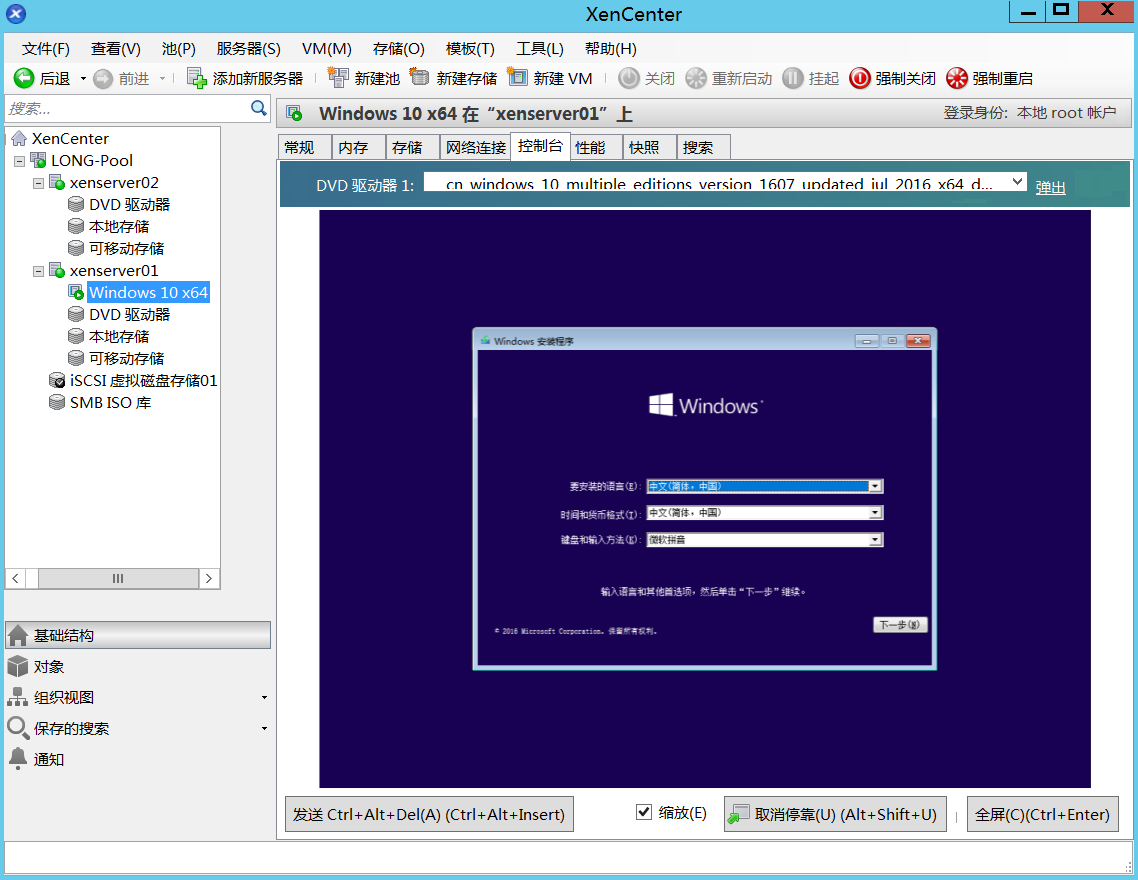
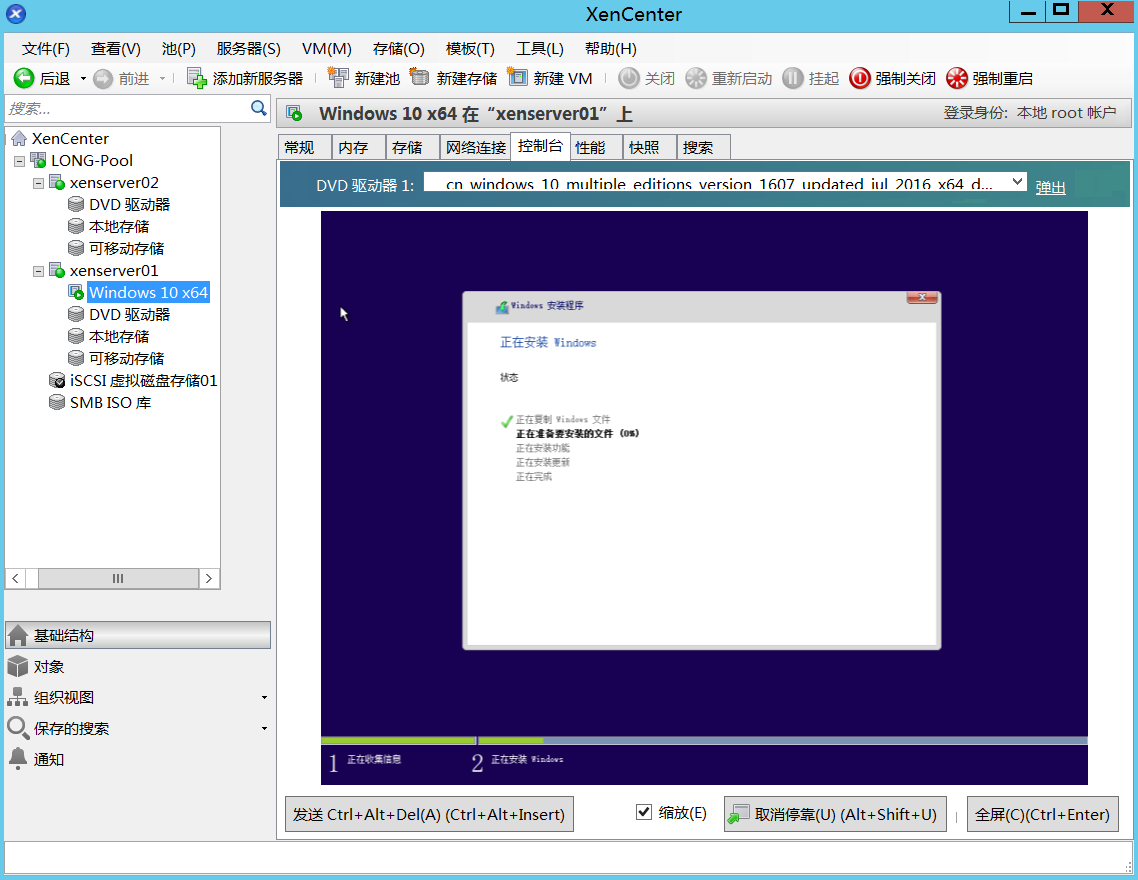

11、虚拟机安装好操作系统后,还需要安装xen tools,不然虚拟化状态会提示未优化I/O、未安装管理代理
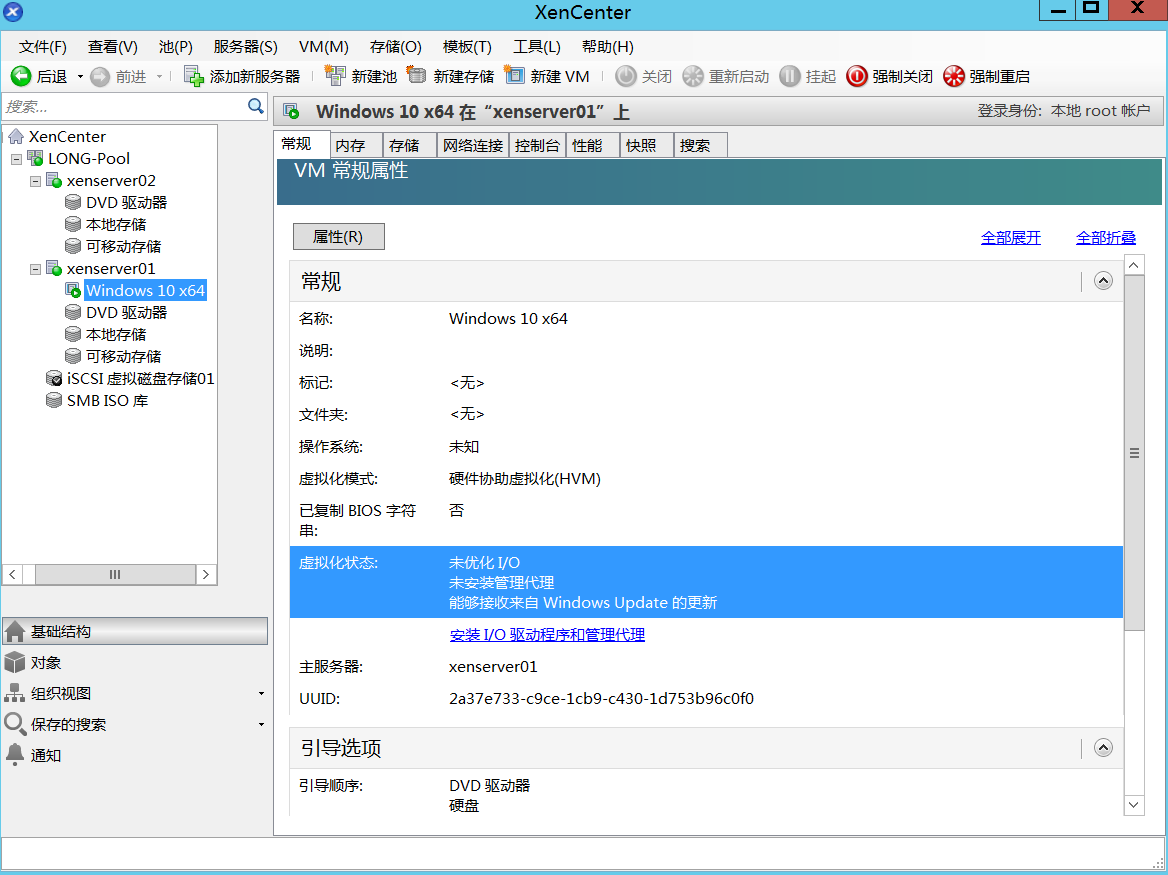
12、在虚拟机的控制台选择guest-tools.iso插入DVD驱动器后,安装xen tools并重启虚拟机
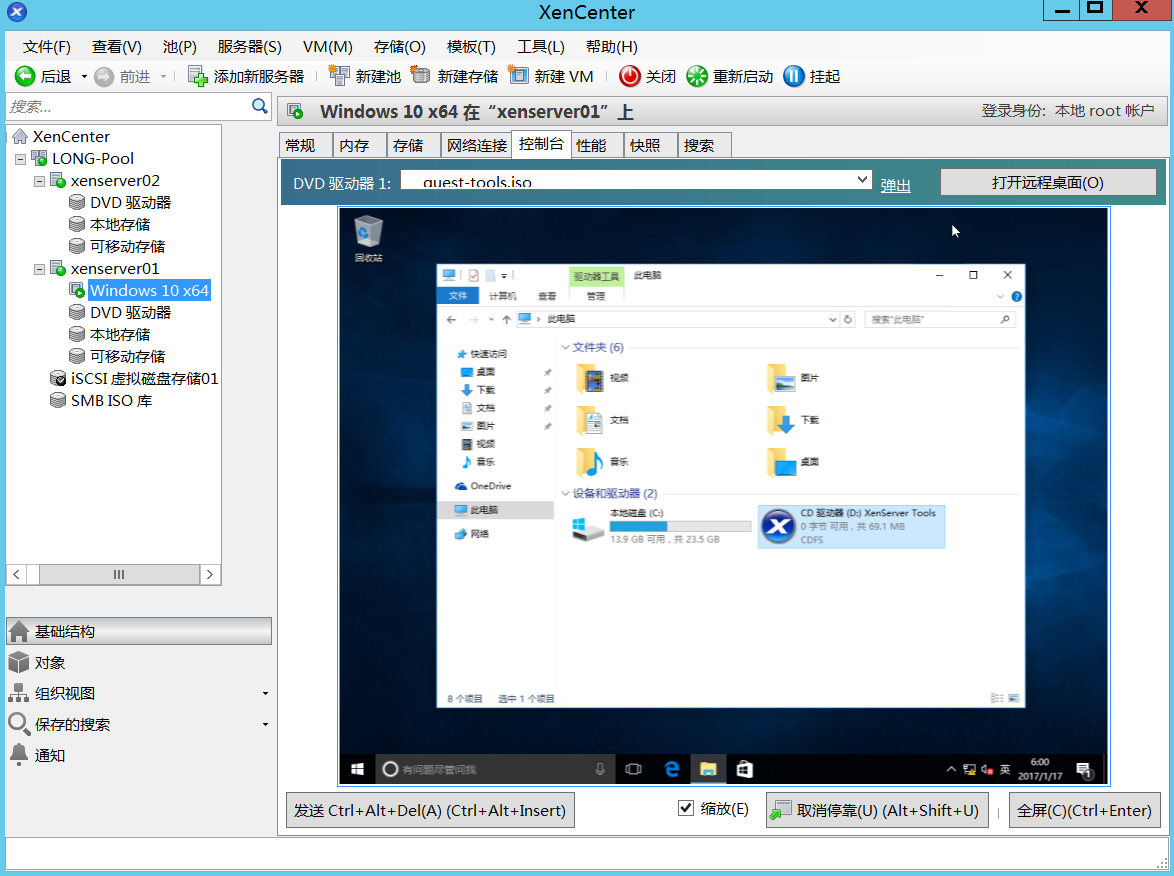
13、虚拟化状态会提示已优化I/O、已安装管理代理
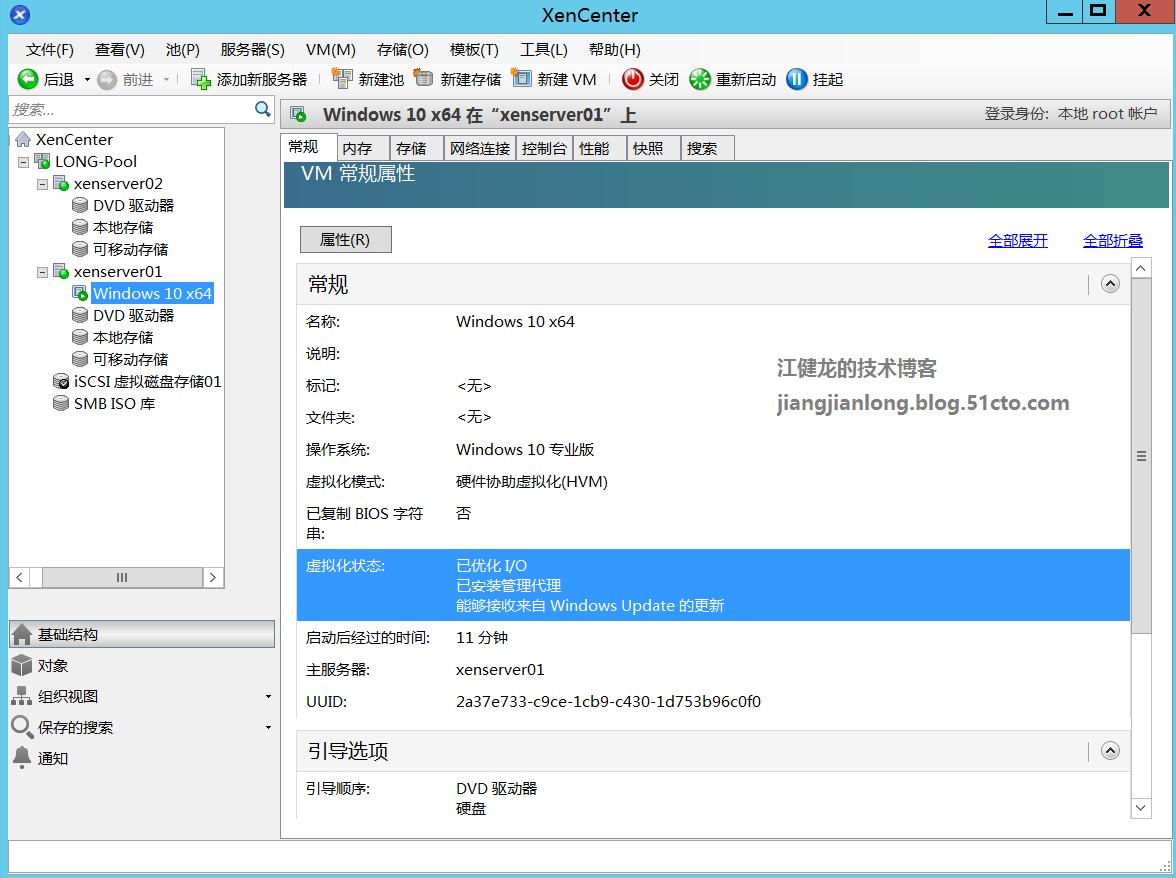
14、测试虚拟机的热迁移,开启长ping,将虚拟机移动至另一台宿主机
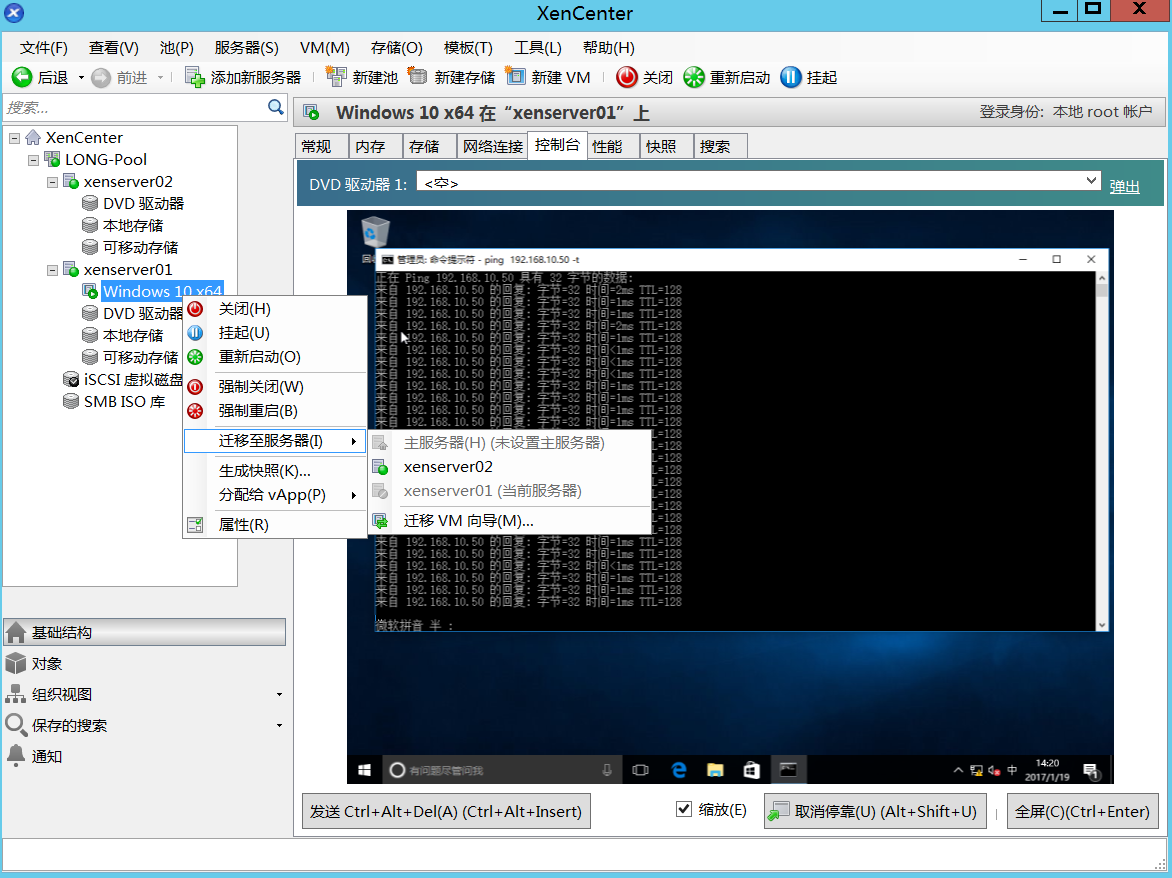
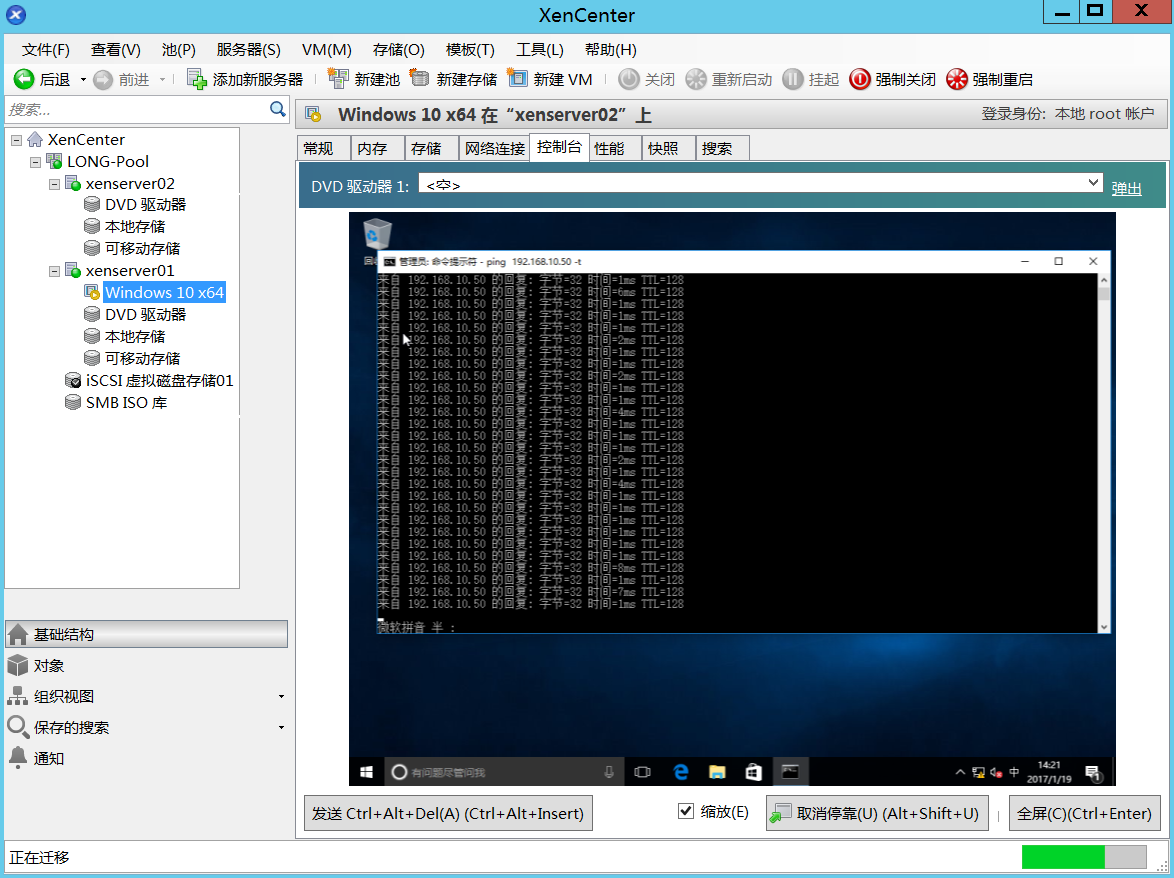
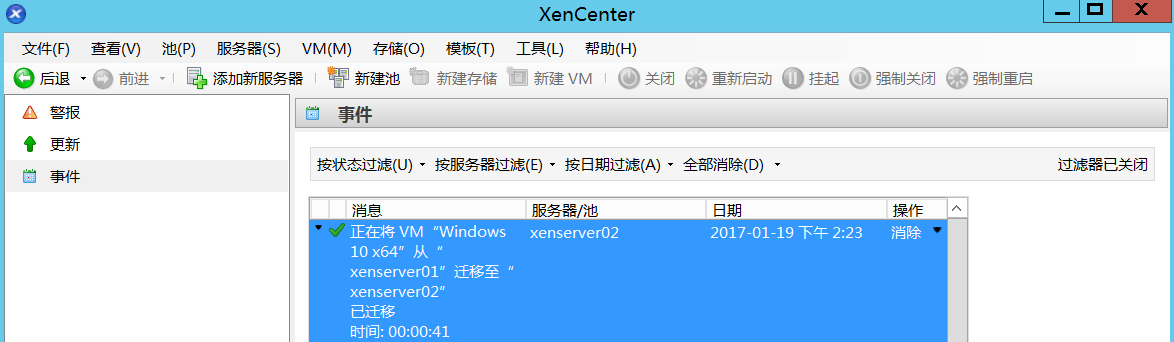
15、按照预期应该和Hyper-v群集或vSphere群集一样,虚拟机在宿主机之间的热迁移只中断几个包,但是我的测试结果却没有按照预期实现,不是虚拟机发生重启就是发生蓝屏,暂时未查到准确原因,有可能是VMware Workstation 12对XenServer 7的兼容性问题,有可能是XenServer 7对Win10周年更新版的兼容性问题,也有可能是某个被我疏忽的配置问题。
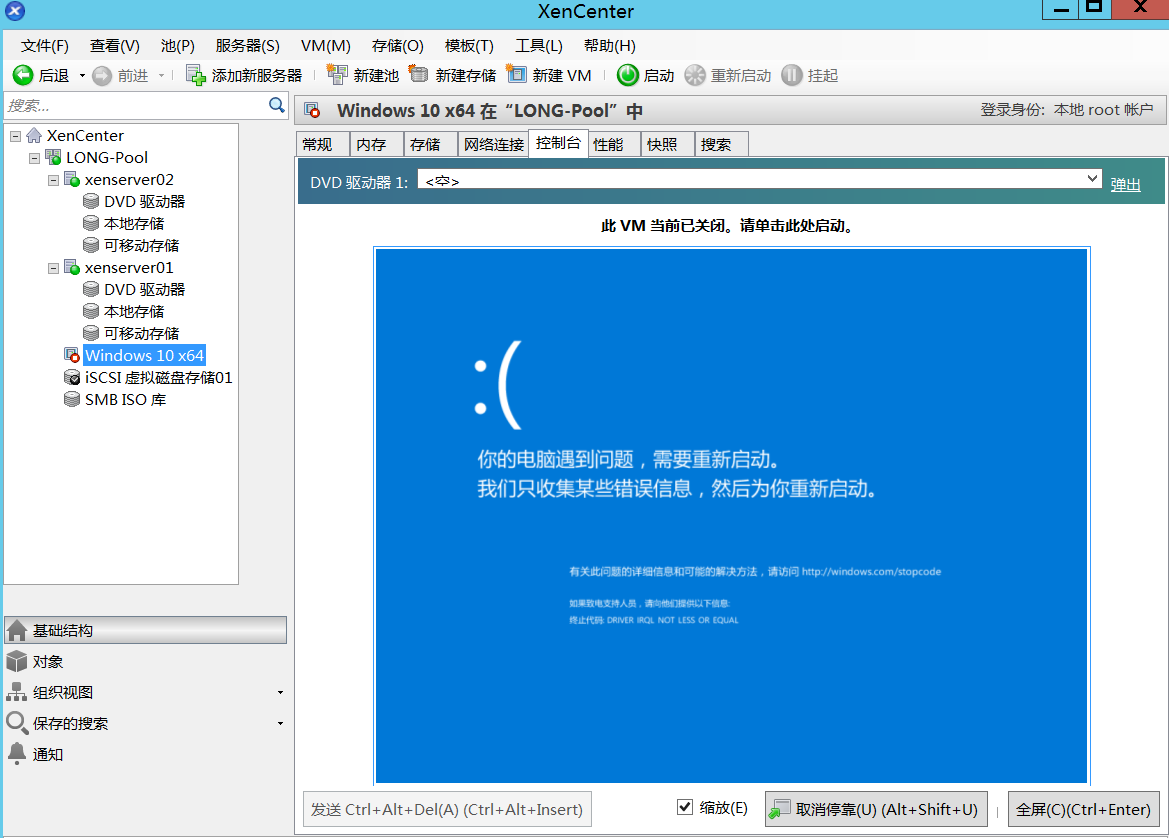
本文就写到这里,下一篇我将以本文的环境为基础,测试Xendesktop 7.12发布Win10周年更新版桌面,敬请期待。
本文原始出处:江健龙的技术博客http://jiangjianlong.blog.51cto.com/3735273/1893363
本文出自 “江健龙的技术博客” 博客,请务必保留此出处http://jiangjianlong.blog.51cto.com/3735273/1893363
使用XenCenter 7配置XenServer资源池
