首页 > 代码库 > 使用SCVMM 2012 R2管理Hyper-v群集
使用SCVMM 2012 R2管理Hyper-v群集
在上一篇中我们使用Windows2012R2创建了一个Hyper-v虚拟化群集(详见《Windows2012R2创建Hyper-v虚拟化群集》http://jiangjianlong.blog.51cto.com/3735273/1890026),这一篇我们将部署一个SCVMM2012R2来管理Hyper-v群集,主要内容包括:安装SCVMM2012R2、添加Hyper-v群集进行管理、创建IP池、创建VM模板、从VM模板创建虚拟机。
一、测试环境
| 计算机名 | 操作系统 | IP地址 | 安装的功能角色 |
| DC.jiangjianlong.cn | Win2012R2 | 192.168.10.110(生产网络) | DC、DNS、 iSCSI Target |
192.168.20.110(iscsi网络) | |||
| hyper-v01.jiangjianlong.cn | Win2012R2 | 192.168.10.111(生产网络) | Hyper-v、 故障转移群集、 |
| 10.10.10.111(心跳网络) | |||
| 192.168.20.111(iscsi网络) | |||
hyper-v02.jiangjianlong.cn | Win2012R2 | 192.168.10.112(生产网络) | Hyper-v、 故障转移群集、 |
| 10.10.10.112(心跳网络) | |||
| 192.168.20.112(iscsi网络) | |||
scvmm.jiangjianlong.cn | Win2012R2 | 192.168.10.113(生产网络) | SQL2012SP1、WinADK8.1、 SCVMM2012R2 |
二、安装SCVMM2012
本文原始出处:江健龙的技术博客 http://jiangjianlong.blog.51cto.com/3735273/1891896
1、在SCVMM本机安装数据库SQL Server 2012 SP1
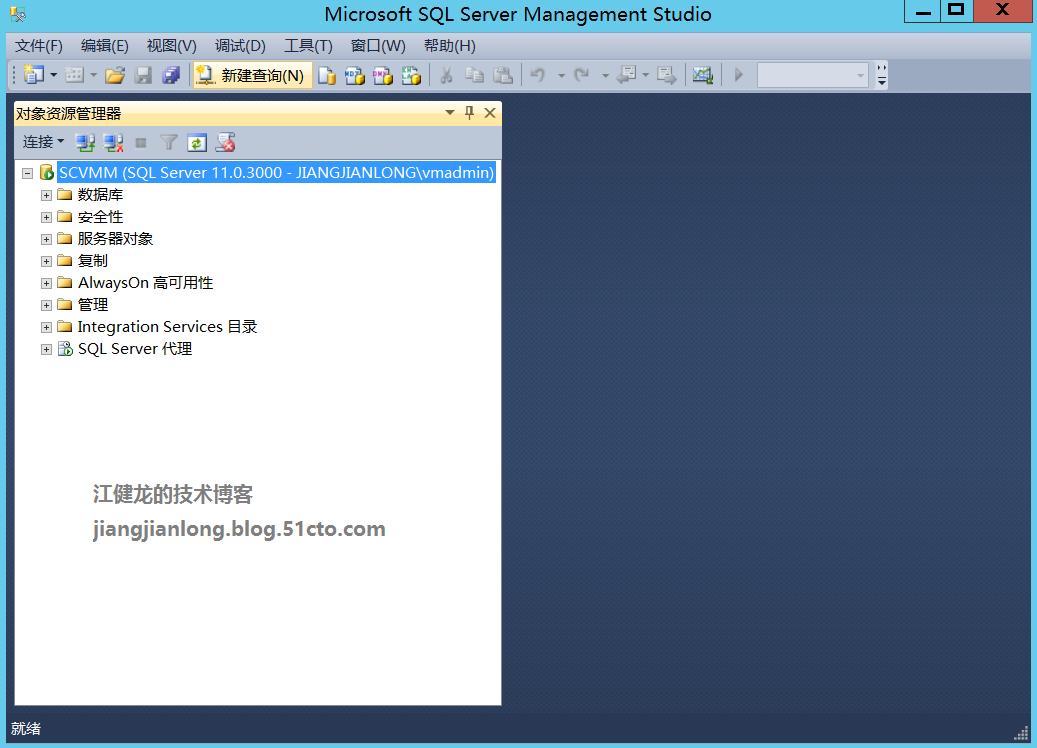
2、在SCVMM本机安装WinADK8.1
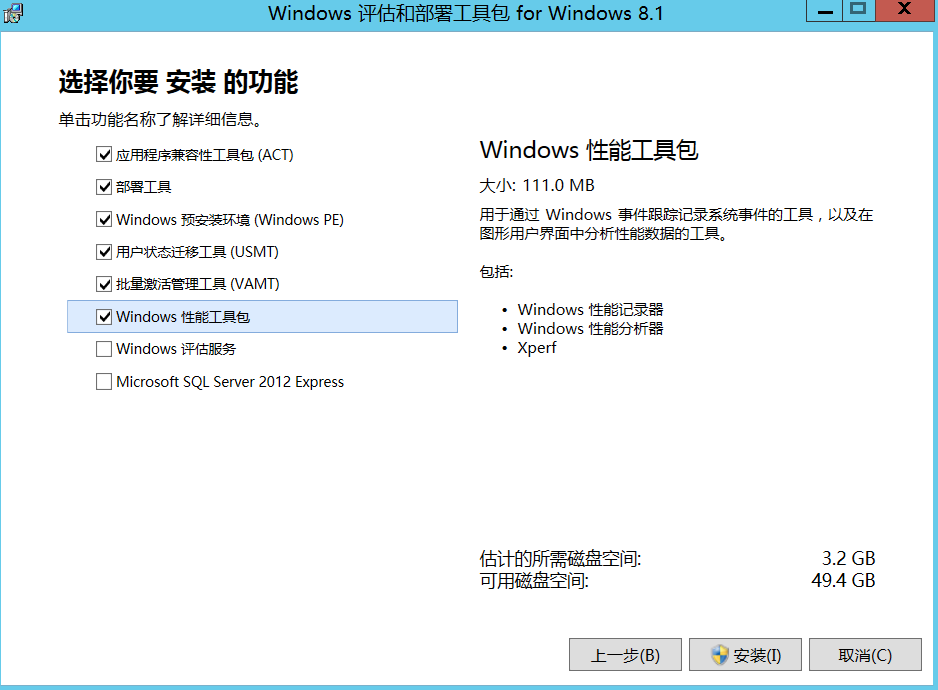
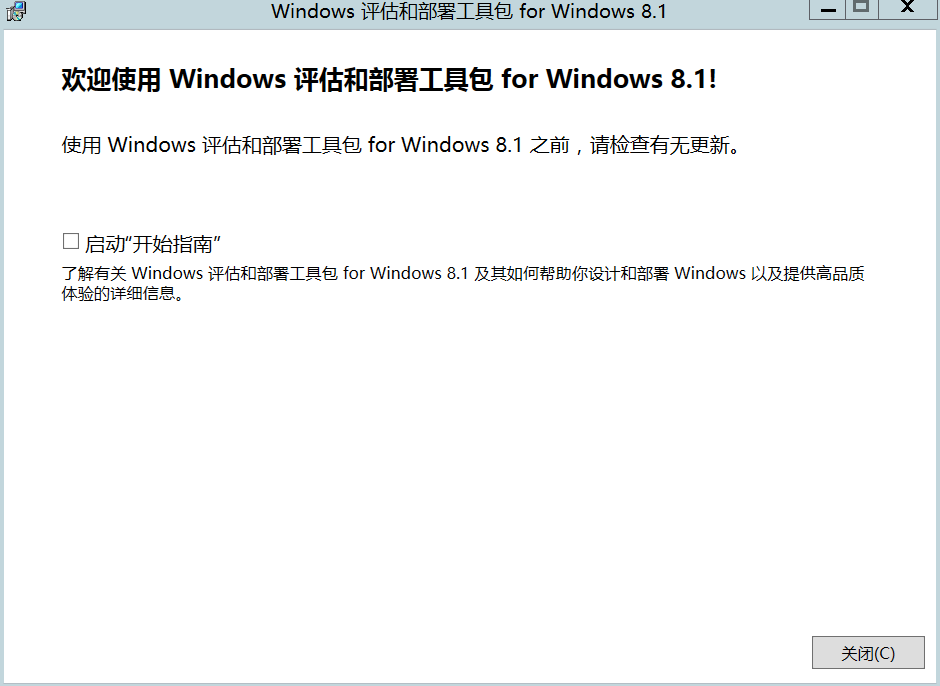
3、启动SCVMM2012R2的安装向导
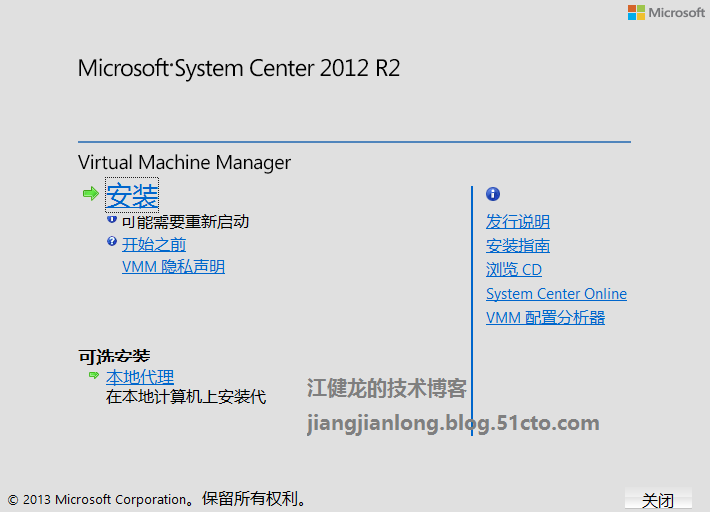
4、选择安装VMM管理器和默认安装的VMM控制台
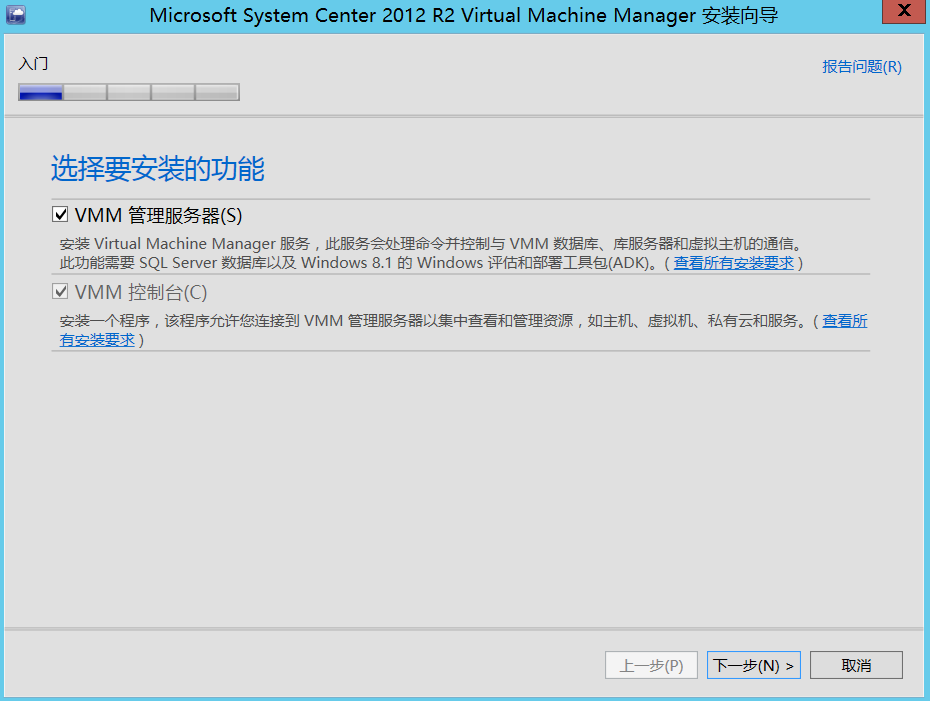
5、选择安装位置,此处为默认路径
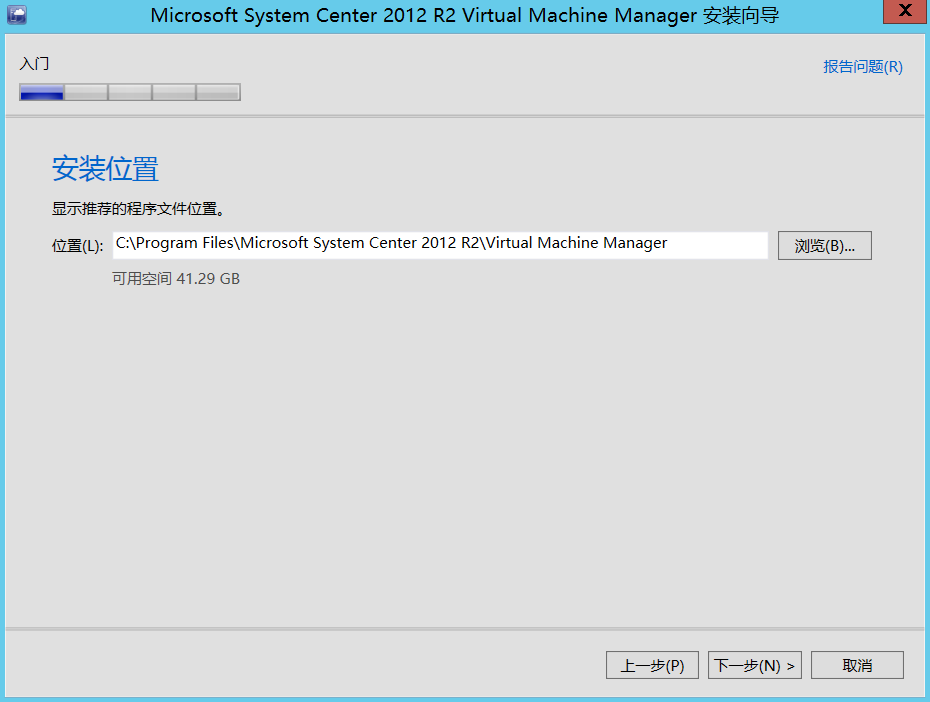
6、配置数据库,由于数据库服务器安装在本机,选择实例名称,其他默认即可
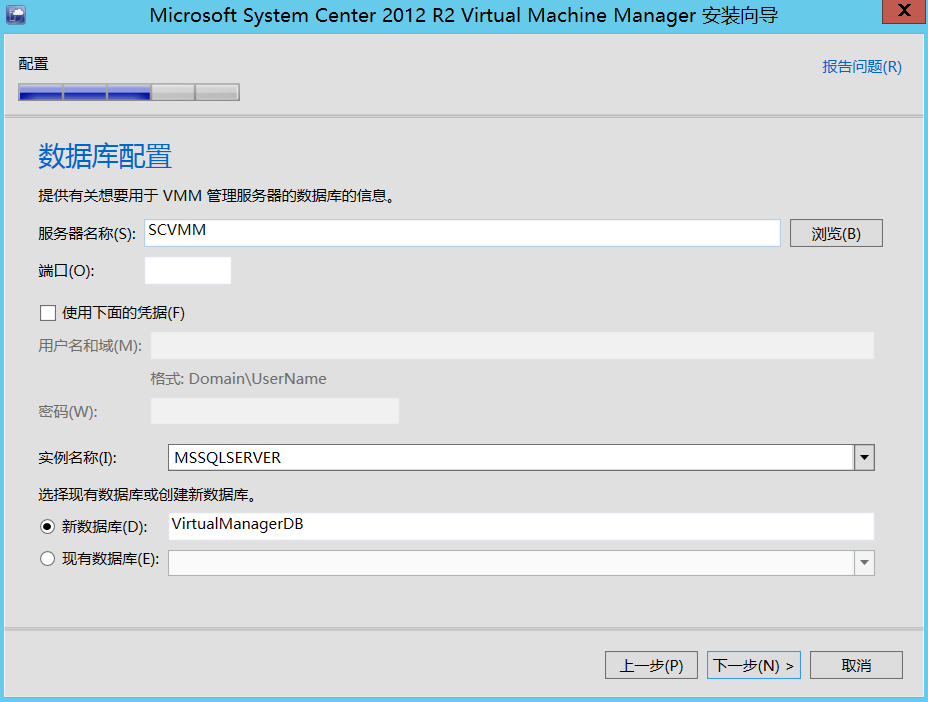
7、配置服务账户,此处为了授权方便,直接使用一个域管理员账户,生产环境中为了安全,应采用最小化权限的原则配置域用户
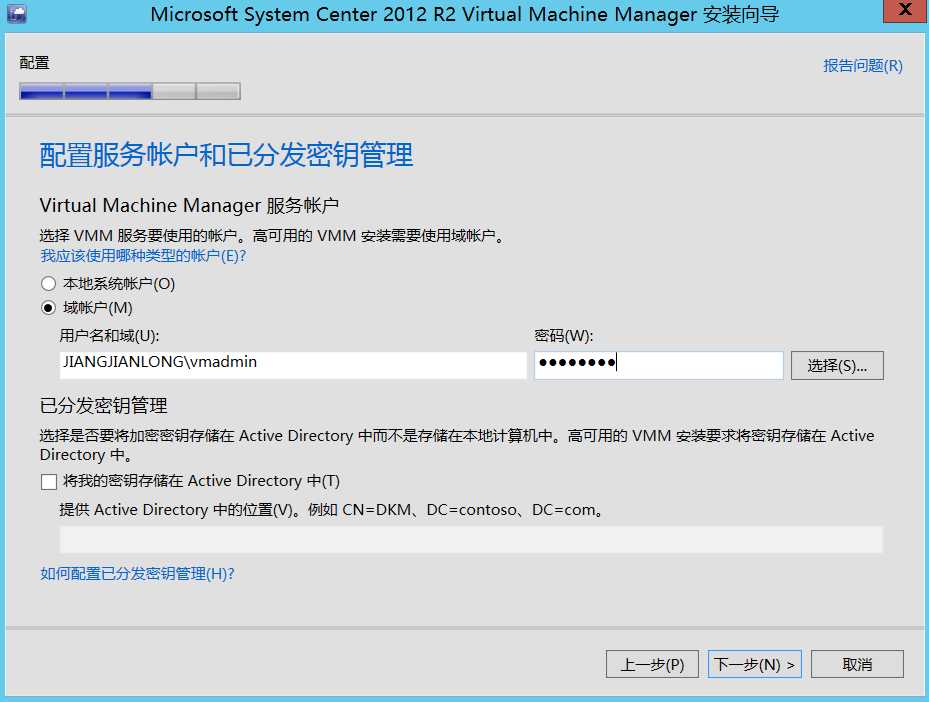
8、端口配置,默认即可

9、配置库共享,实际上就是指定一个共享文件夹做为库共享,此处直接使用默认设置创建新的库共享
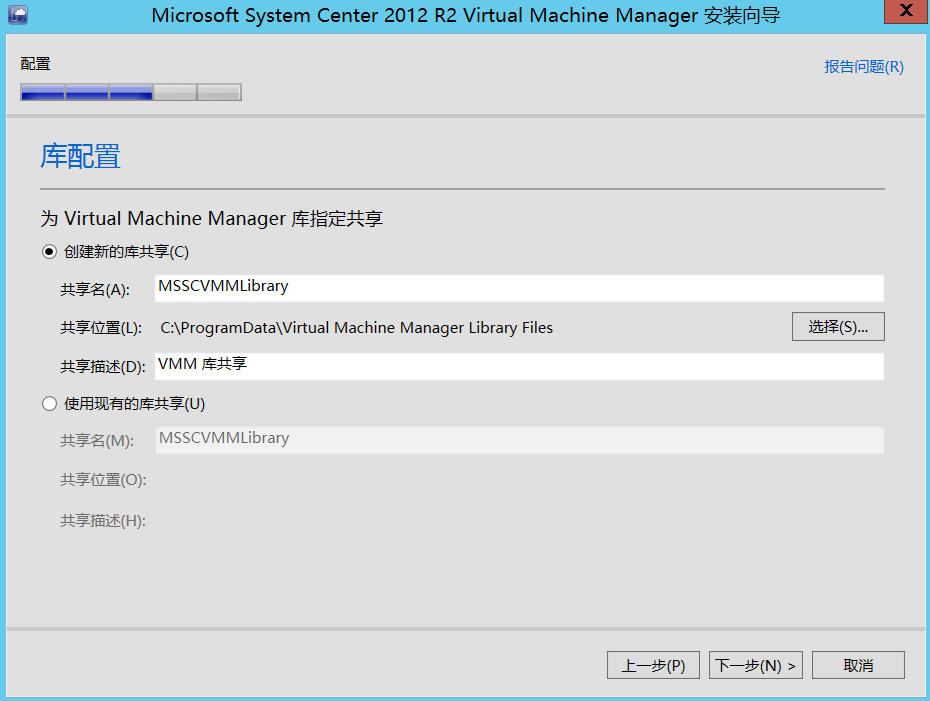
10、查看安装摘要,检查无误点击安装
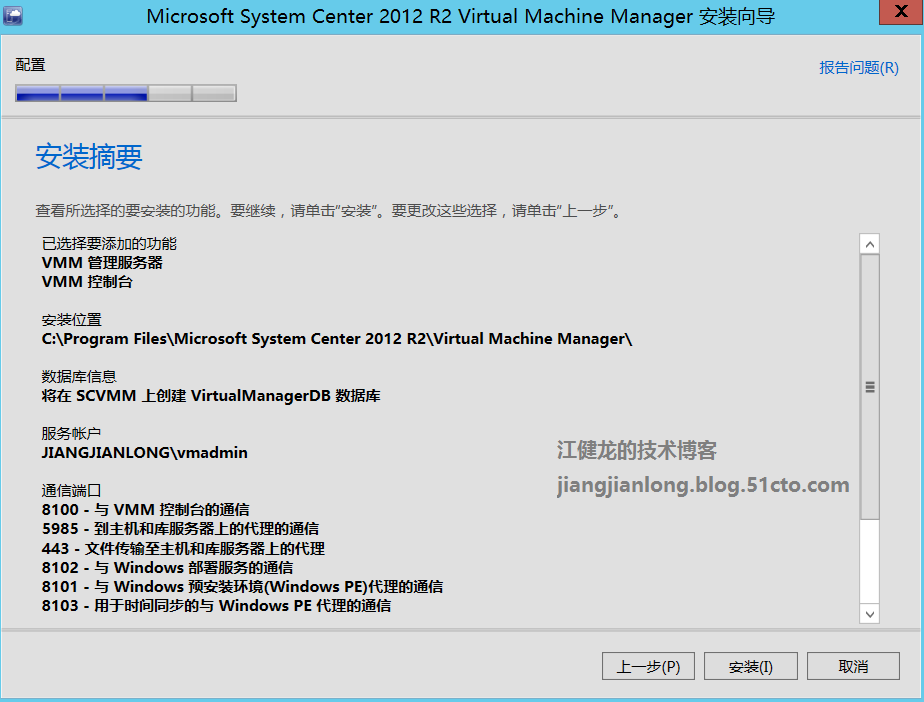
11、安装成功完成
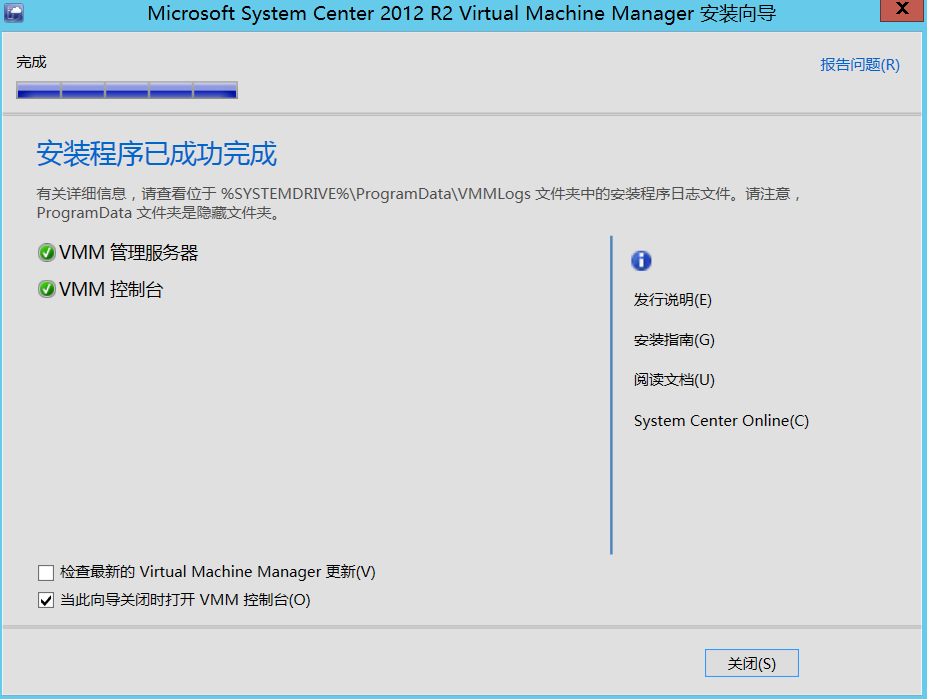
12、打开SCVMM控制台进行登录

13、成功登录SCVMM控制台,SCVMM的安装成功完成

三、添加Hyper-v群集进行管理
本文原始出处:江健龙的技术博客 http://jiangjianlong.blog.51cto.com/3735273/1891896
1、右击所有主机,选择添加Hyper-v主机和群集
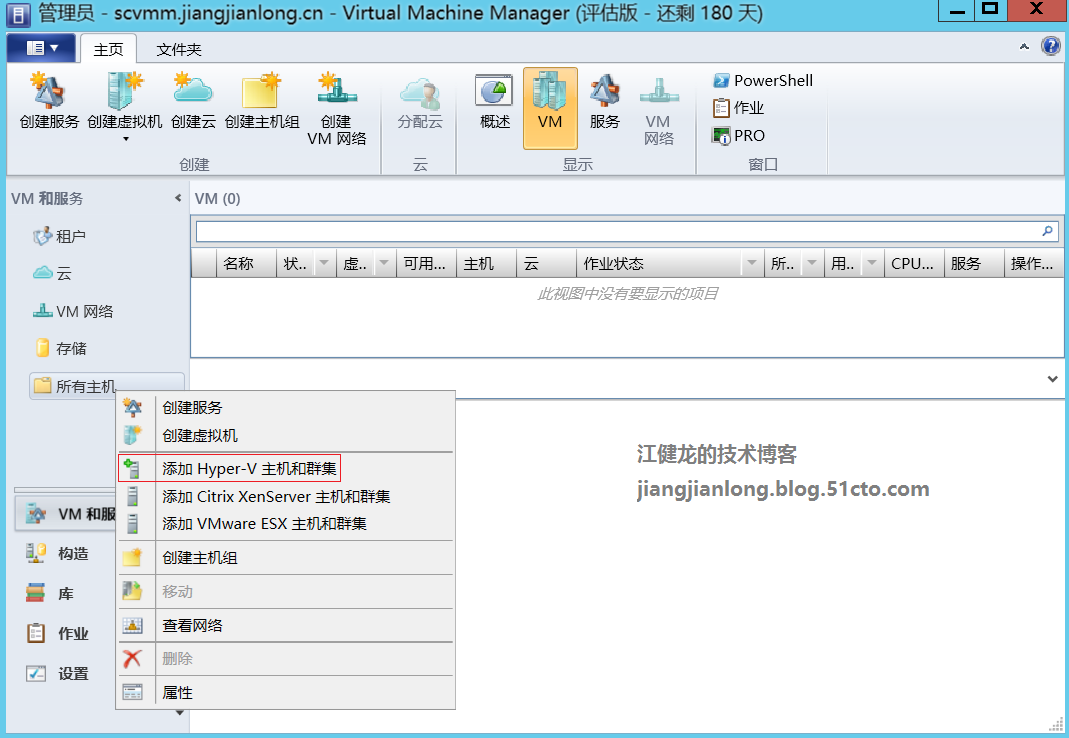
2、选择受信任的AD域中的Windows Server计算机
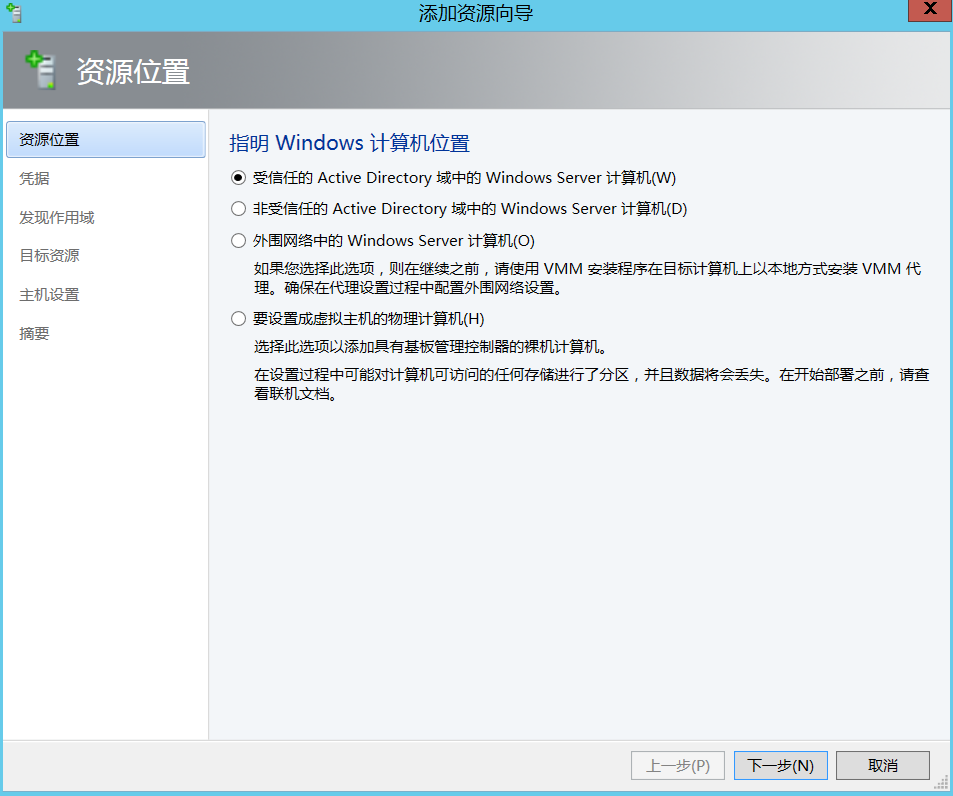
3、输入凭据
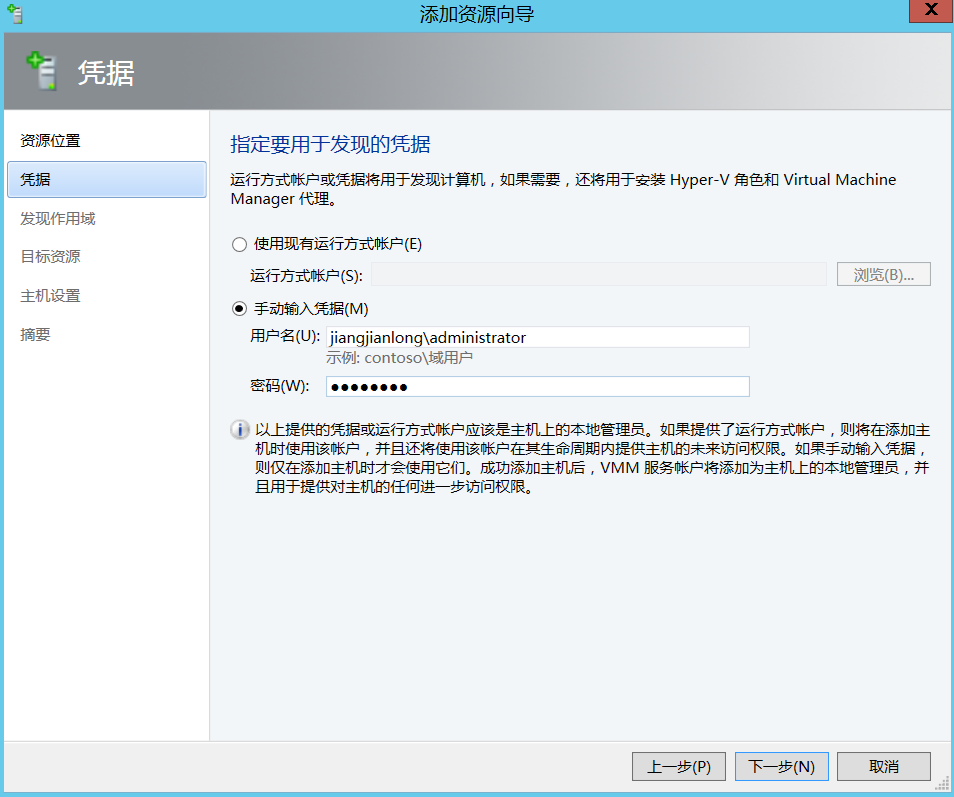
4、可以按名称指定,也可以指定AD查询以搜索Windows Server计算机
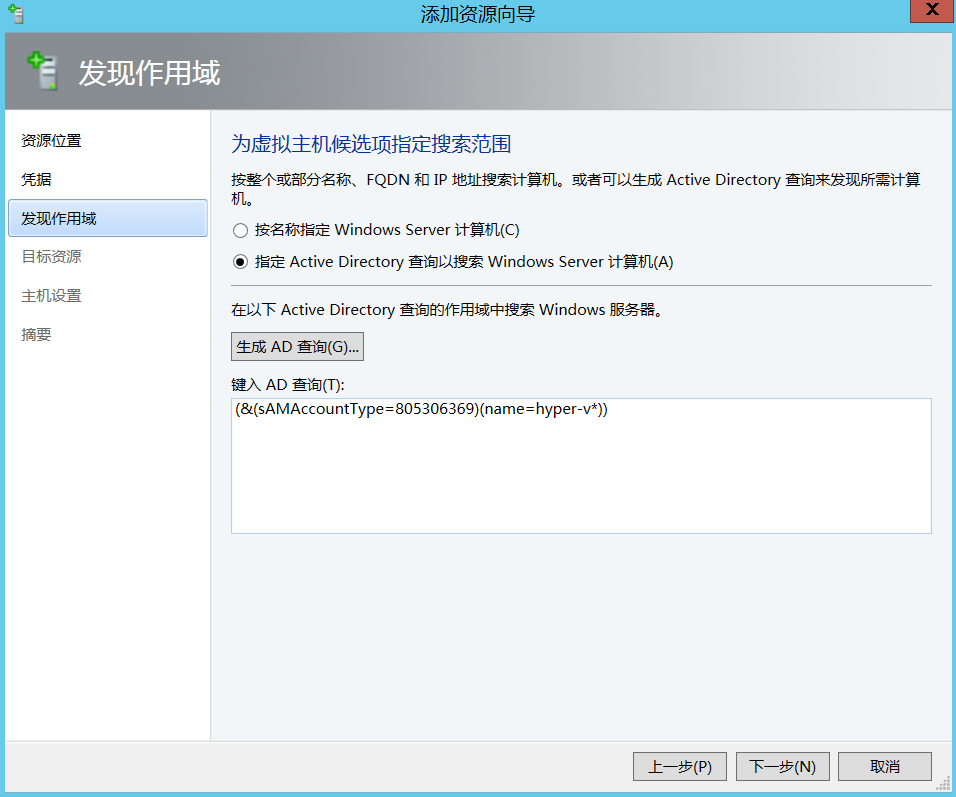
5、选择发现的Hyper-v群集

6、将所选计算机分配给所有主机组
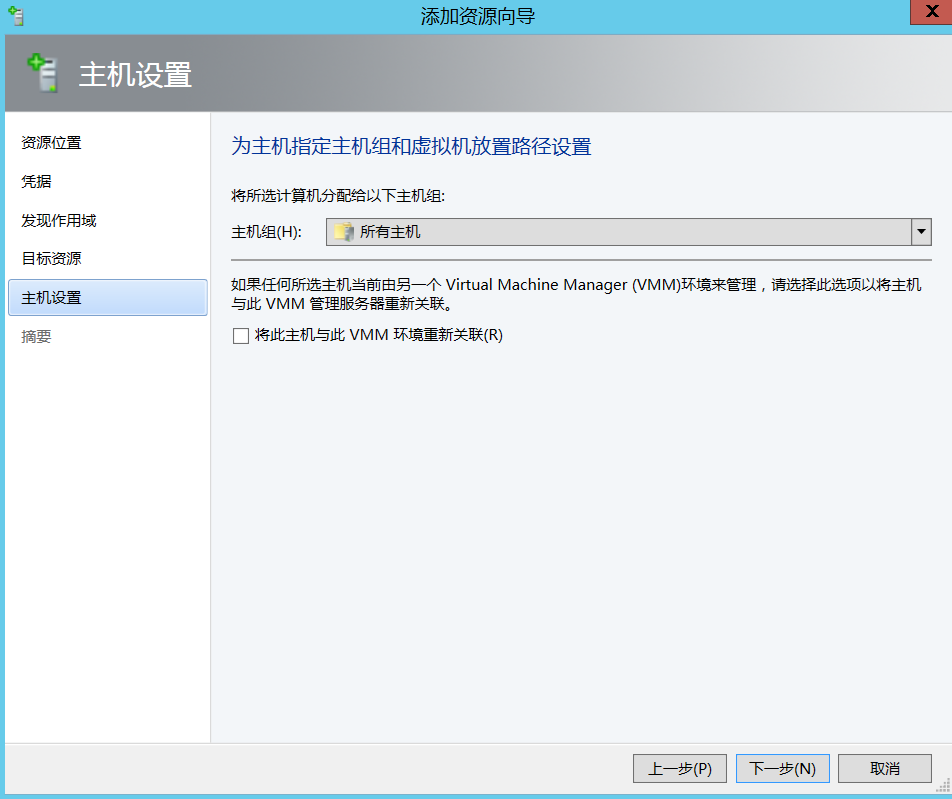
7、确认设置无误点击完成
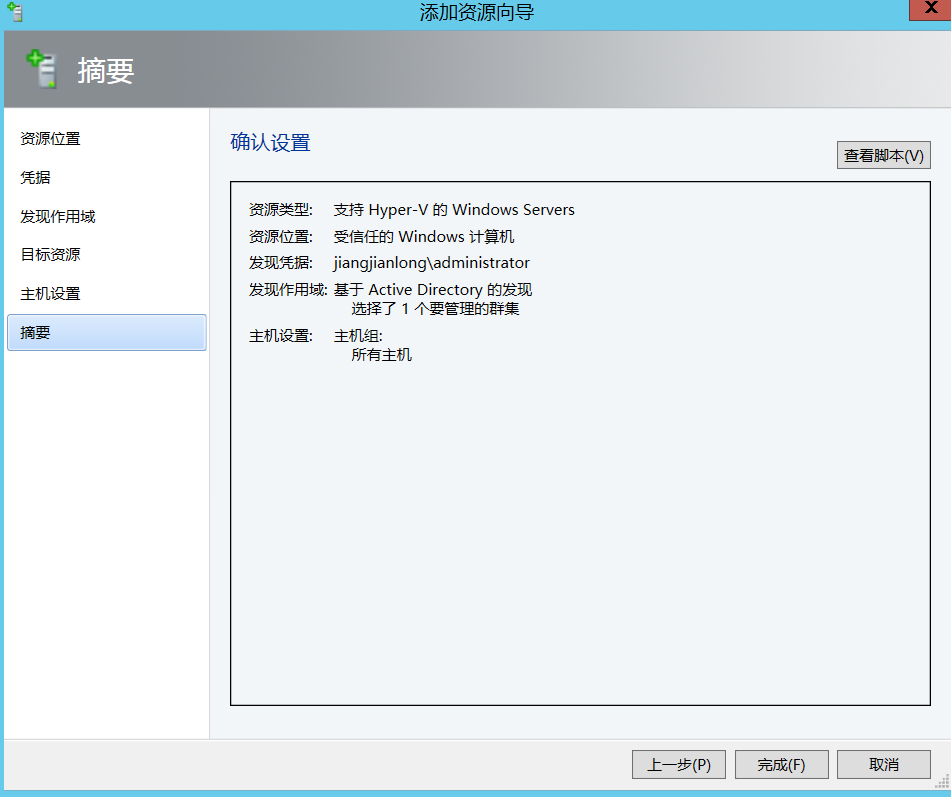
8、自动弹出作业框显示作业进度

9、成功添加Hyper-v虚拟化群集,提示完成多路径I/O设备声明需要重启宿主机

10、回到VM和服务界面,查看刚添加进来的虚拟化群集及运行中的虚拟机
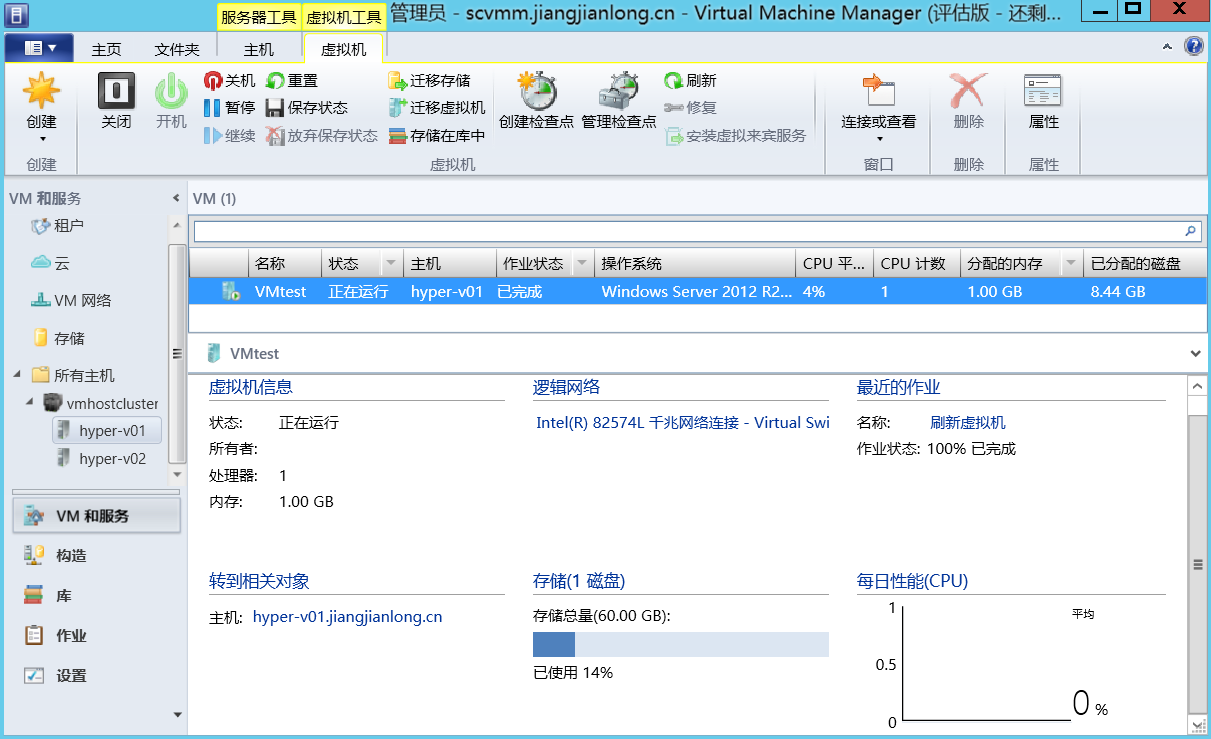
11、点击构造,查看服务器的代理状态均为正在响应

四、创建IP池
1、默认已经自动创建了一个逻辑网络,我们还需要为该逻辑网络创建IP池,IP池能为从VM模板创建的虚拟机自动分配静态IP(无需创建MAC地址池,因默认已存在)
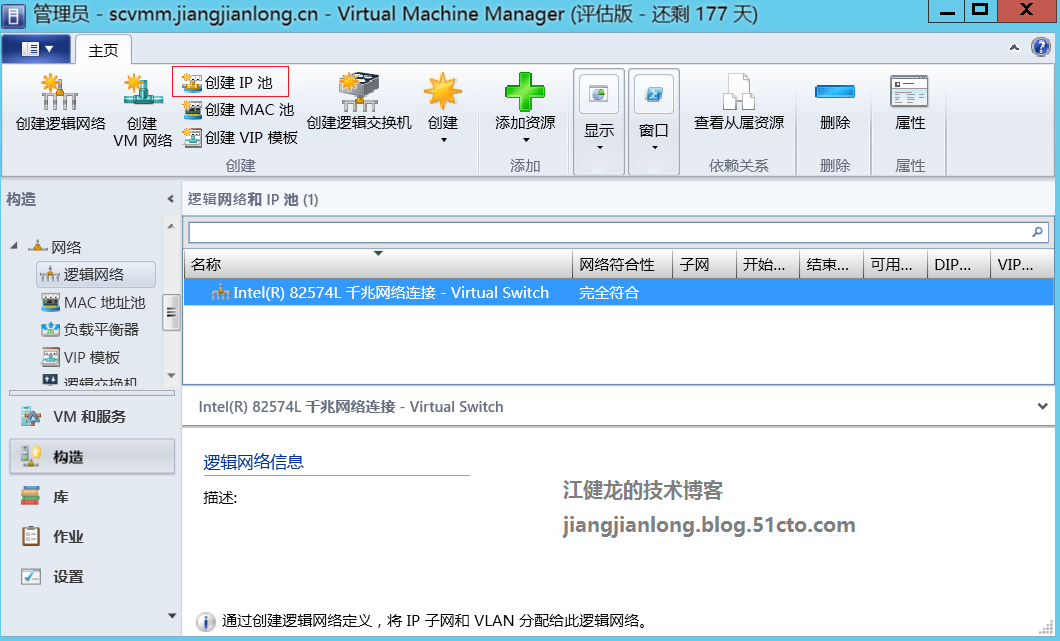
2、输入IP池的名称

3、创建网络站点,输入IP子网

4、输入IP地址范围和保留地址

5、指定默认网关
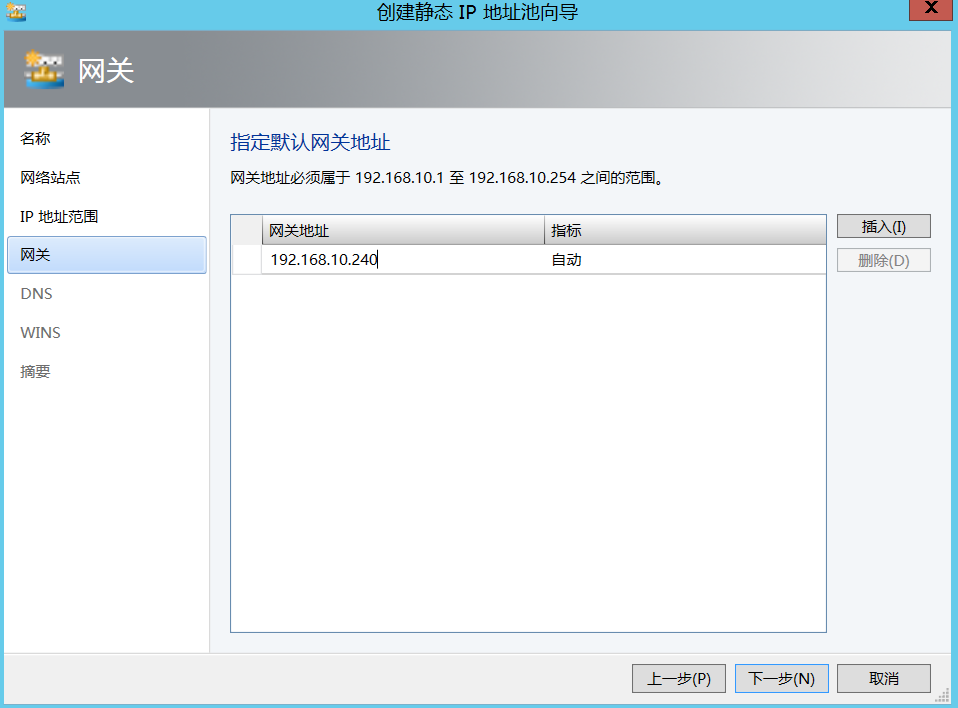
6、指定DNS服务器

7、确认设置,点击完成
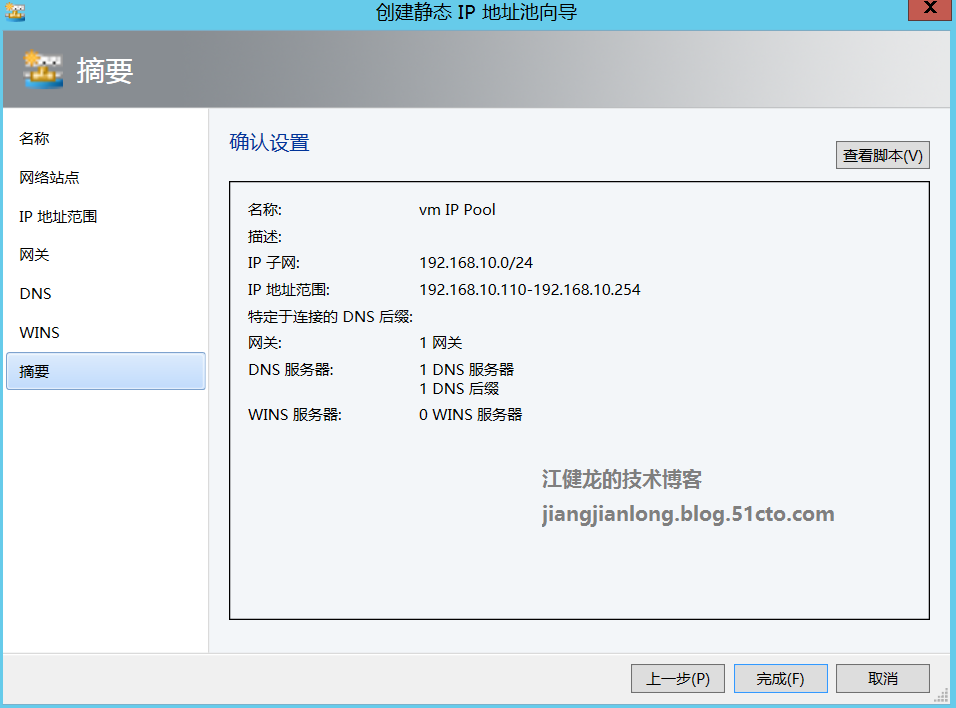
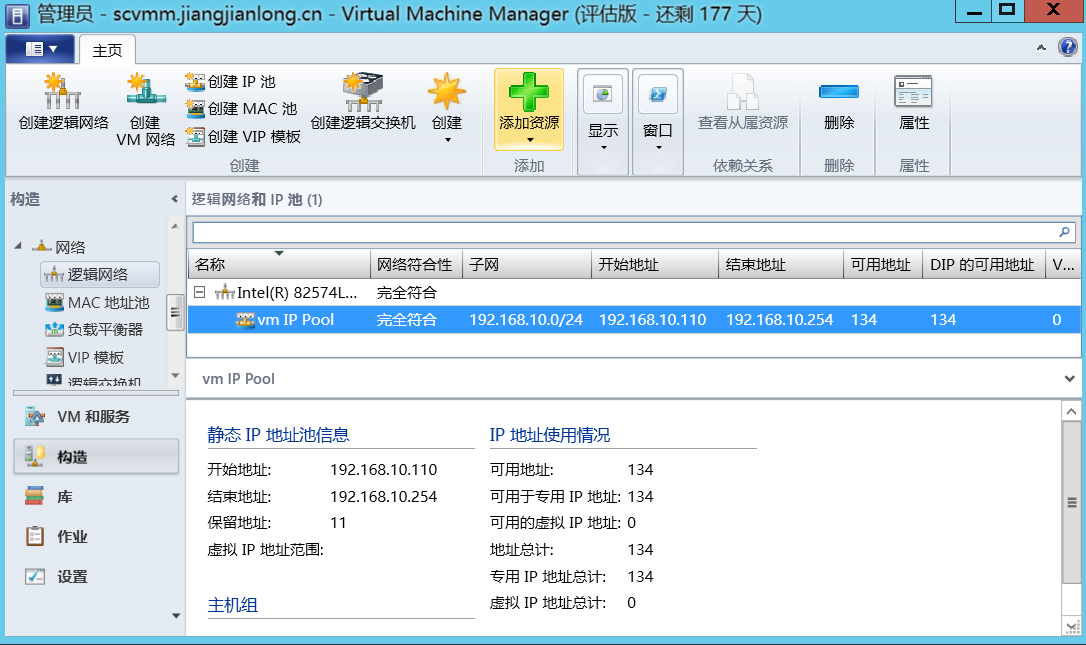
五、创建VM模板
本文原始出处:江健龙的技术博客 http://jiangjianlong.blog.51cto.com/3735273/1891896
1、创建VM模板有多种方式,可以使用现有的虚拟机,也可以使用虚拟硬盘创建成VM模板,我们这里使用虚拟硬盘来创建VM模板,首先需要对虚拟硬盘进行通用化处理,即用Sysprep对虚拟机进行重封装并关机,这样该虚拟机的虚拟硬盘才可以用于创建VM模板
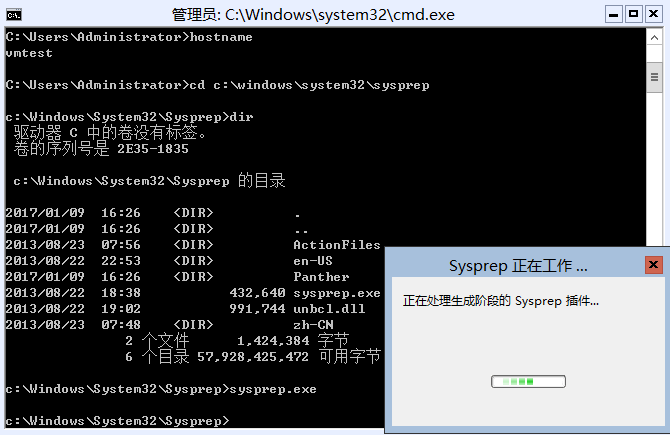
2、将完成sysprep重封装并关机了的虚拟机VMTest的虚拟硬盘复制到SCVMM的库共享目录的VHDs子目录中
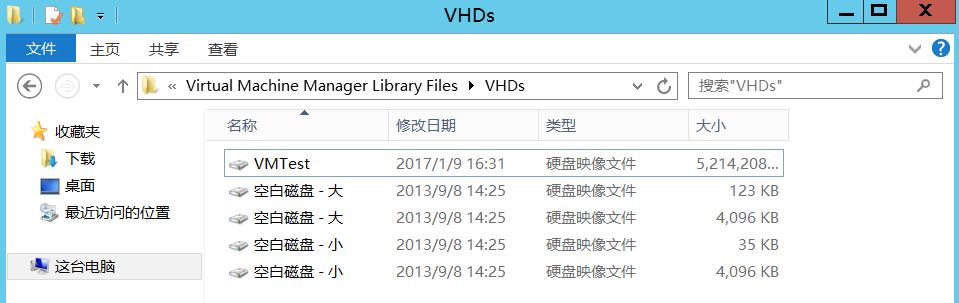
3、创建一个来宾操作系统配置文件,方便后面创建VM模板时直接引用,这里主要修改的地方是加域的设置
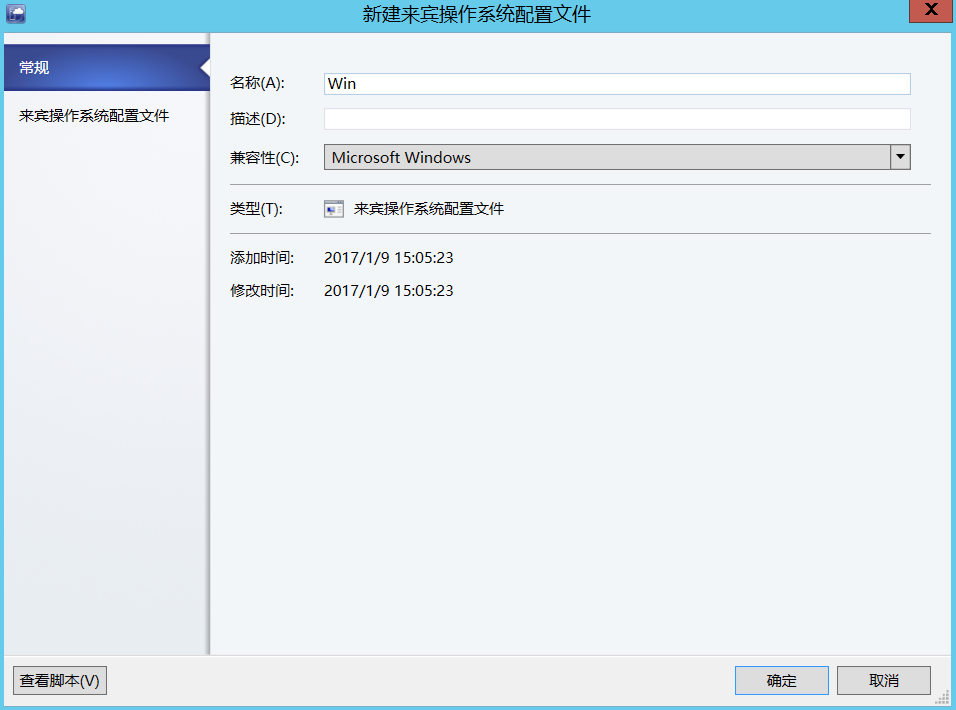


4、创建一个硬件配置文件,方便后面创建VM模板时直接引用,这里主要修改的地方是网卡要选择连接到VM网络,IP地址选择静态IP(来自静态IP池),这样我们前面创建的IP池才能派上用场,这跟DHCP分配的是动态地址不同,IP地址池分配的是静态地址
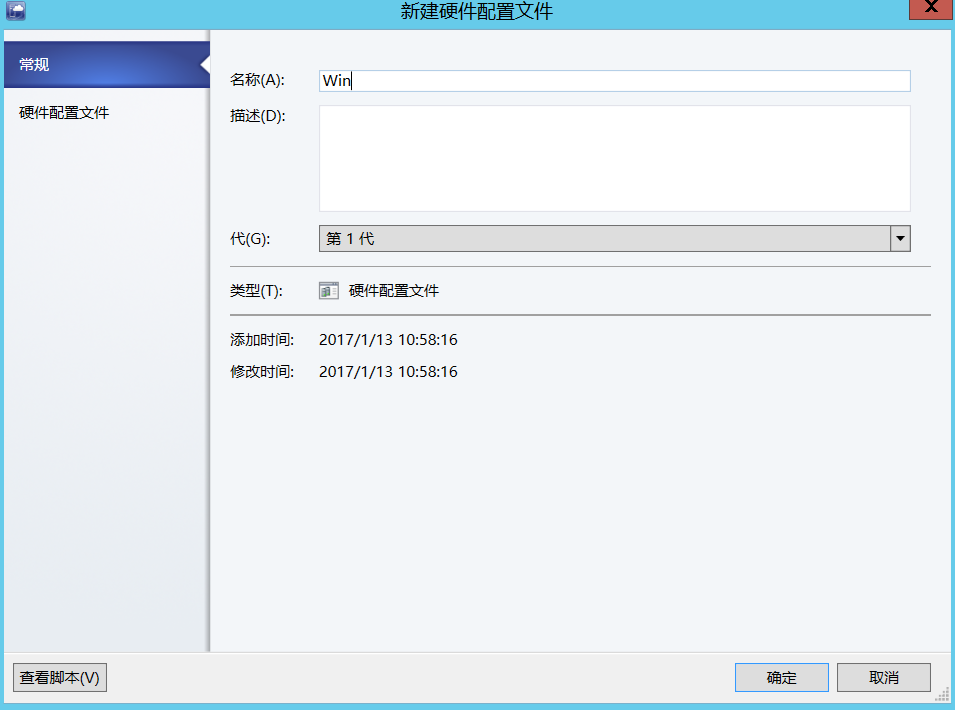
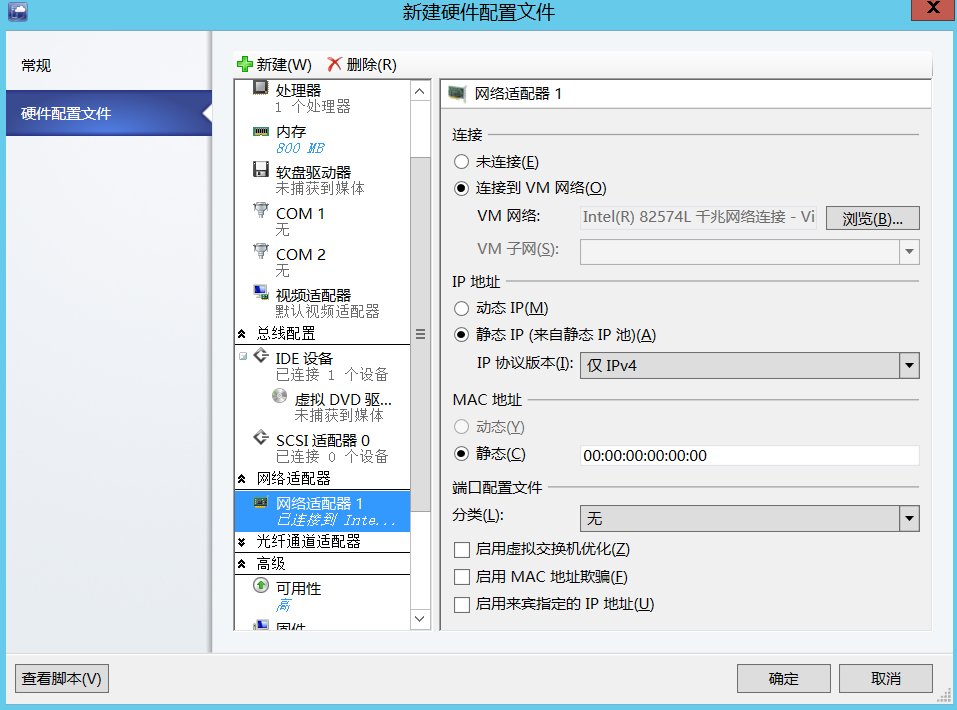
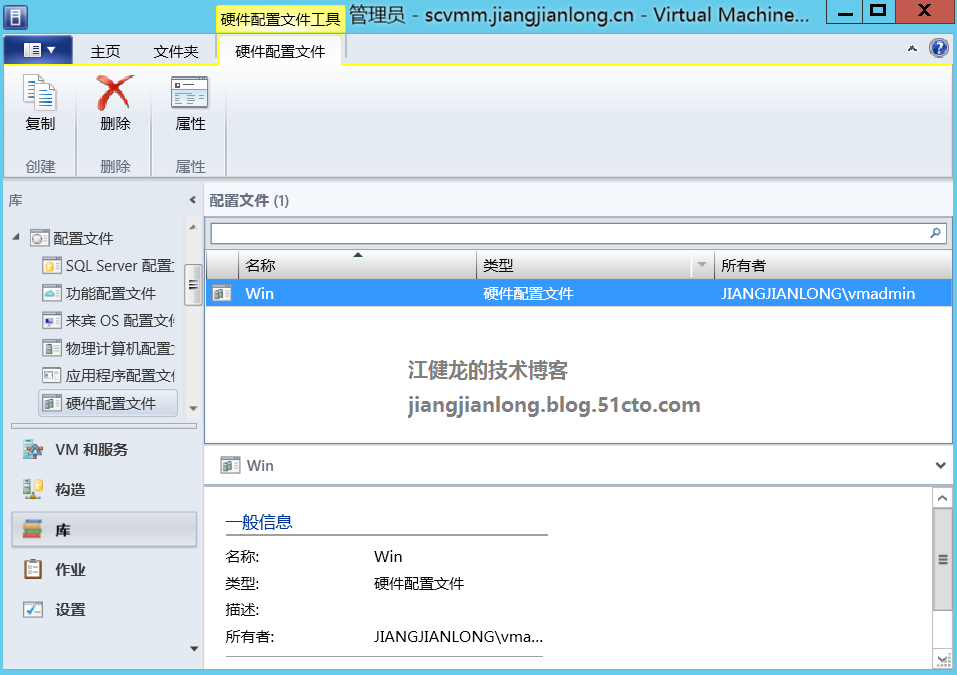
5、将C:\Windows\System32\Sysprep目录中的sysprep.exe和unbcl.dll复制到SCVMM安装目录下的sysprep子目录中(C:\Program Files\Microsoft System Center 2012 R2\Virtual Machine Manager\Sysprep\amd64),这样SCVMM才能对从模板创建的虚拟机进行自定义
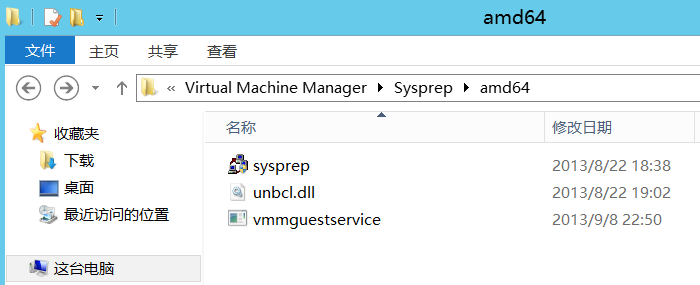
6、创建VM模板,选择使用库中存储的虚拟硬盘VMTest.vhdx
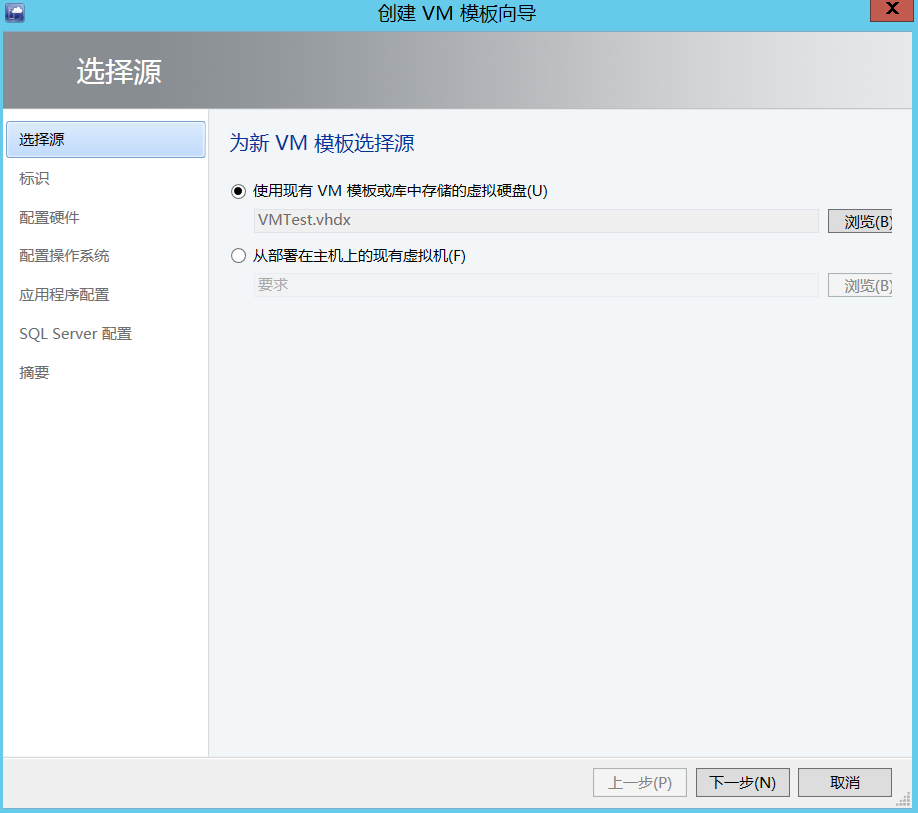
7、选择代数,这里选择传统的第1代
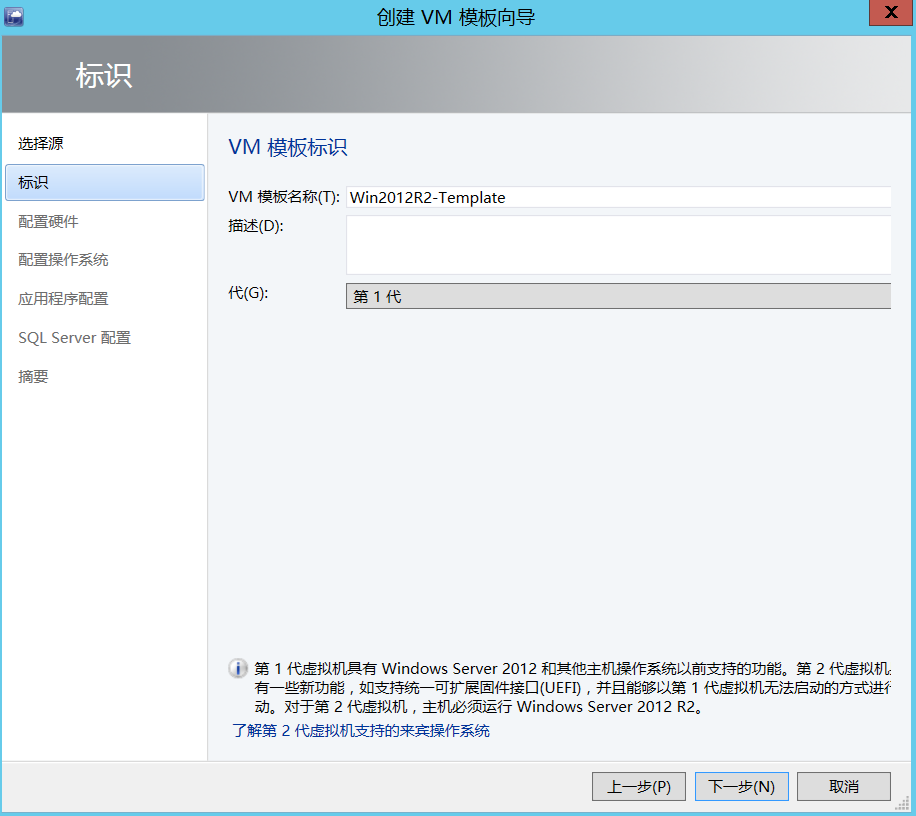
8、配置硬件,直接选择我们前面创建的硬件配置文件Win
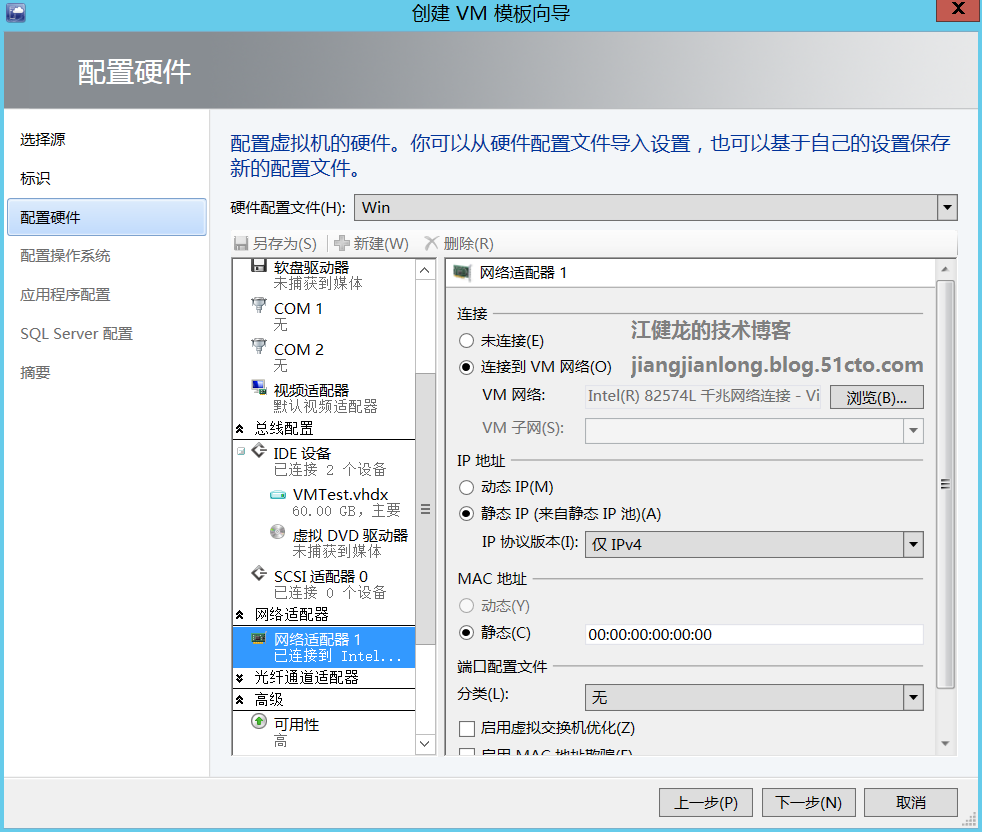
9、配置操作系统,直接选择我们前面创建的来宾操作系统配置文件Win
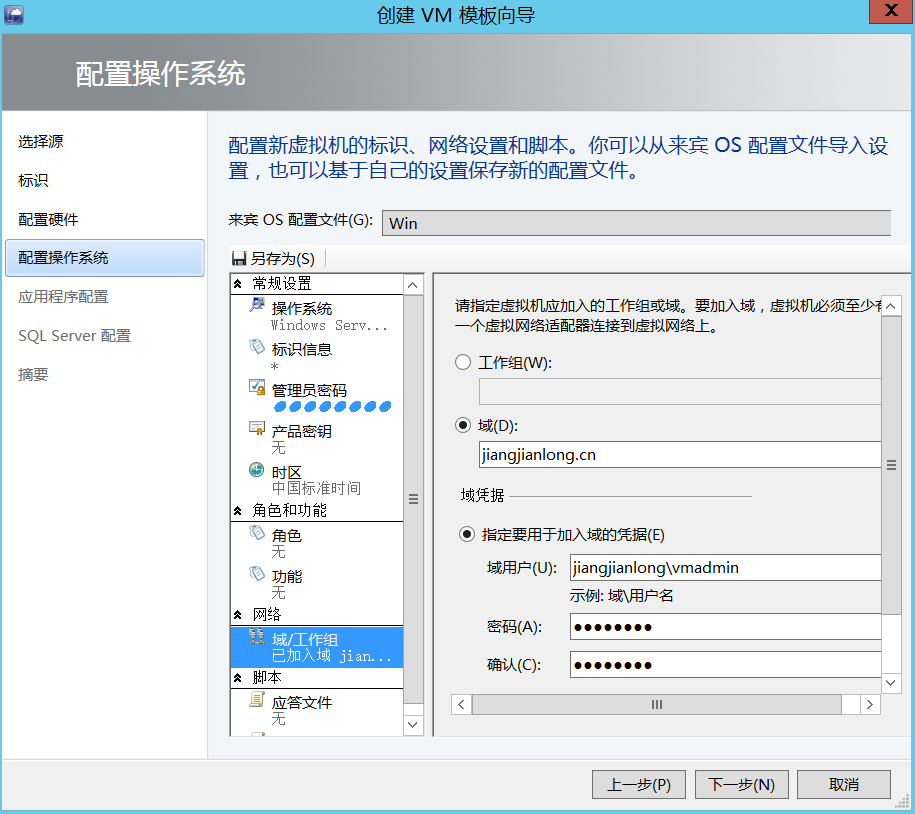
10、应用程序配置选择无-不安装任何应用程序
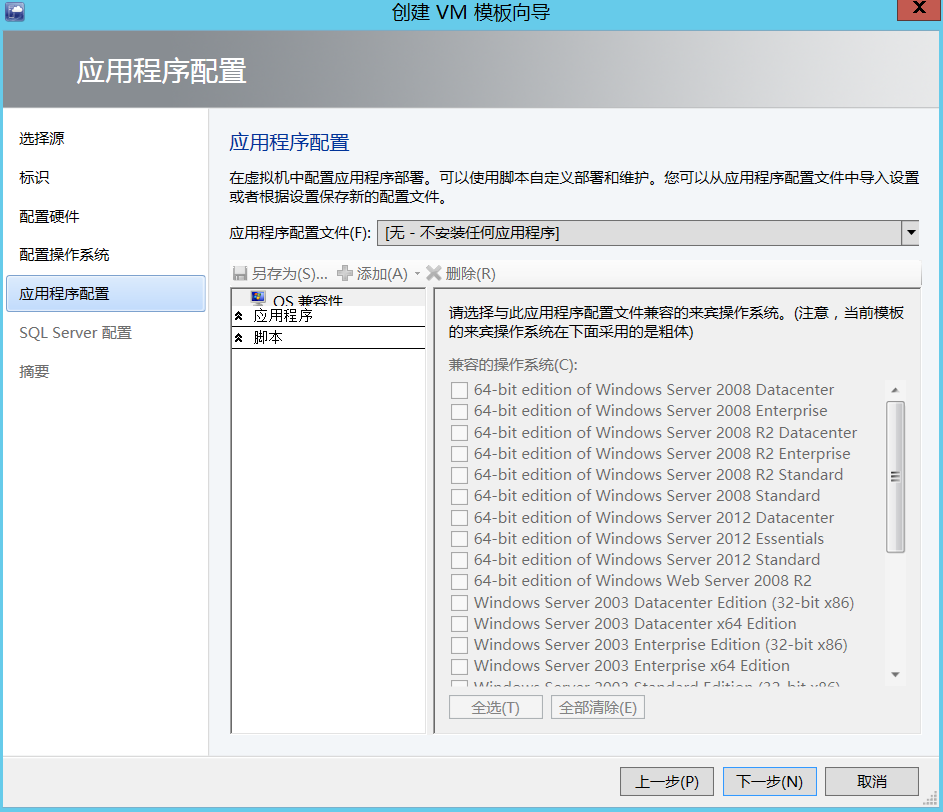
11、SQL Server配置选择无-无SQL Server配置设置
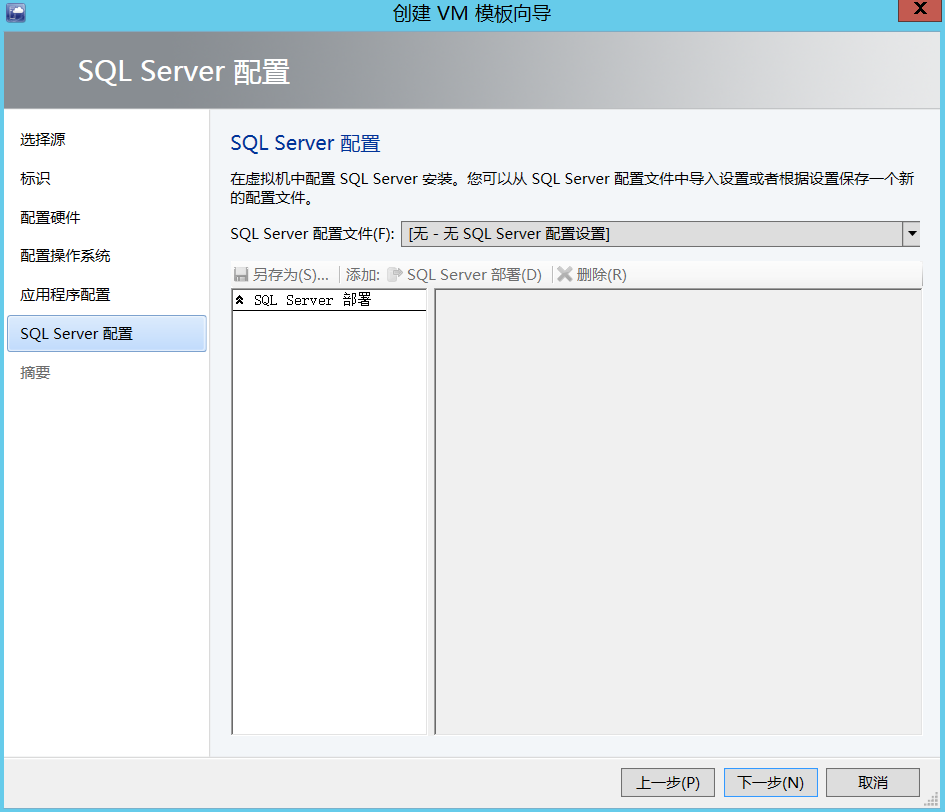
12、查看摘要,点击创建

13、完成VM模板Win2012R2-Template的创建,下面我们将使用该VM模板来创建虚拟机
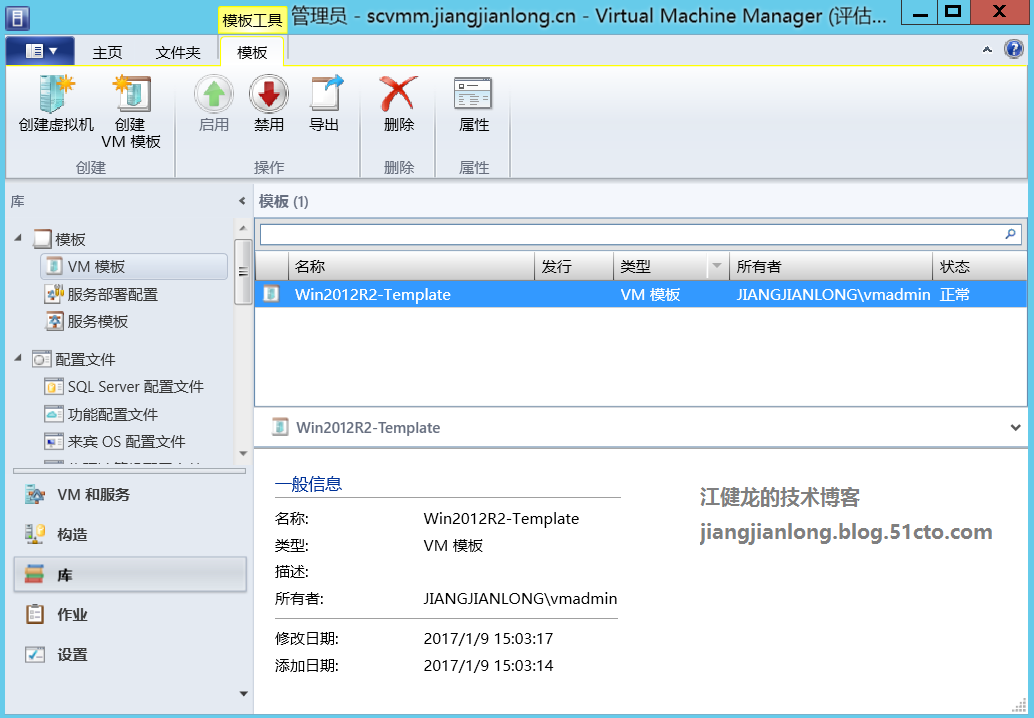
六、使用VM模板创建虚拟机
本文原始出处:江健龙的技术博客 http://jiangjianlong.blog.51cto.com/3735273/1891896
1、选中我们上文创建的VM模板Win2012R2-Template,再点击左上角的创建虚拟机,这样便使用该VM模板去创建虚拟机

2、在创建虚拟机向导中,输入虚拟机的名称Win2012R2-VM01

3、在配置硬件这里,默认跟随VM模板的设置,我这里就不作其他修改了
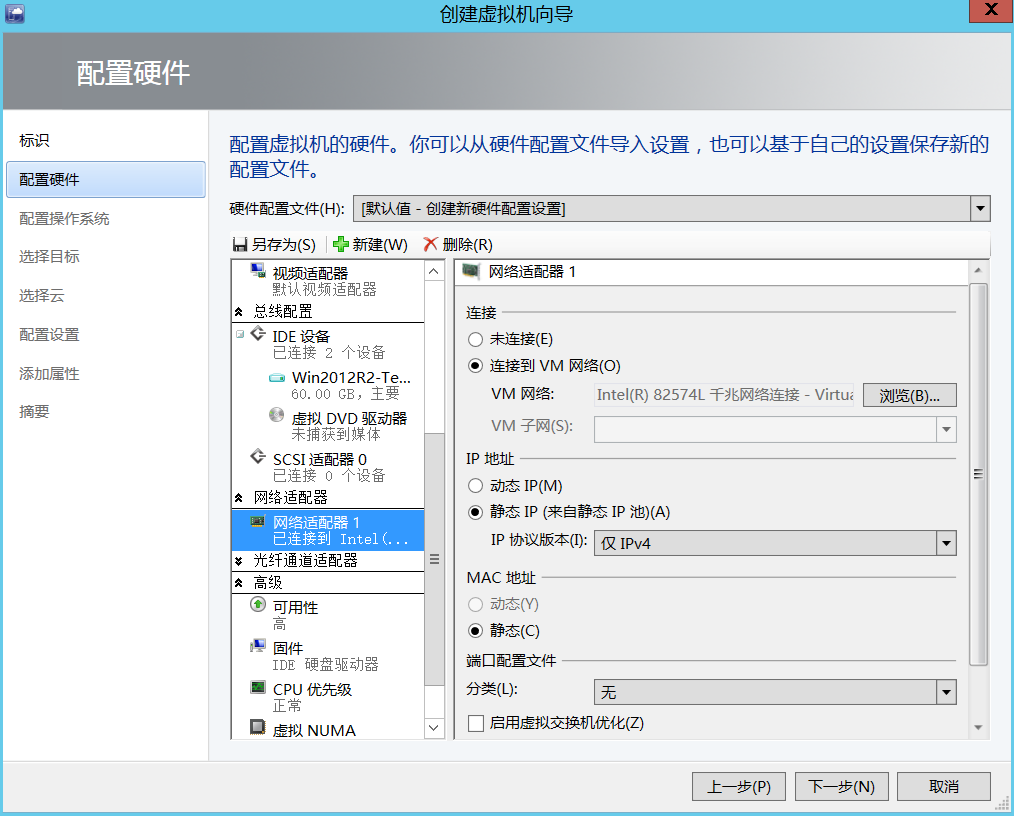
4、在配置操作系统这里,默认也是跟随VM模板的设置,而且标识信息已自动跟随虚拟机名称,我这里也不作其他修改

5、将虚拟机放置到主机上

6、选择主机Hyper-v02
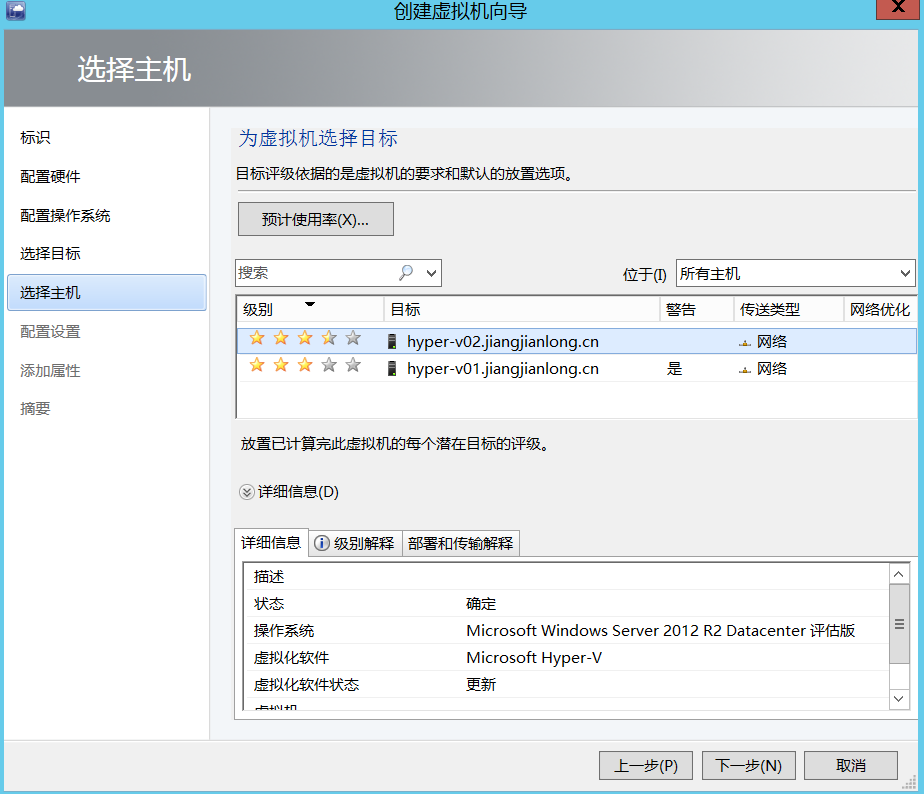
7、在配置设置这里,可以指定虚拟机的位置,由于前面的配置硬件已勾选了高可用,这里默认就自动填写了群集共享卷的路径,如果有多个群集共享卷,也可以自己修改路径。标识信息是计算机名,默认已自动跟随虚拟机名称。网络适配器的静态地址无需填写,将会从地址池中自动分配静态地址

8、添加属性,可以设置宿主机开机时该虚拟机是否自动启动,以及宿主机关机时该虚拟机的动作,这里按默认即可

9、查看摘要,点击创建
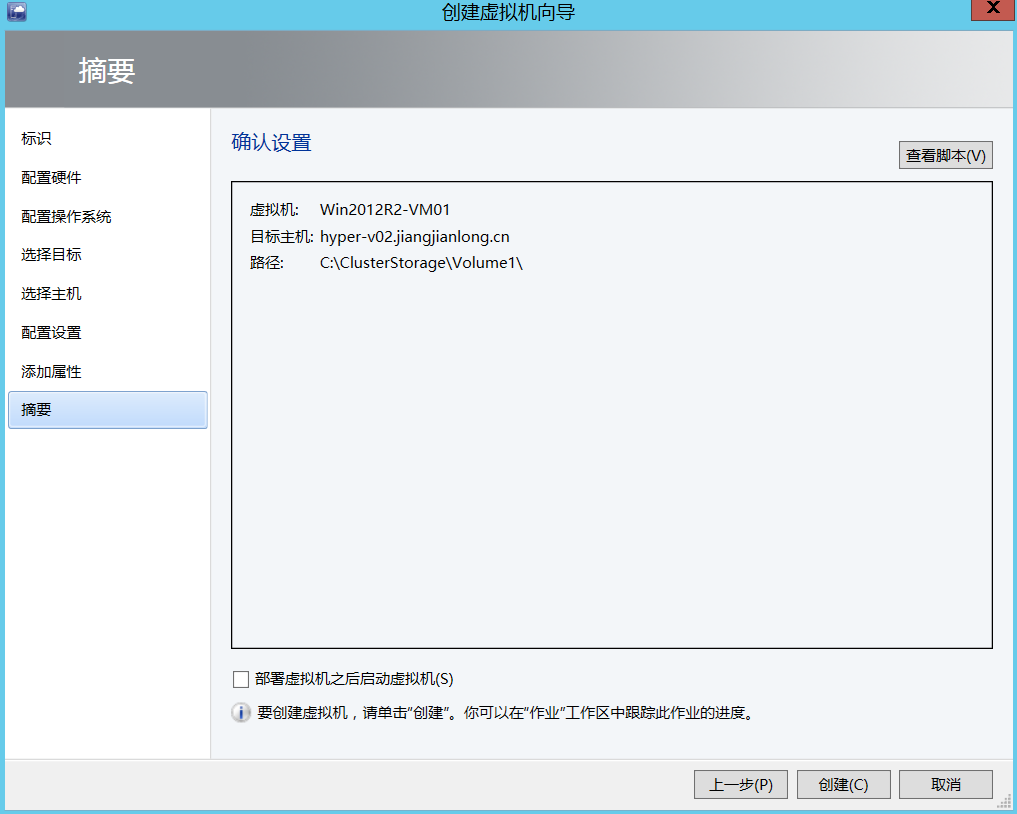
10、虚拟机正在创建
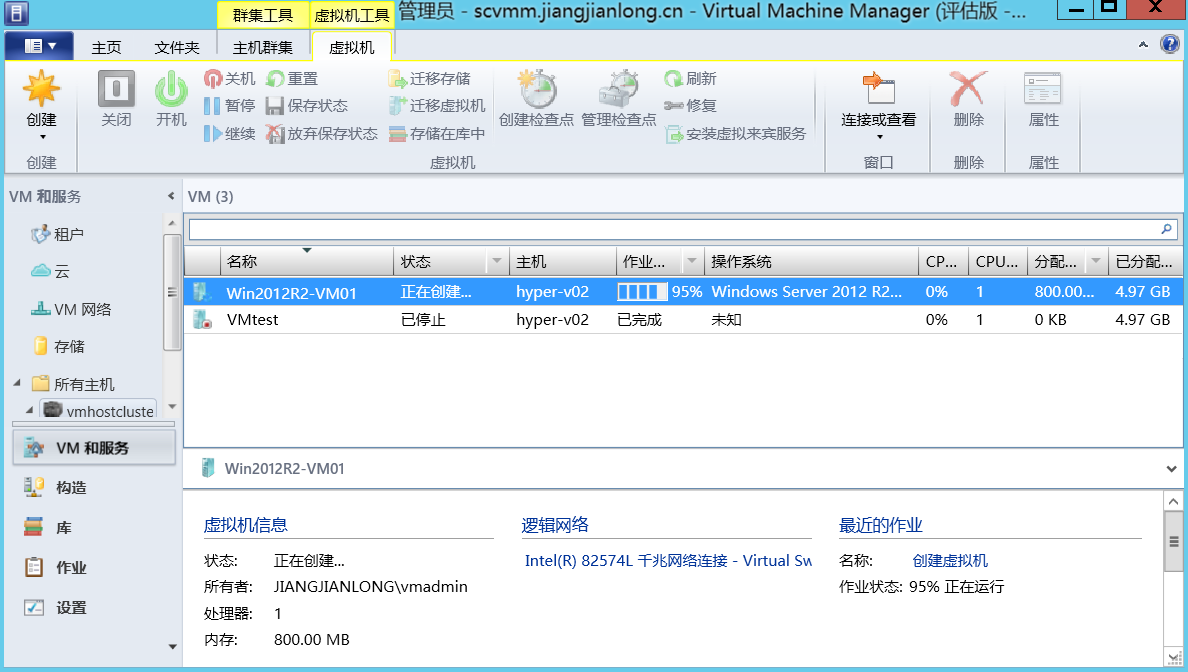
11、创建虚拟机成功完成,从作业的详细信息我们可以看到,SCVMM已对虚拟机进行了自定义,所以当我们第一次开启该虚拟机时不会再出现Sysprep重封装的界面,这跟使用一个经过重封装并关机的虚拟硬盘去直接手动创建成虚拟机的区别就在这里。

12、开启该创建完成的虚拟机Win2012R2-VM01
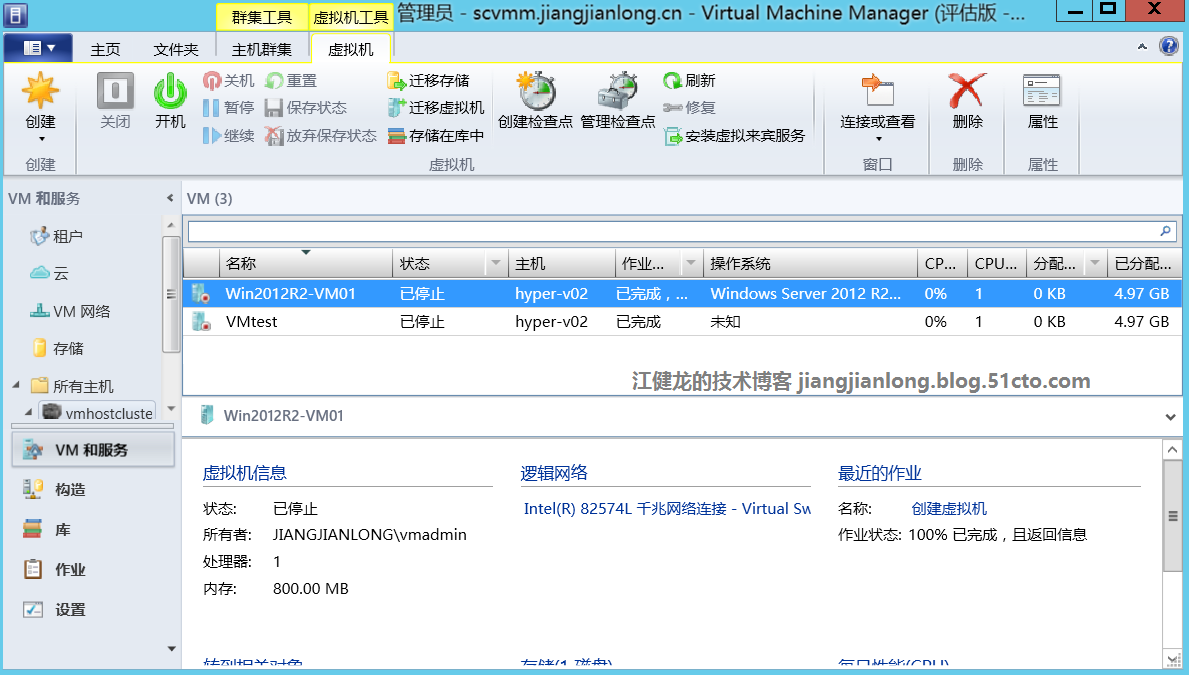
13、使用域用户登录该虚拟机,说明我们前面创建虚拟机时配置操作系统的加域操作是成功生效了的
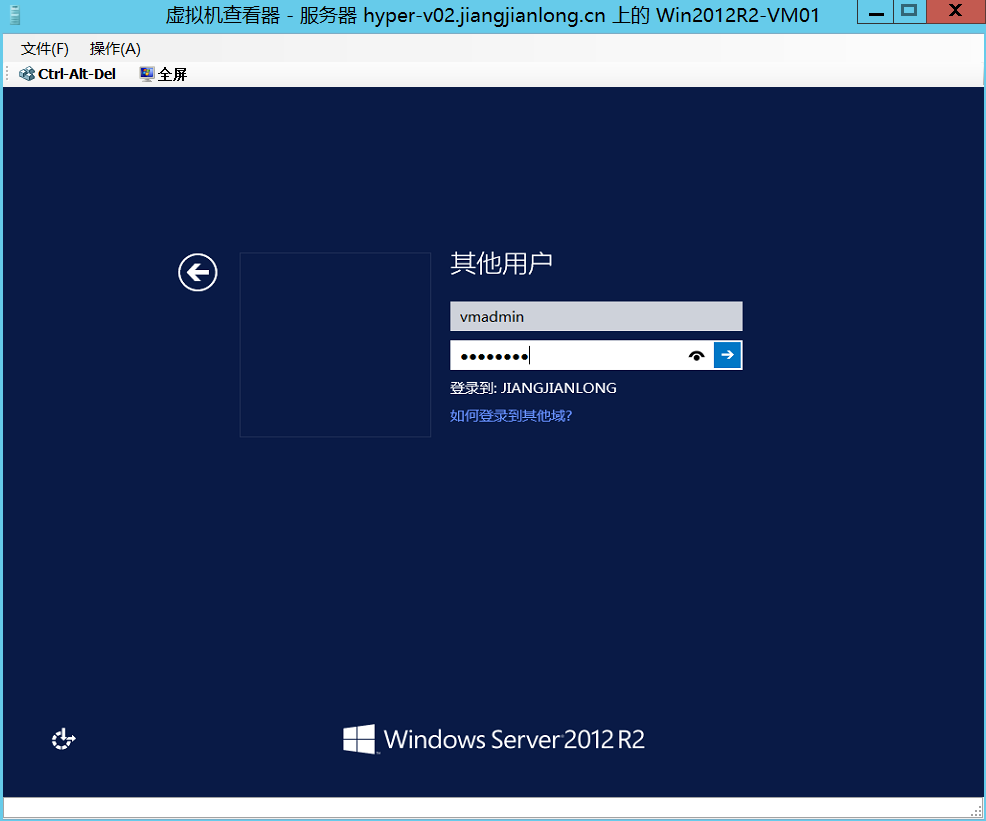
14、查看IP详细信息,可以看到计算机名、DNS后缀、IP地址都跟创建虚拟机的时所提供的信息一致,IP地址也是从IP池中所分配的静态IP
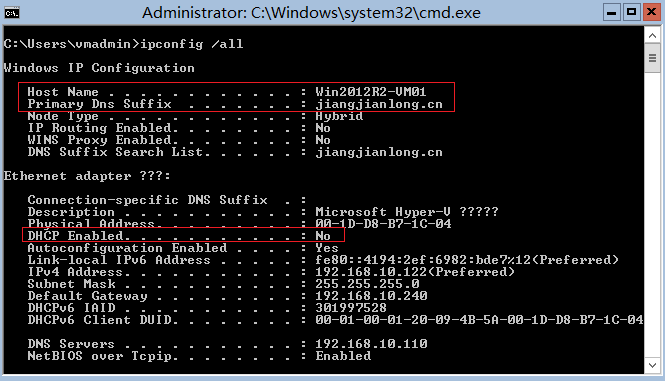
15、在DC的AD用户和计算机确认该虚拟机确实已是域成员
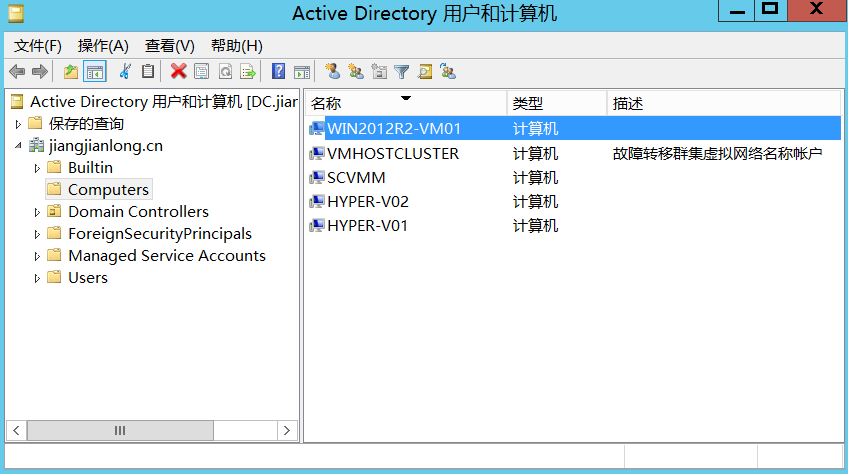
本文出自 “江健龙的技术博客” 博客,请务必保留此出处http://jiangjianlong.blog.51cto.com/3735273/1891896
使用SCVMM 2012 R2管理Hyper-v群集
