首页 > 代码库 > Windows下使用FileZilla[Server+Client]搭建FTP服务
Windows下使用FileZilla[Server+Client]搭建FTP服务
FTP服务器,客户端开源的,商业的非常多,尝试过不少,真心觉得FileZilla不错,流行,开源,稳定,安全,高性能。
下面通过图示的方式说明快速上手FileZilla,这里插播几句话,关于FTP的可以另作了解,而FileZilla可以看作是两款普通的配套来用的软件(Server+Client)。
1.下载软件包
FileZilla Server:https://filezilla-project.org/download.php?type=server
FileZilla Client: https://filezilla-project.org/download.php
2.Windows下一点到底安装方法
3.启动 FileZilla Server
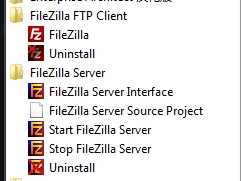
图3-1
Window下安装完FileZillaServer和FileZilla FTP Client之后开始菜单栏如图3-1。Start FileZilla Server启动FTP服务器,Stop FileZilla Server停止FTP服务器。另外可以通过管理工具中的服务来设置FileZillaServer开机启动。
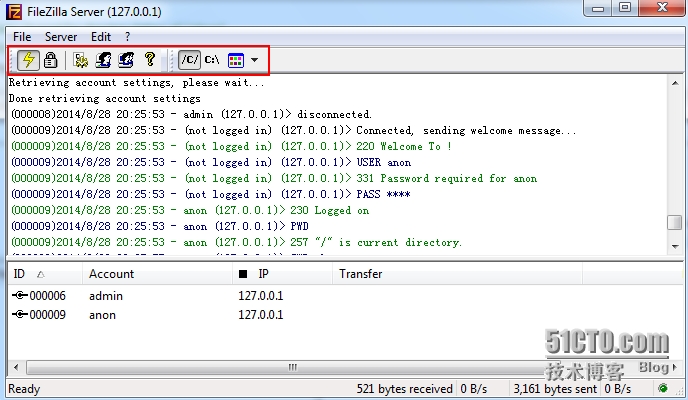
图3-2
从上图可以看出目前客户端有两个帐号登录到服务器(admin和anno)
4.服务器端配置
4.1 工具栏说明
从图3-1的红色标注部分的图标从左到右依次解说,这里用字母编排(a-i)
a:选中表示服务online, 未选择表示服务offline,offline就断开所有客户端的连接
b:选择表示锁定服务,新的客户端请求将被拒绝(返回码421 Server is locked.)
c:服务器基本参数设置
d:用户管理
e:用户组管理
f :帮助(About),服务器的版本以及相关信息
h:两个图标‘/C/‘和‘C:\‘切换目录表示方式
i: 客户端的连接信息进行排序,如图3-2下面部分信息所示
4.2 具体图示说明d和e两项
(e)用户组
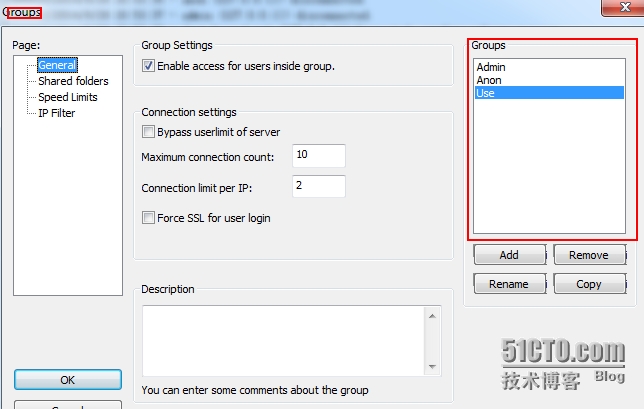
图4-1
图4-1中可以看到目前有三个组分别是:Admin,Anon,Use。右边是读组操作的按钮,可以对组进行添加,删除,重命名和复制。中间是对选择的组进行设置的信息。从上图可以得出组Use,启用,最大连接数10,每个IP连接限制为2,描述信息为空。
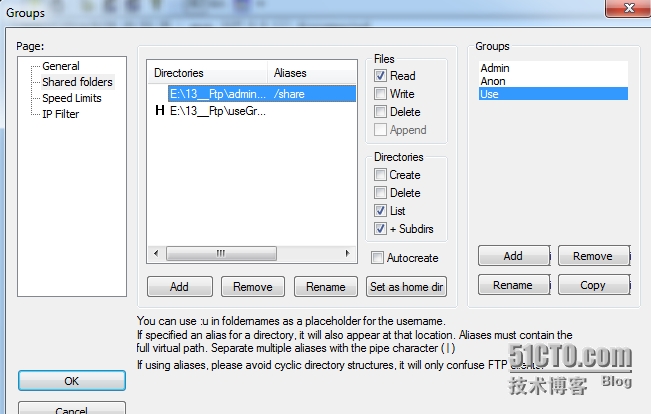
图4-2
图4-2中主要显示组Use的Share folder(共享文件夹)的信息,在目录添加工作区(上图中间操作区域)通过add来添加目录,remove来移除目录,rename重命名目录,并且通过Set as home dir来设置选中的目录作为主目录,当然一个组只有一个主目录,其它目录作为虚拟目录添加到主目录下。添加虚拟路径需要注意别名的命名,如图4-3.
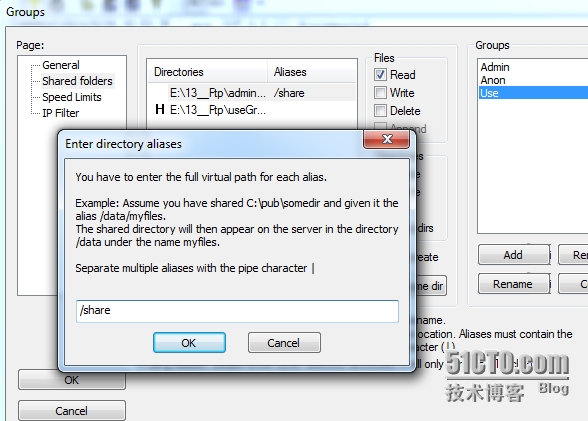
图4-3
在添加虚拟路径的时候,主要要使用全路径,然后可以设置一个别名,别名以‘/‘开始,另外注意添加虚注意不要循环添加目录。
上面所说的主要是添加目录,对于目录的操作权限则通过选择添加的目录条目之后,勾选右侧的File和Directories操作权限即可。
(d)用户
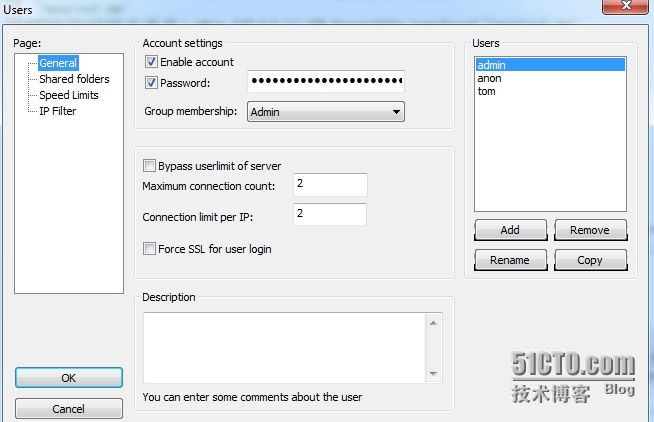
图4-4
图4-4是配置用户的面板其与配置用户组差别不大,只是在上图中增加了“密码设置”和“所属组下拉菜单”。
用户的其它配合和用户组相同。
4.3 SpeedLimits和IP Filter
SpeedLimits主要控制下载和上传的速度,IP Filter则是控制访问FTP服务器的IP地址,可以添加过滤和设置允许。
5 客户端使用
客户端使用非常简单而且功能丰富,如下图示:
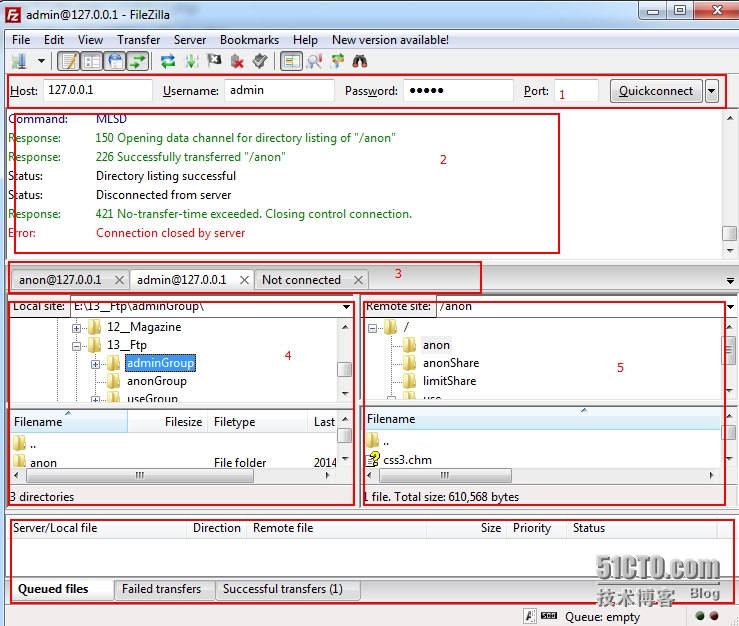 图5-1
图5-1
1.客户端访问FTP服务必要信息(FileZilla 客户端极其易用)
2.客户端连接,操作服务器的响应信息
3.多标签栏,可以多账号多FTP服务同时使用
4.本地文件系统资源管理器
5.FTP服务资源管理器,这里将显示授权信息
6.操作FTP服务资源的状态信息,如文件队列,失败传输,成功传输
仅仅做FTP使用,这篇文章记录一下使用FileZilla的美好体验。记得很久以前,应该是刚刚接触计算机的时候,水平停留在开关机和hao123那会,听了个FTP的名词,就想着搭建一个FTP服务器,当时用Serv-U折腾了好久,也没有成功。现在想想,只是曾经没有发现FileZilla。
本文出自 “野马红尘” 博客,谢绝转载!
Windows下使用FileZilla[Server+Client]搭建FTP服务
