首页 > 代码库 > Windows 下 GNS3 安装与基本使用指南
Windows 下 GNS3 安装与基本使用指南
1、GNS3简介
GNS3是一款图形化的网络虚拟软件,可以运行在多个平台(windows,linux,mac OS)。我们可以通过它来学习Cisco的认证,或者是检验将要在生产环境中部署实施的相关配置。它可以模拟运行思科和瞻博的网络设备,包括路由器、交换机、防火墙等。
更多详细的信息,请到其官方网站了解。http://www.gns3.net/
Q: 除了GNS3之外,网络设备的模拟器软件还有哪些?
A: Cisco Packet Tracer,IOU等。Cisco Packet Tracer 模拟的IOS功能不完整,但能看到设备的外观形状。IOU是模拟器中最高级的,但只能运行在Linux系统下。GNS3简单易用,且模拟的功能完全相同,适合初学者使用。
Q: GNS3模拟器大致的工作原理?
A: GNS3主要是模拟网络设备的硬件平台,需要下载相关设备型号的IOS系统,然后载入IOS。使用telnet本机(127.0.0.1)登录console端口。 类似于VMWare workstation,模拟硬件平台,然后安装相应的操作系统。
GNS3官方文档这样描述:use GNS3 you first need to provide your own copy of a network operating system, like Cisco IOS, PIX, ASA, IPS.
Q: GNS3目前支持哪些思科网络设备? GNS3和IOS之间有什么关系?
A: 每个IOS都只能使用在某种平台某种型号系列的网络设备上。目前GNS3主要支持Cisco1700、Cisco2691、Cisco3600、Cisco3725、Cisco7200等型号。路由部分已经模拟得很完整,交换部分是通过路由器上加载交换模块的方式进行模拟。另外,GNS3还支持防火墙以及入侵检测设备的模拟,还能够进行Juniper瞻博网络设备的模拟。
2、安装
特别注意:在整个GNS安装设置过程中,凡是与路径相关的,必须是英文(ASCII),不能包含中文。
否则报错,像这样:

GNS3安装的大致步骤:
下载GNS2安装程序,cisco的IOS,SecureCRT
安装
配置GNS3参数
所有的这些软件都可以在51cto上,下载到。大家可以找找。软件清单如下:
GNS3-0.8.7-all-in-one.exe
c3640-jk9o3s-mz.123-10(all).bin
SecureCRT and SecureFX v7.2.5 x86 x64 build 524
安装的过程没什么可说的,直接Next即可。但是需要注意的是所有安装路径不能带有中文,而且GNS3整合了许多软件,建议按默认方式安装(建议勾选 SuperPutty)。
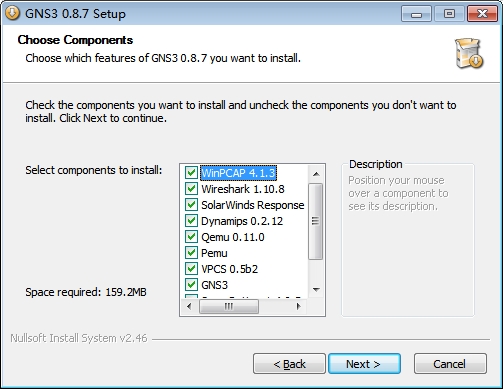
安装过程中,可能提示某些软件已经安装,是否继续安装,点击cancel即可。最新版的GNS3在安装的过程中需要联网下载相关软件,请耐心等候安装完成。
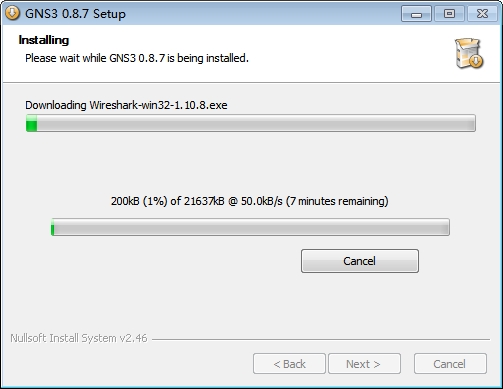
3、配置
双击GNS3的快捷方式,关闭提示窗,进入程序主界面:
1、修改GNS3的界面语言为中文
Edit -> Preferences...

在General中将Language选择为“中国的(cn)”,然后点击右下方的Apply,然后关闭程序后,在打开就能看到中文菜单。
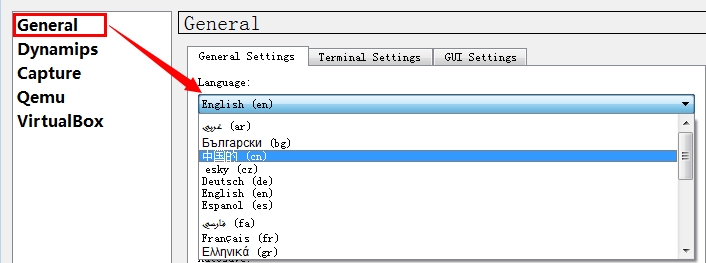
2、路径设置
编辑 - 首选项 - 一般 - 路径
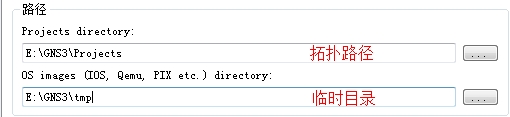
然后,点击"Apply"。
3、Dynamips设置
编辑 - 首选项 - Dynamips - 设置
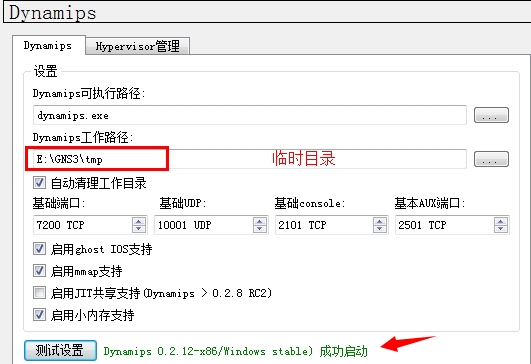
这里比较关键,进行Dynamips测试,当出现"成功启动"字样,说明GNS3安装成功。
4、Capture设置
编辑 - 首选项 - Capture - 设置

3、使用GNS3
首先,我们要去下载Cisco IOS网络操作系统,然后GNS3加载IOS image模拟运行它。这里,我找到一个网址,分享一下:
链接:http://pan.baidu.com/share/link?shareid=3761182530&uk=3191644890 提取码: ms0t
我们打开GNS3,然后点击路由器的图标,可以看到
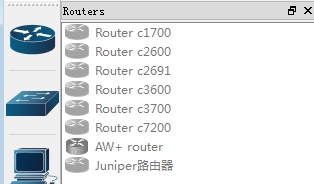
由上图可以看出,GNS3目前仅支持上述几个型号,而且是灰色不可选的。因为我们并没有加载相应型号的cisco IOS,下面我们就演示一下如何加载。
这里我假定你已经下载好了IOS image,好吧,开始
1、加载IOS
编辑 - IOS和Hypervisors
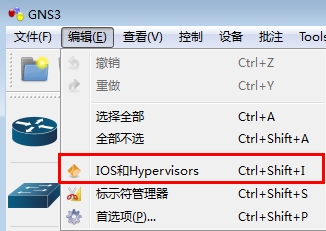
然后,指定相应的镜像文件路径
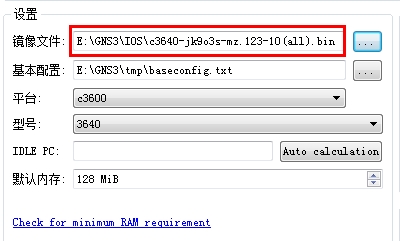
注意,记得点击"保存",然后回到刚才的界面,我们可以看到,Router c3600 可选了。
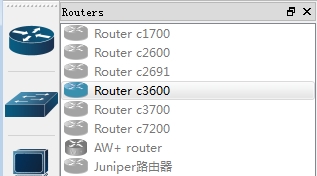
2、添加模块
我们知道cisco路由器采用模块化的结构,路由器上面有额外的插槽,这些插槽可以安装各种模块,以提供更多的端口或其他东西,悲催的事儿就是当你需要添加更多的模块时,你必须为每个模块支付相应的费用,也就是按模块收费。

我们可以拖拽左侧相应的设备(路由器或交换机)至工作区,然后对其 右键 - 配置, 在 solt 中选择合适的模块。

3、连线
通过路由器我们可以组建网络,通常路由器会与其他设备通过线缆连接。在左侧有一个RJ-45的水晶头图标的,就可以进行连线,这个很容易理解和操作,所以这里不多说。
4、计算IDLE值(比较关键)
在做实验之前,我们需要计算GNS3模拟时的IDLE值,以降低CPU的占用率,否则你就会发现你的电脑CPU使用率飙升。
选择设备 - 右键 - 开始, 然后再 右键 - Idle PC
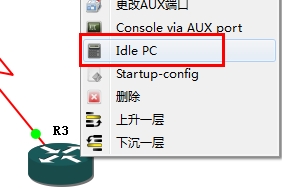
5、console
选择设备 - 右键 - Console
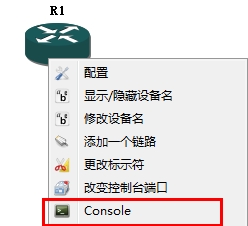
OK, 到此,我们基本能够使用GNS3了。 更高级的功能在后续的博文中在写吧。
本文出自 “Share your knowledge” 博客,请务必保留此出处http://skypegnu1.blog.51cto.com/8991766/1547841
Windows 下 GNS3 安装与基本使用指南
