首页 > 代码库 > XenDesktop7.12发布应用程序
XenDesktop7.12发布应用程序
在上一篇我们使用XenDesktop7.12发布Win10周年更新版桌面时可以看到创建交付组能选择交付桌面或交付应用程序,这一篇我们就来测试一下交付应用程序。另外只有安装了服务器操作系统的计算机才能并发地同时交付桌面和应用程序给多个用户,本文也会进行测试,最后还会体验一下XenDesktop的Director来监视桌面和应用程序的使用情况。
《使用XenCenter 7配置XenServer资源池》 详见http://jiangjianlong.blog.51cto.com/3735273/1893363 、
《XenDesktop7.12发布Win10周年更新版桌面》详见http://jiangjianlong.blog.51cto.com/3735273/1894139
一、测试环境
计算机名 | 操作系统 | IP地址 | 角色 |
Xen-dc.long.xen | Win2012R2 | 192.168.10.50 | DC、DNS、DHCP、iSCSi Target |
Xenserver01 | XenServer 7.0 | 192.168.10.51 | 宿主机 |
Xenserver02 | XenServer 7.0 | 192.168.10.52 | 宿主机 |
Xencenter.long.xen | Win2012R2 | 192.168.10.53 | XenCenter、许可证服务器、ISO共享库 |
XenDesktop.long.xen | Win2012R2 | 192.168.10.54 | XenDesktop7.12服务器(安装DeliveryController、Director、StoreFront、Studio) |
APPServer.long.xen | Win2012R2 | 192.168.10.55 | 安装VDA for WindowsServerOS,安装VNC Viewer |
Win10.long.xen | Win10周年更新版 | DHCP | 主映像(安装VDA for WindowsDesktopOS) |
Win10-01.long.xen | Win10周年更新版 | DHCP | 虚拟桌面 |
Win10-02.long.xen | Win10周年更新版 | DHCP | 虚拟桌面 |
Win10-APP03.long.xen | Win10周年更新版 | DHCP | 虚拟桌面,安装QQ影音 |
二、使用桌面操作系统发布应用程序
1、使用上一篇创建的Win10计算机目录,再生成一台Win10虚拟机用于发布应用程序,点击添加计算机
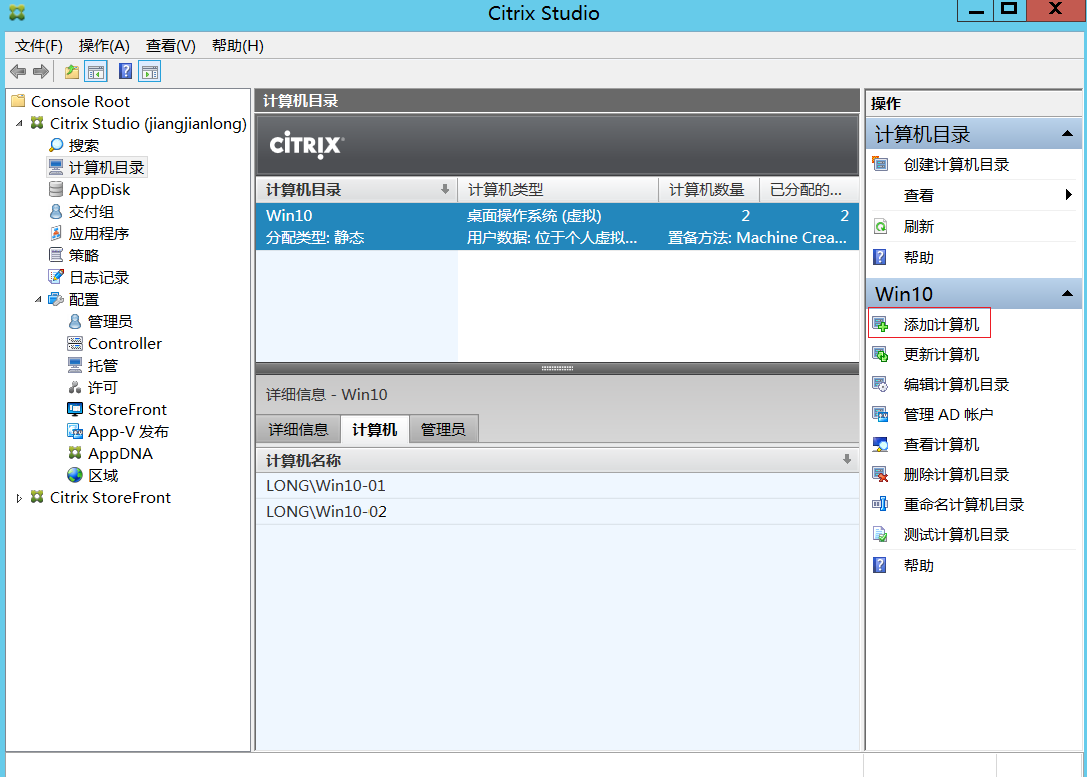
2、在添加计算机的向导中选择要添加的计算机数为1台
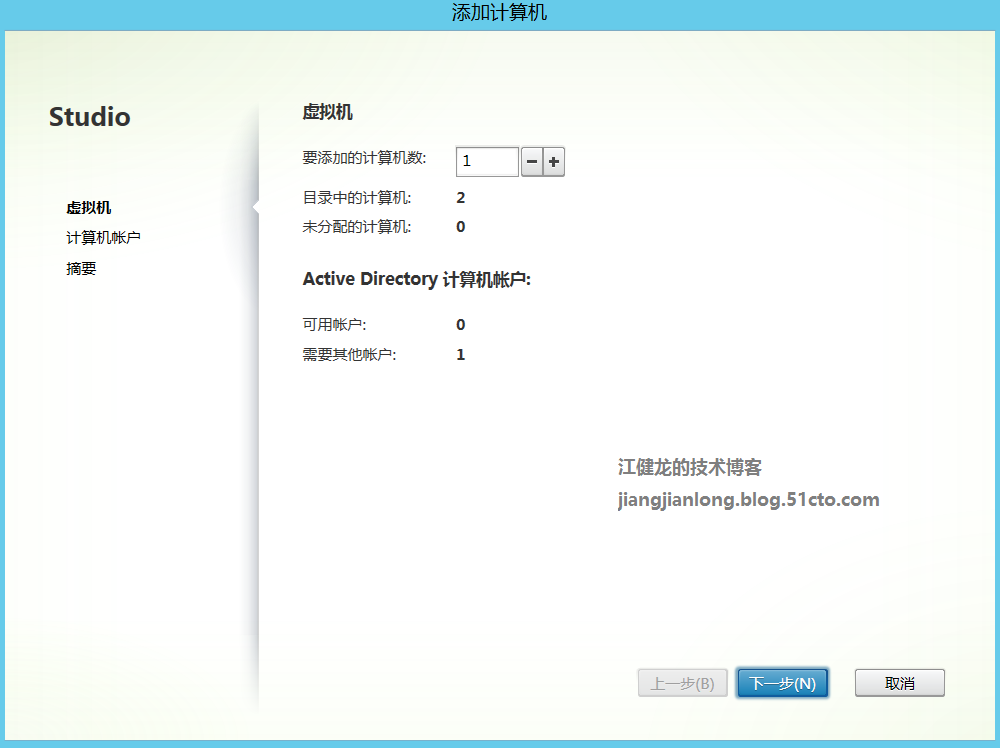
3、为该新计算机创建新的AD账户以及命名方案Win10-APP##,将会自动编号命名
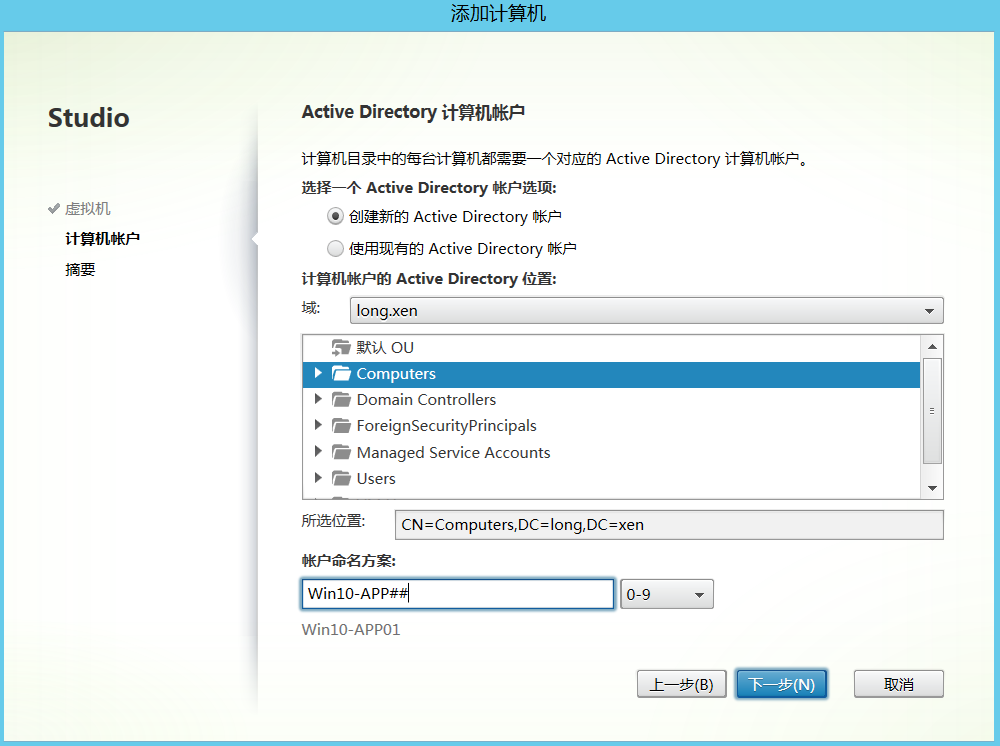
4、查看摘要,点击完成
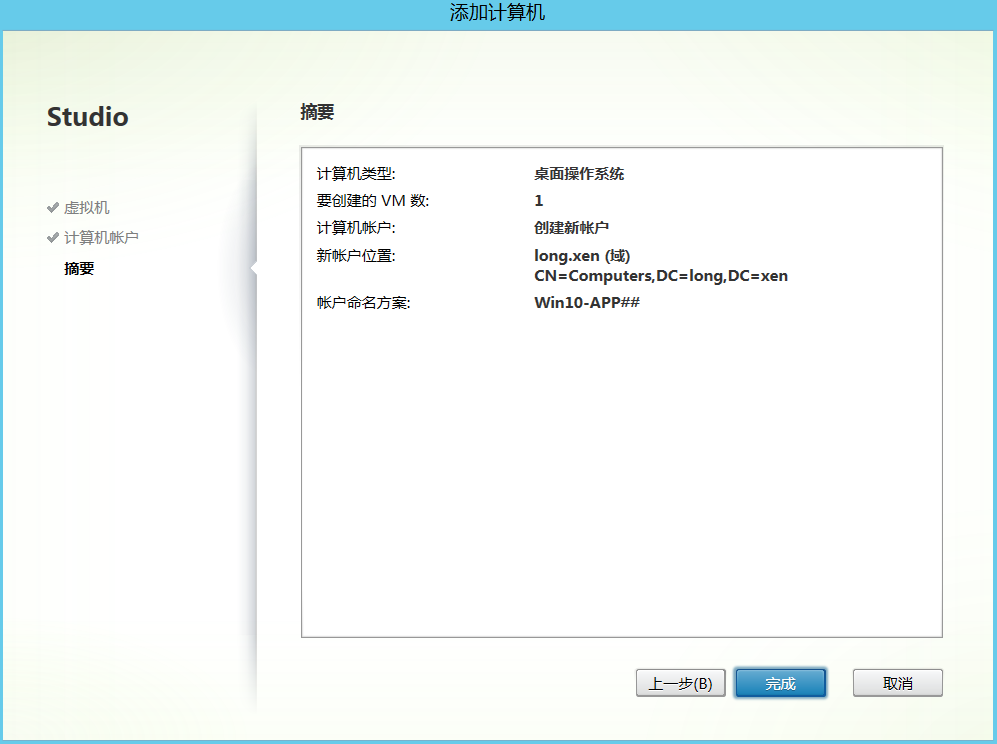
5、成功生成了新的计算机Win10-APP03
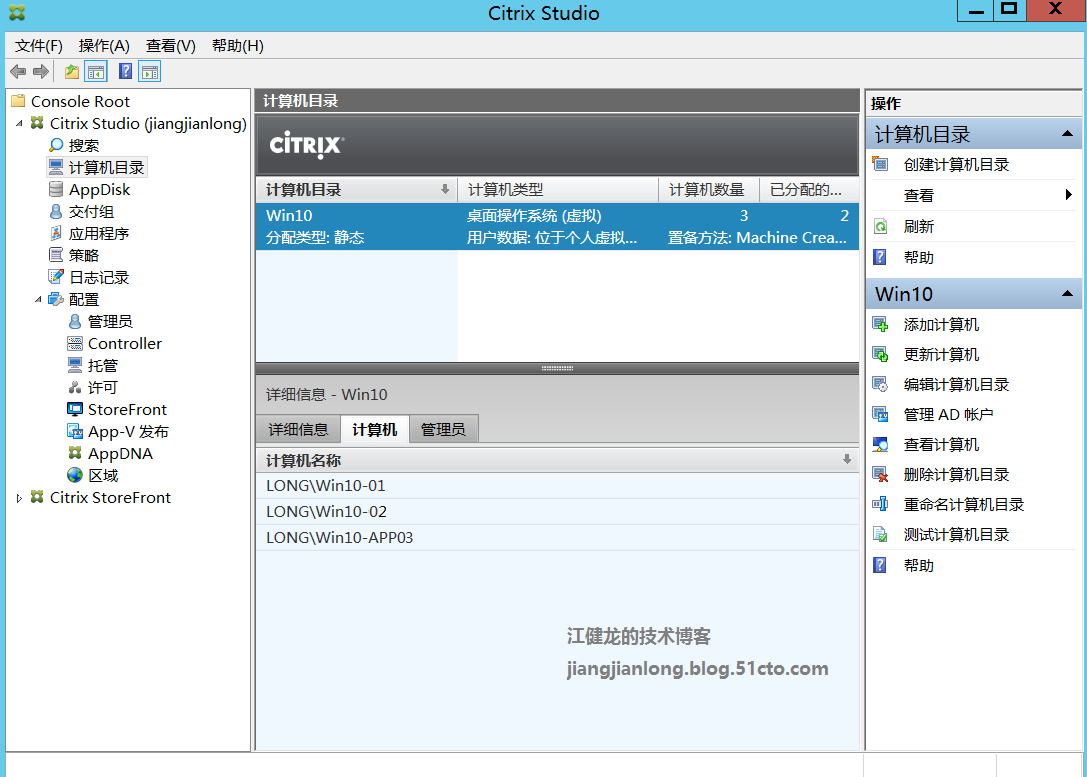
6、到XenCenter中打开该虚拟机的控制台,安装一个QQ影音用于后面测试发布应用程序

7、回到XenDesktop Studio中,创建一个新的交付组以交付应用程序
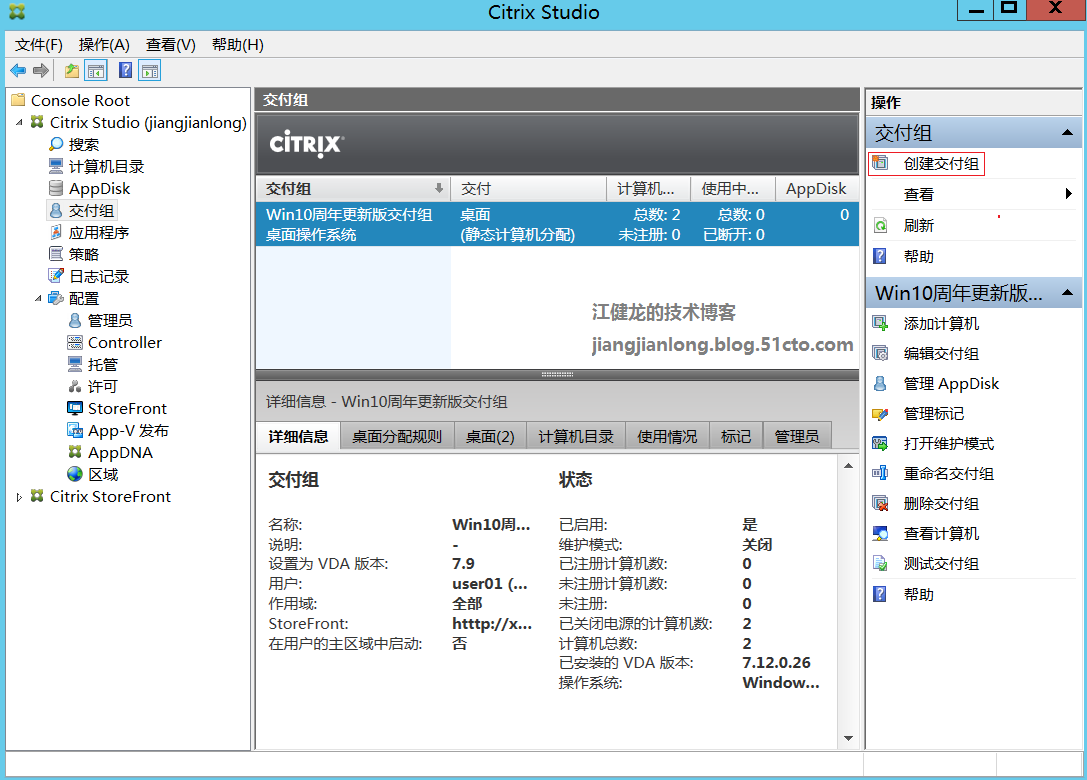
8、在创建交付组向导中,选择交付组的计算机数量为1台,也就是上面刚生成的处于可用状态的Win10-APP03,注意之前的Win10-01和Win10-02已经用于发布桌面了,无法用于创建新的交付组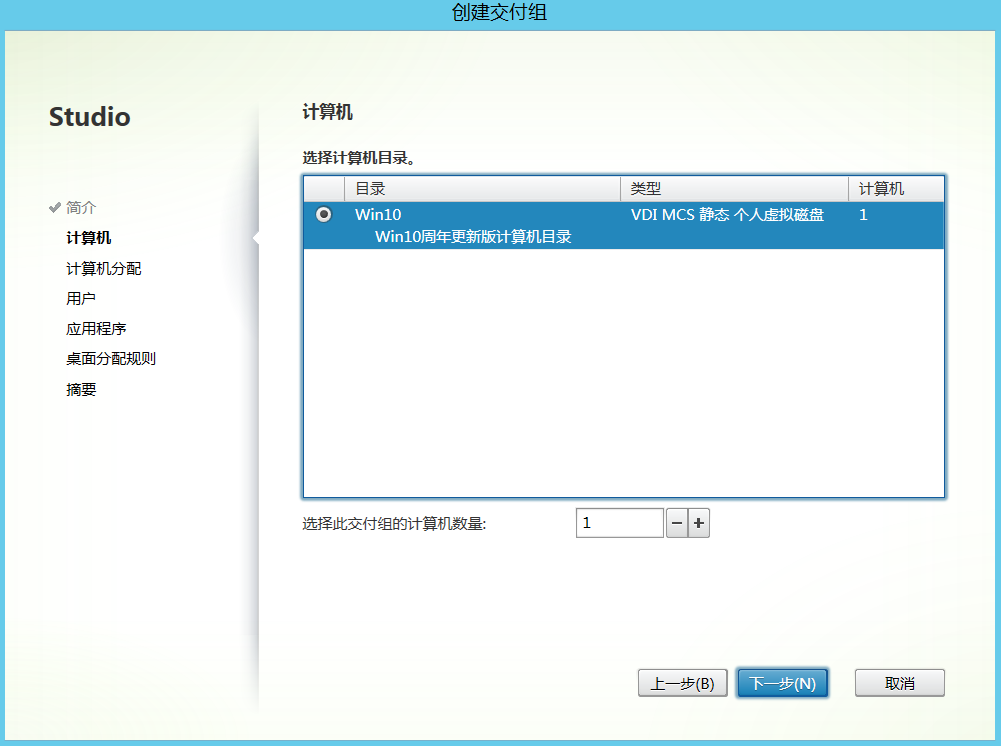
9、选择交付类型为应用程序。由于桌面操作系统没有RDS不支持多个用户并发访问,因此我们这里发布的应用程序也是跟发布桌面一样,一台虚拟机提供的应用程序只能给一个用户使用,如果使用服务器操作系统的计算机来发布应用程序才能支持多个并发用户使用应用程序,下文也会介绍
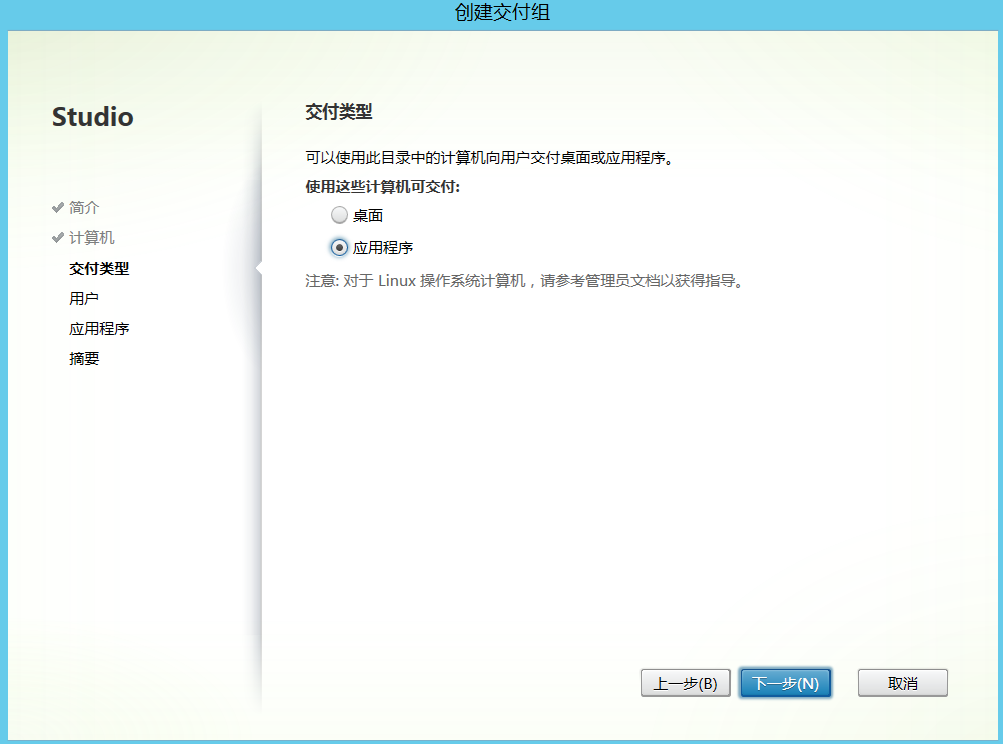
10、添加2个域用户使用此交付组,但应该是只有一个用户能使用发布的应用程序
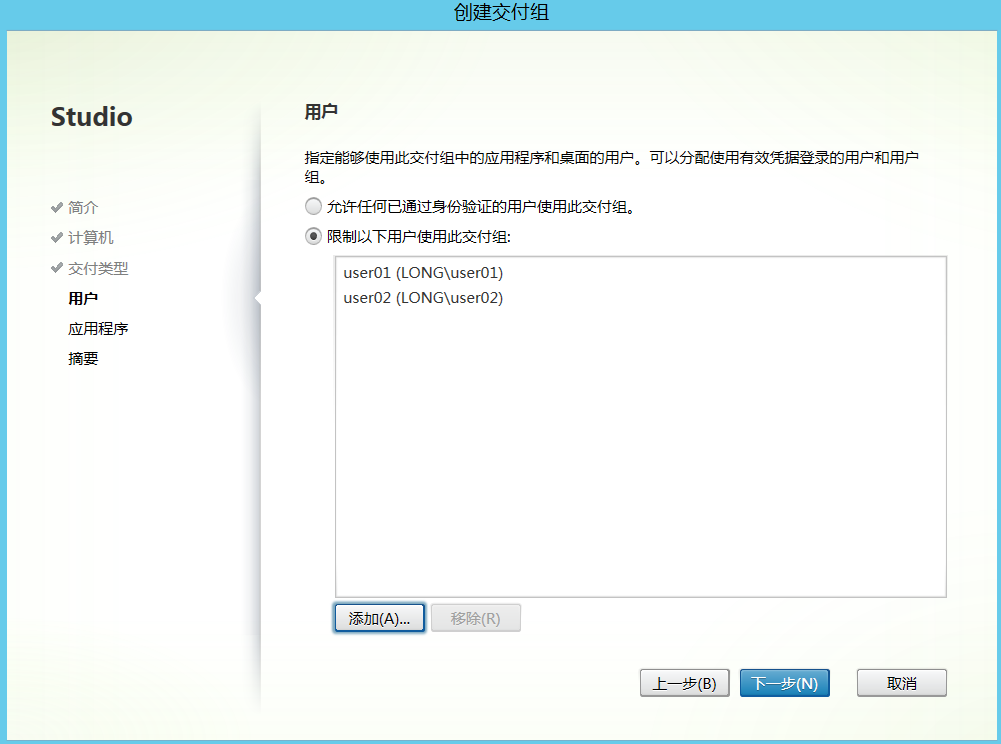
11、添加要发布的应用程序

12、手动添加了记事本和QQ影音进行发布

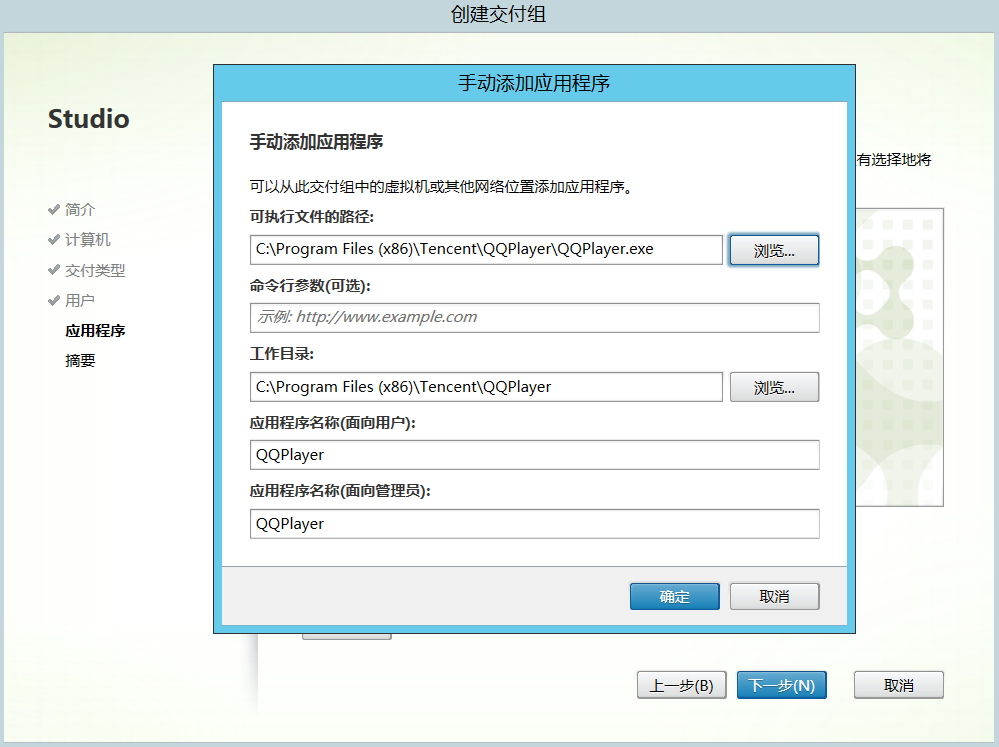
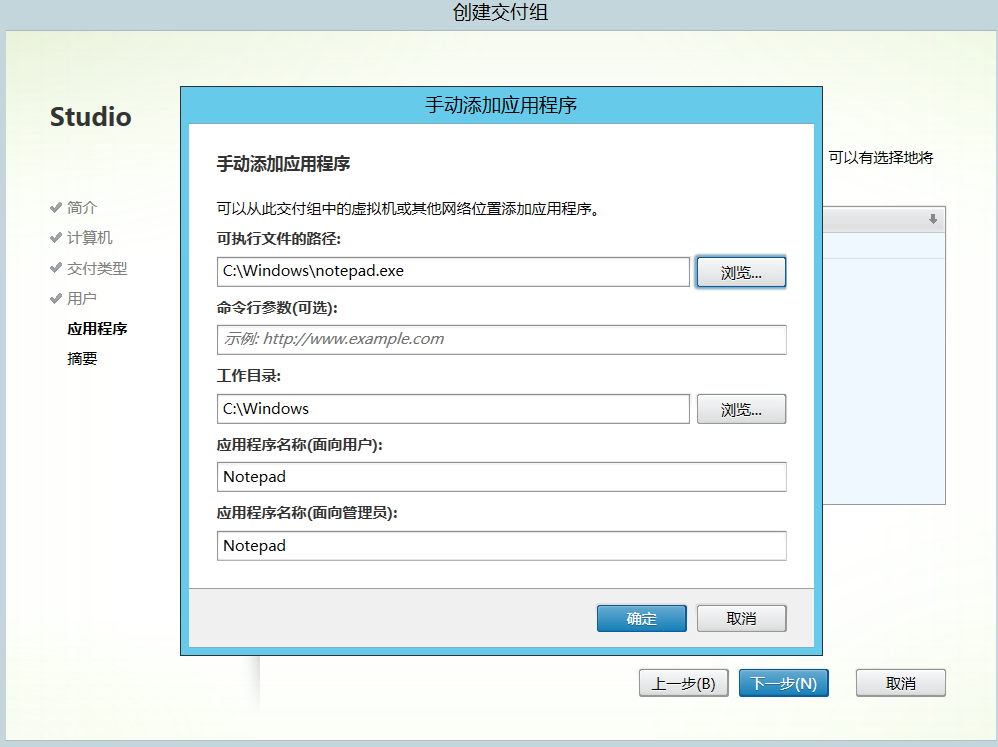
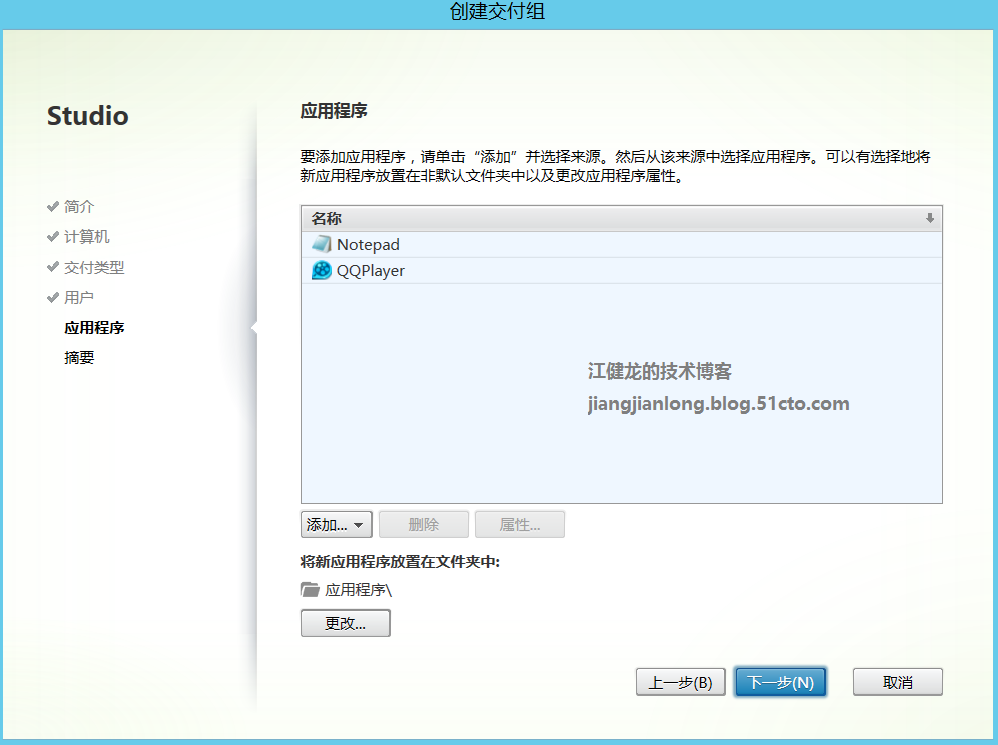
13、查看摘要,并输入交付组的名称和说明
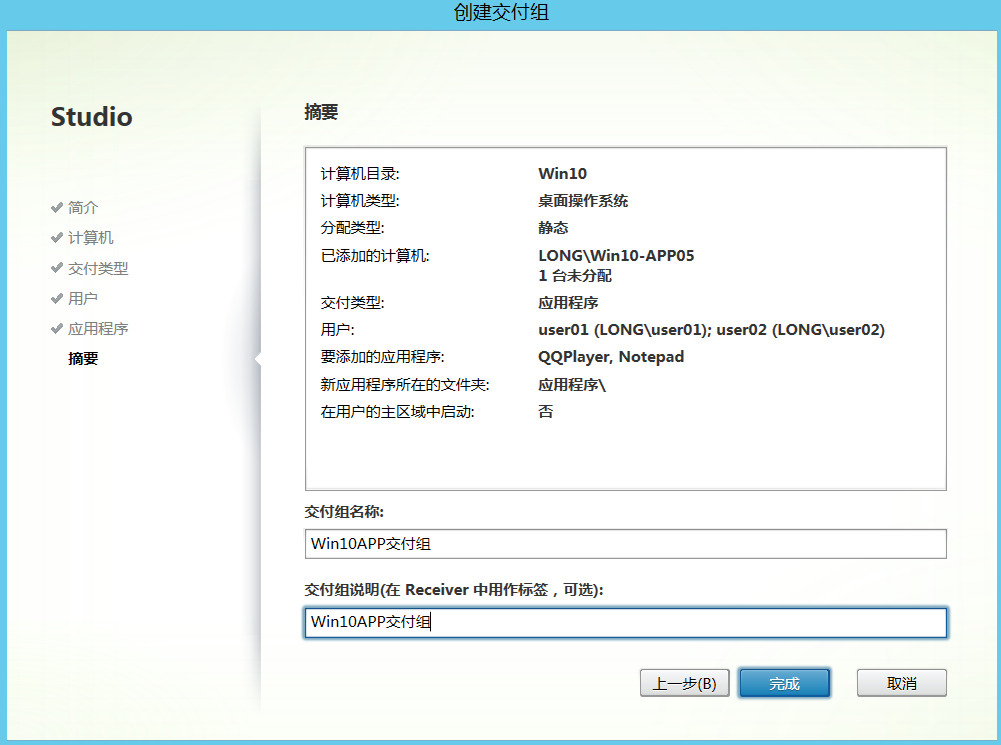
14、完成交付组的创建,还要编辑交付组以添加storefront服务器
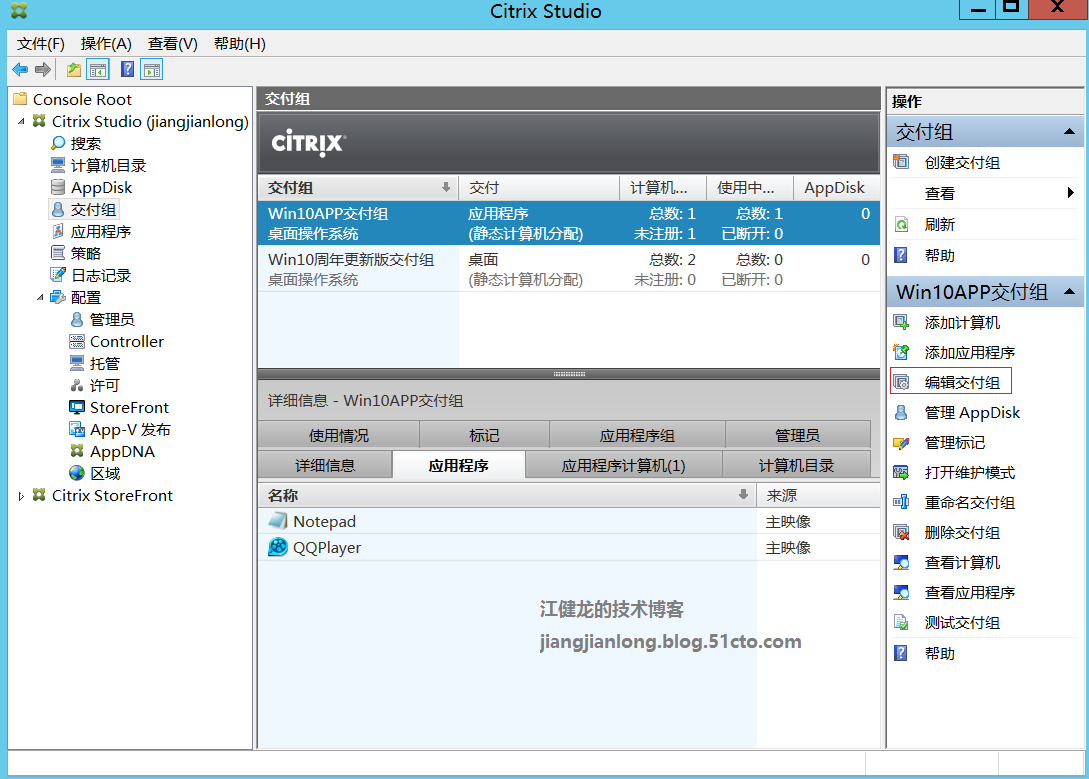
15、选择自动,勾选storefront服务器的URL
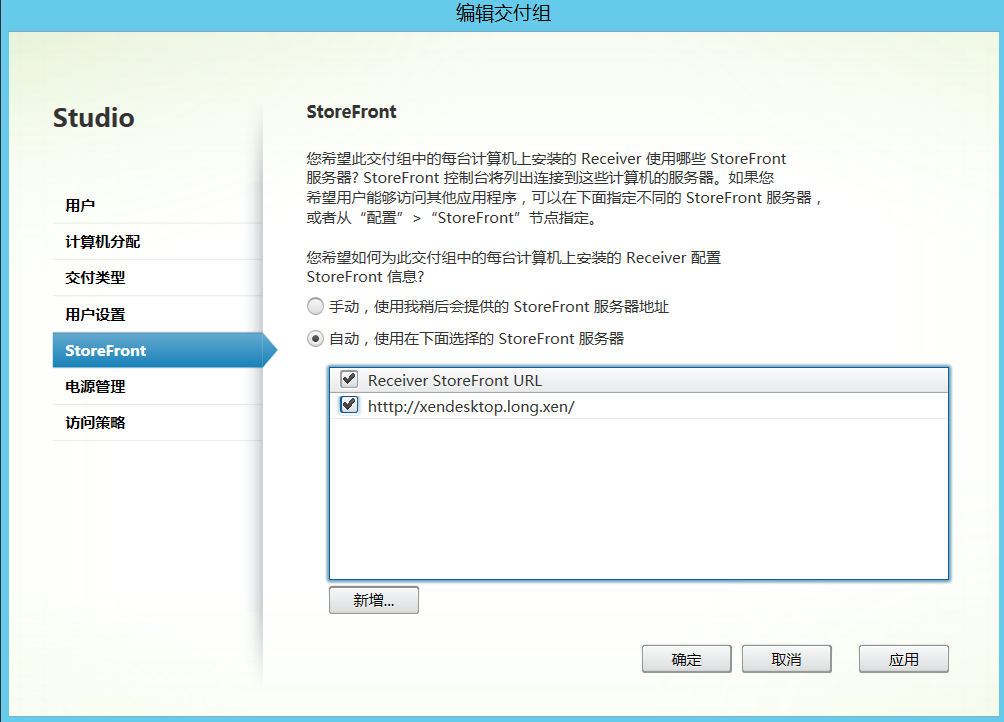
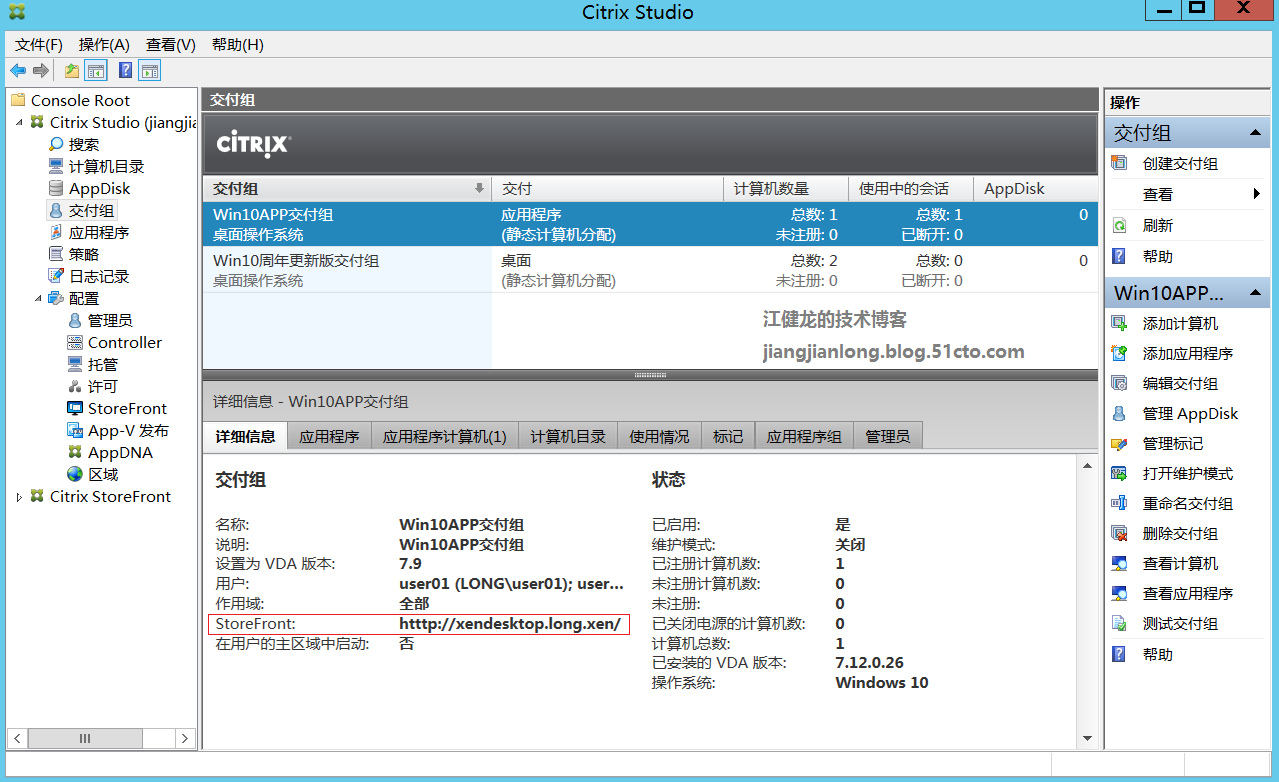
16、点击应用程序,可以看到我们发布的记事本和QQ影音,接下来就是使用客户端来测试一下了
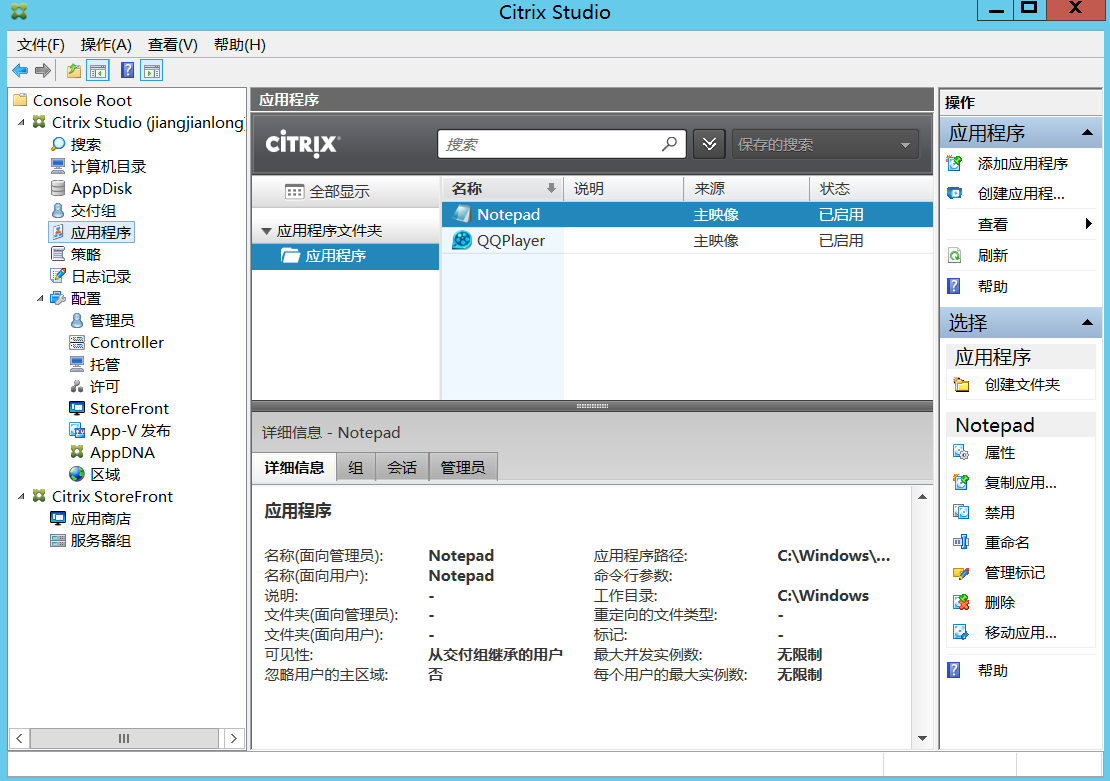
17、使用user01登录进行测试
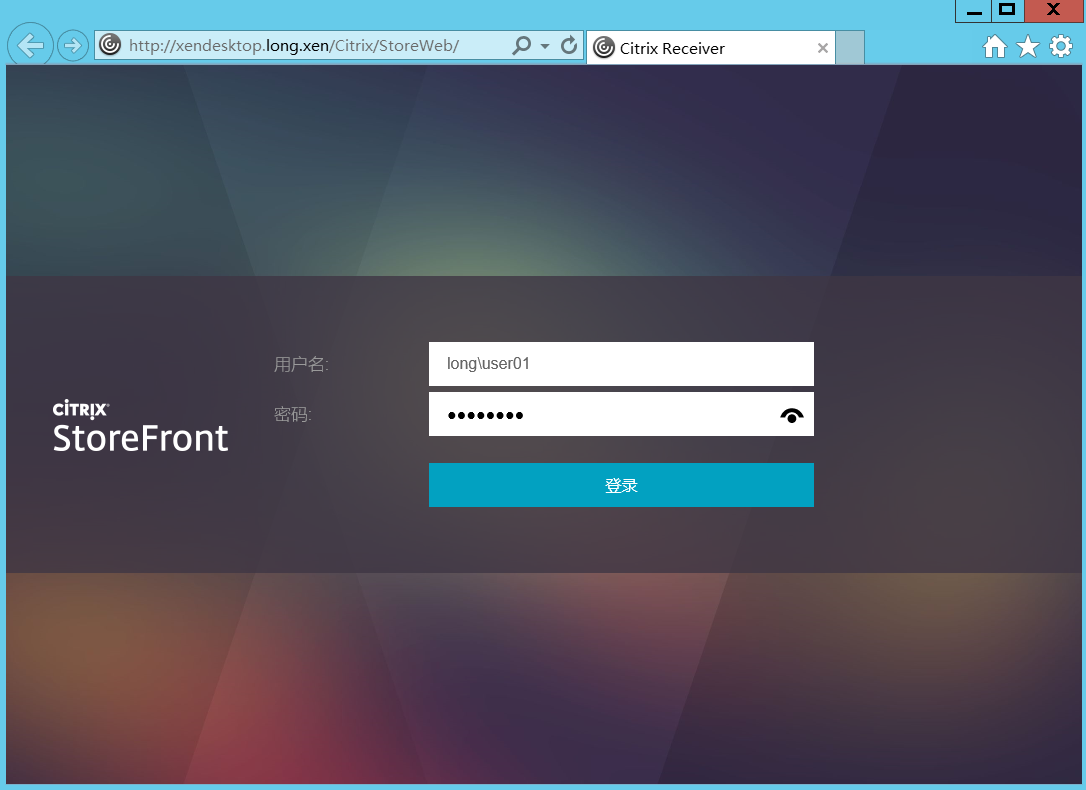
18、点击顶端的应用程序,看到了我们发布的记事本和QQ影音
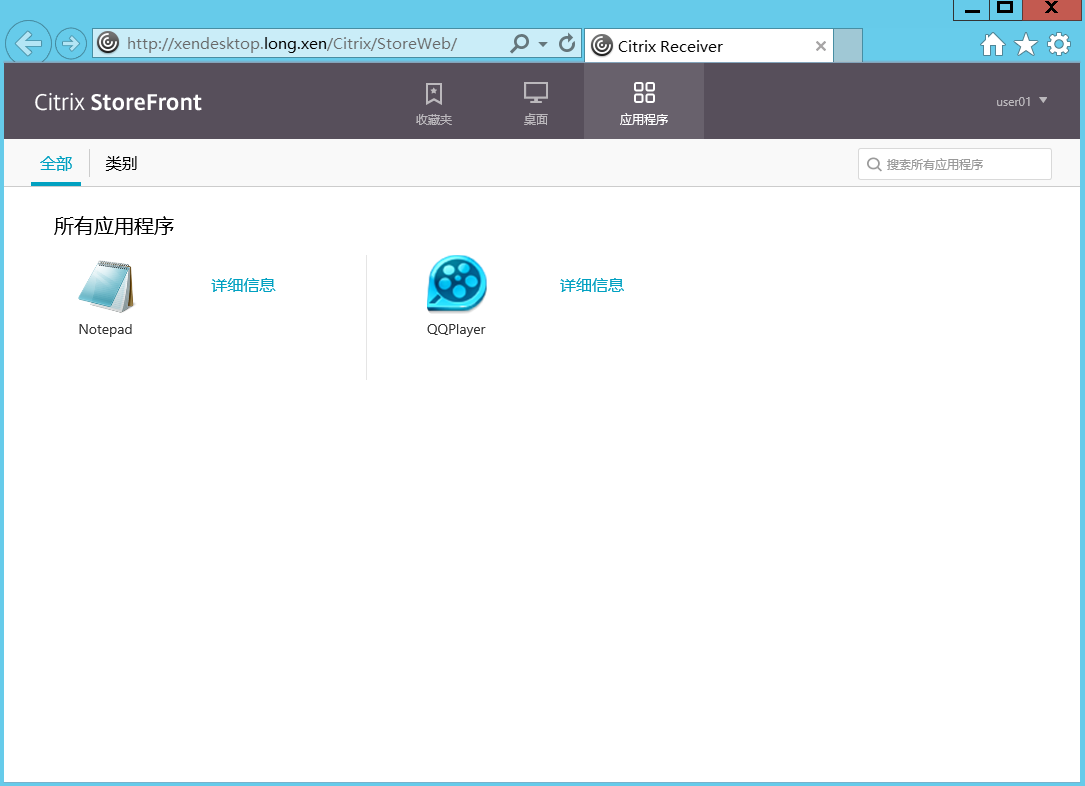
19、点击记事本的图标启动应用程序


20、记事本和QQ影音都能成功启动
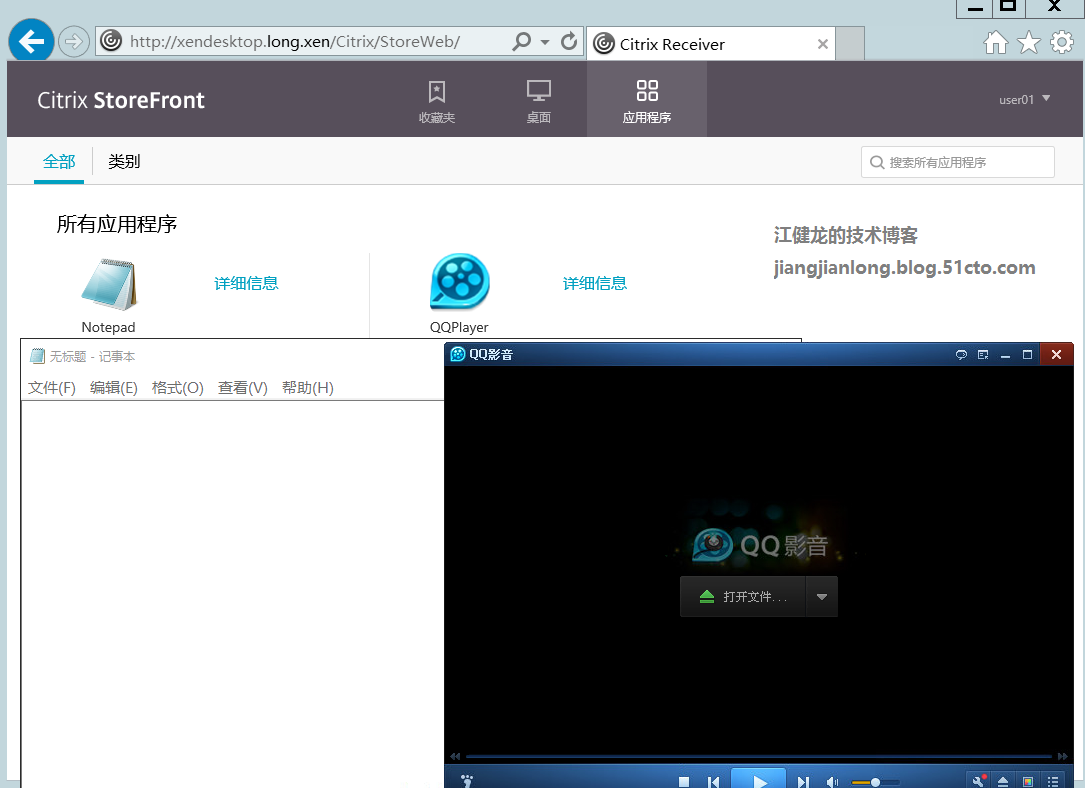
21、如果在另一个客户端使用user02同时登录呢?由于交付组中添加了user01和user02两个用户,因此user02登录后也能看到发布的应用程序,但由于只有一台虚拟机(即Win10-APP03)在提供应用程序,user01启动应用程序之后,Win10-APP03实际上已经分配给user01了,已经没有虚拟机供user02启动应用程序了,因此user02会发现无法启动应用程序,要解决这个问题,只能换服务器操作系统的计算机来提供应用程序了
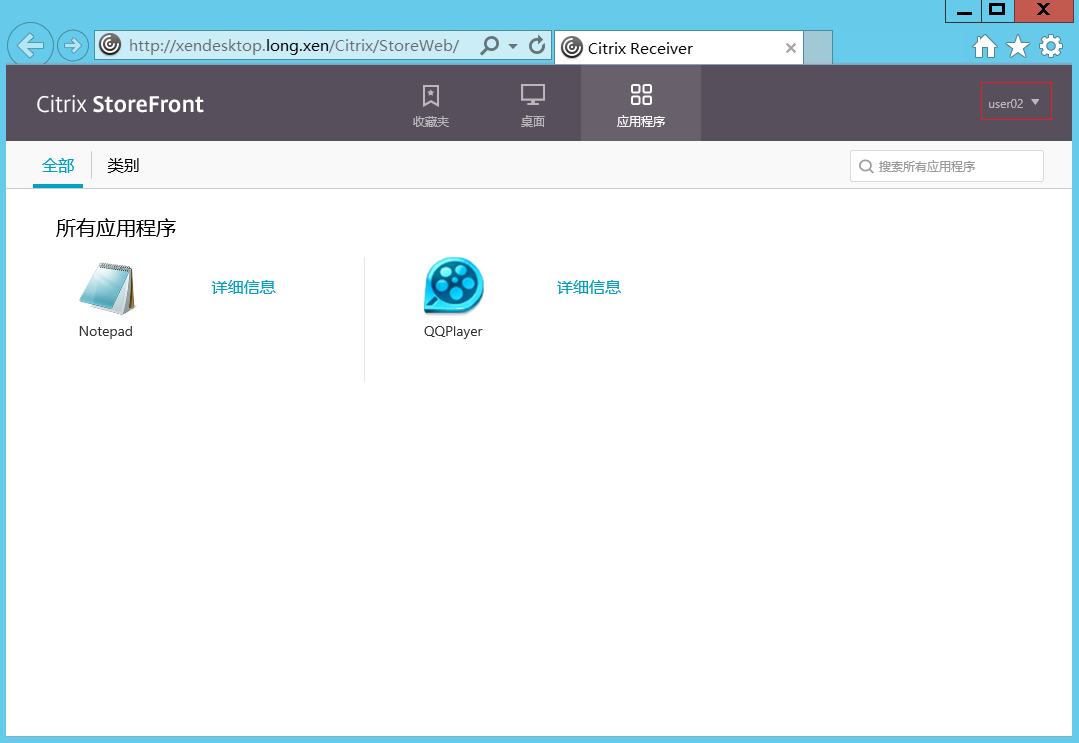

三、使用服务器操作系统发布应用程序和桌面
本文出自江健龙的技术博客http://jiangjianlong.blog.51cto.com/3735273/1896972
1、使用一台Win2012R2的计算机加入域、命名为APPServer,插入XenDesktop7.12的安装介质,安装VDA for Windows Server OS
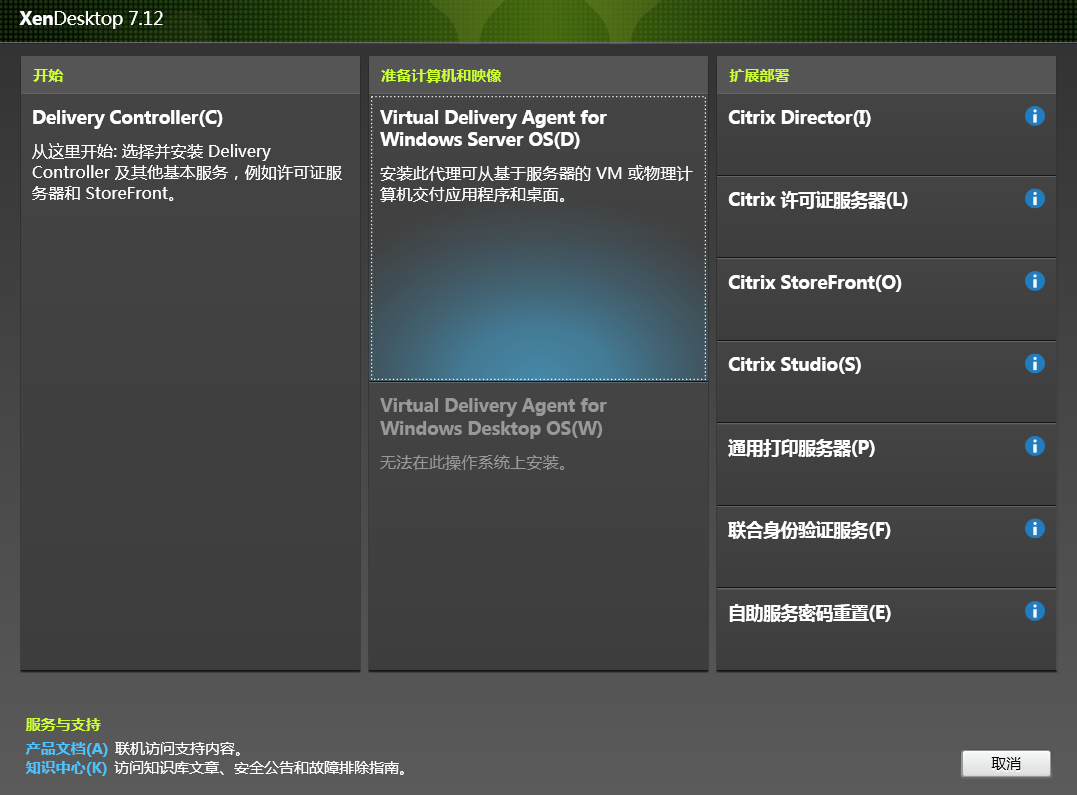
2、选择启用与服务器计算机的连接

3、不勾选Receiver

4、输入controller的FQDN并进行添加

5、功能这里看自己需求进行勾选吧
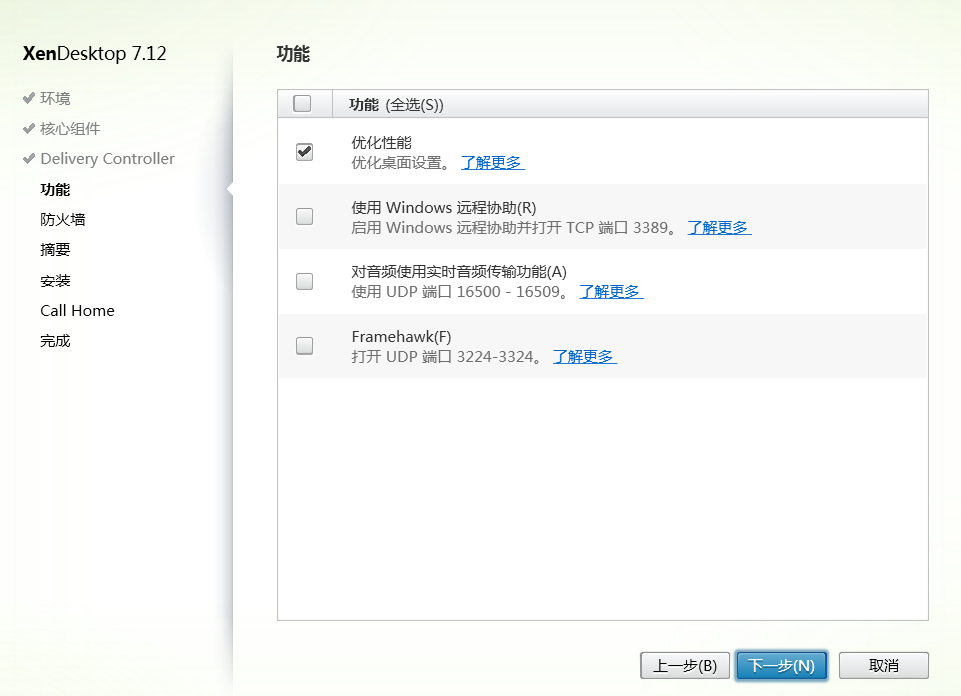
6、自动配置防火墙,其实我已经关闭了windows防火墙,这一步按默认就行
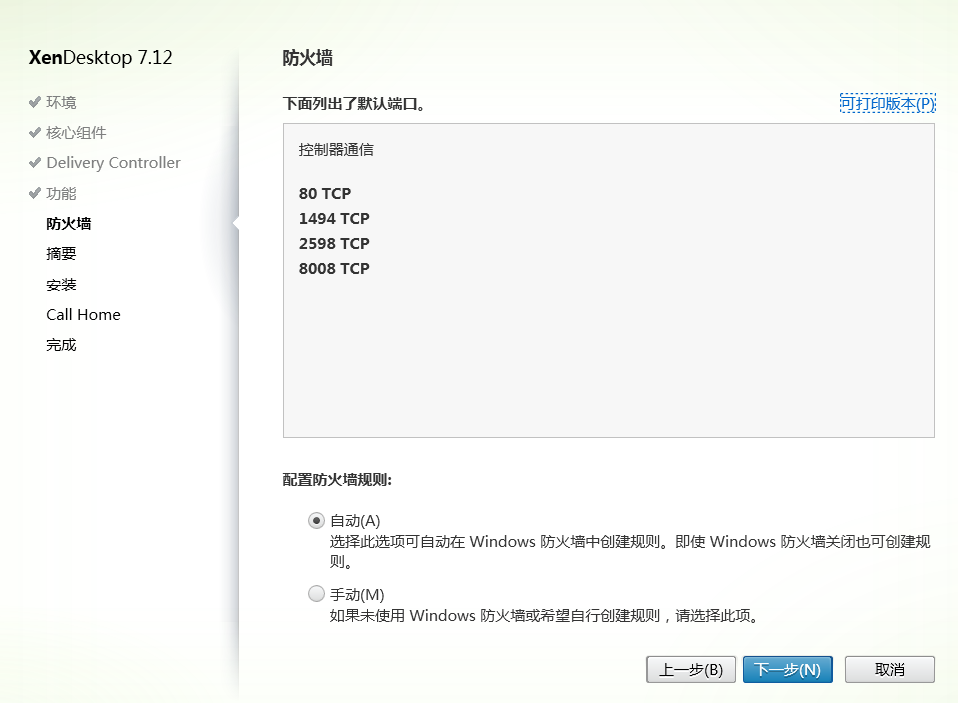
7、查看摘要,可以看到必备项有一个Microsoft远程桌面会话主机,会自动配置以允许多个用户同时登录,但是该功能是需要向微软另外购买许可的,默认只能试用120天,感觉Citrix发布应用程序的解决方案太依赖微软了,各种许可都要买

8、完成VDA的安装
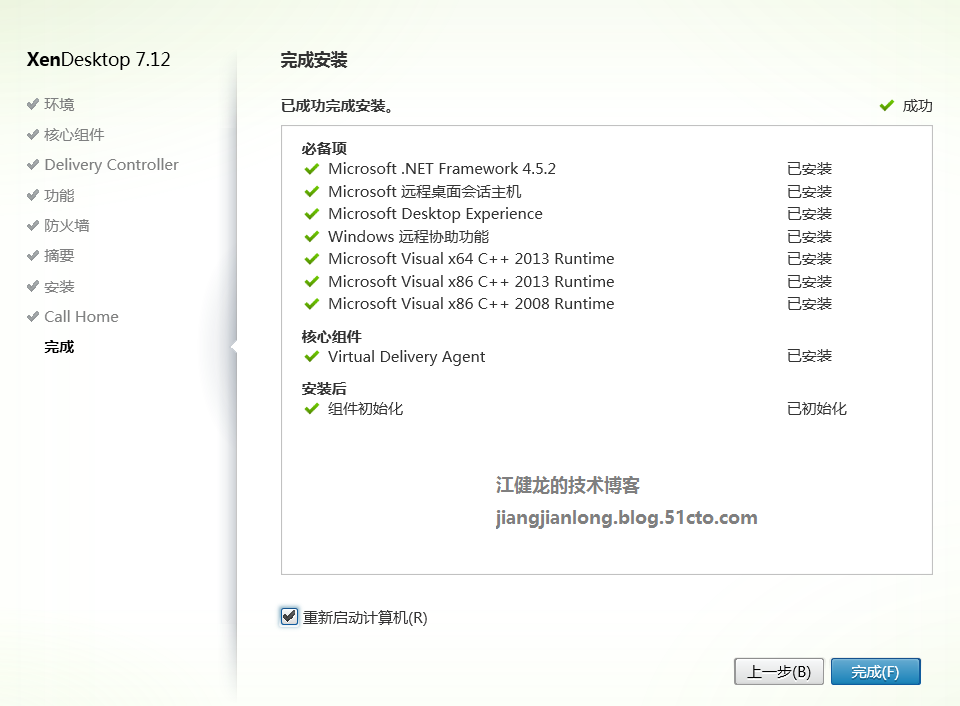
9、再在该APPServer上面安装一个VNC Viewer用于发布
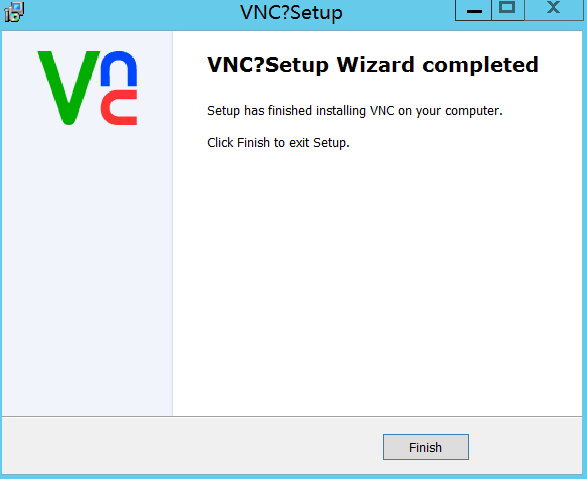
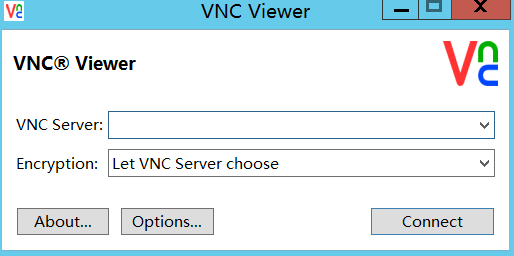
10、回到XenDesktop Studio中,创建一个新的计算机目录
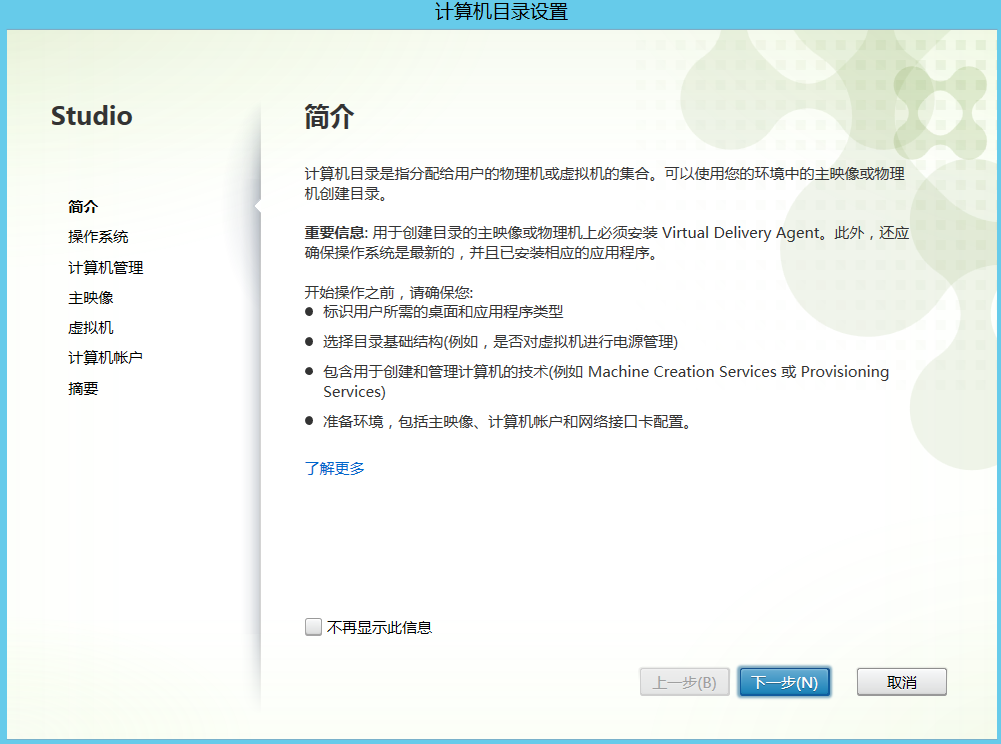
11、选择服务器操作系统

12、由于这台APPServer并不是在XenServer上创建的虚拟机,我是直接用了在VMWare Workstation中创建的虚拟机,所以选择未进行电源管理的计算机、其他服务或技术
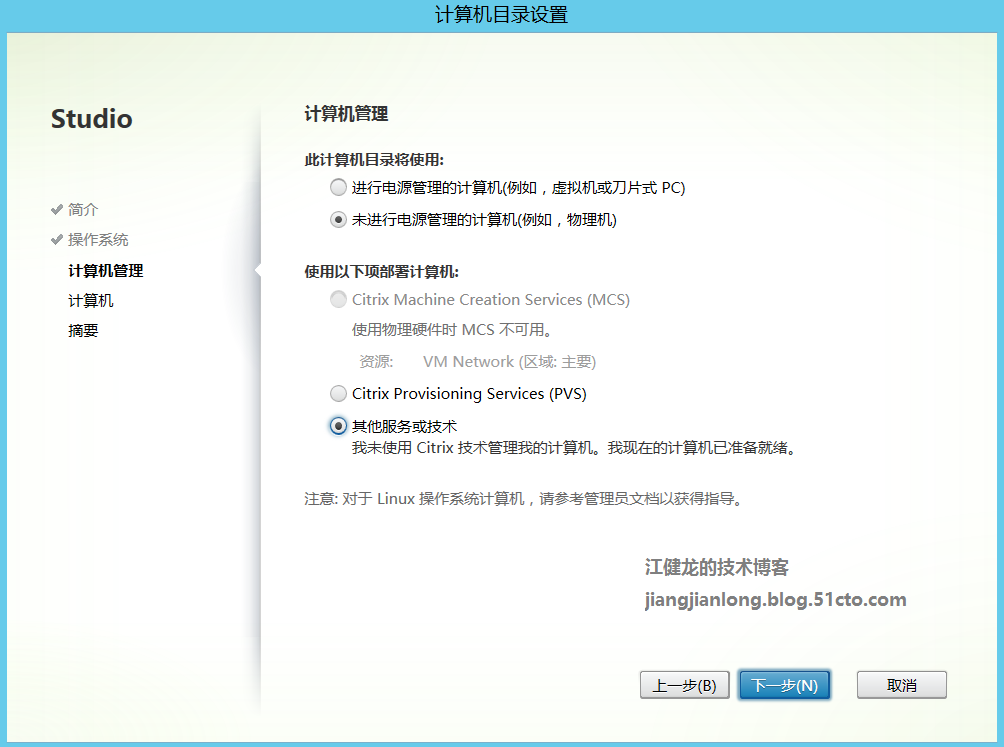
13、添加计算机APPServer
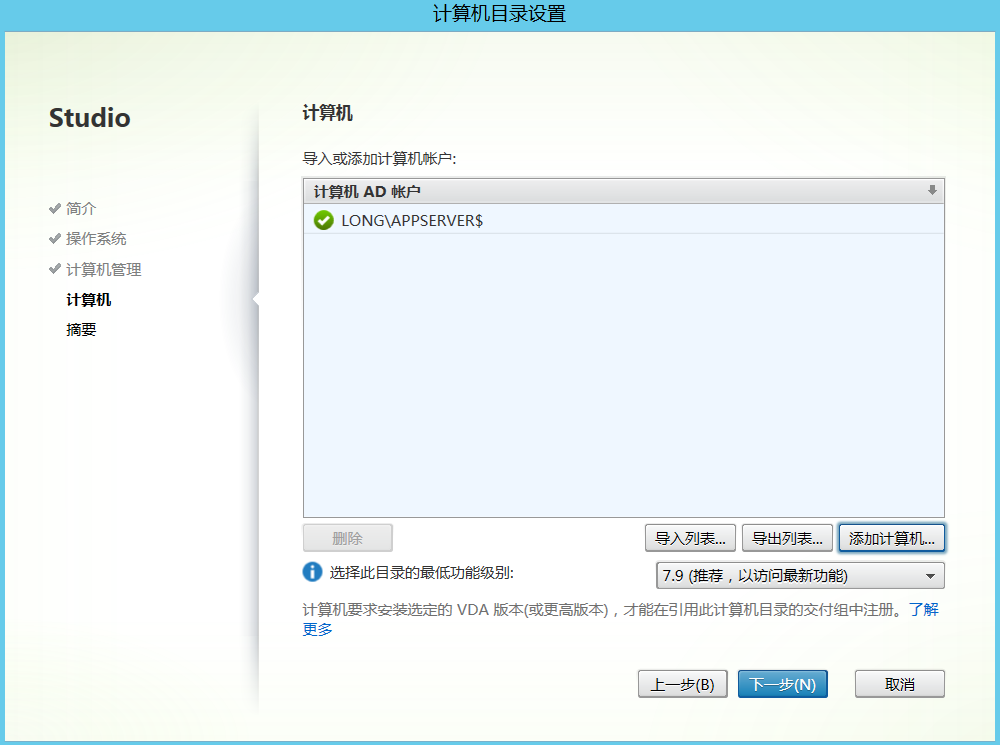
14、查看摘要,输入计算机名录名称和说明
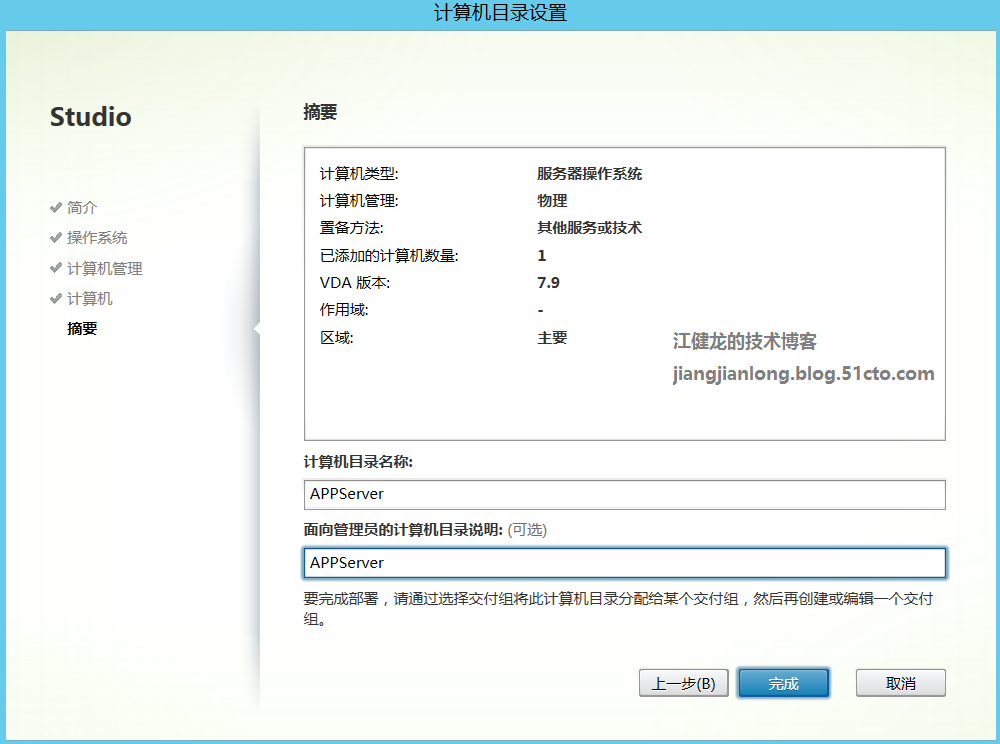
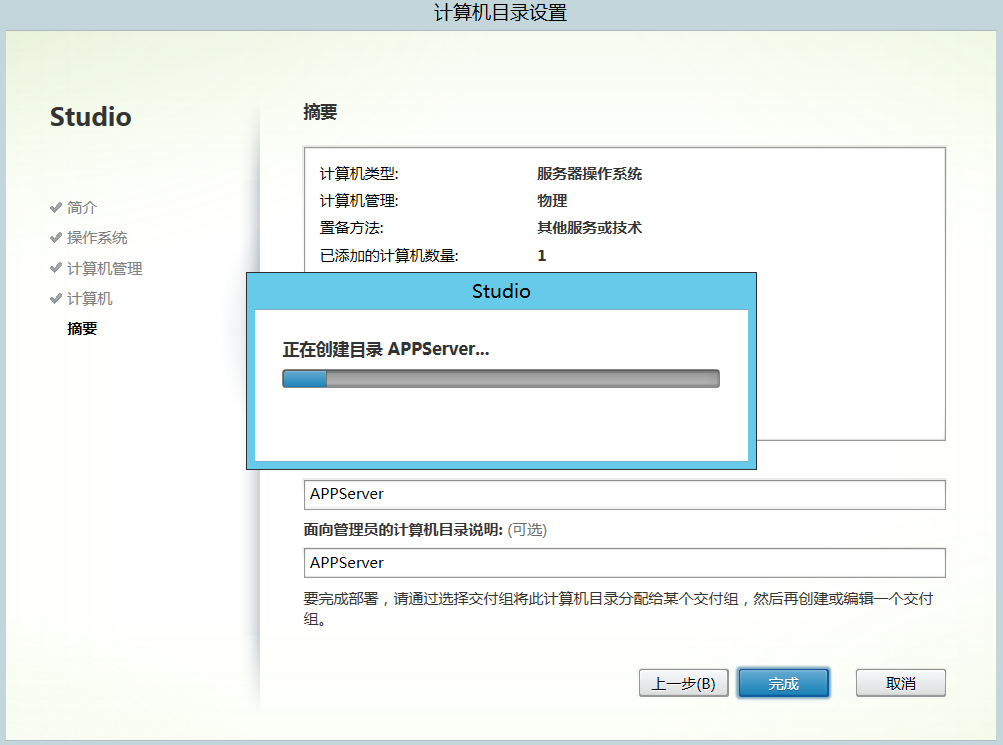
15、完成计算机目录的创建
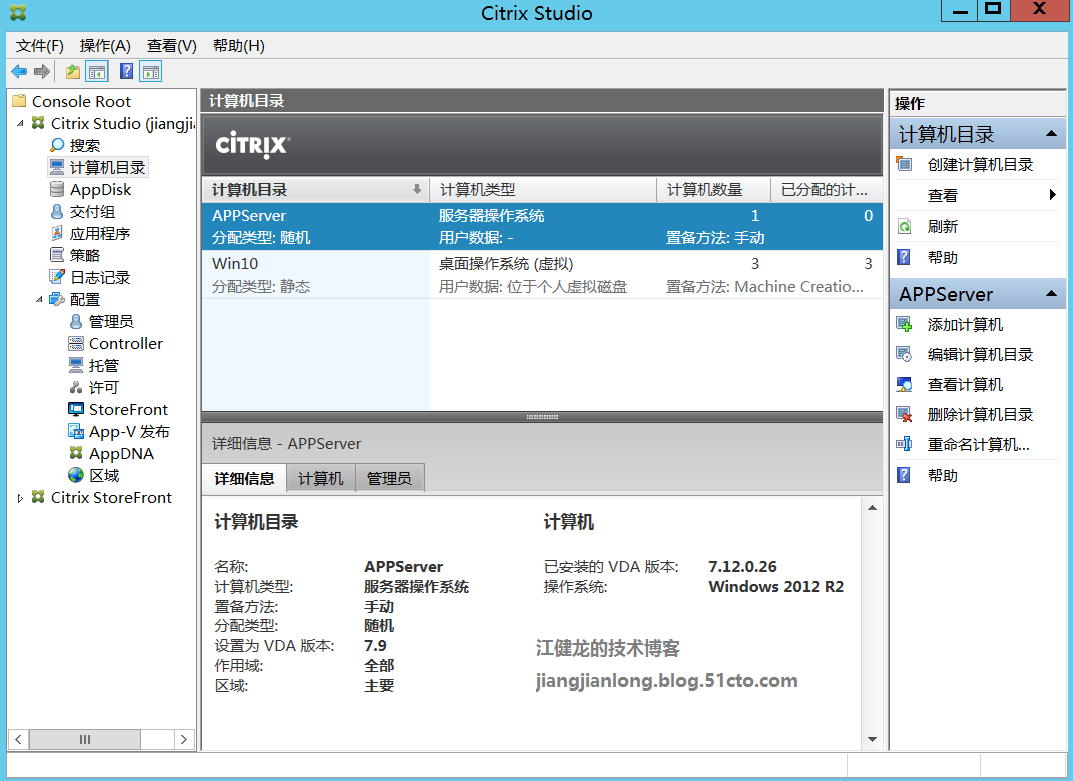
16、创建一个新的交付组,选择APPServer目录,选择计算机数量为1
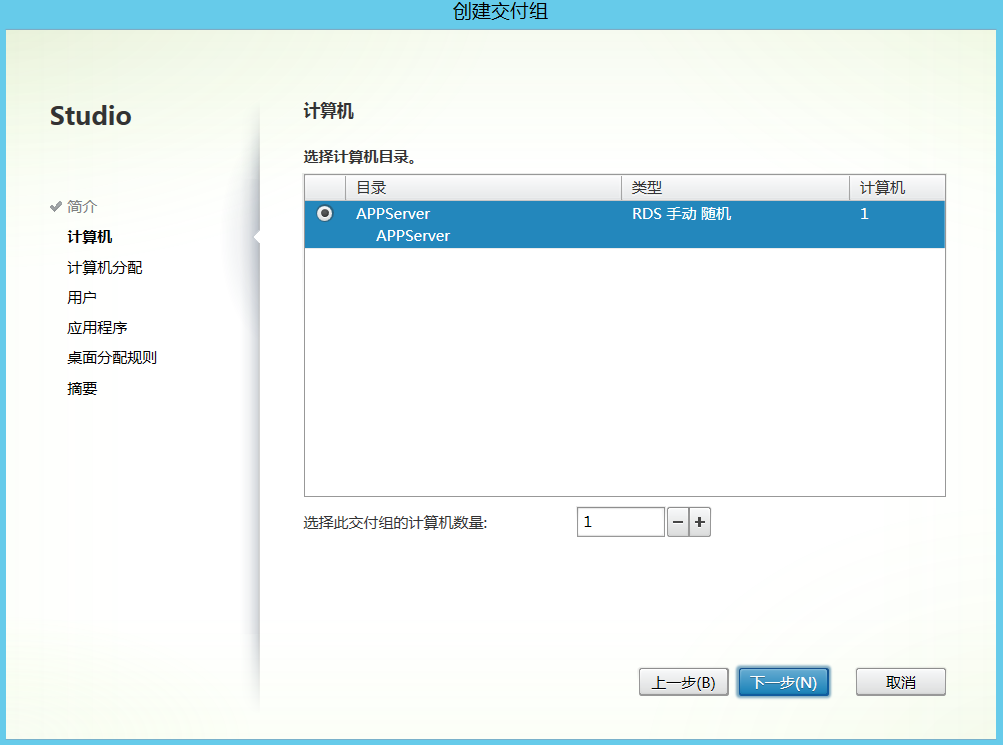
17、添加2个域用户使用此交付组
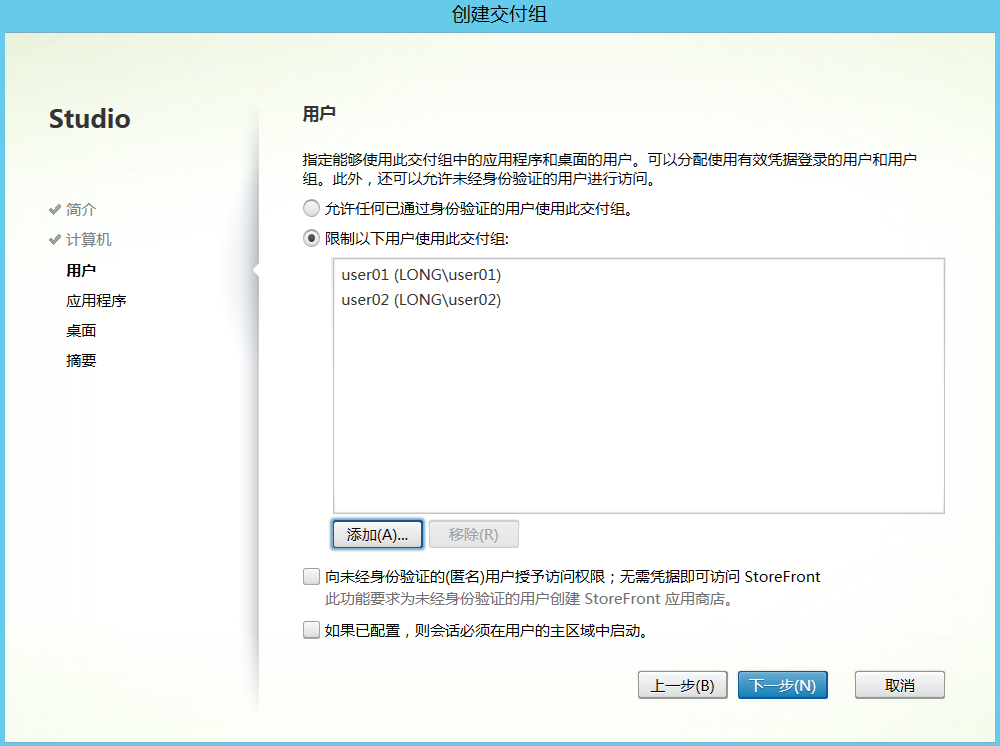
18、添加要发布的应用程序,从开始菜单添加VNC Viewer和写字板
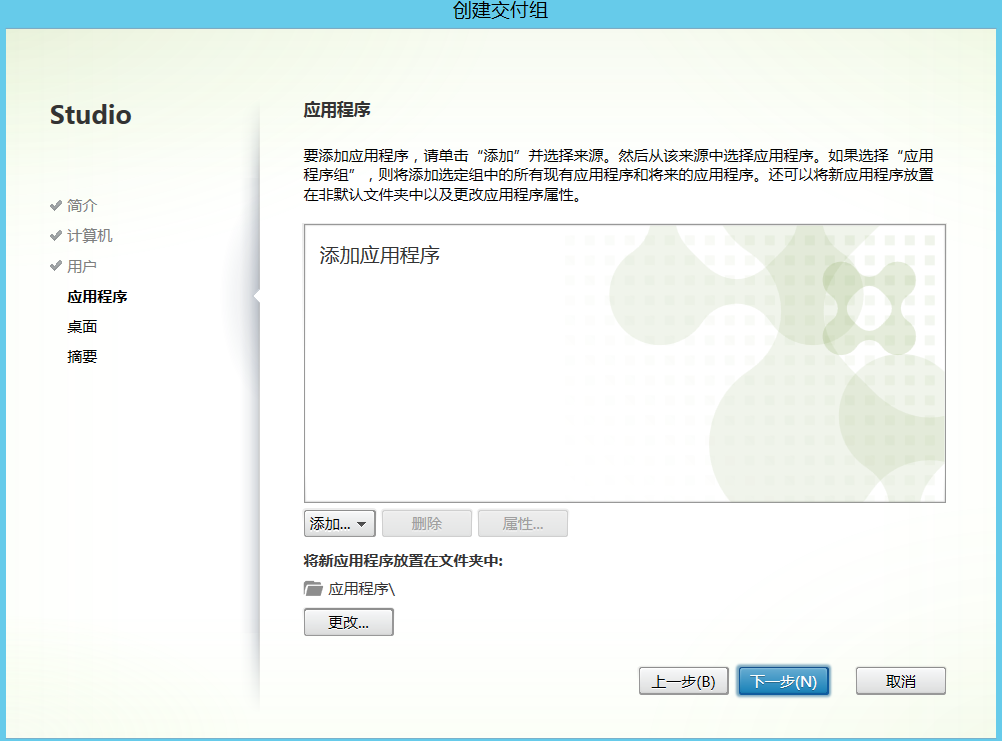
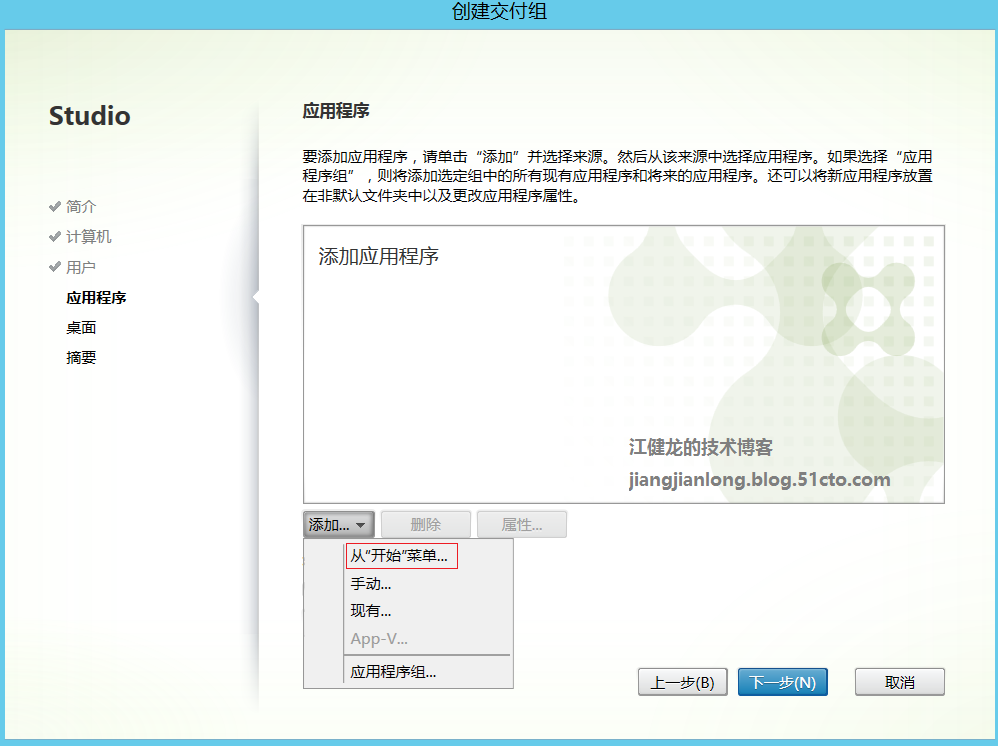

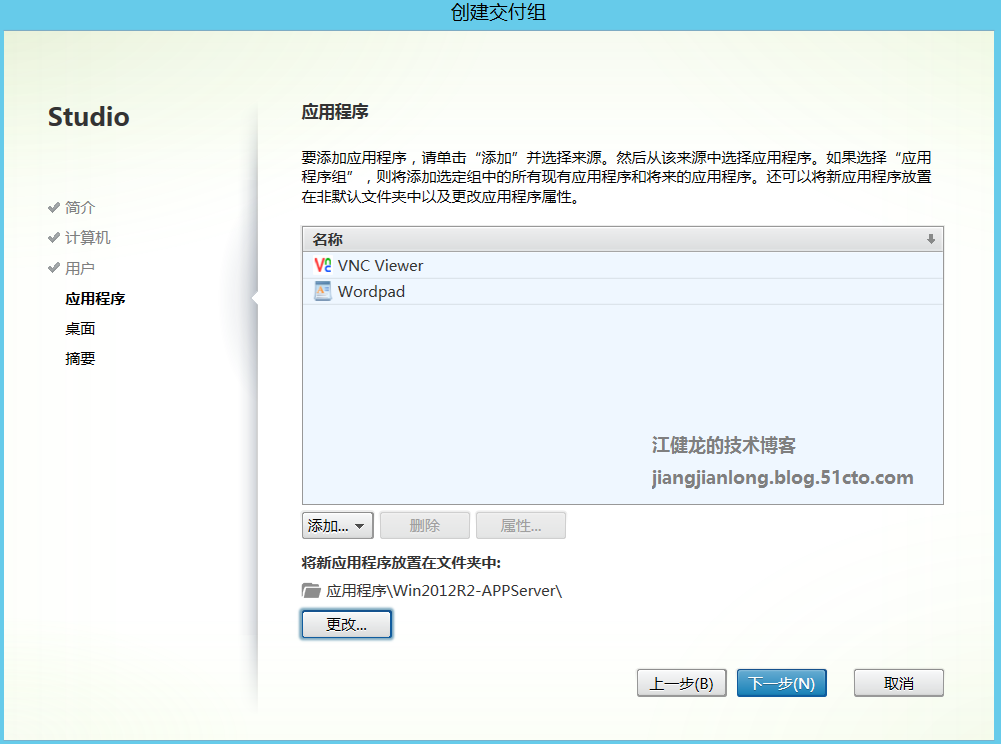
19、同时发布APPServer的桌面,添加2个域用户允许登录
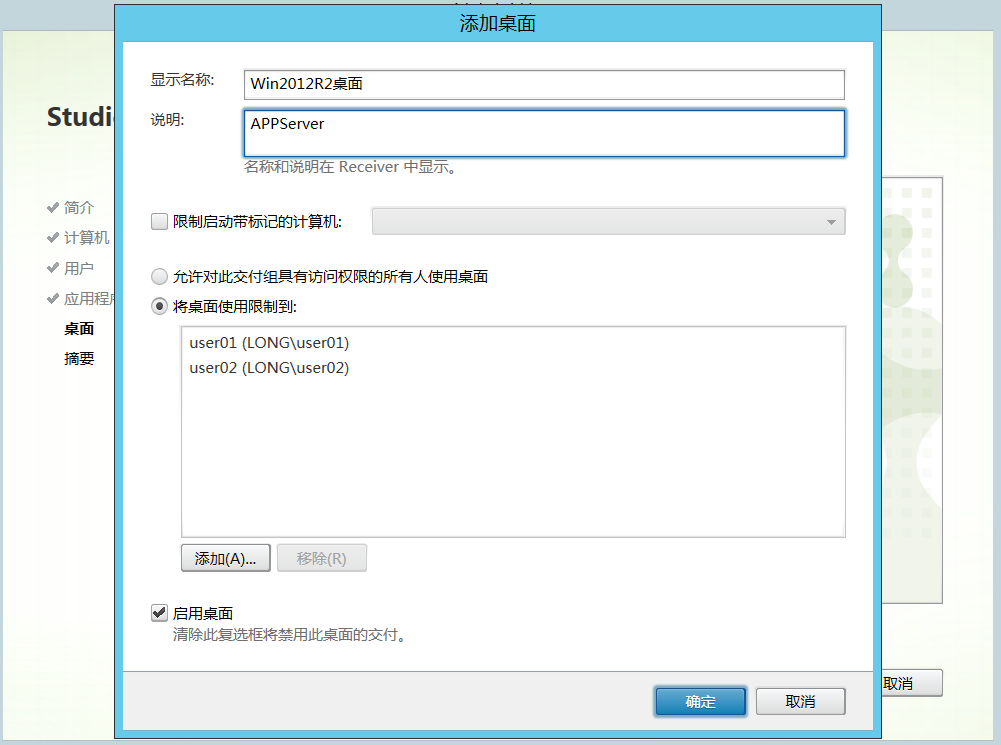
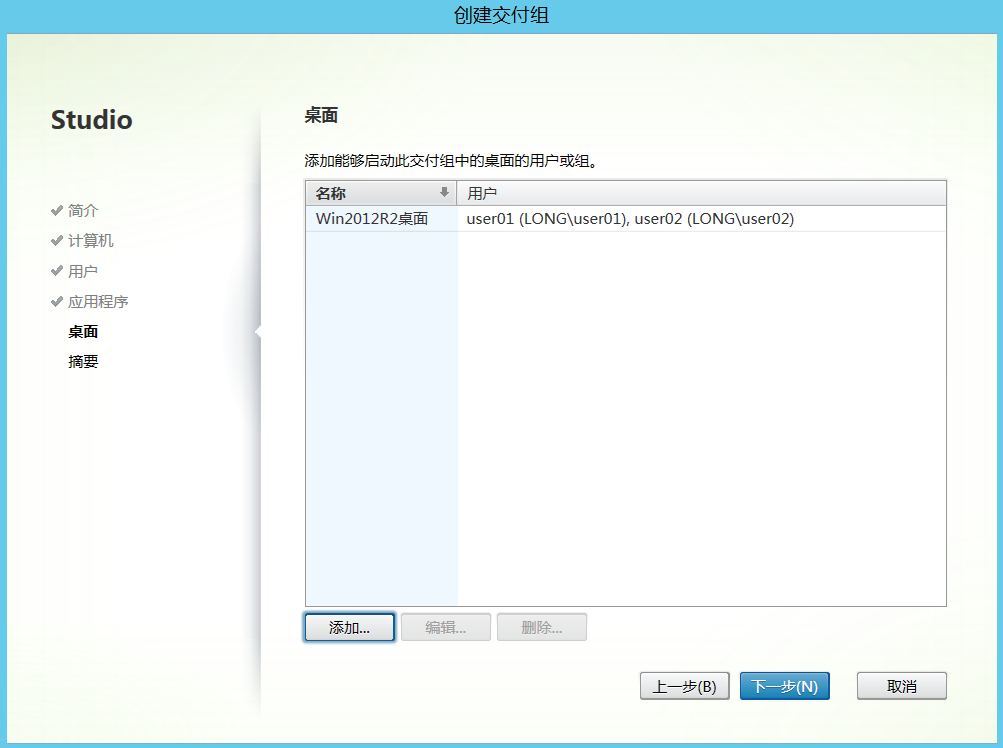
20、查看摘要,输入交付组名称和说明
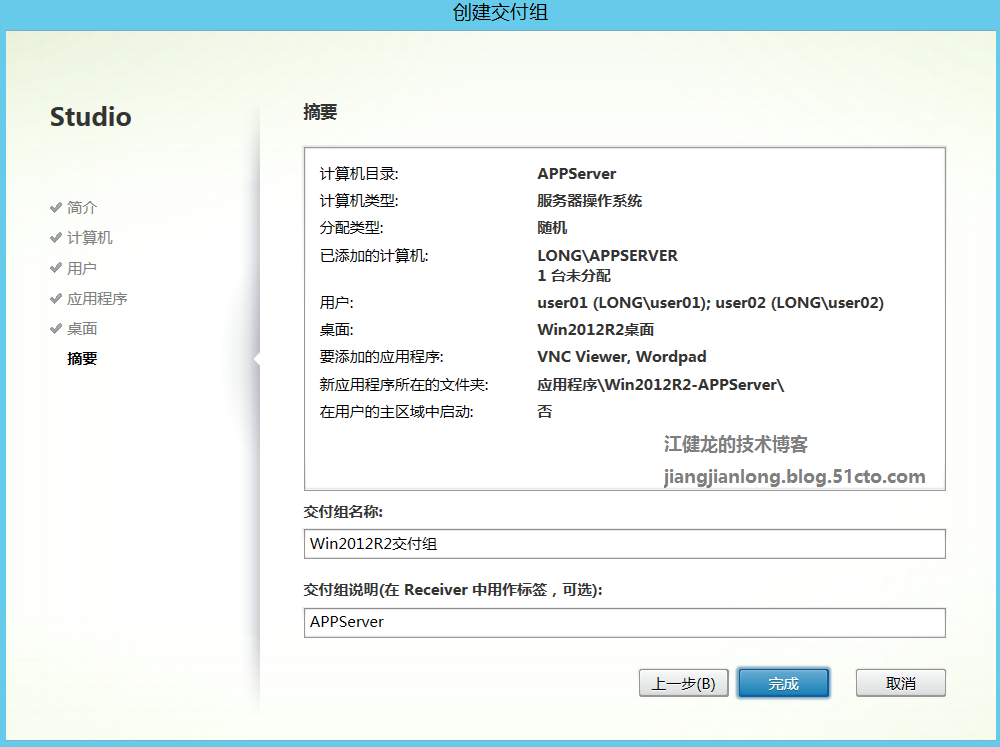
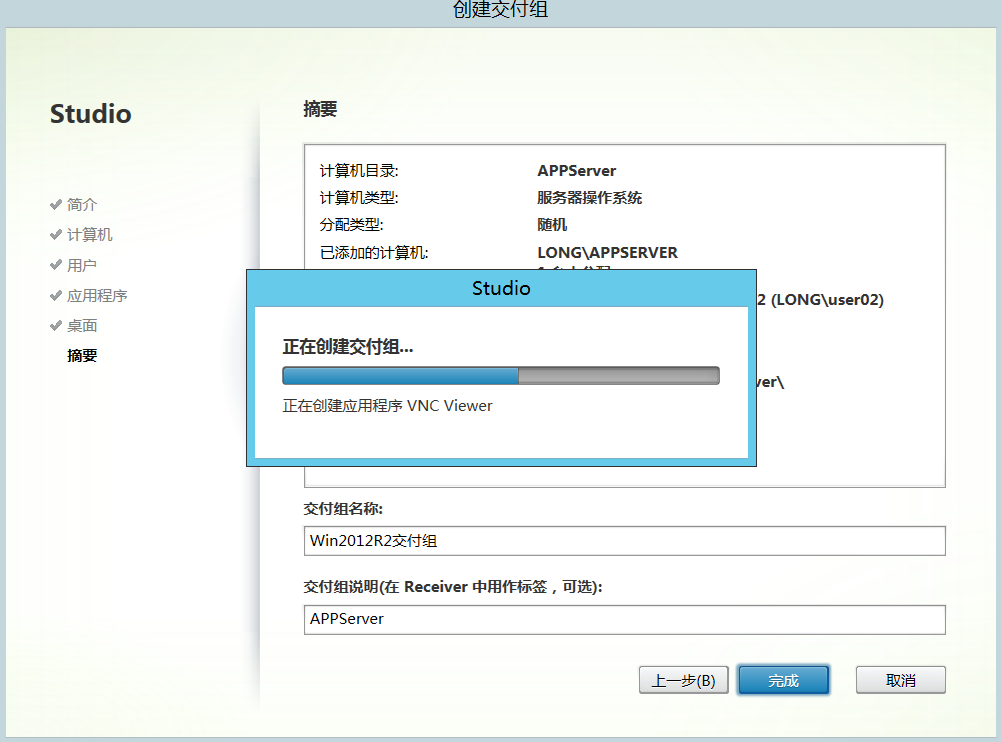
21、完成该交付组的创建,同样需要编辑交付组以添加storefront服务器
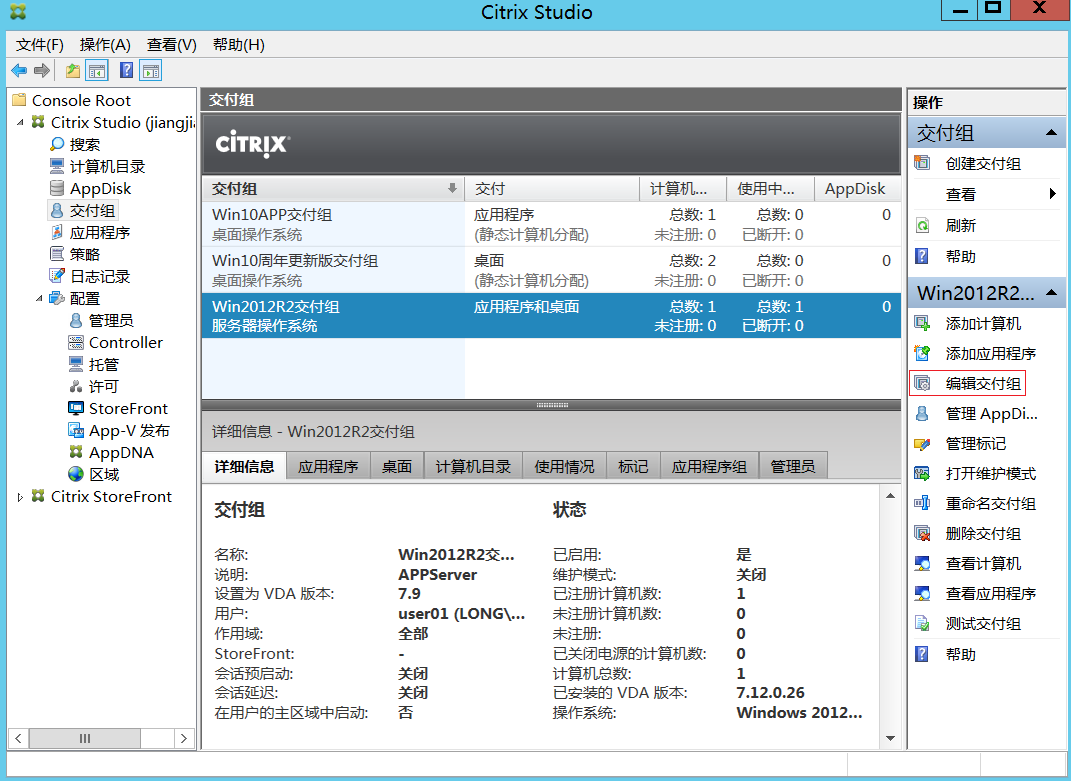
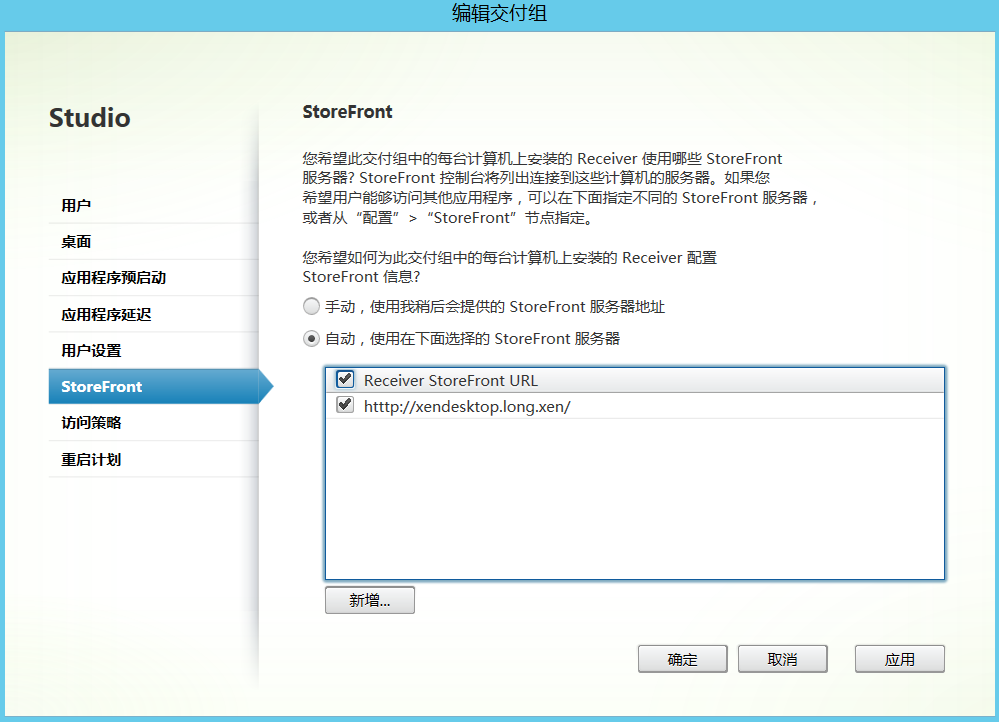
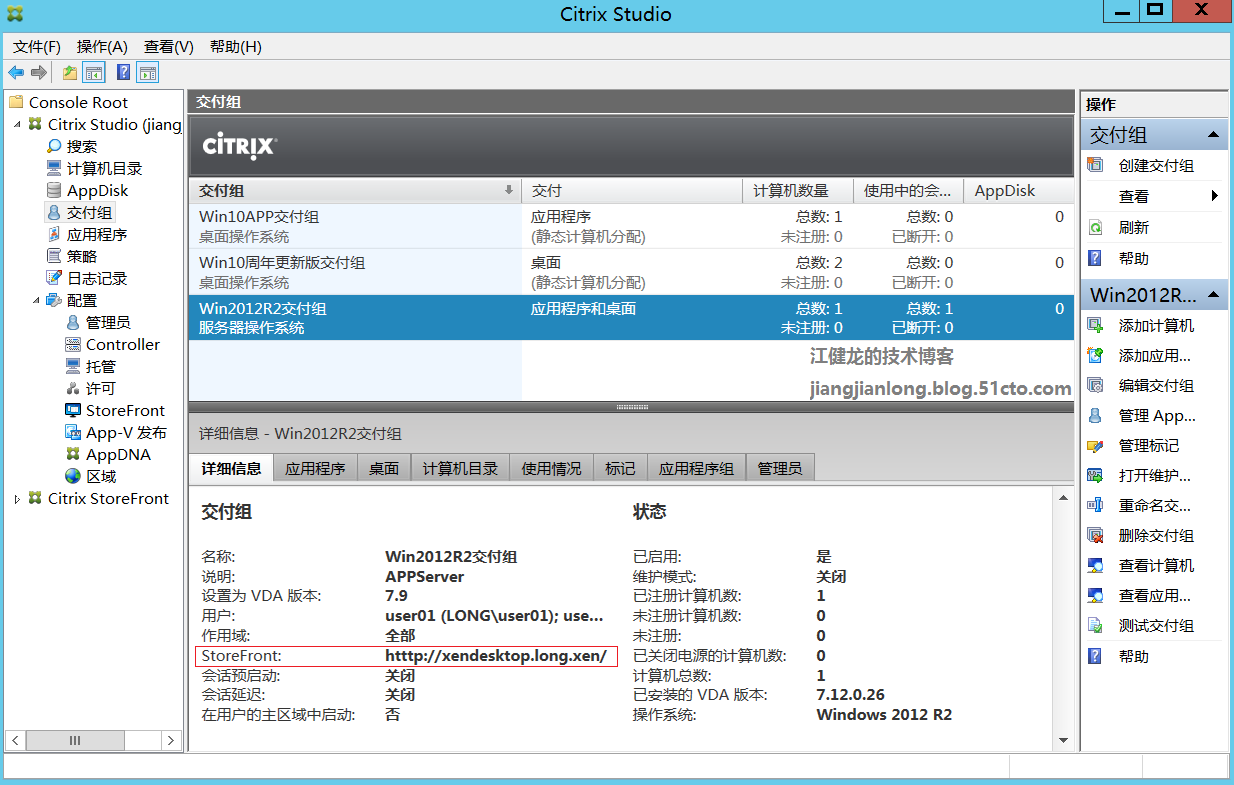
22、使用user01登录进行测试
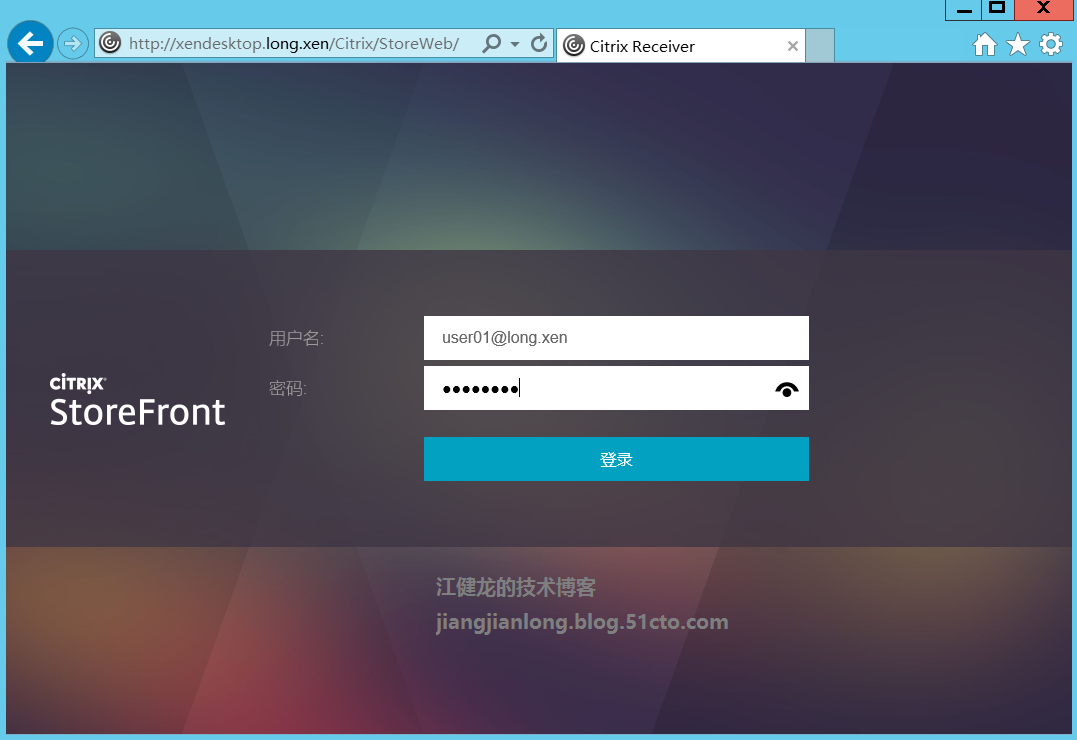
23、点击顶部的应用程序可以看到多了APPServer提供的VNC Viewer和写字板了,点击启动看看
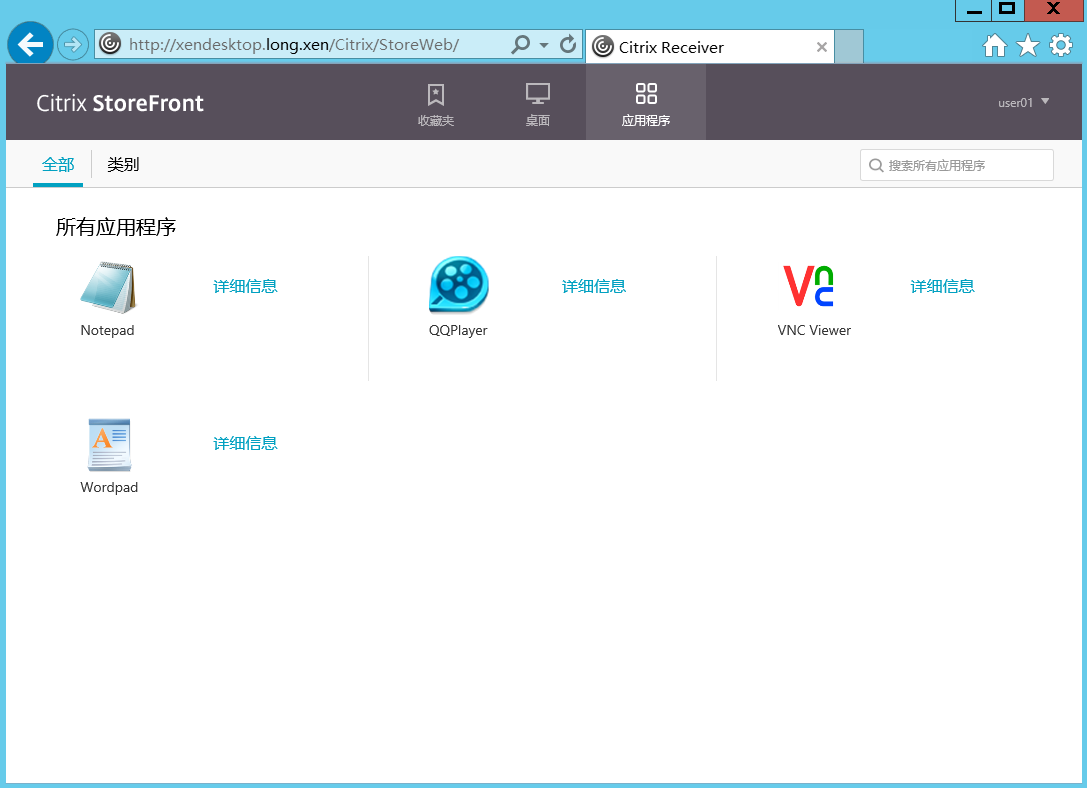
24、成功启动这两个应用程序

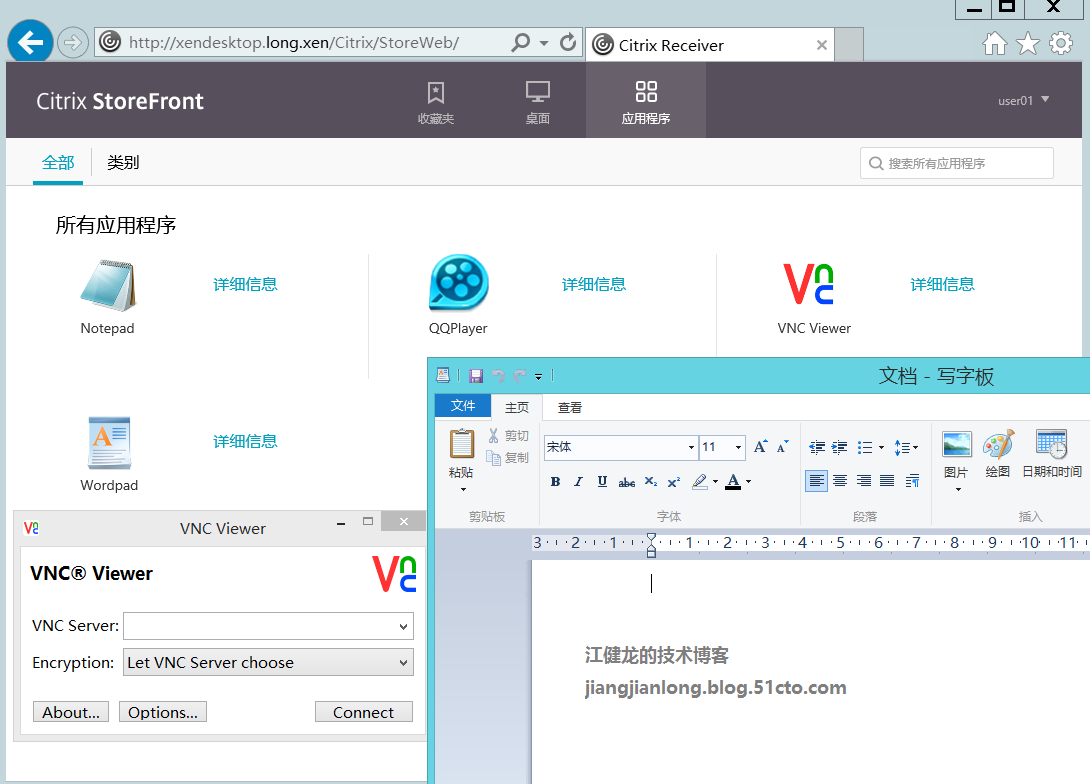
25、再点击顶部的桌面,可以看到多了一个Win2012R2桌面,点击登录看看
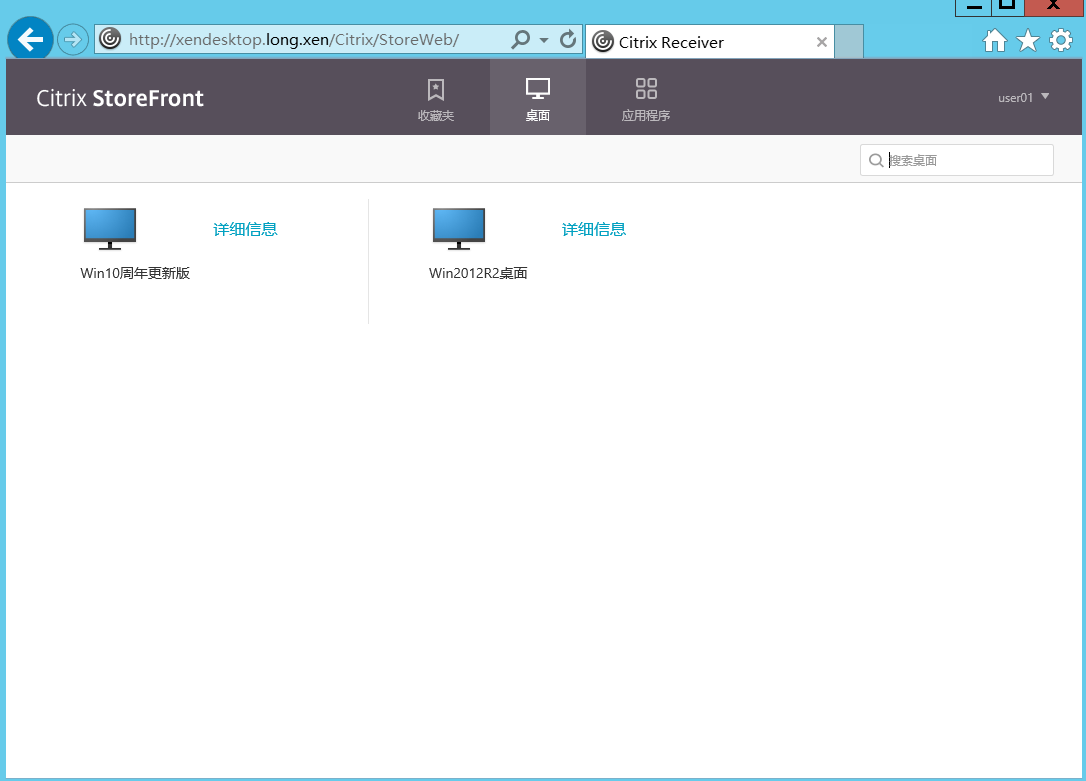
26、成功登录进APPServer
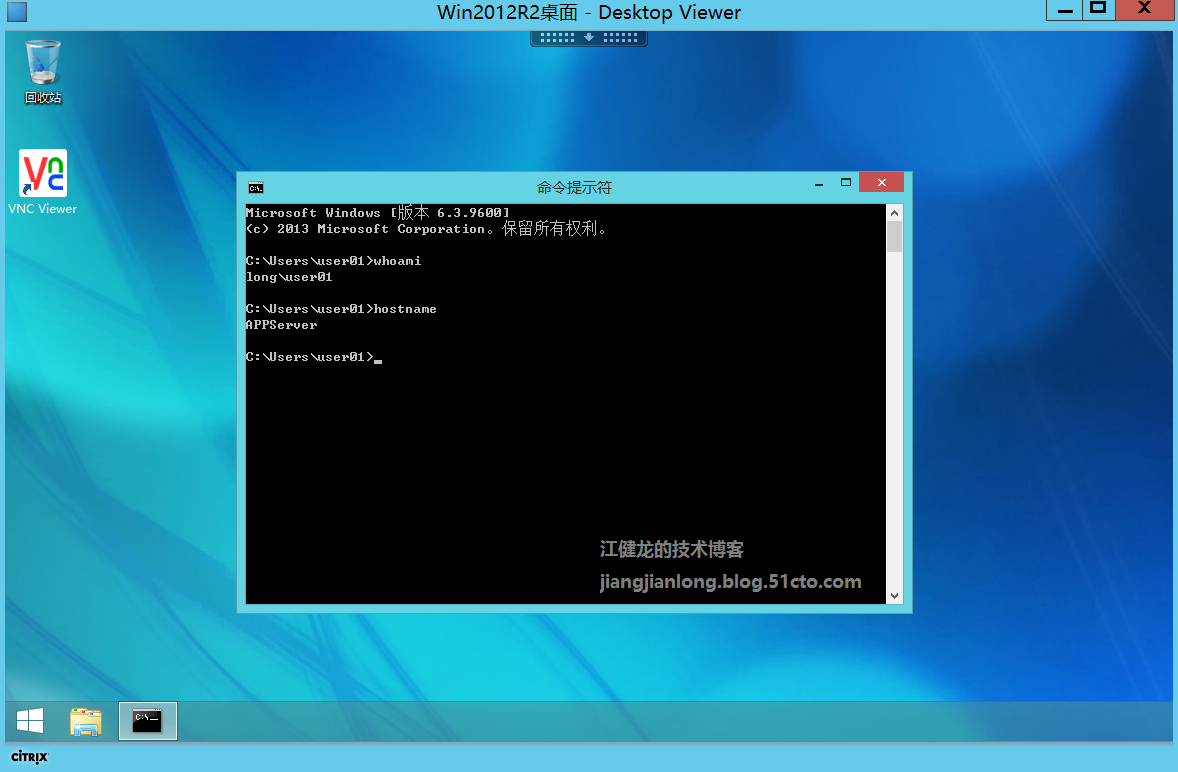
27、再在其他客户端使用user02同时登录测试一下
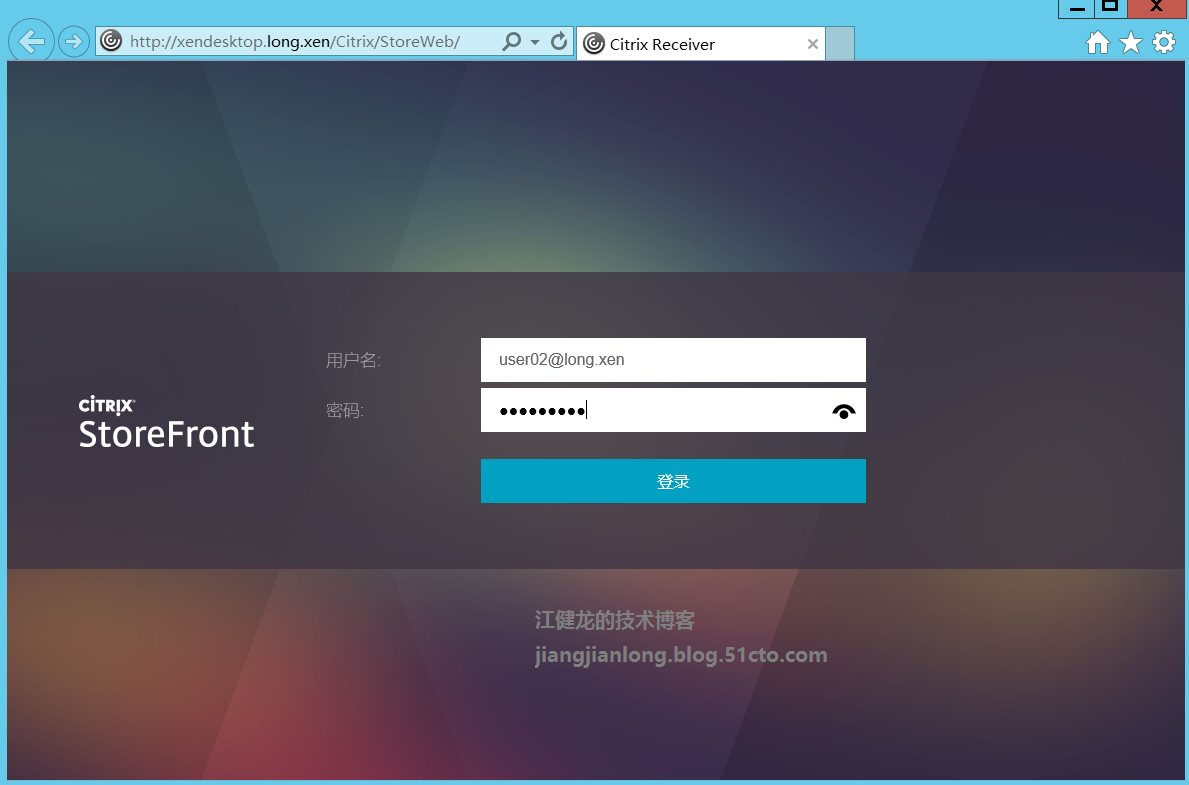
28、成功启动VNC Viewer和写字板两个应用程序
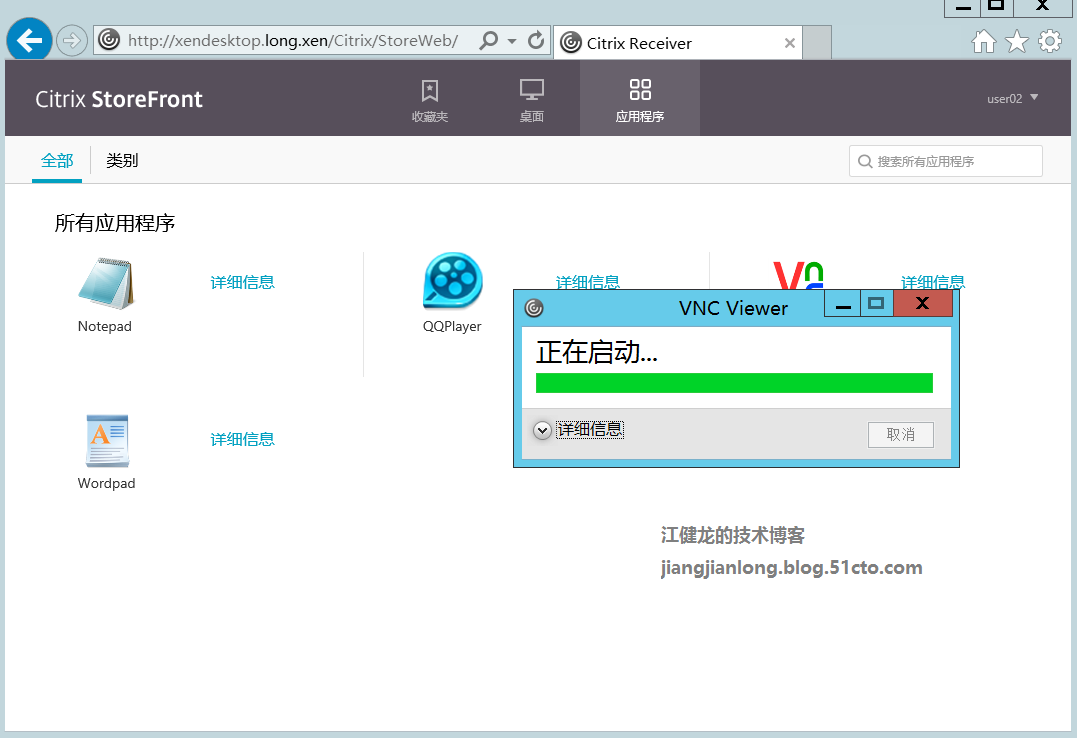
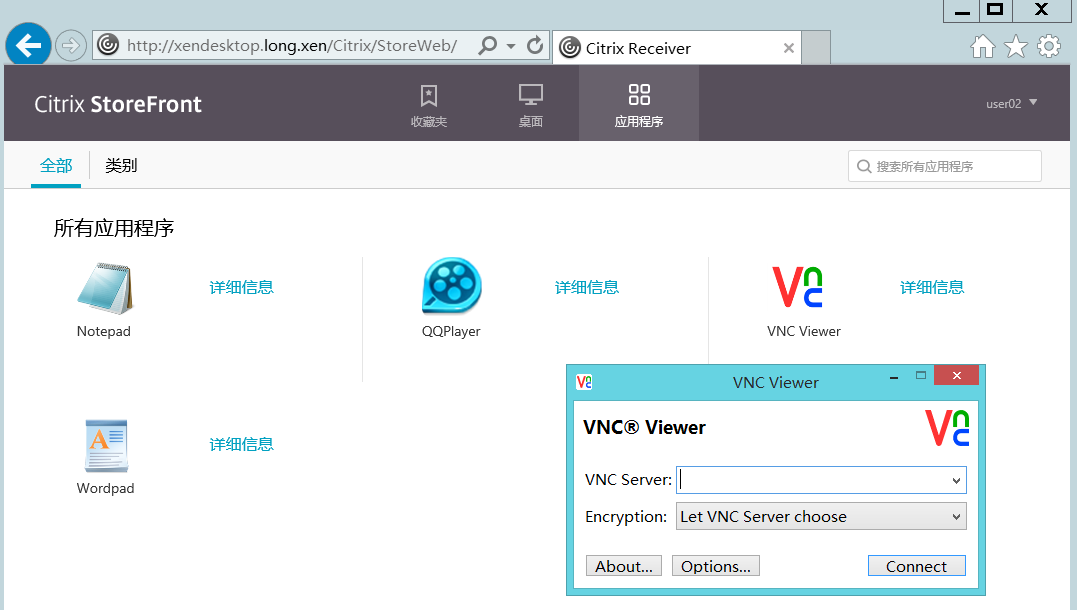
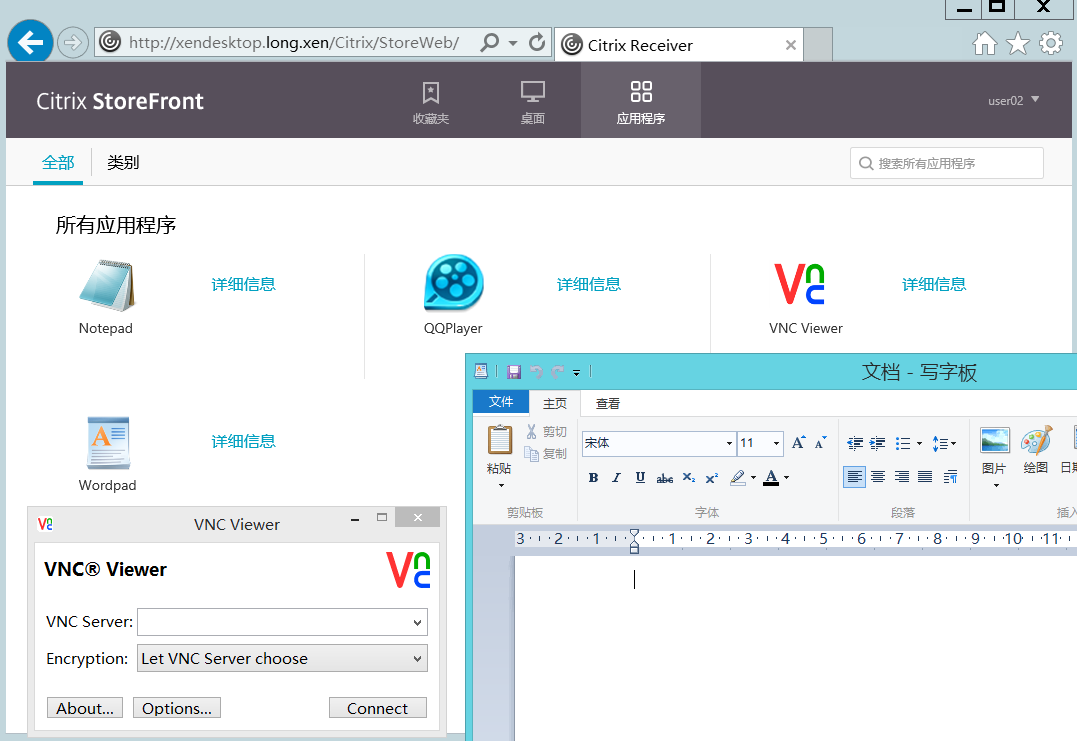
29、再切换到桌面,也登录下Win2012R2桌面看看
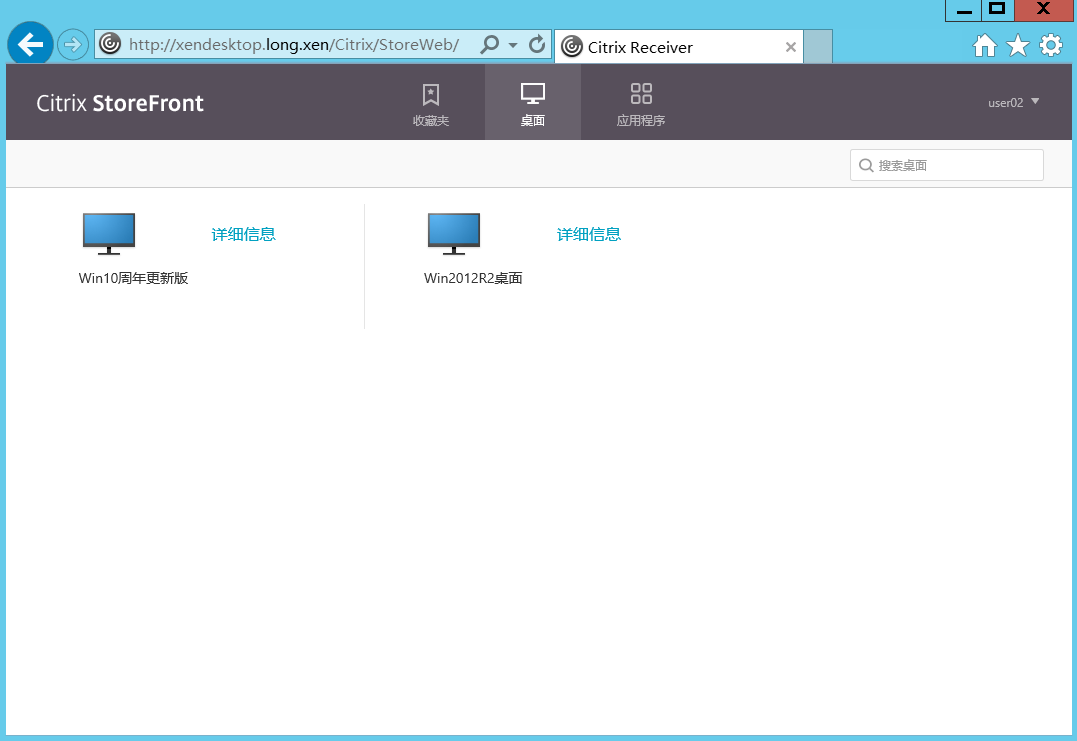
30、成功登录APPServer,通过任务管理器的用户可以看到APPServer上有5个用户登录,其中user01和user02各两个会话,说明启动应用程序也是需要登录进APPServer的,也只有服务器操作系统的RDS功能才支持多个用户并发登录了,只不过许可证需要另外购买
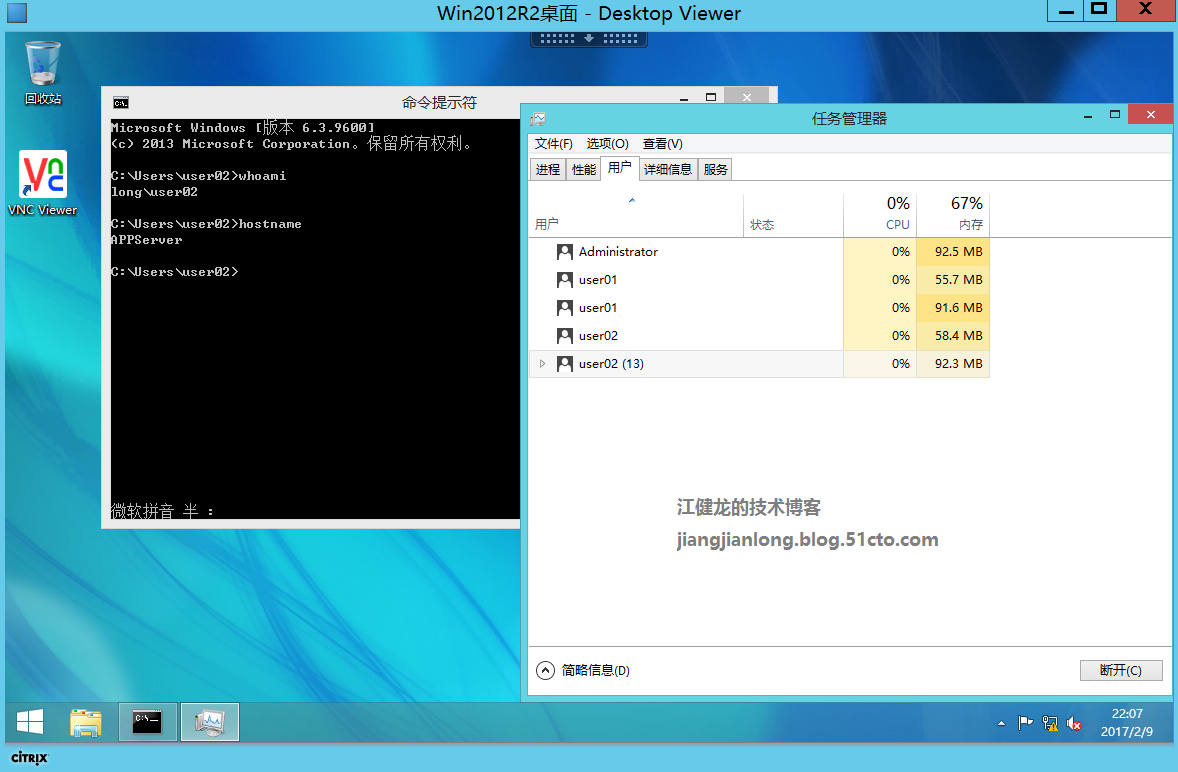
四、使用Director监视桌面和应用程序
本文出自江健龙的技术博客http://jiangjianlong.blog.51cto.com/3735273/1896972
1、我们在安装XenDesktop时就已经安装了Director功能组件,只要直接打开即可进行登录

2、登录后默认进入控制板,显示相关警报、已连接的会话的图表、基础结构的健康状态等信息
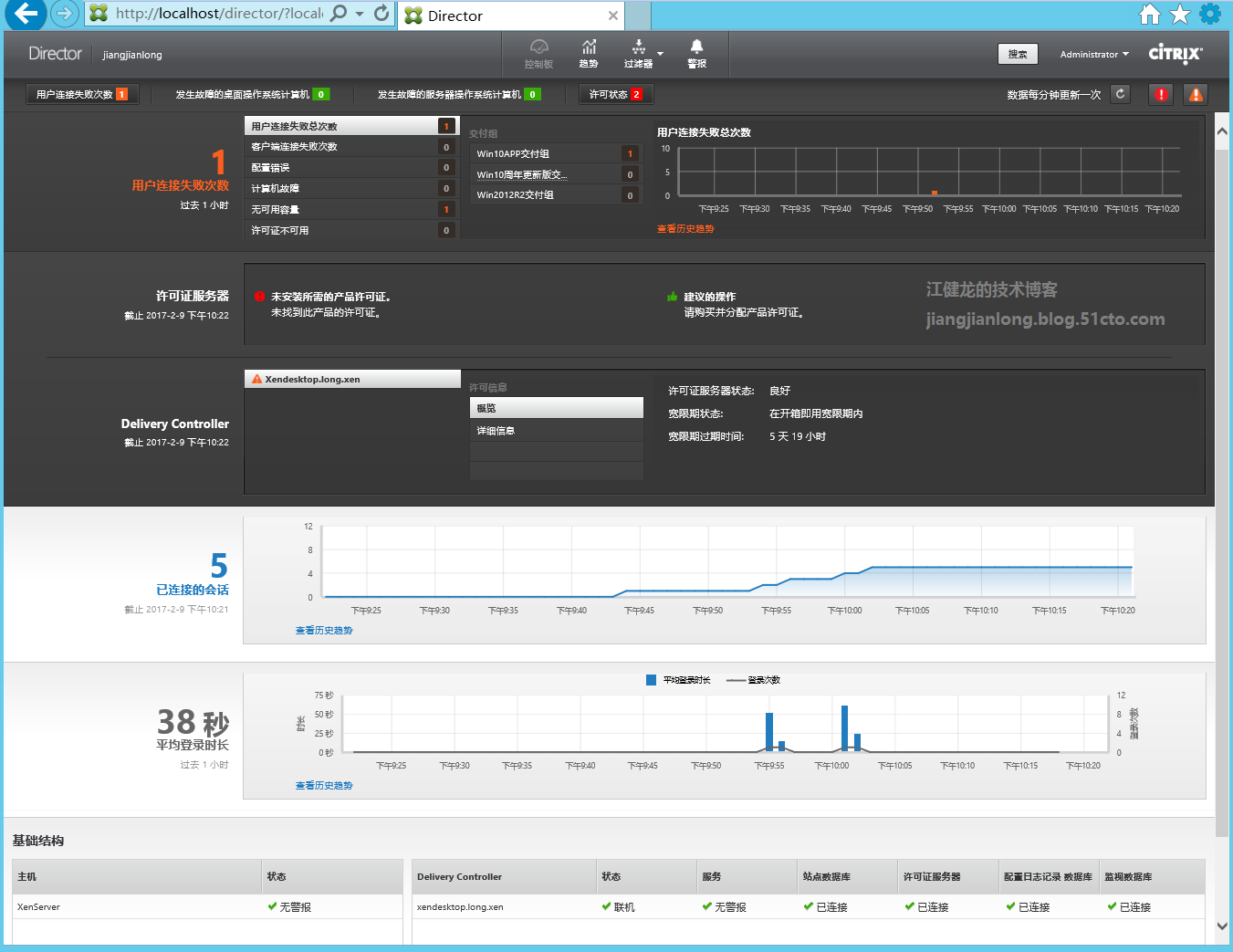
3、点击页面顶端的趋势,有多个选项卡可以查看桌面与应用程序的各种性能数据、使用趋势等信息,可以看到我们上文使用user01和user02测试时的一些详细信息
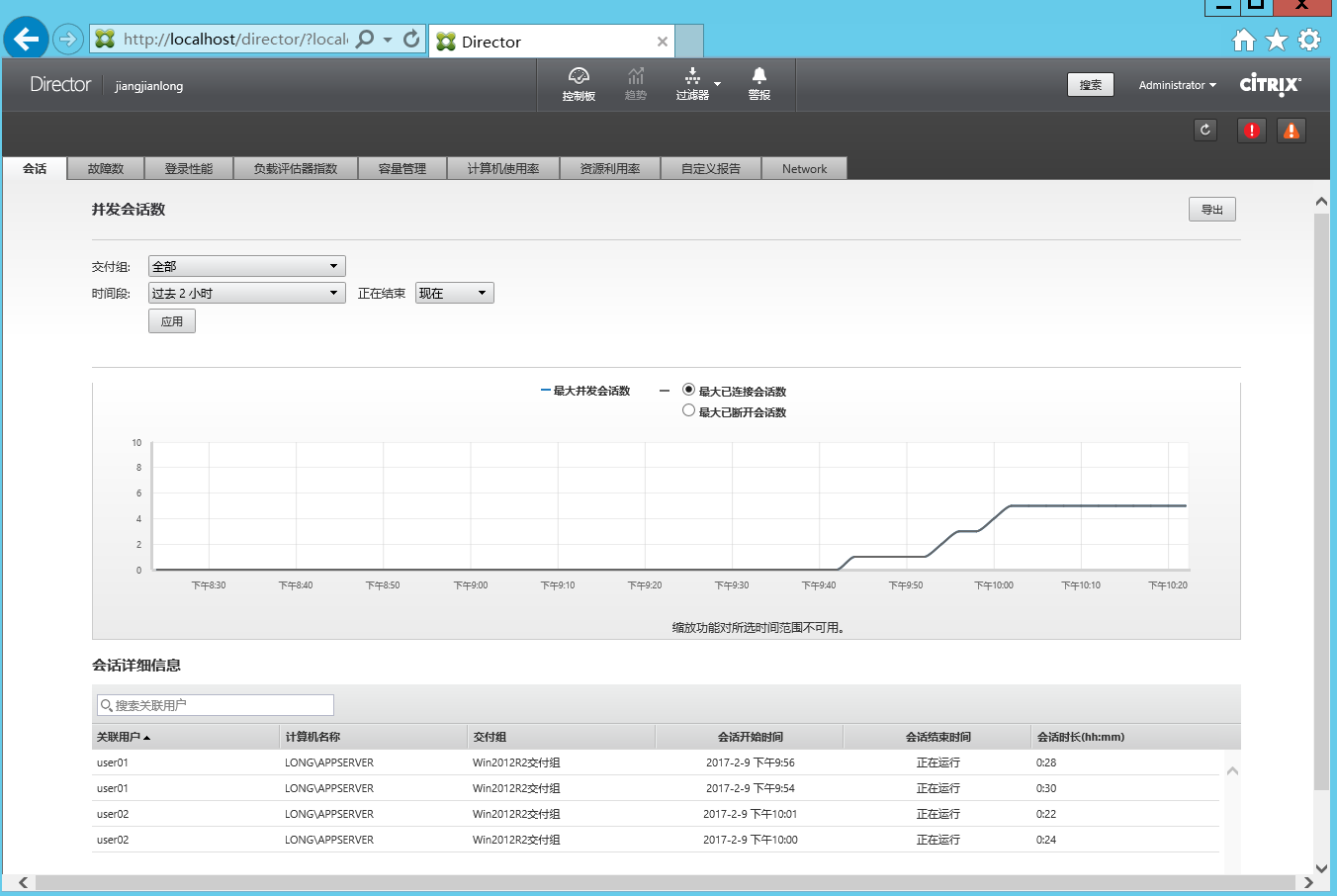
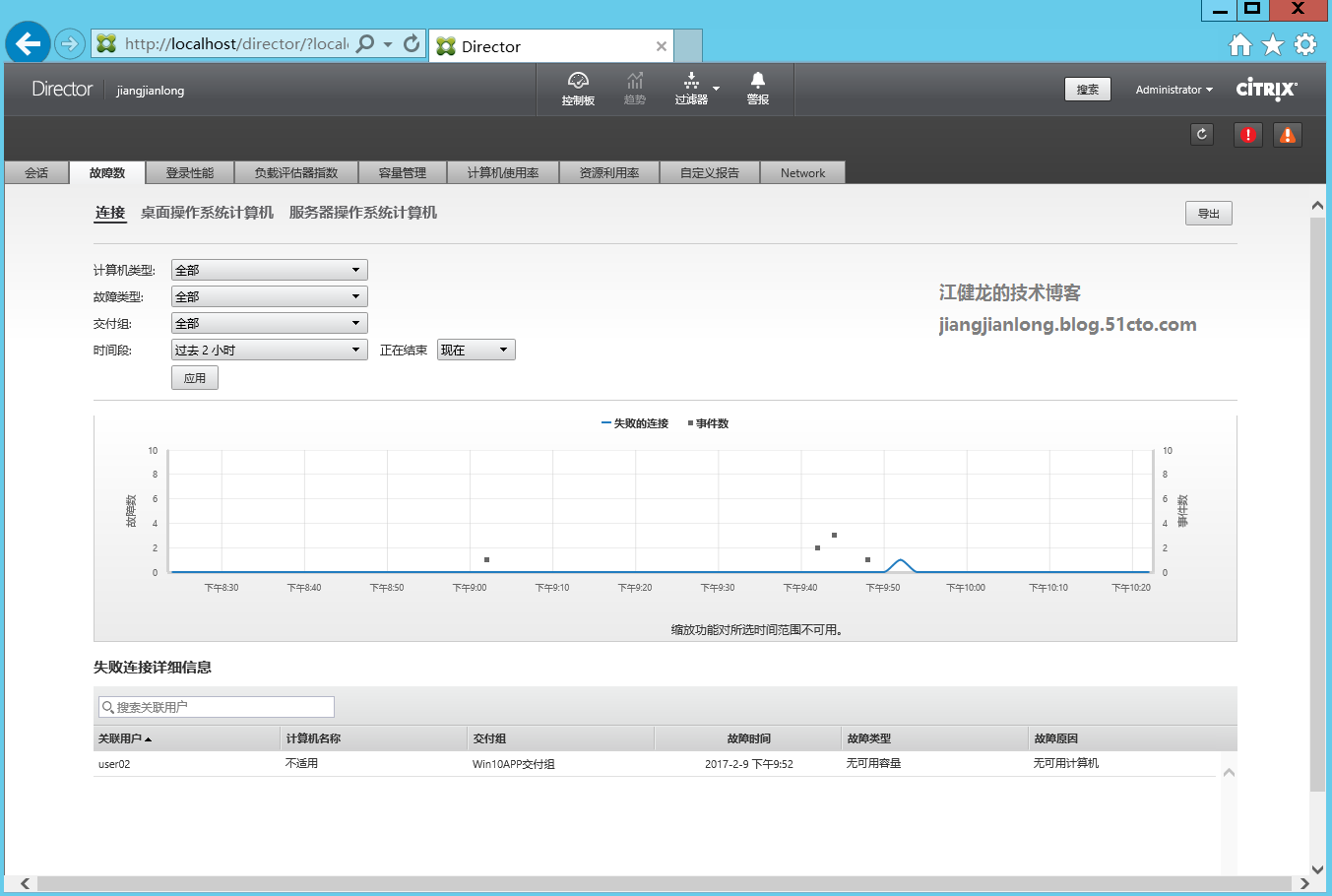

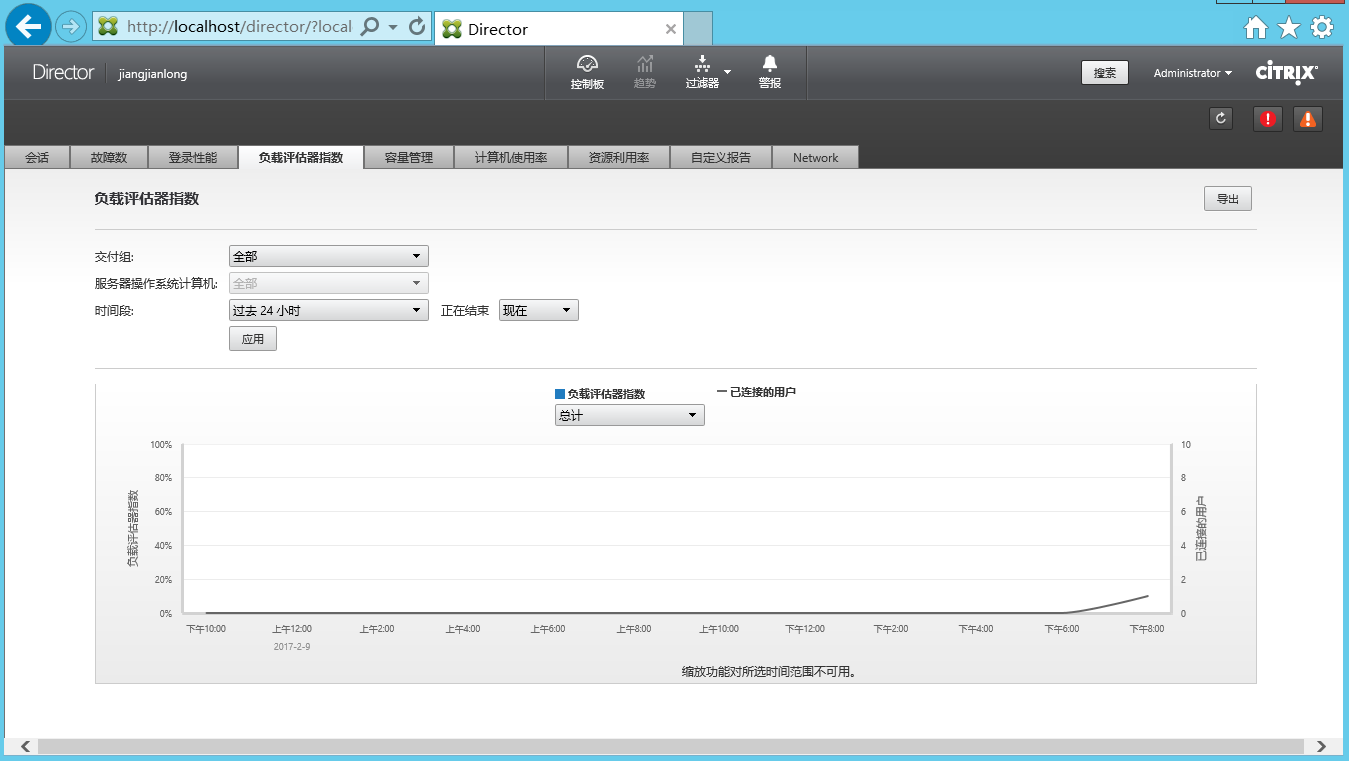
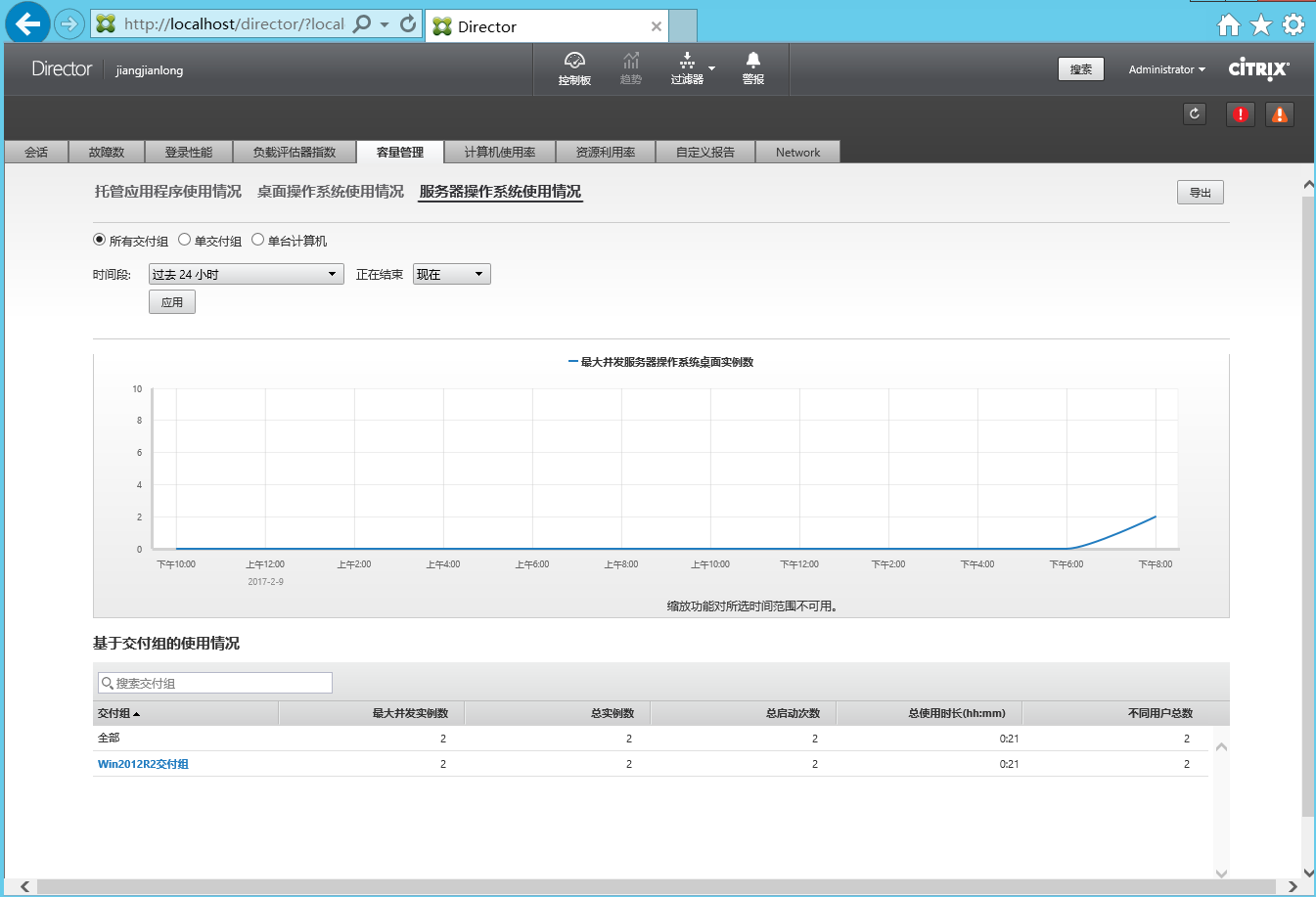
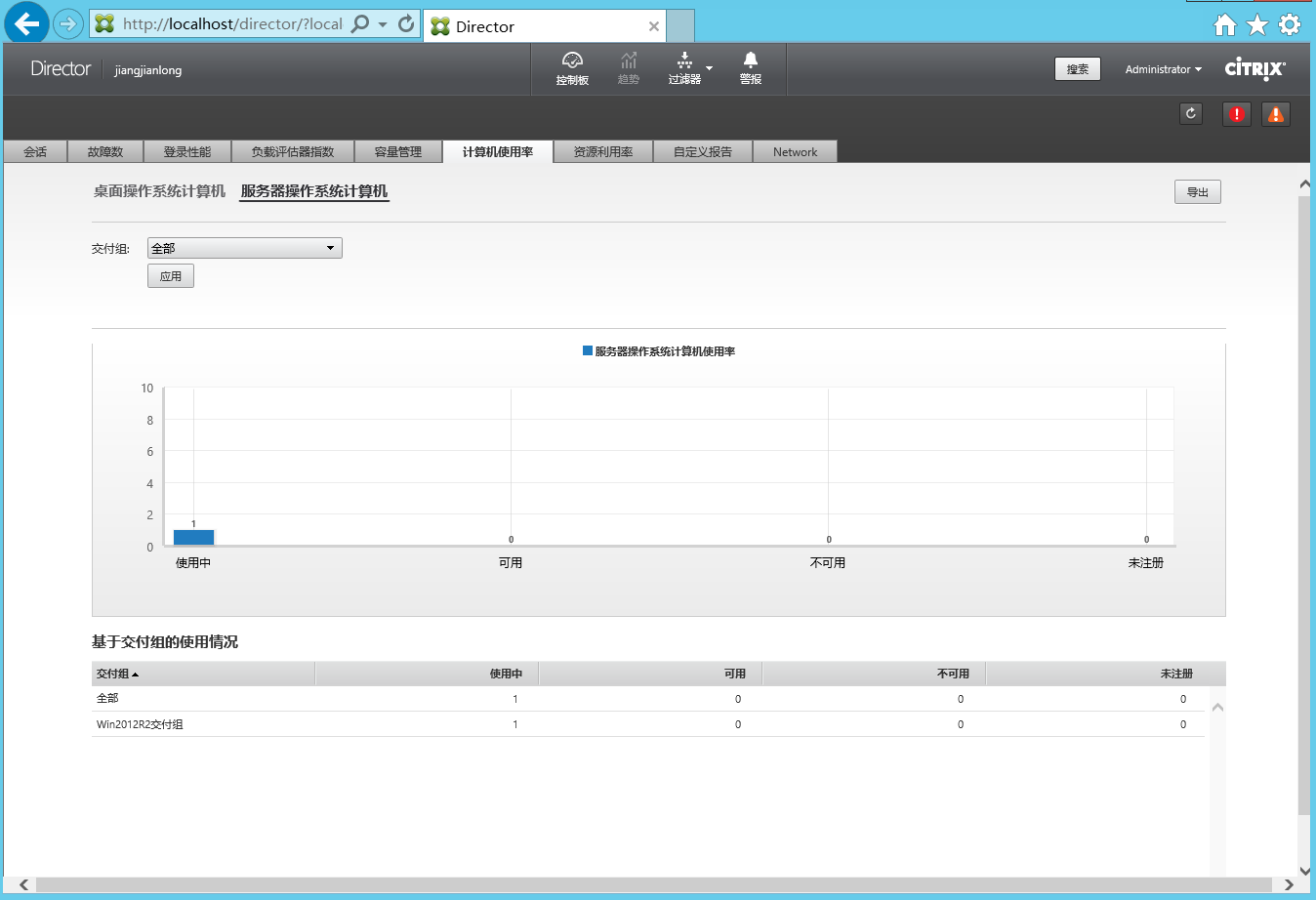
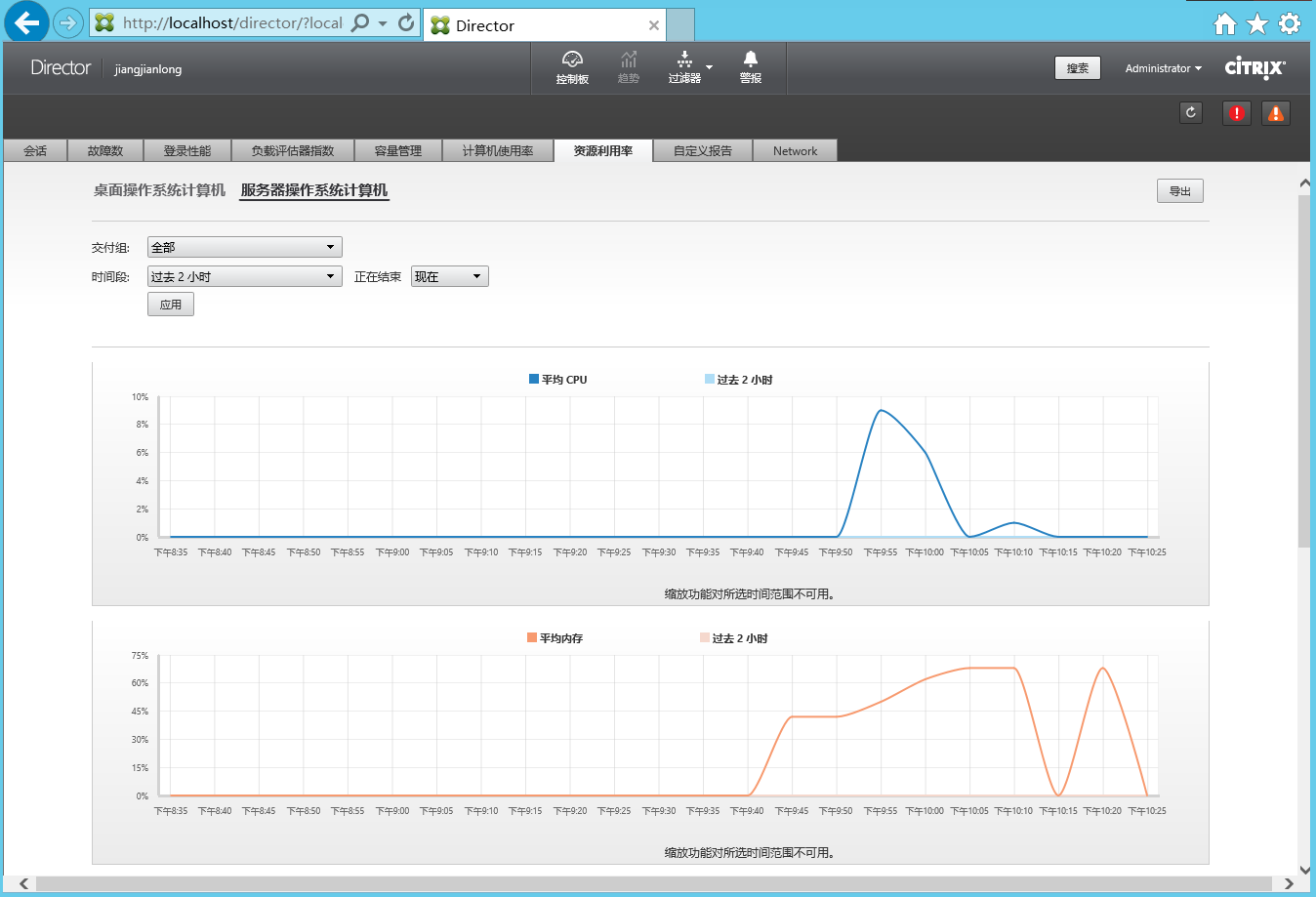
4、点击页面顶端的警报,可以查看警报信息、警报策略,还可以配置电子邮件服务器,应该是实现将警报自动发邮件出来,因我缺少邮件服务器的环境,未测试该功能。

本文的测试就写到这里,祝大家元宵节快乐!
本文出自江健龙的技术博客http://jiangjianlong.blog.51cto.com/3735273/1896972
本文出自 “江健龙的技术博客” 博客,请务必保留此出处http://jiangjianlong.blog.51cto.com/3735273/1896972
XenDesktop7.12发布应用程序
