首页 > 代码库 > vRealize Operations Manager 6.2部署与配置
vRealize Operations Manager 6.2部署与配置
VMware vRealize Operations Manager可以通过预测分析和智能警示主动识别和解决新出现的问题,从而确保应用程序和基础架构的最佳性能和可用性,能够在一个位置跨应用程序、存储和网络设备进行全面监控。此外,vRealize Operations Manager 还通过预安装并且可自定义的策略简化了关键过程,同时保持完全控制,从而提高了效率。
vRealize Operations Manager 6.2 是2016 年 4 月 26 日发行的版本,基本上VMware每3、4个月就会发行新的版本,目前最新的是2016 年 11 月 15日发行的支持vSphere 6.5的vRealize Operations Manager 6.4。由于我的环境都还是vSphere 6.0的,之前下载的是vRealize Operations Manager 6.2的OVF,就先拿来测试一下。新的6.3、6.4版主要是对功能、性能、缺陷做了一些改进,安装部署都大同小异,本文使用6.2的版本介绍部署与配置依然具有可参考性。
vRealize Operations Manager 6.2 发行说明:
http://pubs.vmware.com/Release_Notes/cn/vrops/62/vrops-62-release-notes.html
VMware vRealize Operations Manager 6.2 文档中心:
http://pubs.vmware.com/vrealizeoperationsmanager-62/index.jsp
一、测试环境
计算机名 | IP地址 | 操作系统 | 角色 |
DC | 192.168.10.90 | Win2012R2 | DC、DNS、iSCSI |
VC | 192.168.10.91 | Win2012R2 | vCenter 6.0.2、SQL2012SP1 |
Exsi6-01 | 192.168.10.92 | ESXi 6.0 U2 | ESXi宿主机 |
Esxi6-02 | 192.168.10.95 | ESXi 6.0 U2 | ESXi宿主机 |
自动生成 | 192.168.10.96 | SUSE 11 SP3 | vRealize Operations Manager Appliance 6.2 |
二、部署OVF模板
1、登录vCenter部署OVF模板,浏览到下载好的vRealize-Operations-Manager-Appliance-6.2.0.3528905_OVF10.ova,点击下一步
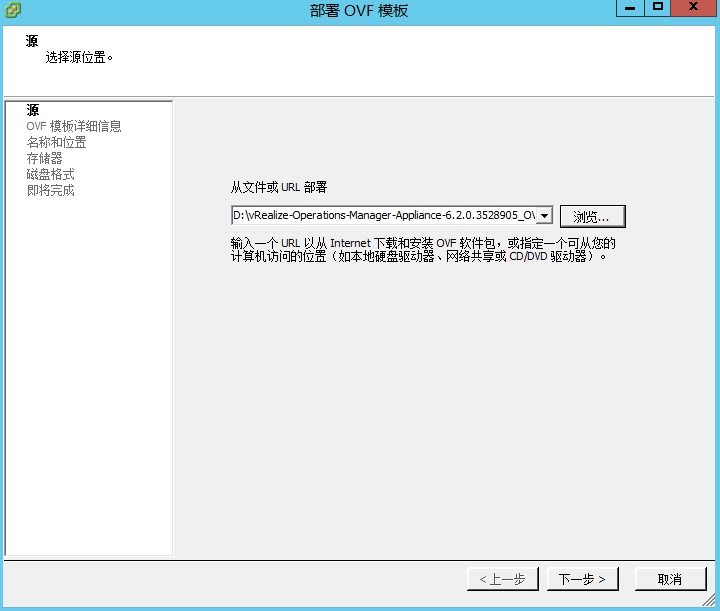
2、在“OVF模板详细信息”对话框,显示了要部署的OVF模板的信息,包括产品的名称、版本、下载大小、占用的空间、描述等信息
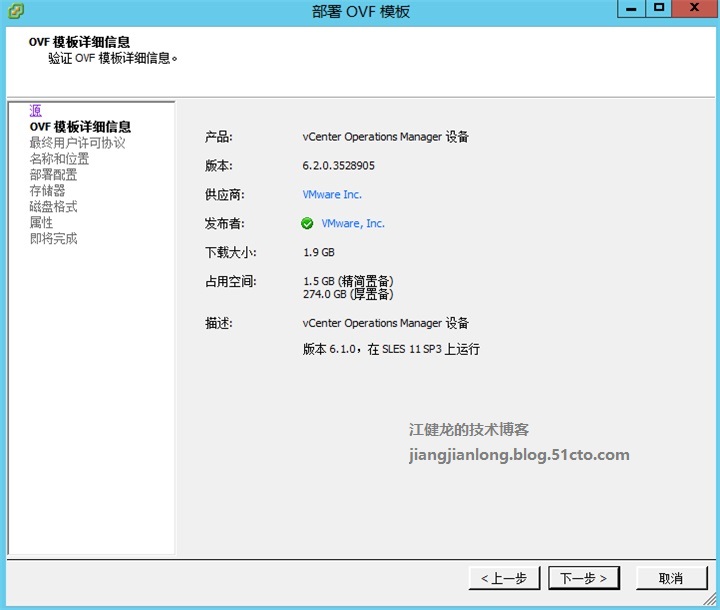
3、在“名称和位置”对话框输入名称和选择清单位置
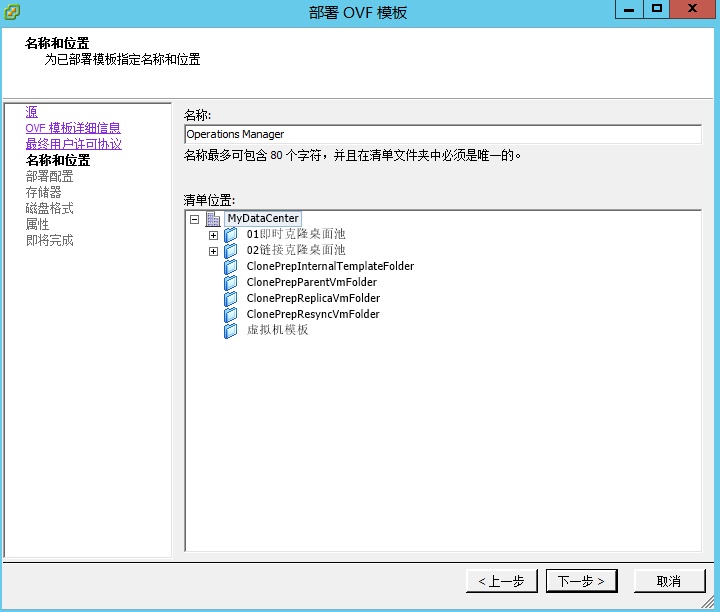
4、部署配置选择小型即可
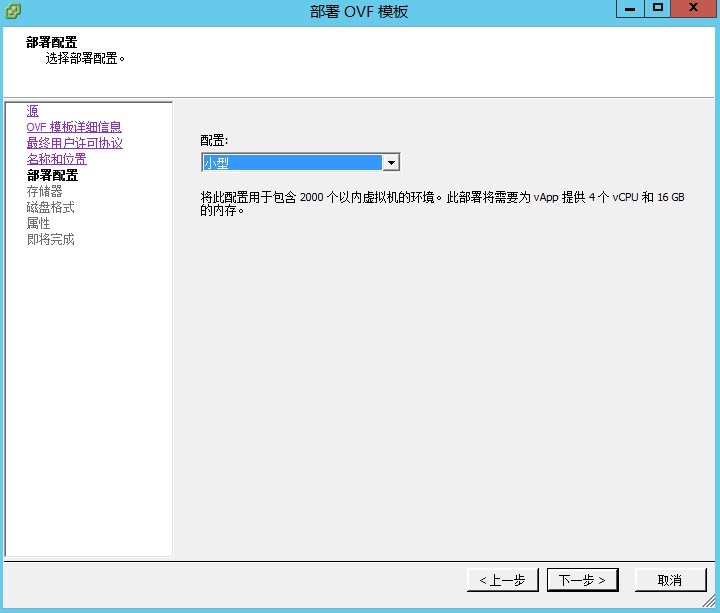
5、选择目标存储
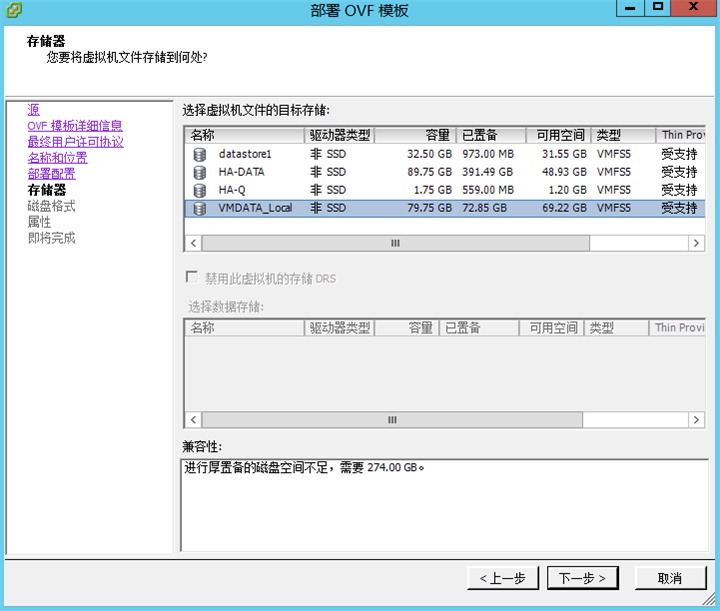
6、此处我选择精简磁盘
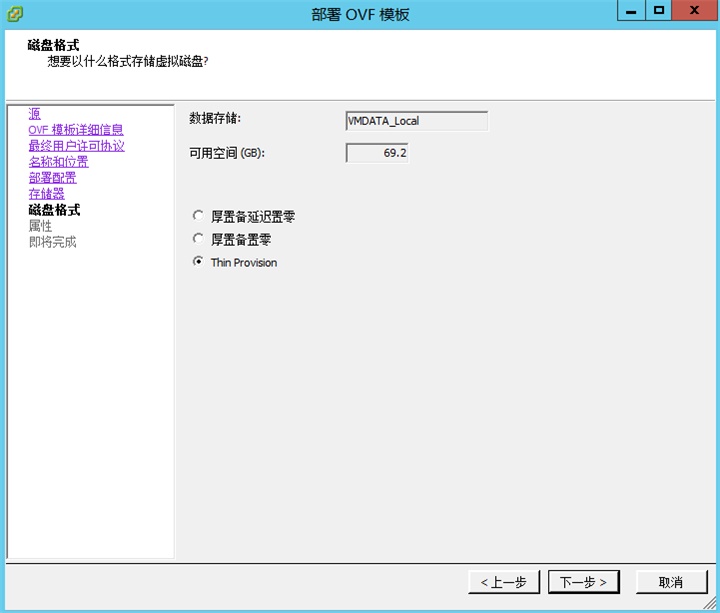
7、在属性页面设置时区、网关、DNS、IP地址和掩码等,从6.0的版本起vRealize Operations Manager不再使用包含2个虚拟机的vAPP形式,只需要1个虚拟机,因此也只需要1个IP地址
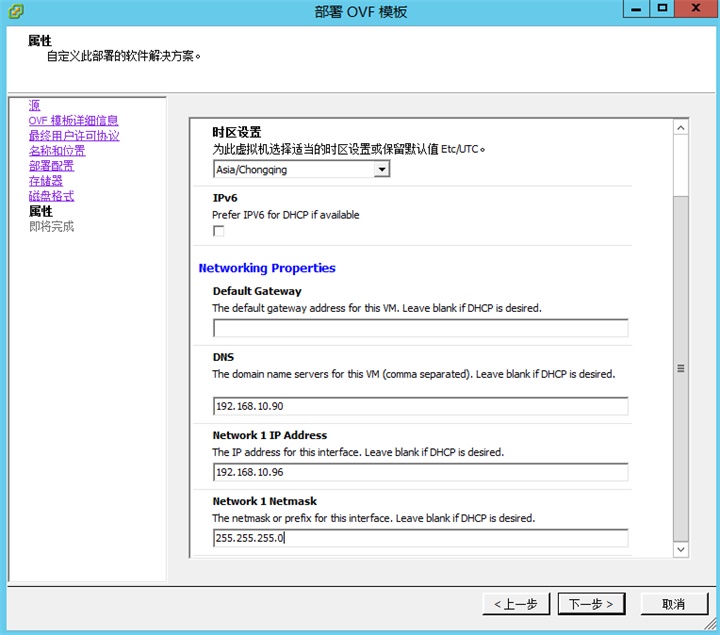
8、查看摘要,确认无误点击完成

9、部署成功完成


10、打开虚拟机电源

本文出自江健龙的技术博客 http://jiangjianlong.blog.51cto.com/3735273/1900134
三、初始化设置vRealize Operations Manager
1、在浏览器输入https://IP地址/admin,在打开的页面中点击快速安装
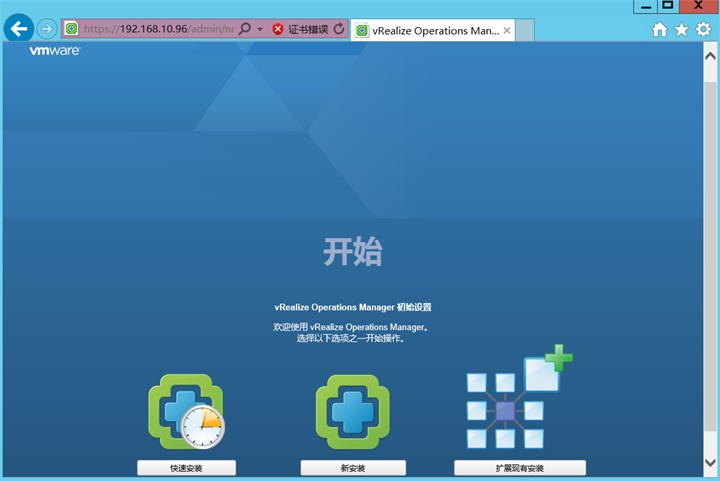
2、初始化设置将以此节点为主节点创建群集,然后设置管理员密码,最后点击完成,将会自动进行初始化设置
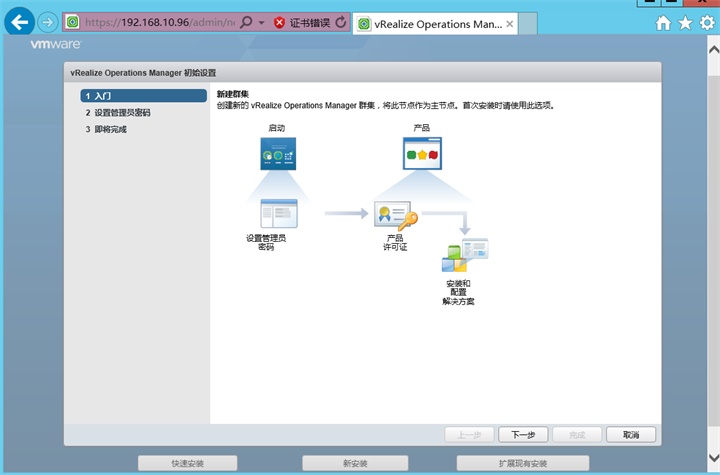
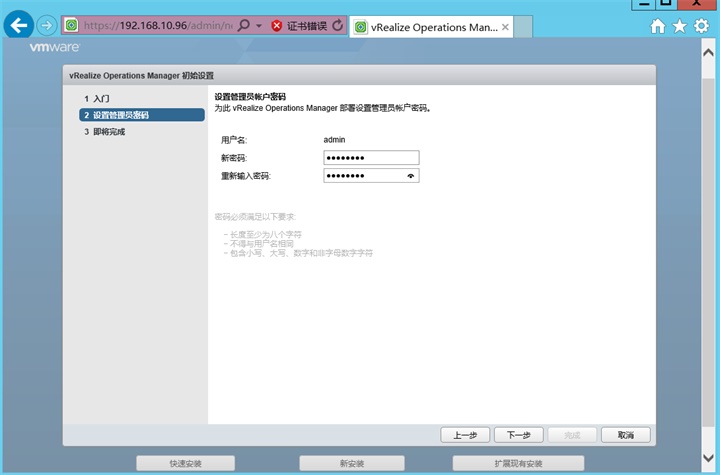
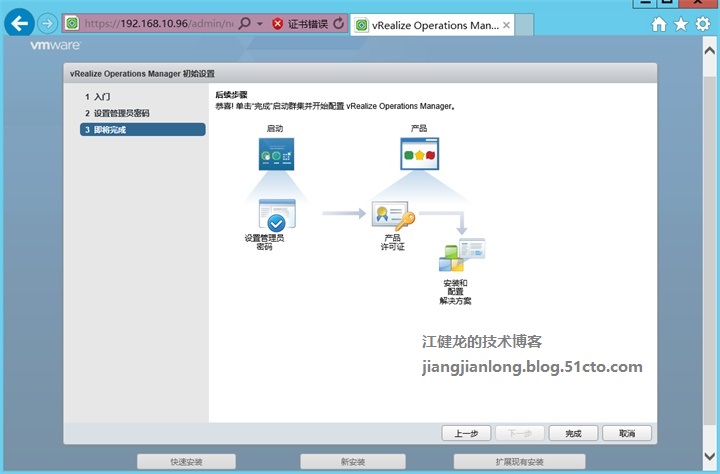
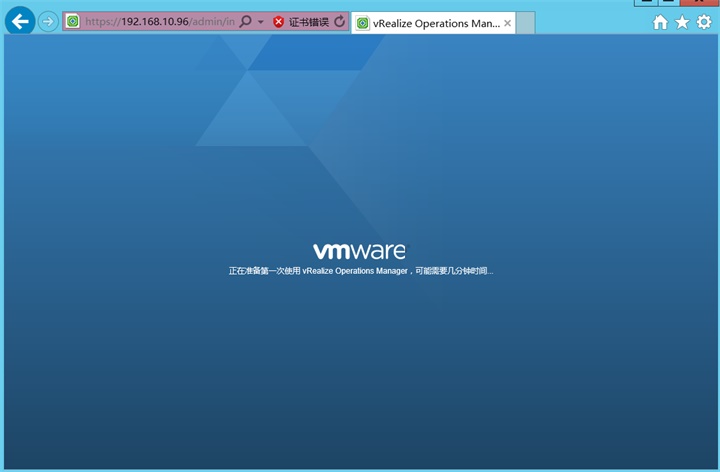
3、出现登录页面,进行登录,可以看到群集状态正在联机
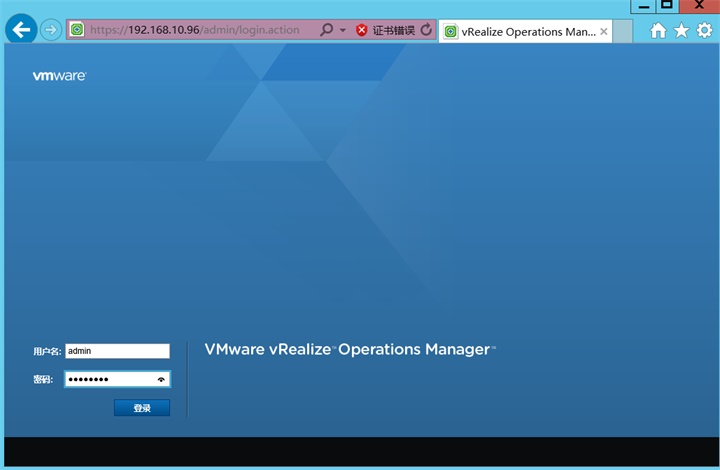
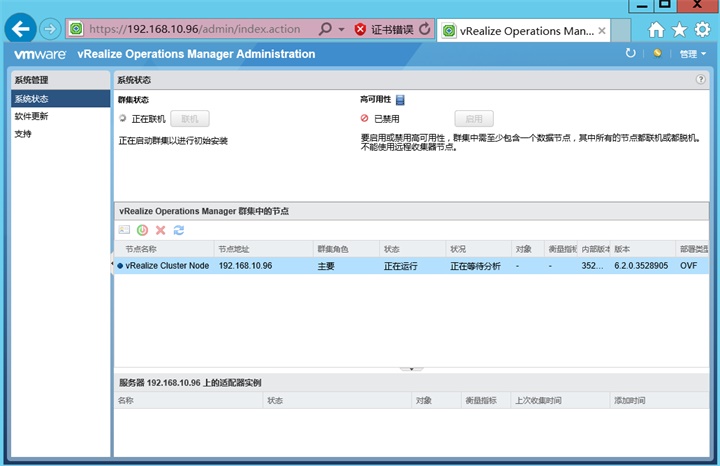
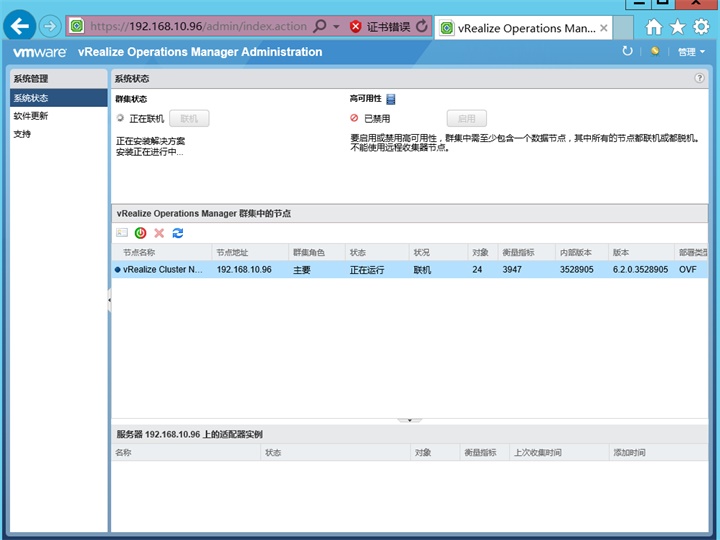
4、群集状态已联机。由于是测试环境,而且vRealize Operations Manager非常吃资源,我就不安装另外的群集节点了

本文出自江健龙的技术博客 http://jiangjianlong.blog.51cto.com/3735273/1900134
四、配置vRealize Operations Manager
1、在浏览器输入https://IP/vcops-web-ent,会自动跳转为https://IP/ui/login.action,打开UI界面进行登录,首次登录会有欢迎向导,包括接受许可协议、输入产品密钥或选择产品评估、客户体验改善计划等
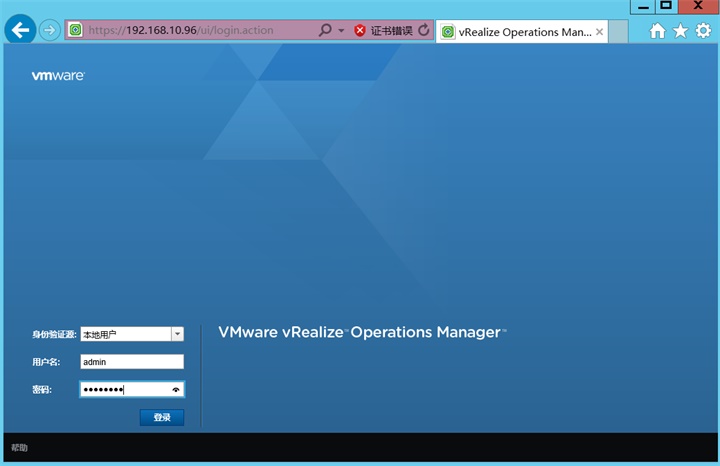
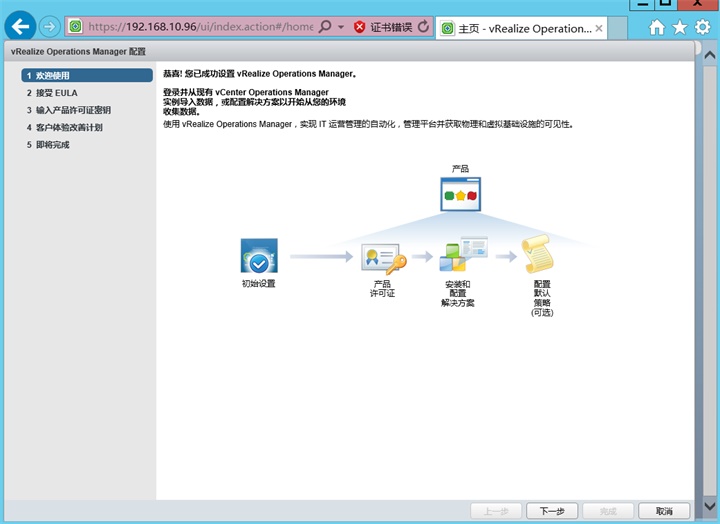
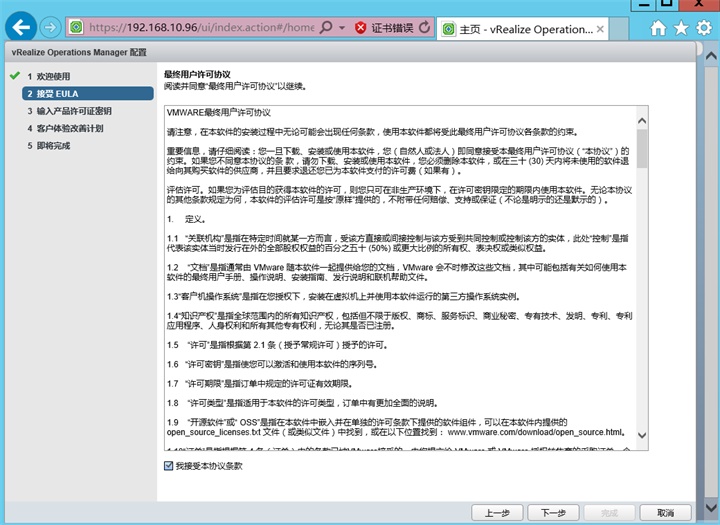
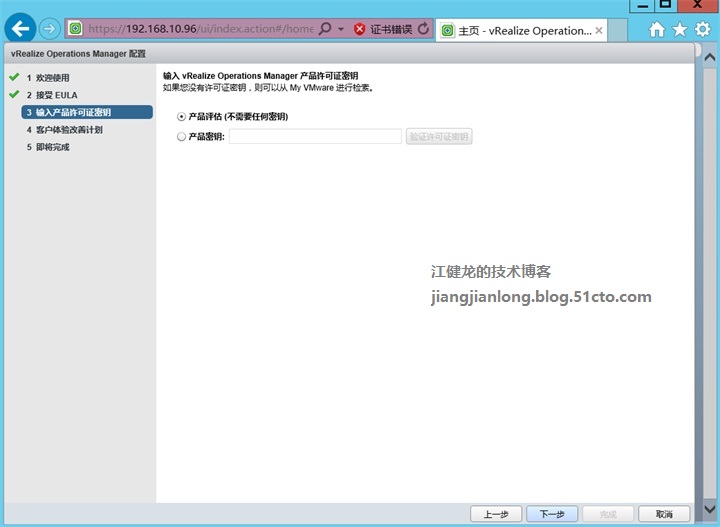
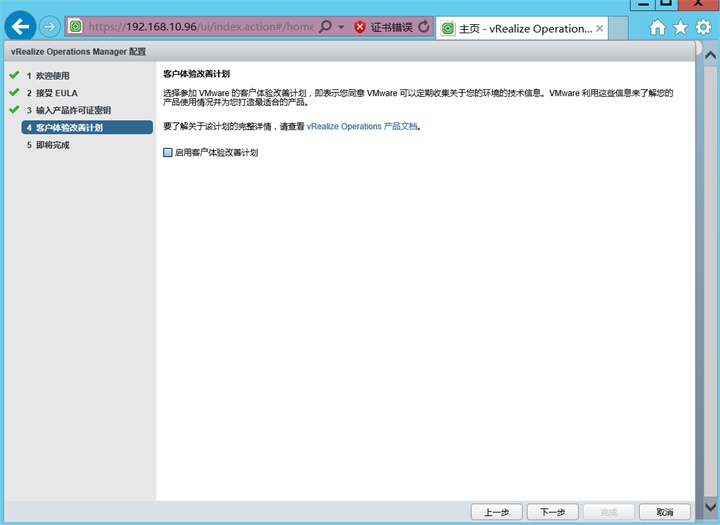
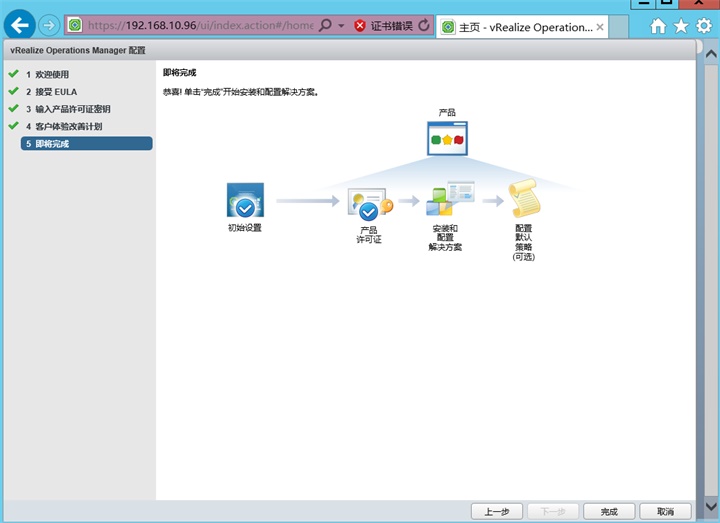
2、在主页点击系统管理,点击解决方案,选中VMware vSphere、vCenter适配器,点击设置的图标
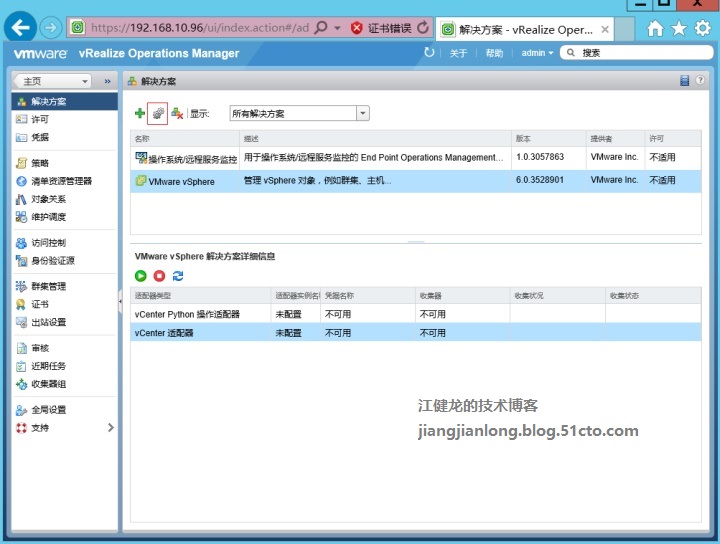
3、输入vCenter的相关信息,点击测试连接,通过后点击保存设置
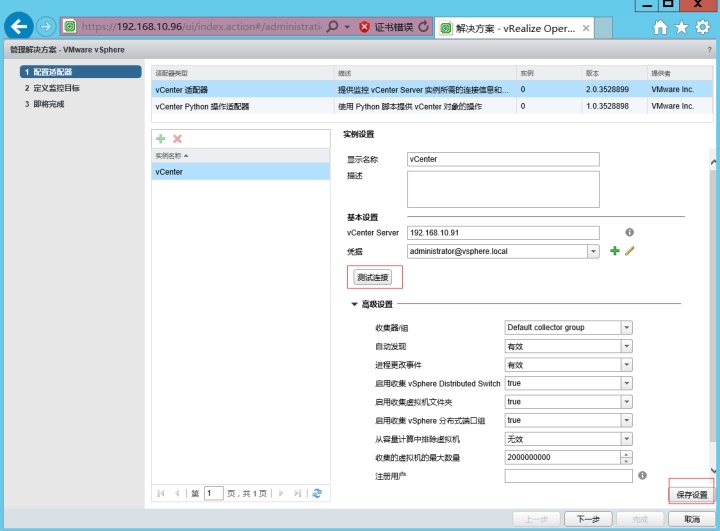
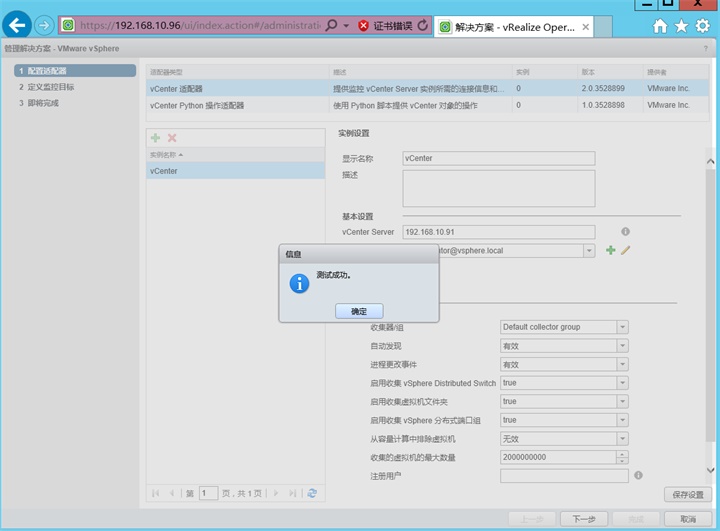
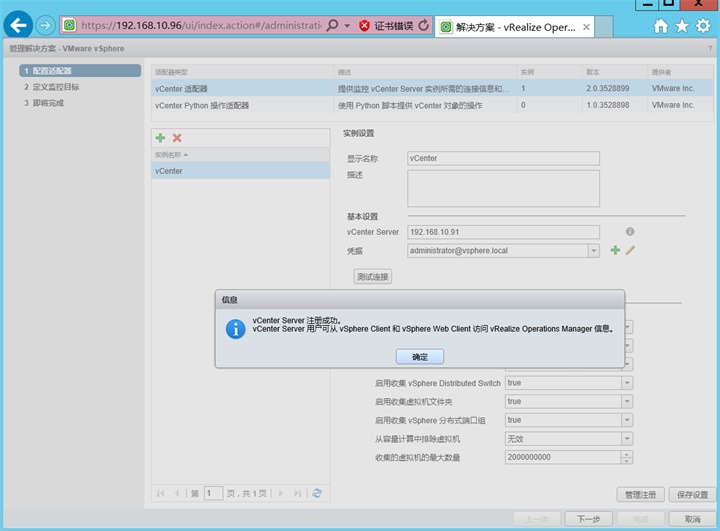
4、调整默认的监控策略


5、完成后可以看到正在从vCenter收集、接收数据
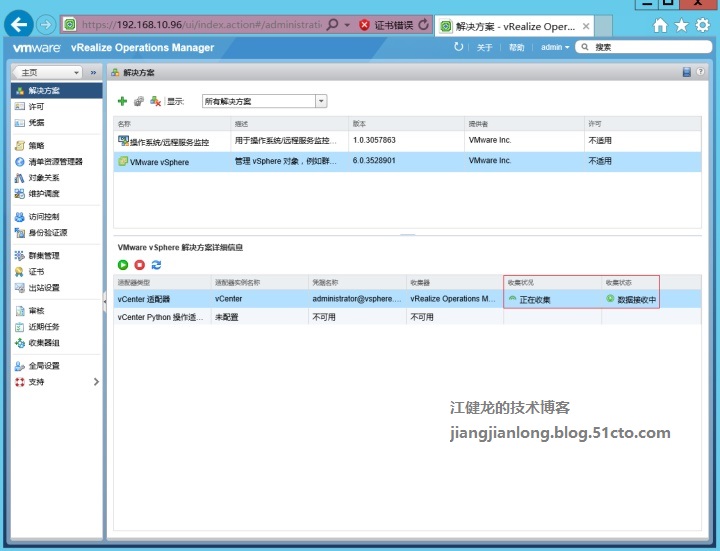
6、在主页中有多个选项卡,可以查看相关的监控信息
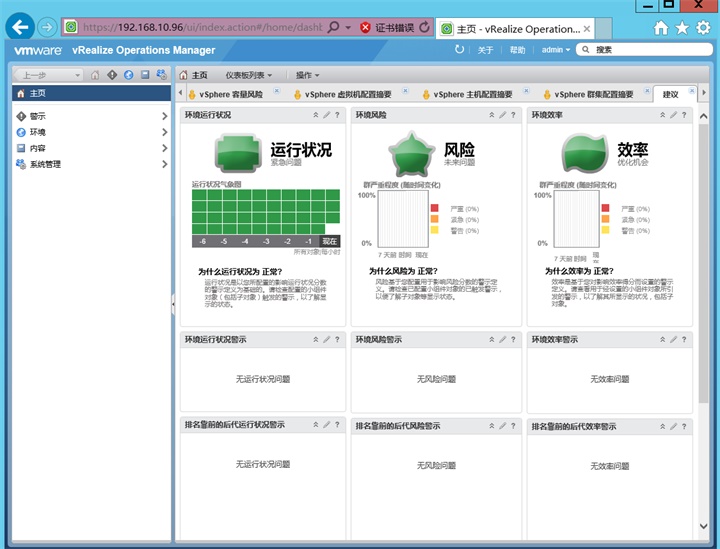
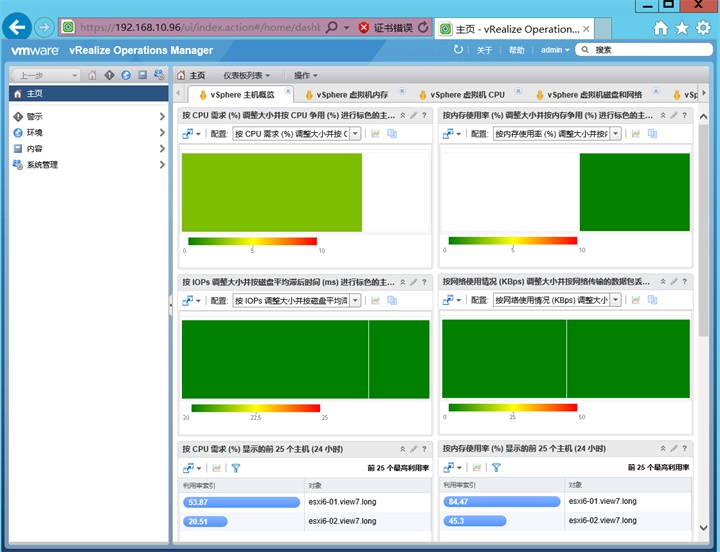
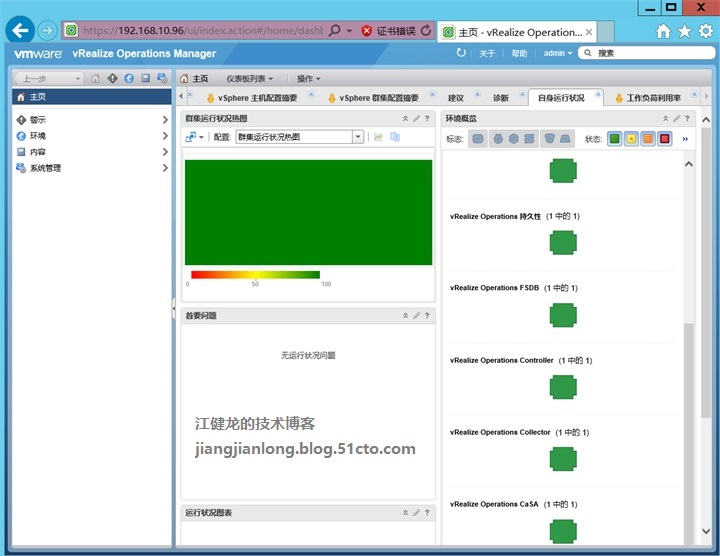
7、在主页中点击环境、vSphere World的“分析”选项卡,可以查看工作负载等多种详细信息
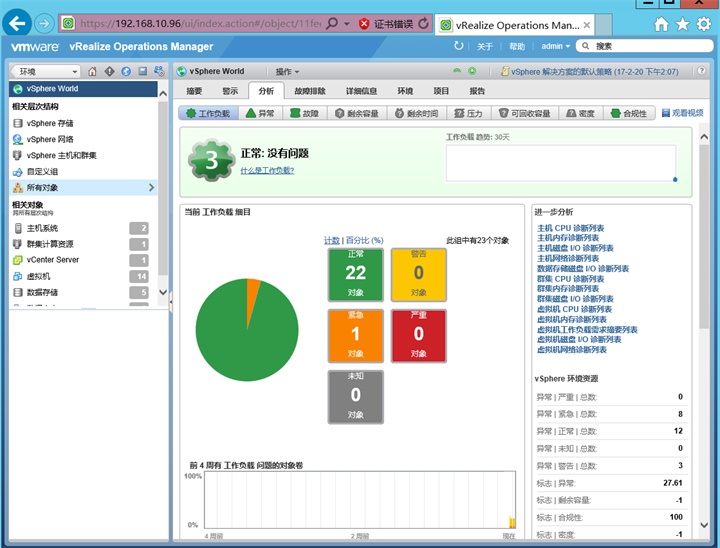
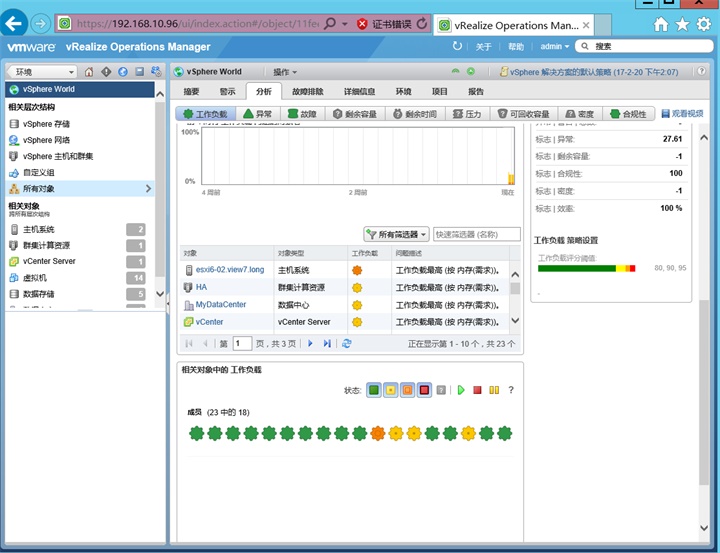
8、点击“报告”选项卡可以从报告模板中生成报告并下载成pdf文件


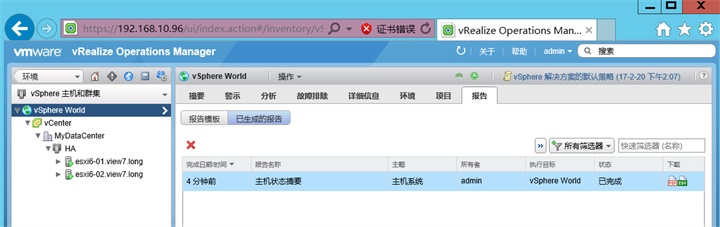

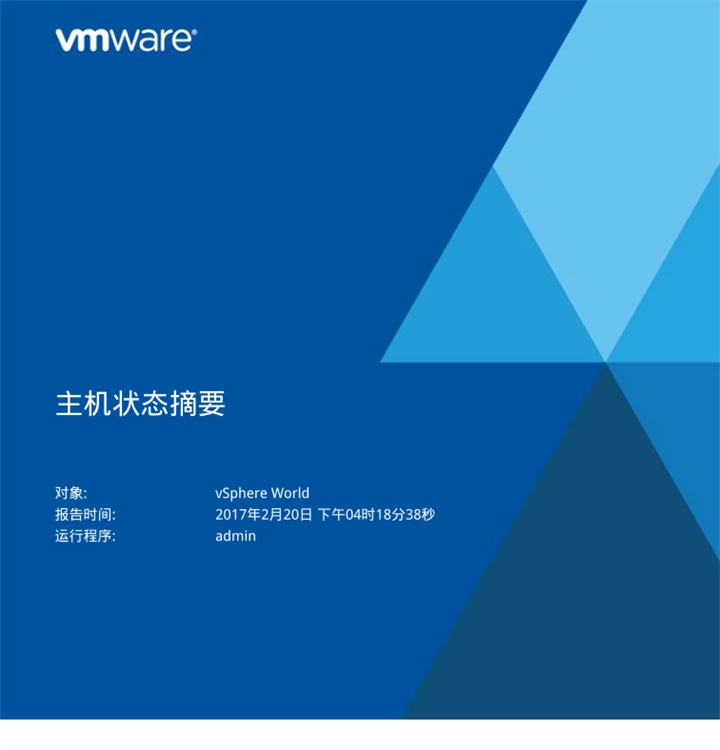
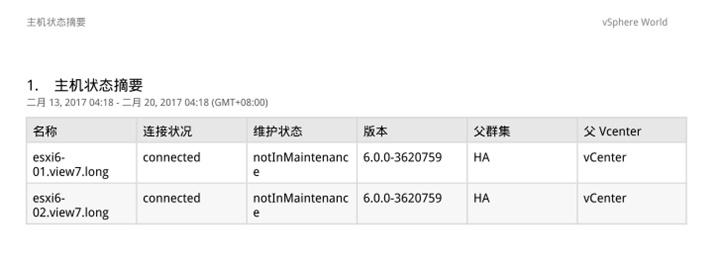
本文出自江健龙的技术博客 http://jiangjianlong.blog.51cto.com/3735273/1900134
本文出自 “江健龙的技术博客” 博客,请务必保留此出处http://jiangjianlong.blog.51cto.com/3735273/1900134
vRealize Operations Manager 6.2部署与配置
