首页 > 代码库 > 升级域控制器-从Windows 2012升级到2016案例之1
升级域控制器-从Windows 2012升级到2016案例之1
Microsoft已经发布了Windows Server 2016的正式版,为了深入了解与学习这个产品,第一时间将我的实验环境中的服务器升级到了Windows Server 2016,整个升级过程比较顺利,只是在升级后一些小问题也一一解决,现在将整个升级过程展现出来,希望对读者有所帮助。
我当前的实验环境有3台服务器,系统都是Windows Server 2012 R2 Datacenter版本,其中1台是域控制器,另2台是成员服务器,其中一台是WSUS服务器,一台是Hyper-V Server主机,在这个Hyper-V主机上运行着一些生产及实验环境的虚拟机。整个实验环境如图1-1所示。说明,虽然这是一个实验环境,但我这个环境最后是从Windows Server 2003开始,经历了从Windows Server 2003到现在最新的Windows Server 2016期间每个版本的升级,还包括了服务器的更换,整个环境一直保留到现在实属不易,所以虽然是实验环境但处胜于一般的生产环境。当前环境中WSUS、DFS、CA、DHCP、WDS、Hyper-V应用近有。
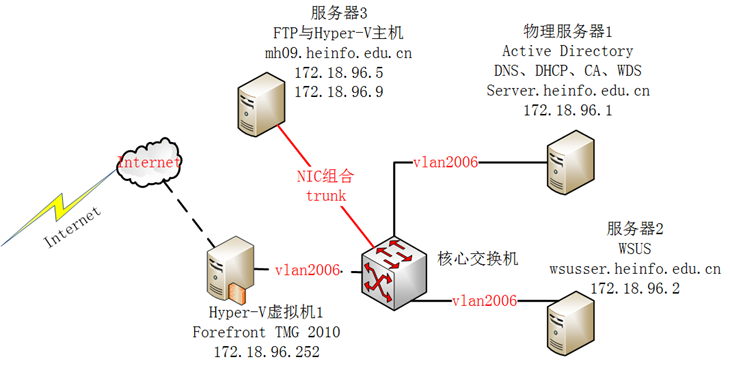
图1-1 演示实验环境
在图1-1的"服务器3"中安装了Hyper-V Server,并在Hyper-V Server中运行多个虚拟机,其中一个虚拟机为Forefront TMG 2010兼任当前网络中的防火墙及代理服务器。服务器3有两块网卡配置成"NIC 组合"即两个网卡绑定成一个网卡使用,这两个网卡连接到物理交换机的Trunk端口。其他2台服务器连接到交换机的Access端口,当前服务器网段分配IP地址为172.18.96.0/24,属于VLAN 2006。
1 升级域控制器
因为当前网络中只有一台域控制器,所以可以直接登录到域控制器,先升级林架构、更新域信息之后升级域服务器,之后再升级成员服务器。主要步骤如下。
运行Windows Server 2016的ADPREP工具更新
升级安装Windows Server 2016。
将网络中其他成员服务器升级到Windows Server 2016。
提升域功能级别到Windows Server 2016
下面介绍主要的步骤及过程(在Windows Server 2008 R2图形界面安装)。
(1)当前的Active Directory域控制器是Windows Server 2012 R2,如图1-2所示。
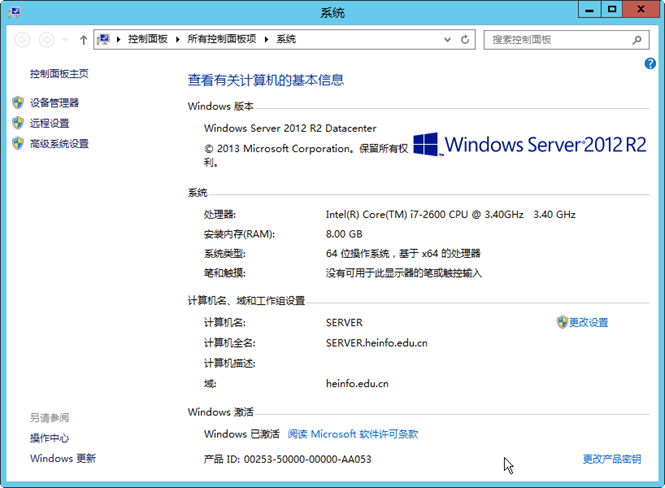 图1-2 当前域控制器是Windows Server 2012 R2
图1-2 当前域控制器是Windows Server 2012 R2
(2)准备Windows Server 2016安装光盘,如果是光盘镜像,请使用虚拟光驱加载并将光盘内容复制到本地硬盘一个文件夹中,例如本例将Windows Server 2016安装光盘所有文件复制到d:\os-ins\ws16文件夹.然后进入命令提示窗口,从安装光盘的support\adprep文件夹,执行adprep /forestprep,先升级林架构(如图1-3所示),然后执行adprep /domainprep更新全域信息(如图1-4所示)。
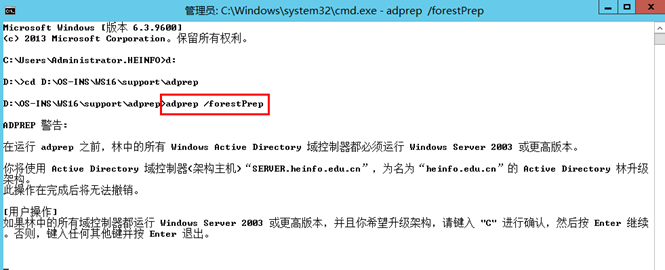
图1-3 升级林架构
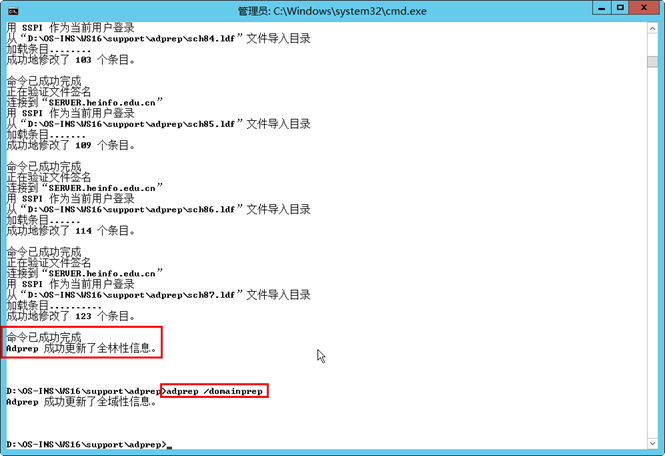
图1-4 更新全域信息
(3)然后运行Windows Server 2016安装程序,在"获取重要更新"对话框,选择"不是现在",因为我的网络中有WSUS,平常都是使用WSUS更新的。如图1-5所示。
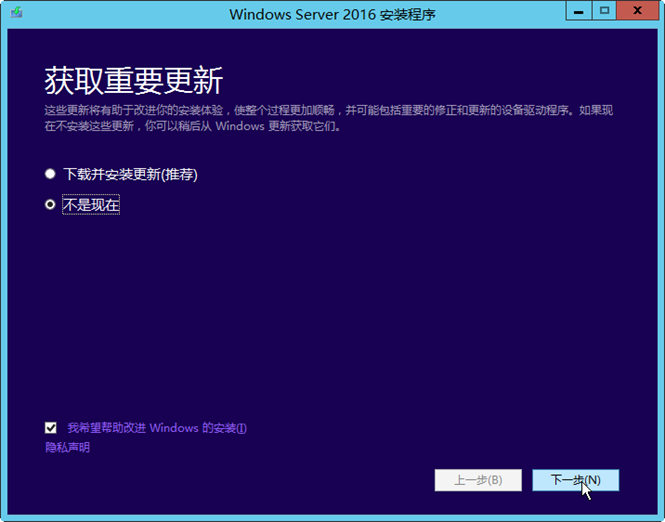 图1-5 运行安装程序
图1-5 运行安装程序
(4)在"产品密钥"对话框中,输入Windows Server 2016的产品密钥,如图1-6所示。
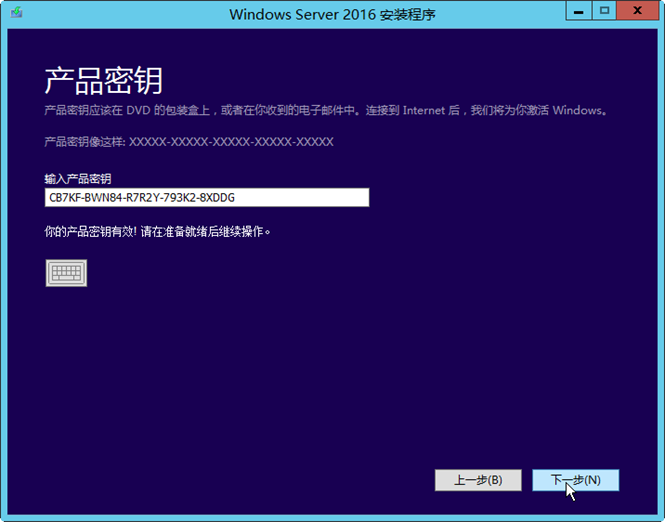
图1-6 输入产品密钥
(5)在"选择映像",选择要安装的操作系统,在此选择"Windows Server 2016 Datacenter(桌面体验)",如图1-7所示,这将安装带有图形界面的数据中心版。
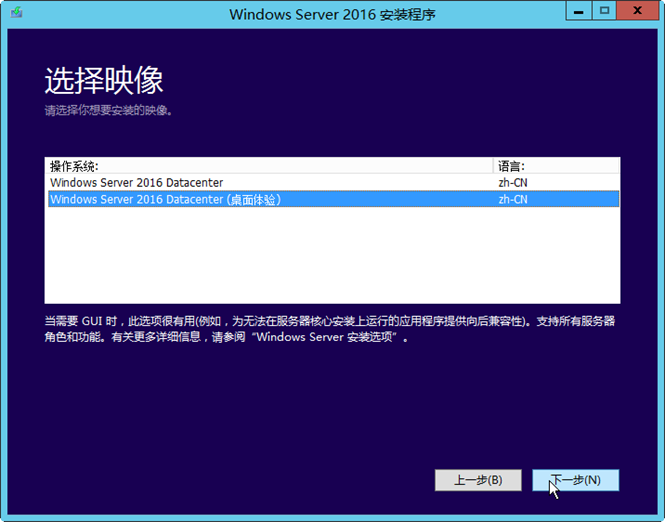
图1-7 选择安装的系统
(6)在"适用的声明和许可条款"中选择"接受",如图1-8所示。
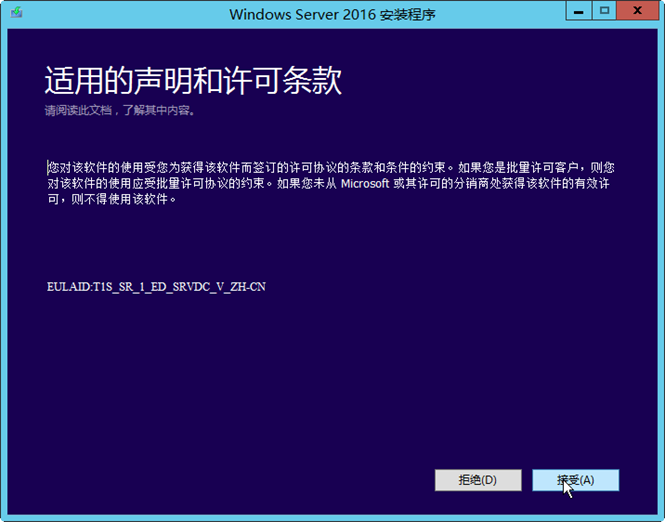
图1-8 接受许可条款
(7)在"选择要保留的内容",选择"保留个人文件和应用",如图1-9所示。
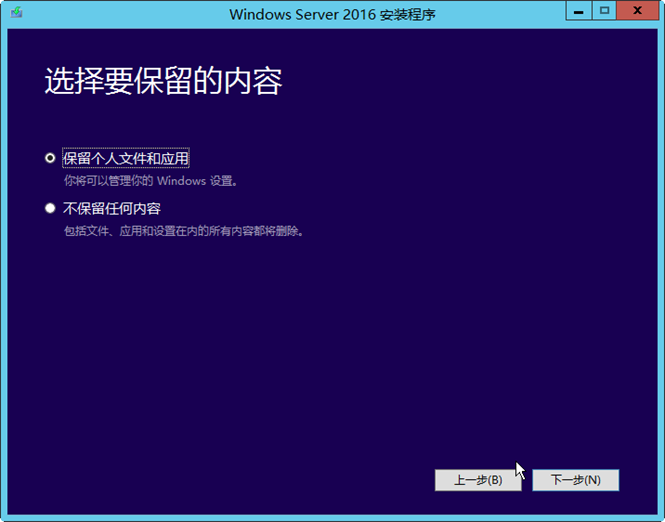 图1-9 升级安装
图1-9 升级安装
(8)在"你需要关注的事项"中列出了当前的升级建议。如果没有影响升级的选项,请单击"确认"按钮,如图1-10所示。如果有影响升级的选项(后文会有提示),请在解决了这些影响升级的选项之后再进行升级。
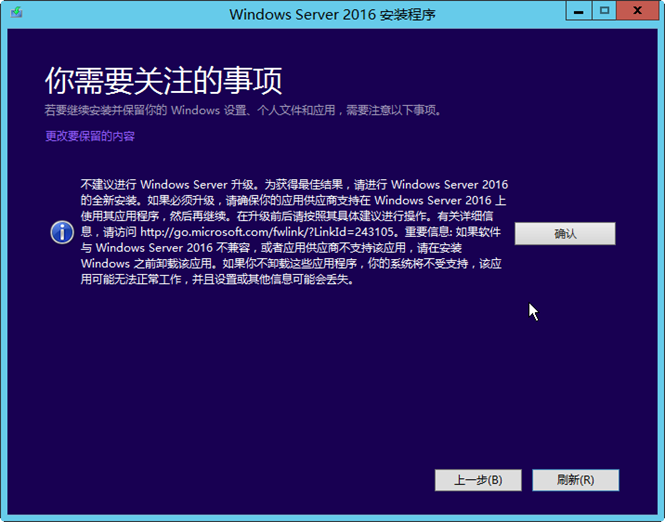
图1-10 确认升级
(9)在"准备就绪,可以安装"对话框,单击"安装"按钮,开始安装并升级到Windows Server 2016,如图1-11所示。
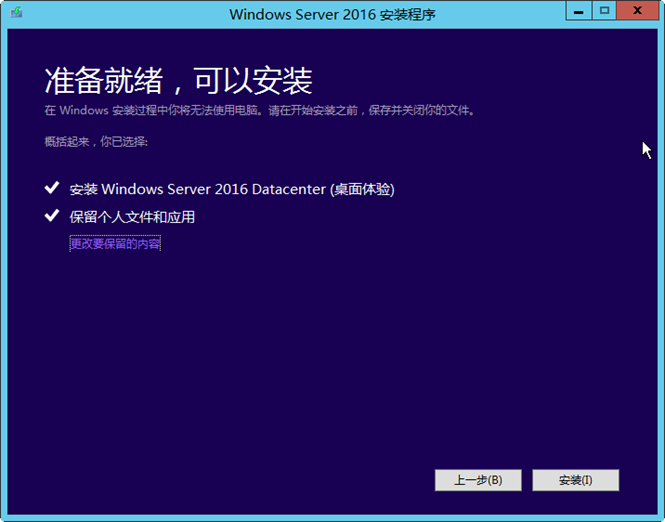
图1-11 准备就绪
(10)稍后开始Windows Server 2016的安装,如图1-12所示。稍后系统会自动重新启动,完成Windows Server 2016的升级。
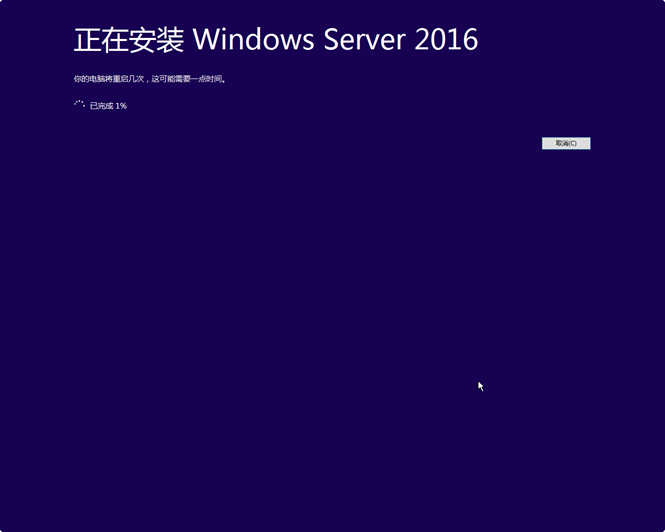
图1-12 正在安装Windows Server 2016
(11)等升级完成之后,再次进入系统,可以看到当前系统已经是Windows Server 2016,如图1-13所示。
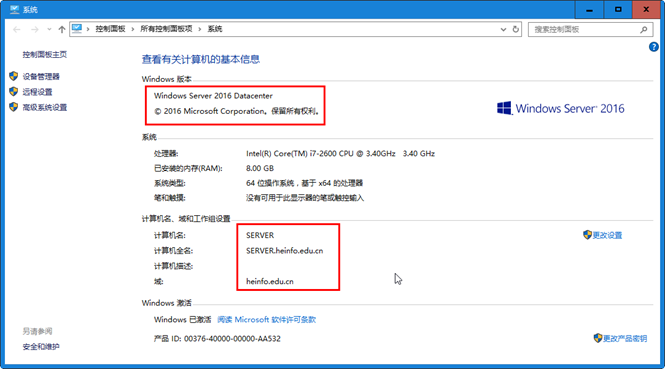
图1-13 系统升级完成
(12)在"服务器管理器"中查看是否有未完成事项,如果当前Active Directory服务器安装有DHCP,需要完成DHCP配置,如图1-14所示。
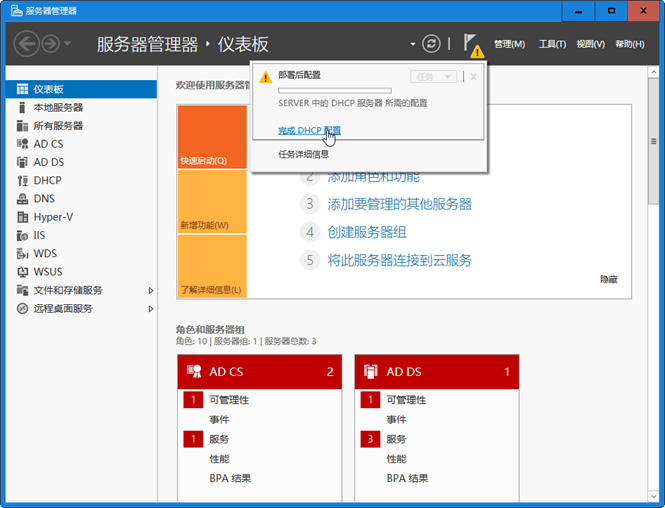
图1-14 完成DHCP配置
(13)在"DHCP安装后配置向导"对话框中单击"下一步"按钮,如图1-15所示。
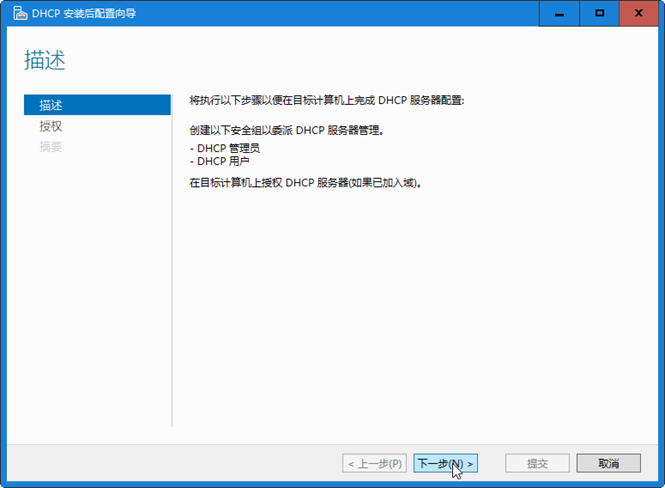
图1-15 DHCP安装后配置向导
(14)在"授权"对话框中,单击"提交"按钮,如图1-16所示,完成DHCP服务器授权。
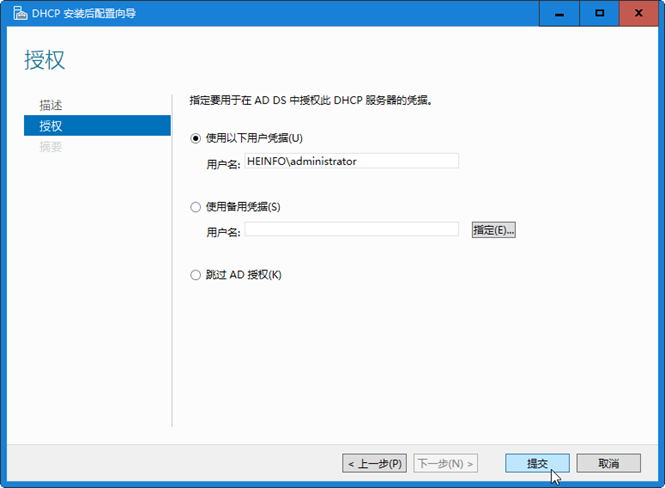
图1-16 提交
(15)在"摘要"对话框中显示了配置结果,如图1-17所示。
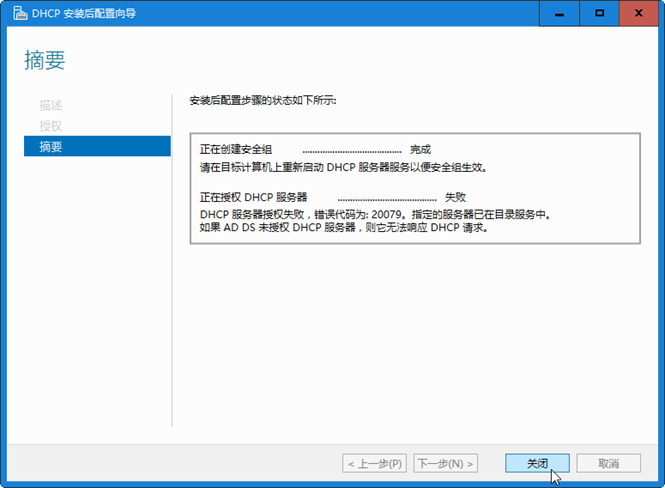
图1-17 摘要
本文出自 “王春海的博客” 博客,转载请与作者联系!
升级域控制器-从Windows 2012升级到2016案例之1
