首页 > 代码库 > Windows 10 新体验(一):Windows 10预览版安装
Windows 10 新体验(一):Windows 10预览版安装
10月2日微软开放了新一代桌面操作系统Windows 10预览版的下载。我尝试安装了Windows 10,和大家一起来分享一下。
很有意思的是,微软在10月1日凌晨举行了Windows发布会,推出了Windows 10操作系统,直接跳过了“Windows 9”的命名。哈哈~~前几天我们还一起猜测Windows 9的命名,没想到微软直接就命名为Windows Ten了。
Windows 10装完的体验还可以,最起码我可以轻松找到关机按钮了。记得Windows 8的时候,关机按钮我可找了好久,最后用Shutdown命令搞定的。还有我终于看到传统的“开始”菜单了,好亲切,好亲切~~
这几天借着国庆放假,我会好好体验一下Windows 10,把心得拿给小伙伴们一起来分享。今天先和大家分享一下安装的过程吧,其实也没啥好说的,因为和Windows传统的安装也没有什么区别,贴图给大家看一下吧。
首先,选择语言和其他首选项,保持默认设置,单击“下一步”
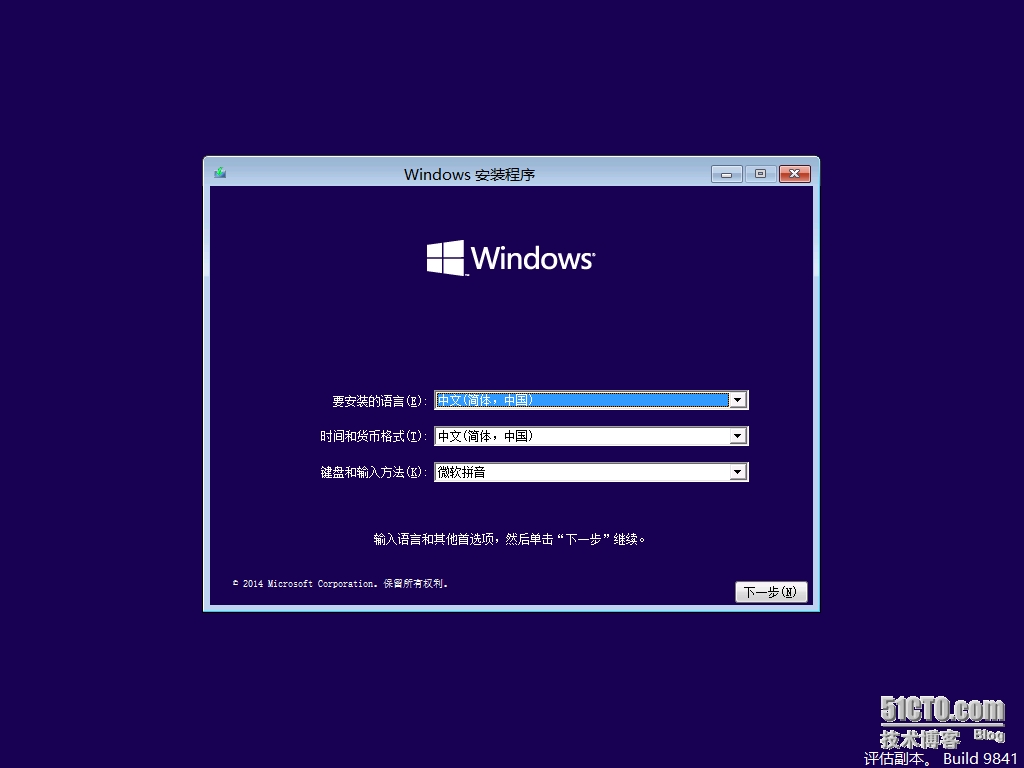
开始安装,注意下方的“修复计算机”,如果以后引导文件出现问题等,都可以用它来进行修复。

接受“许可条款”,必须的,不用说了。
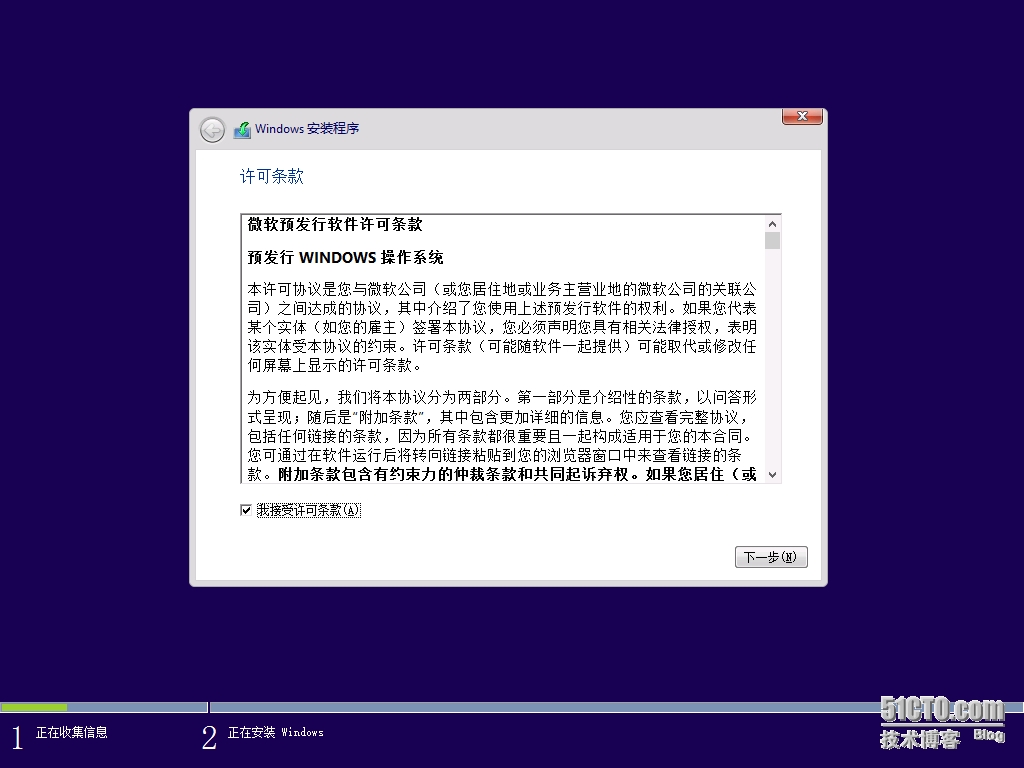
如果是全新安装可以选择第二个选项“自定义”

在此可以建立分区,并且进行格式化,然后选择分区进行安装
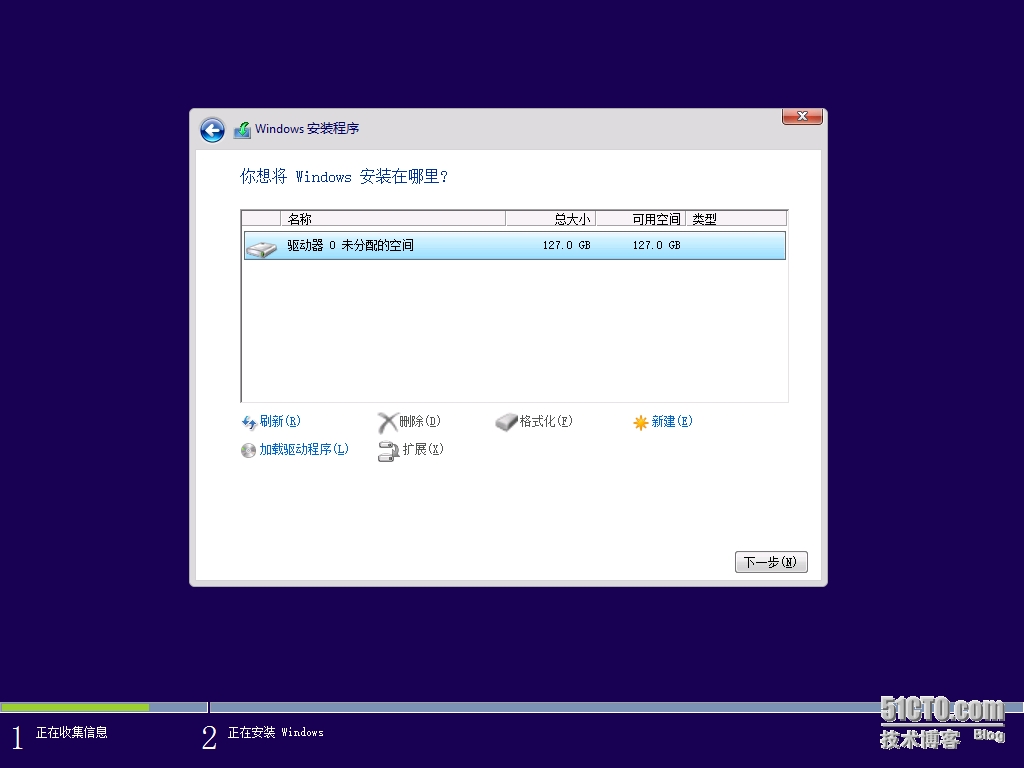
开始安装Windows 10了
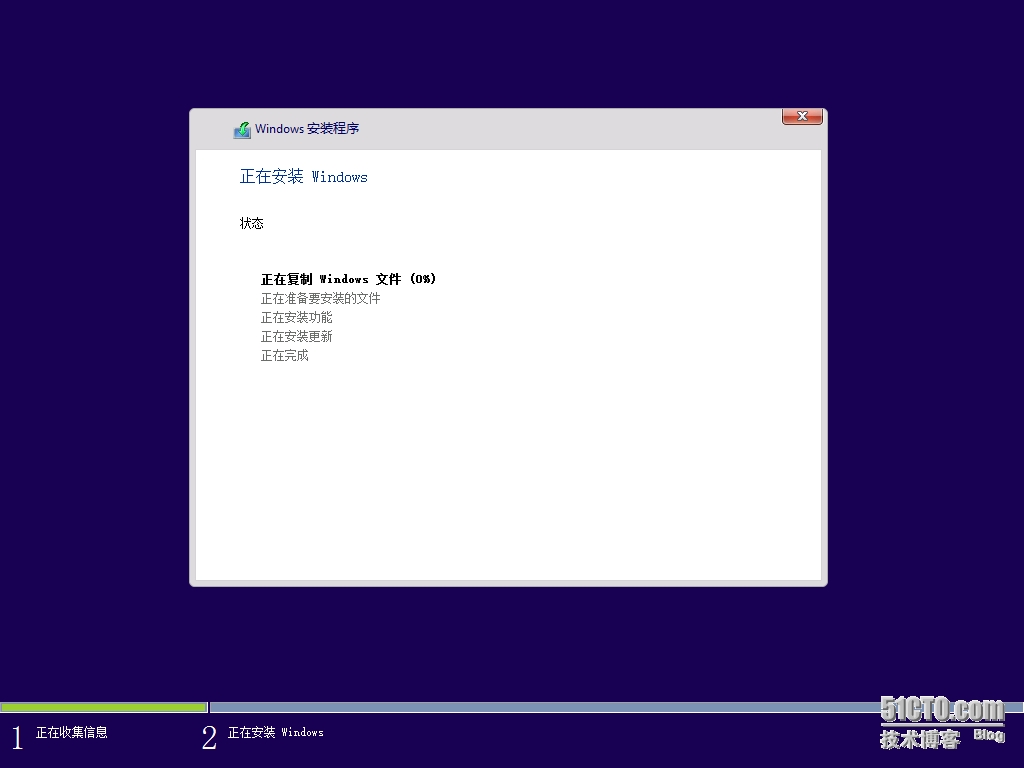
要等待一会儿,安装完了以后自动重启
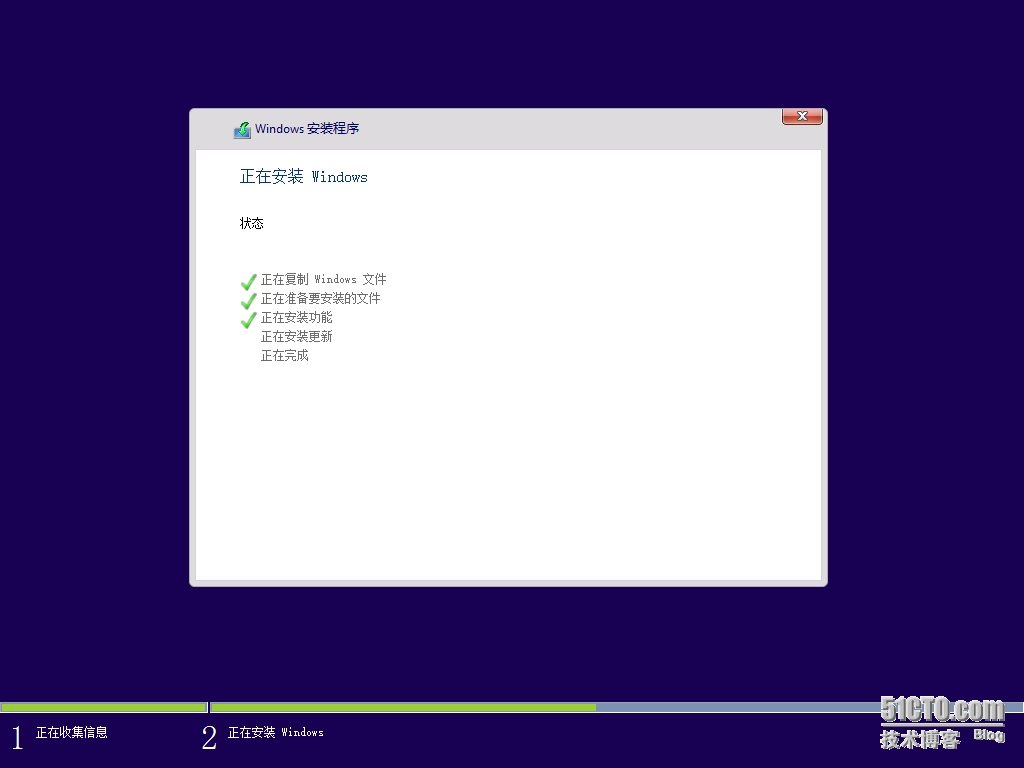
重启以后,进入设置界面,可以选择“使用快速设置”
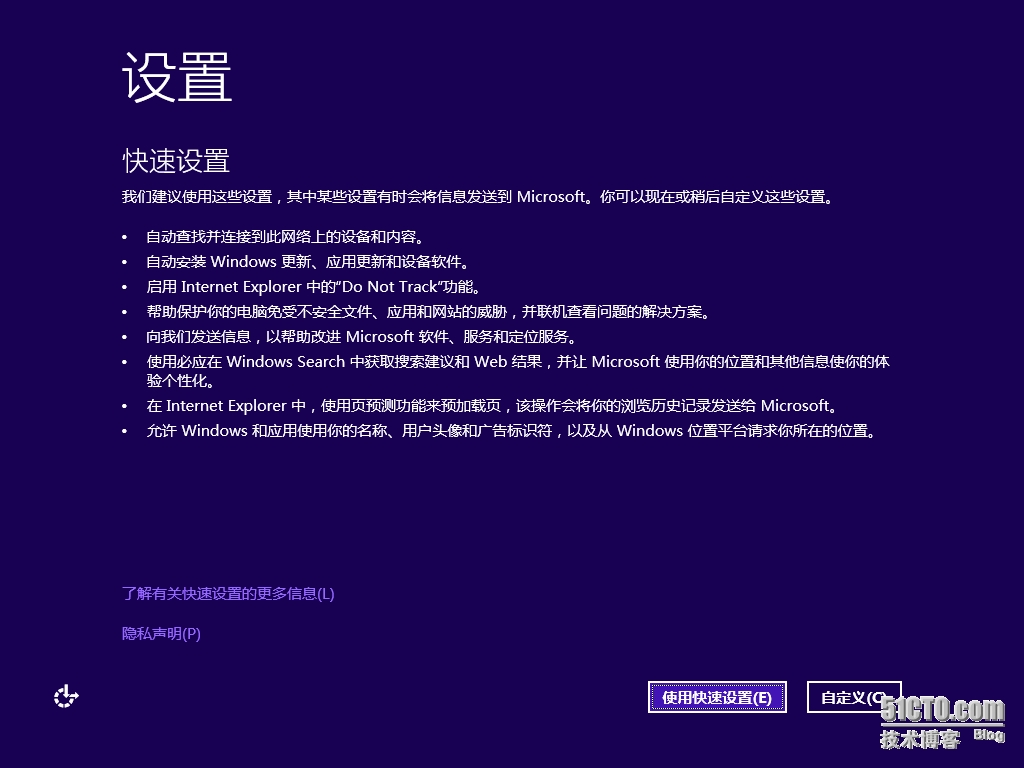
创建用户帐号

等待设置完成
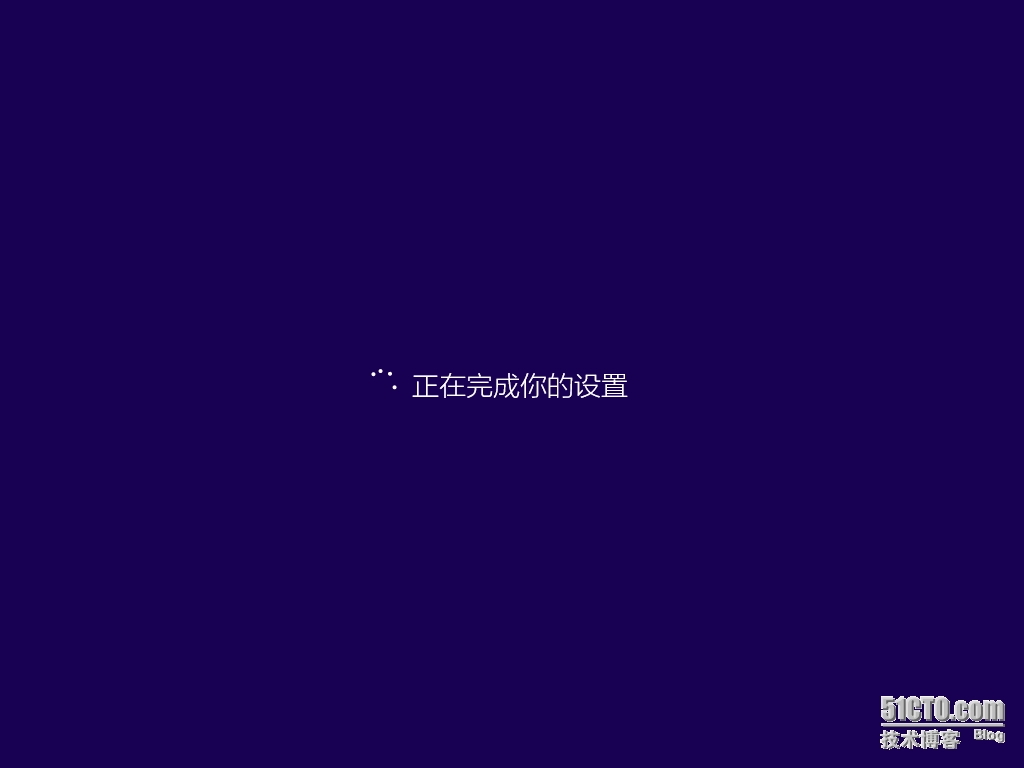
继续等待

再继续等待

这张图完成,大功就告成了,进入操作系统,看一下吧。
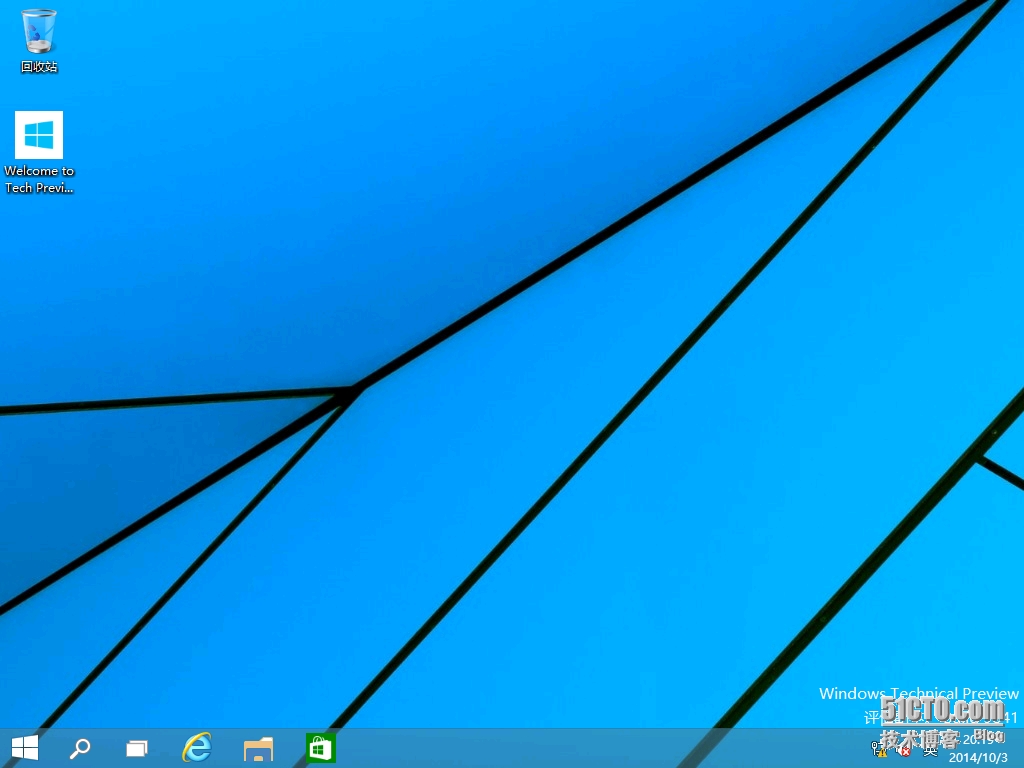
再看看,回归的“开始”菜单,还融入了Metro的风格。当然,还有那可爱的“关机”按钮,一下就可以找到了,哈哈~~
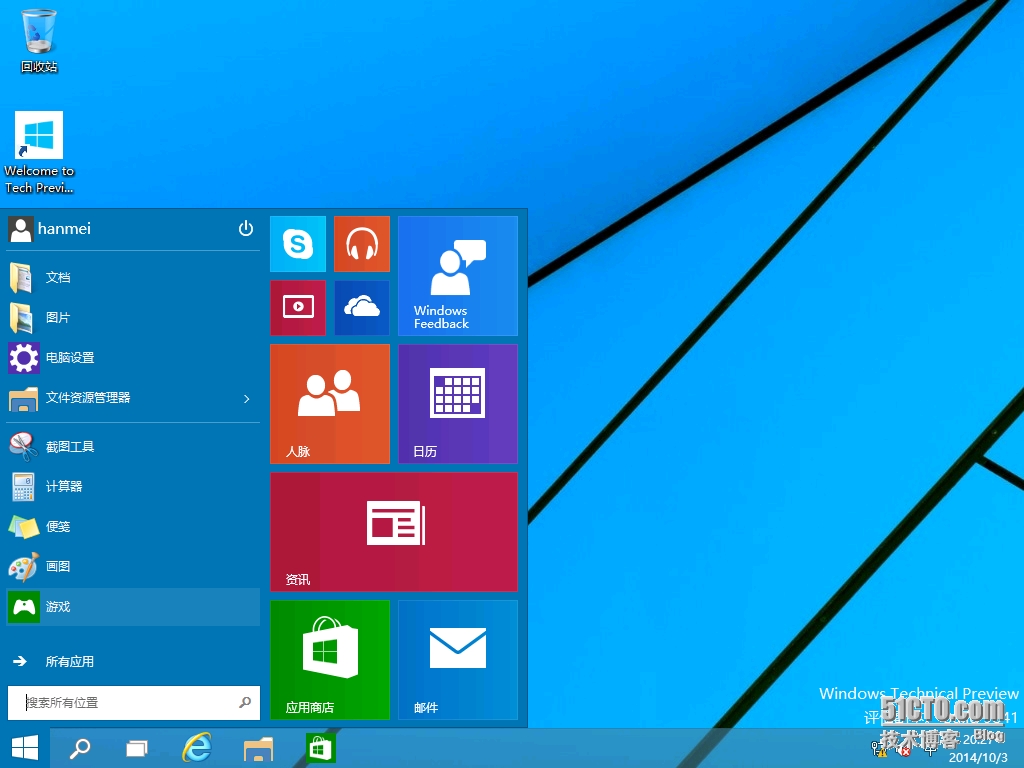
OK,先写到这儿,Windows 10新功能新体验我会继续分享的,大家如果也想体验,可以从以下链接http://windows.microsoft.com/zh-cn/windows/preview-iso 下载。
本文出自 “快乐分享” 博客,转载请与作者联系!
Windows 10 新体验(一):Windows 10预览版安装
