首页 > 代码库 > vmware workstation 9.0.2中 虚拟机上网以及与宿主主机通信问题解决方案【3】
vmware workstation 9.0.2中 虚拟机上网以及与宿主主机通信问题解决方案【3】
接着上一文“vmware workstation 9.0.2中 虚拟机上网以及与宿主主机通信问题解决方案【2】”,继续完成虚拟机上网以及与宿主主机通信这一系列的博文。之前因为培训、上课和实习的事情,耽搁了很久,今晚抽点时间继续完成它。
五.使用bridge方式上网的配置方法。
第一步: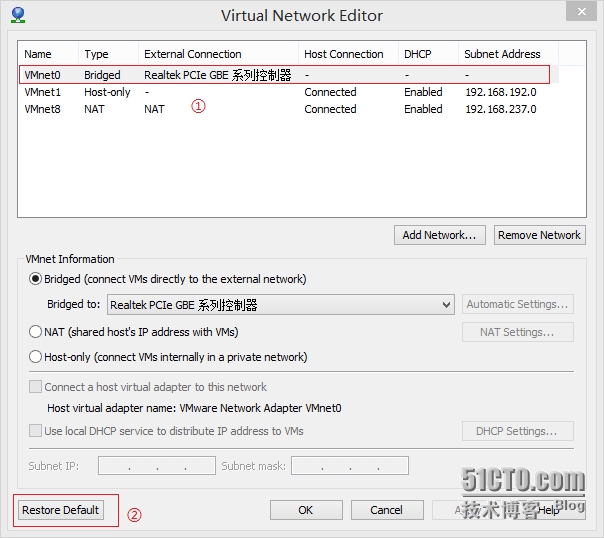
在上图上注意几点。第一点,上图的①处external connection必须选择真实的物理网卡,不能选择一个虚拟的网卡,本次环境配置中的IP地址等信息采用的是自动获取(即使物理主机是使用DHCP方式获取地址,如校园网,本次环境配置仍然可以使用自动获取配置信息的方式),配置bridge模式时,当出现不能选择使用bridge模式,可以使用标注②中的restore default,把虚拟机中的网卡设置恢复到默认状态,同时将电脑以及虚拟机重启(试过重启虚拟机而不重启电脑,结果失败,等遇到特殊情况再补充说明)。第二点,当我们可以选择bridge模式,但是在vmware information中选择bridged(connect VMs directly to the external network),在bridged to:看不到真实的物理网卡,这种情况说明了物理网卡发生了下面的情况:
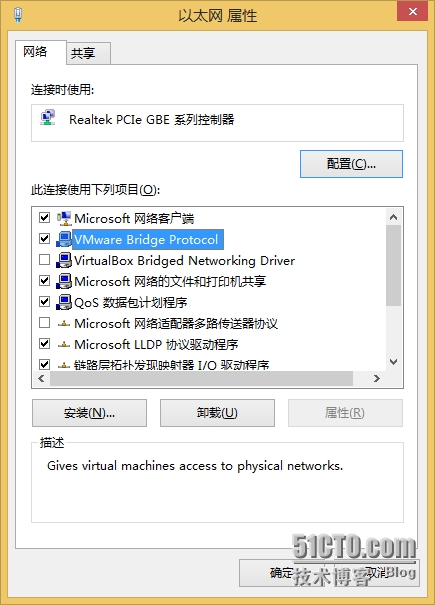
在上图上没有勾选或者安装vmware bridge protocol,可以将它勾选或者通过安装-->选择服务-->添加-->选择vmware bridge protocol。在该第一步的第一张图中设置好一个模式为bridge的网卡并且网卡与物理网卡桥接在一起后,进入下一步。
第二步:
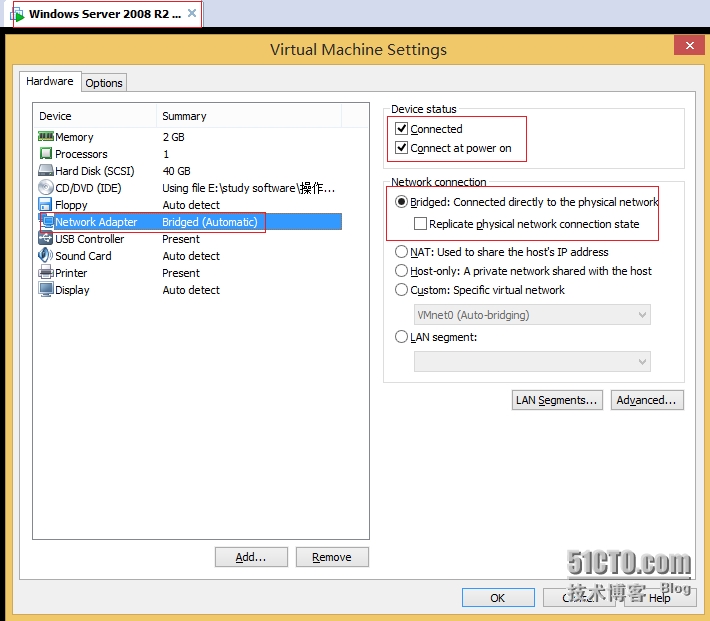
第二步没有太多原理,都是设置问题,这一步的目的是将虚拟机中的系统的网络适配器改成以第一步设置的bridge模式相对应,注意图中红色标注的内容,在对应复选框上打勾。
第三步:这一步的关键是虚拟网卡与物理网卡的设置问题。分两种情况讨论。第一种情况是虚拟机中的系统(实验环境使用的是window sever 2008)与物理主机都设置成自动获取IP地址等信息。第二种情况是手动设置,那么在设置上尤其需要注意的是,物理主机的IP地址与虚拟机中系统的IP地址需要在同一个网段,掩码和网关必须一致,至于DNS的话,只要DNS能用就可以了。
注意点:
①:可能有一些使用认证上网的人会觉得疑惑,使用认证上网是认证成功以后才会获得IP地址等信息,虚拟机中的系统怎么会不通过认证就会获得IP地址等信息呢,实验证明的确可以,至于实现的原理暂时没有搞清楚,按照自己目前的理解是,当物理主机认证成功后,虚拟机中的系统不需要经过认证,直接发送DHCP DISCOVER消息与DHCP服务器进行通信,接下来就是正常的DHCP地址获取过程。
②:博文书写比较仓促,难免会有错误之处,欢迎大家指出。
本文出自 “mangguo” 博客,请务必保留此出处http://mangguostudy.blog.51cto.com/5643869/1406949
