首页 > 代码库 > VMware vSphere 6简单部署---VCSA简单使用
VMware vSphere 6简单部署---VCSA简单使用
1.浏览器输入http://vcsaip

2.点击“登陆到vSphere Web Client”,在这里输入用户名和密码登陆
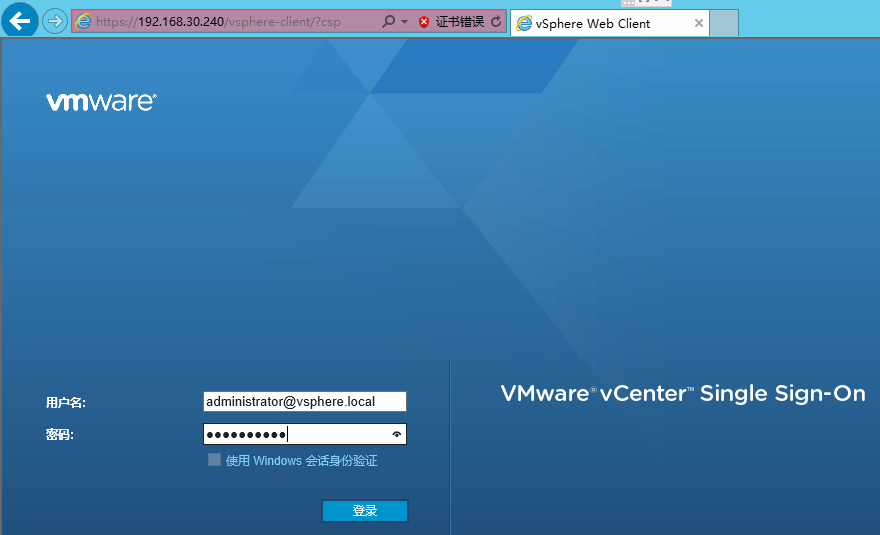
3.进入其主页后,点击左侧导航栏下的“vCenter清单列表”进入vCenter主页
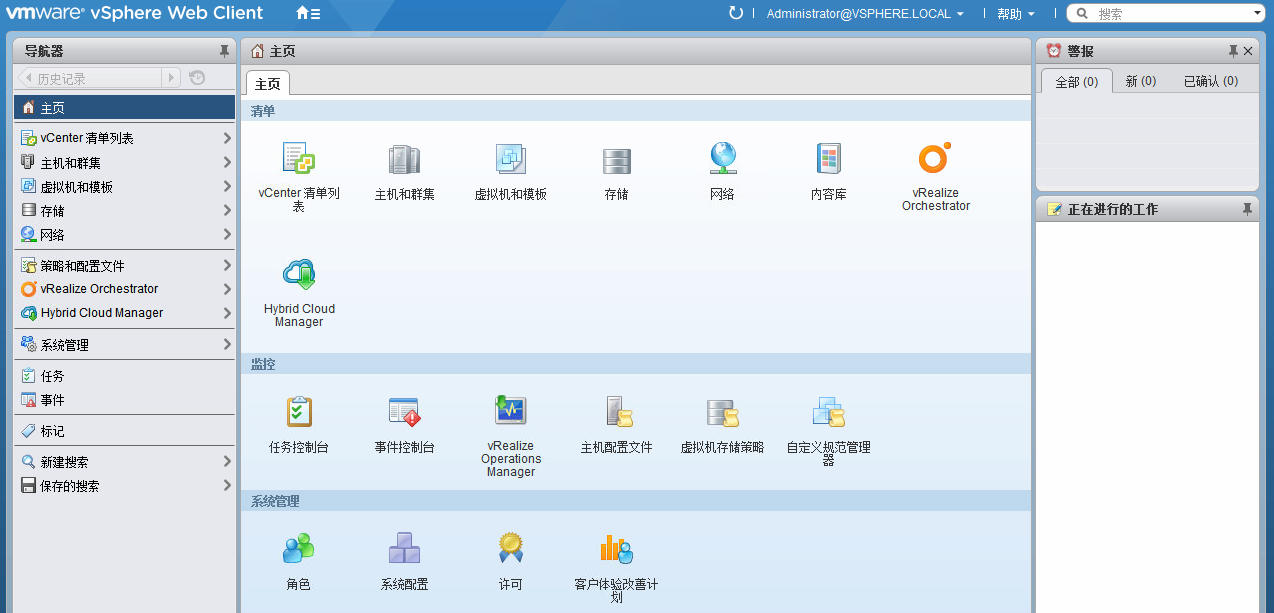
4.点击左侧导航栏下“资源”中的“vCenter Server”,进入vCenter Server主页
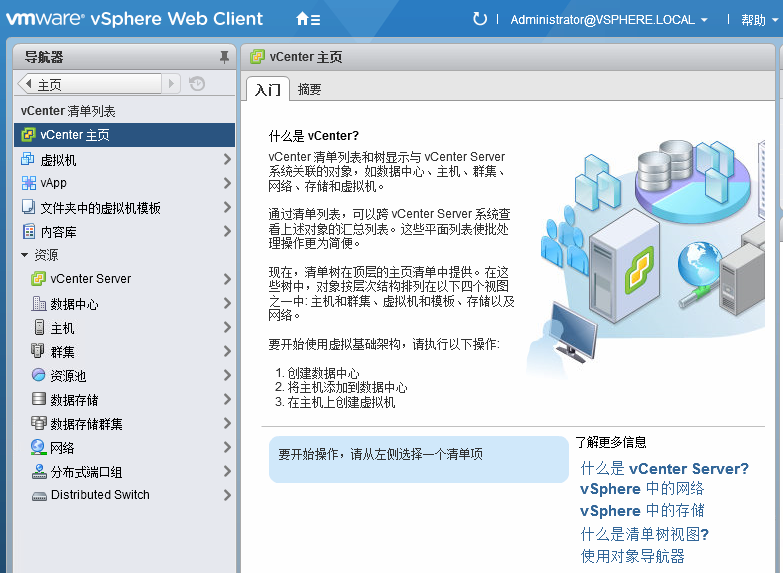
5.进入vCenter Server主页后选择相应vCenter Server
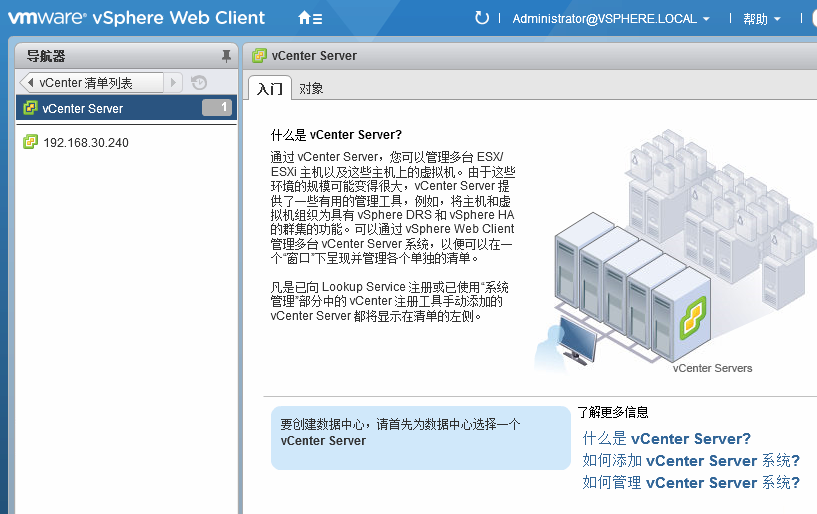
6.在vCenter Server根据提示点击“创建数据中心”进行创建

7.弹出“新建数据中心”页,配置数据中心名称并点击“确定”创建数据中心
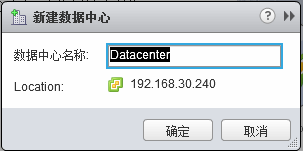
8.数据中心创建完成后进入数据中心主页,根据提示点击“创建群集”创建集群
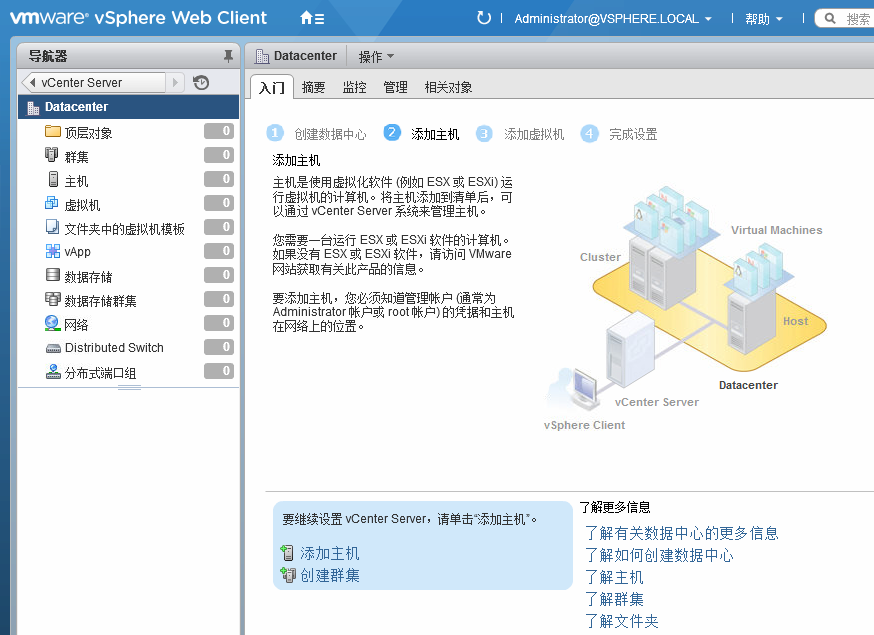
9.弹出“新建群集”页,配置集群名称及相关属性,之后点击“确定”完成创建
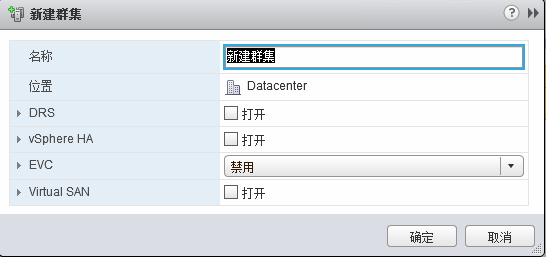
10.点击进入“群集”页,根据提示点击“添加主机”进行添加
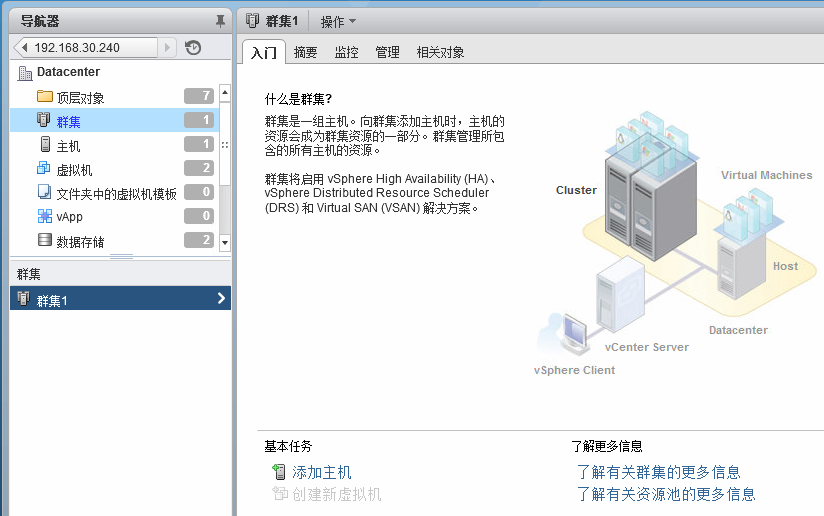
11.弹出“添加主机”页,输入要添加的主机名或IP后点击“下一步”
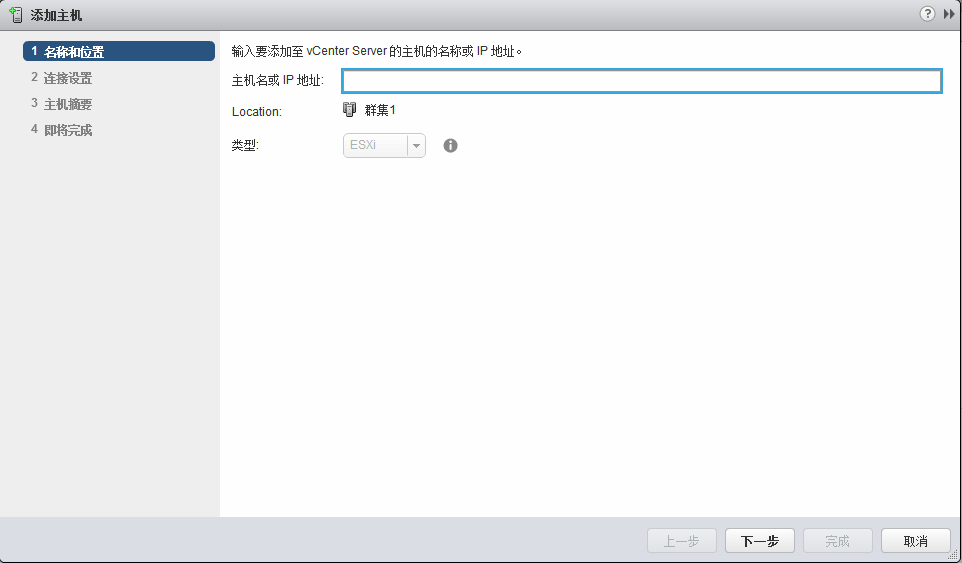
12.进入“添加主机”页2,输入该主机管理账户和密码,之后点击“下一步”
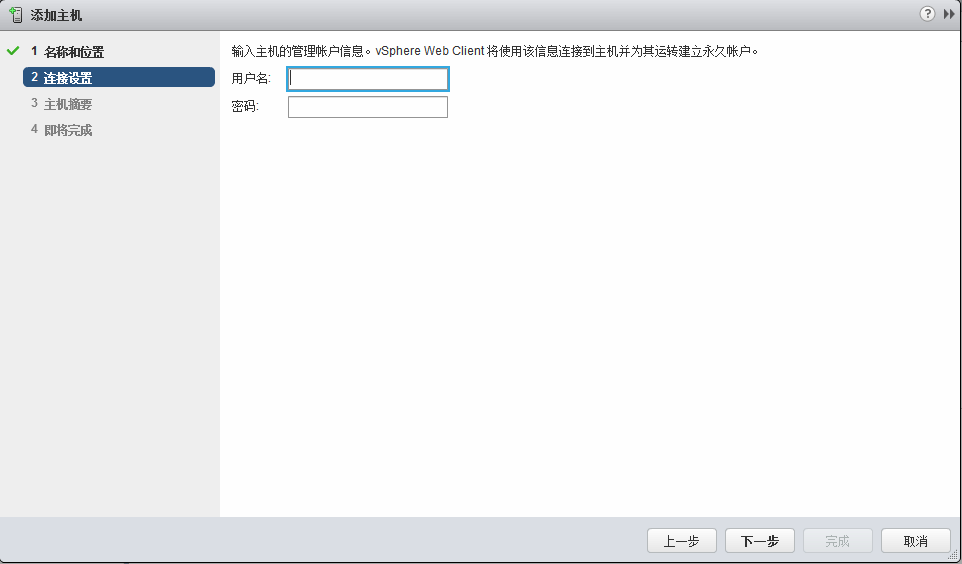
弹出证书的“安全警示”,点击“是”继续
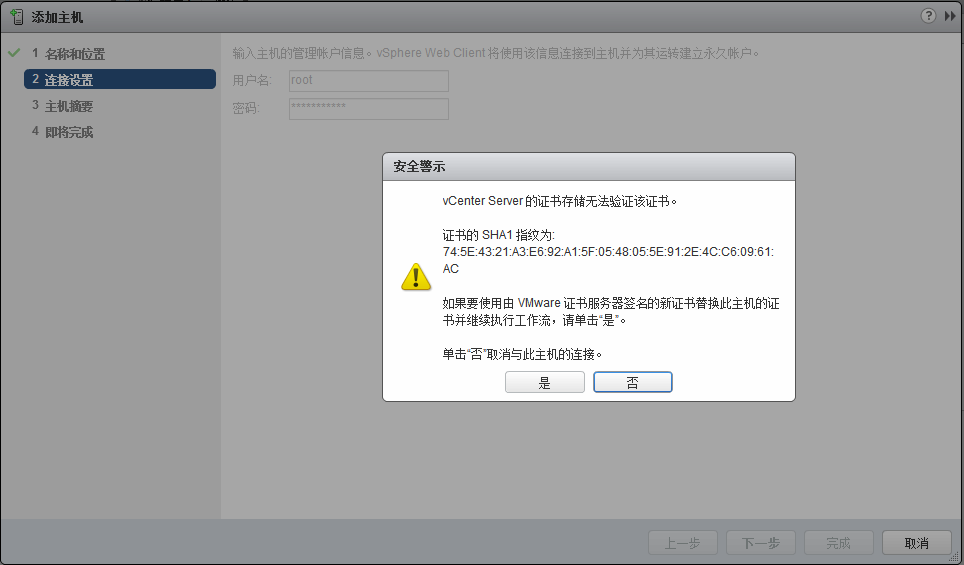
13.进入“添加主机页”3,显示为“主机摘要”,确认后点击“下一步”继续
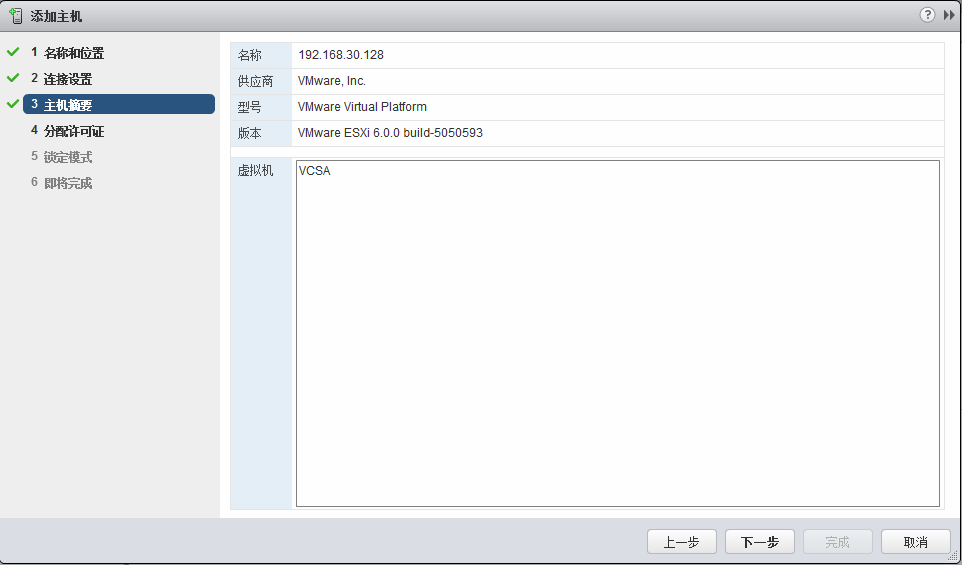
14.进入“添加主机”页4“分配许可证”,这里选择默认并点击“下一步”
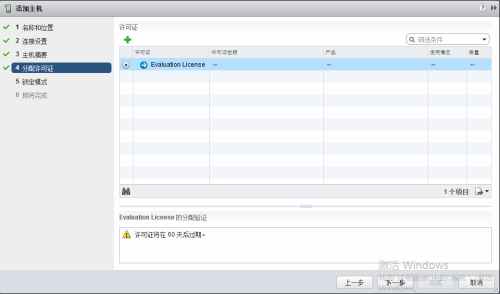
15.进入“添加主机”页5,配置“锁定模式”,这里选择默认的禁用模式
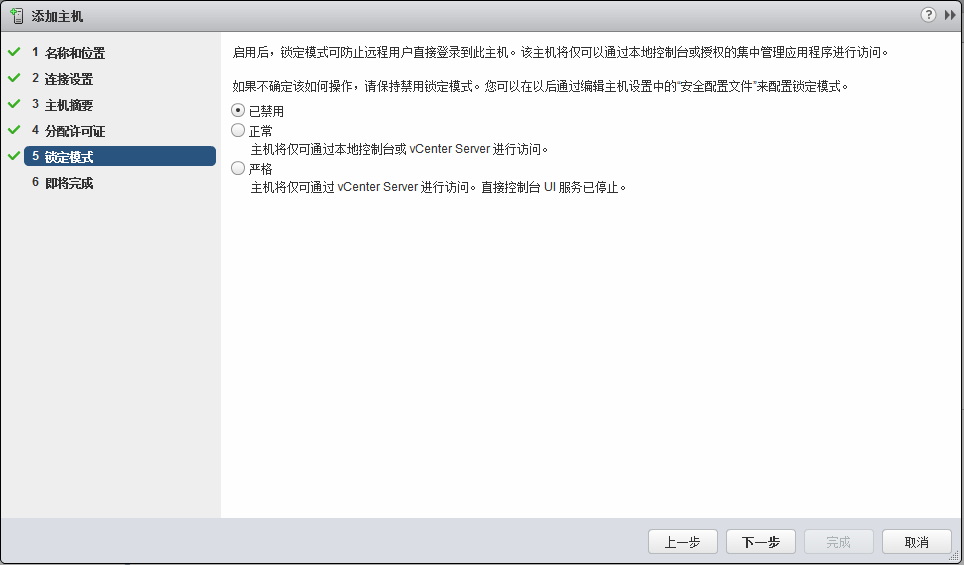
16.进入“添加主机”页,在该汇总页确认无误后点击确定进行添加
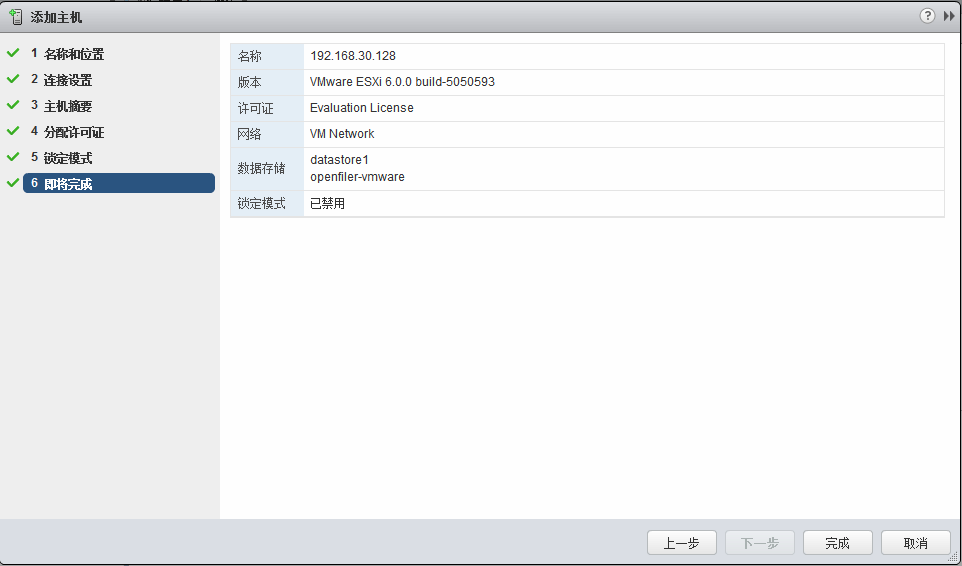
17.添加完成后,进入该主机,根据提示点击“创建新虚拟机”创建

18.弹出“新建虚拟机”页,在“选择创建类型”下选择“创建新虚拟机”
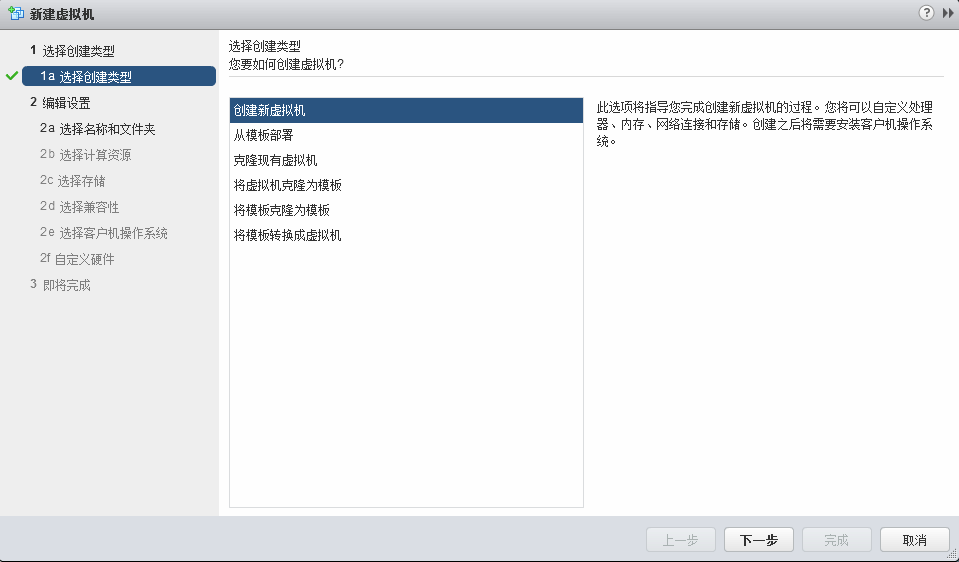
19.进入“新建虚拟机”页2,配置该虚拟机名称并选择创建该虚拟机的数据中心
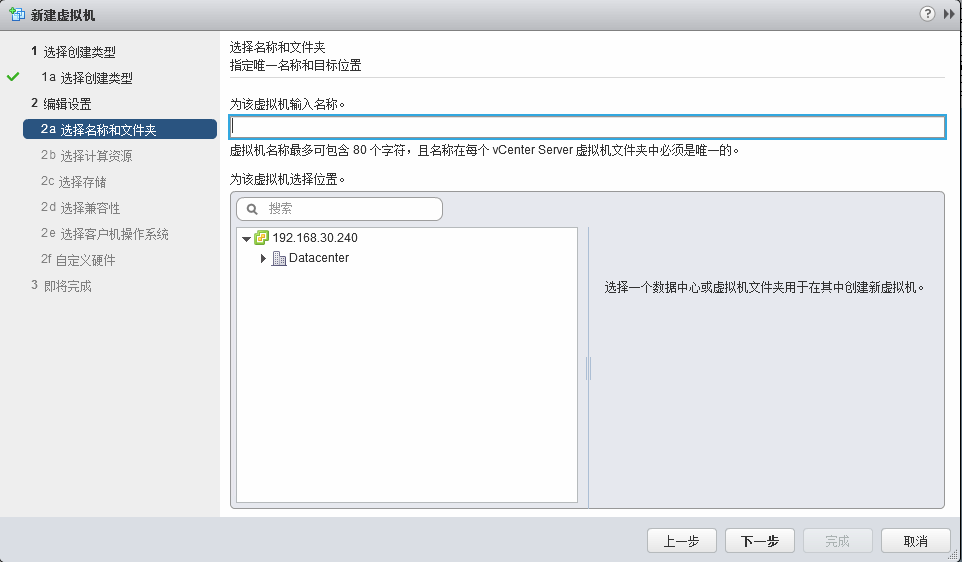
20.进入“新建虚拟机”页3“选择计算资源”
(注:实际环境中应将虚拟机创建在计算节点上,便于维护和管理)
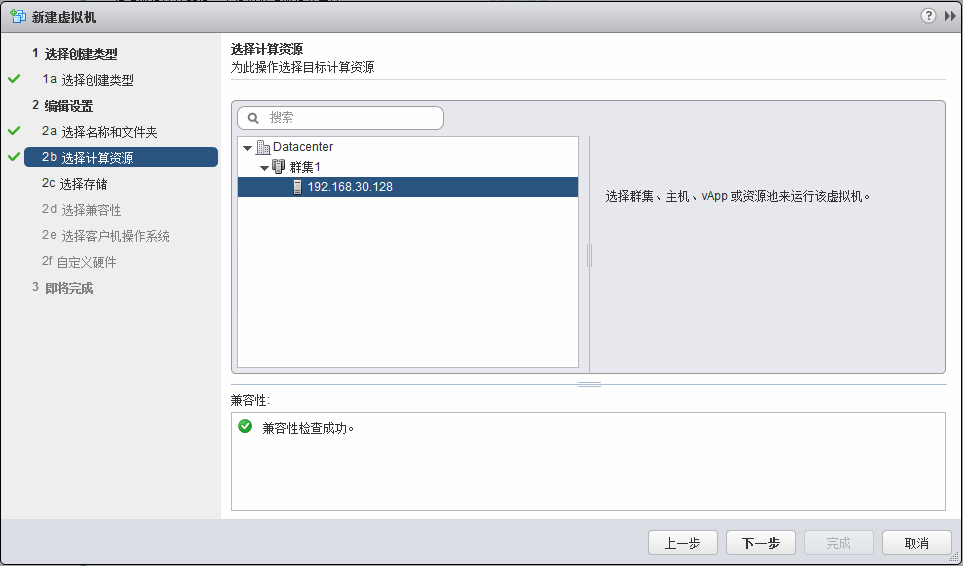
21.进入“新建虚拟机”页4“选择存储”,这里选择iSCSI存储
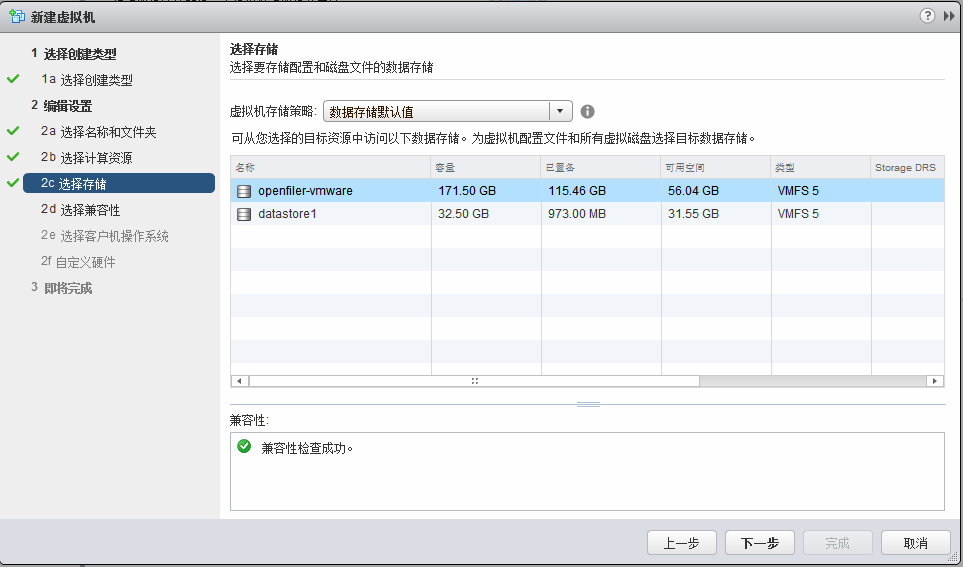
22.进入“新建虚拟机”页5,为该虚拟机“选择兼容性”
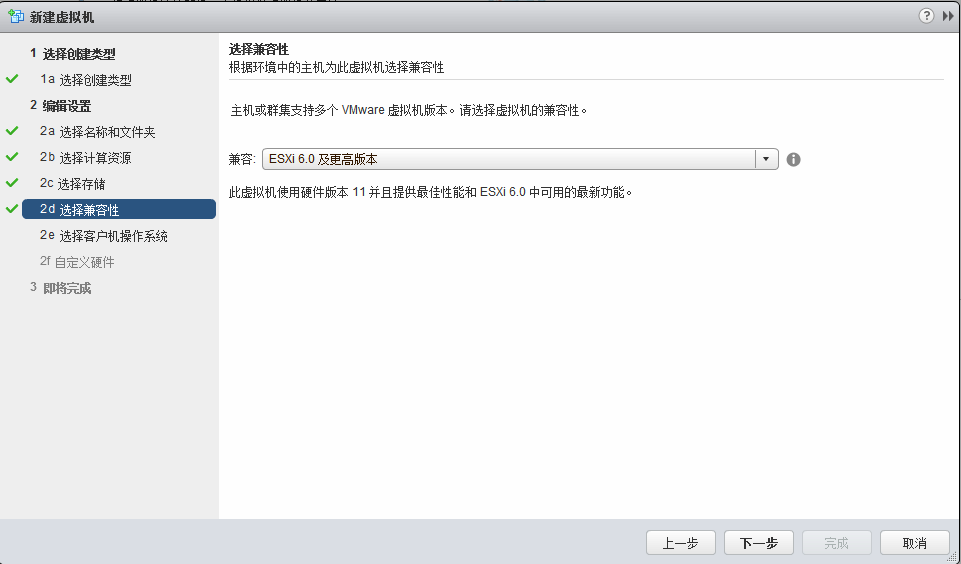
23.进入“新建虚拟机”页6,选择在虚拟机上安装的操作系统

24.进入“新建虚拟机”页7,配置虚拟机硬件

25.进入“新建虚拟机”页8,确认配置无误后点击“完成”新建虚拟机

26.在该集群下点击“编辑虚拟机设置”进行设置
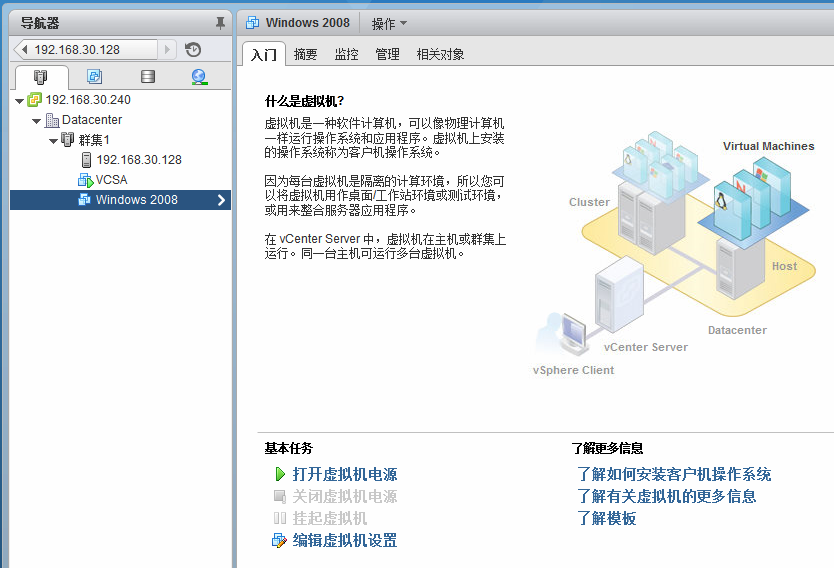
27.弹出“编辑设置”页面,根据情况进行设置
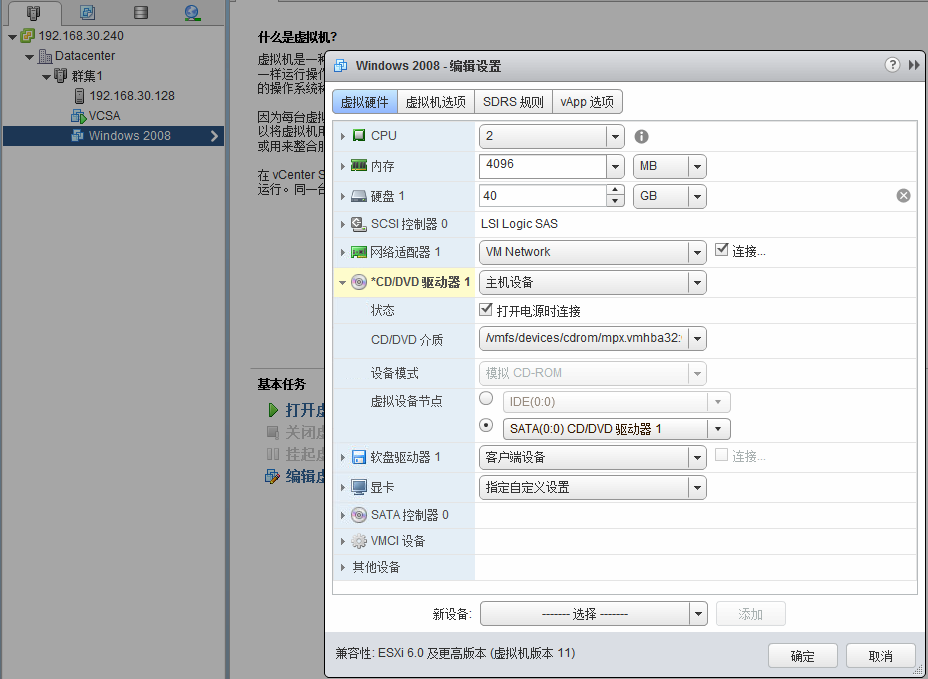
28.编辑完成后,点击“打开虚拟机电源”启动虚拟机,在该虚拟机上右键菜单下点击“打开控制台”可以进入该虚拟机查看安装进度,安装完成后在该虚拟机上右键菜单下点击“客户机操作系统”,进行“安装VMware Tools”操作

29.弹出“安装VMware Tools”窗口,点击“挂载”进行挂载
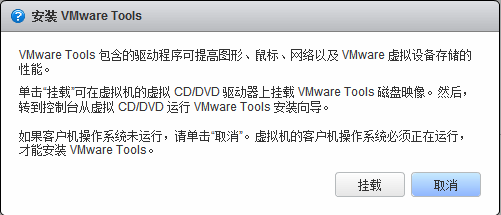
30.同时更改CD/DVD驱动器
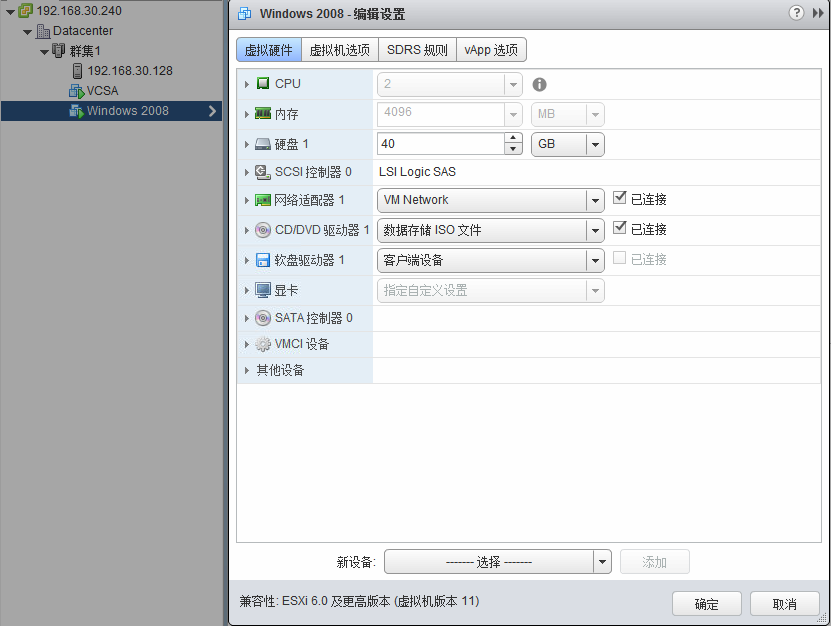
31.进入该虚拟机控制台点击驱动器安装VMware Tools

32.弹出 VMware Tools 安装向导,点击“下一步”开始安装

33.选择 VMware Tools 安装类型

34.VMware Tools 安装向导引导完成,点击“安装”进行安装
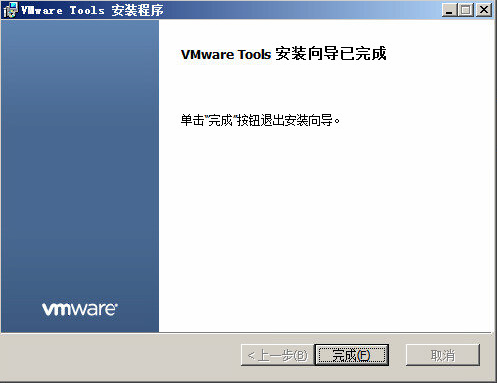
35.安装完成后提示重启才能生效,点击“是”立即重启

36.重启完成后进入该虚拟机控制台开启远程

37.测试远程操作
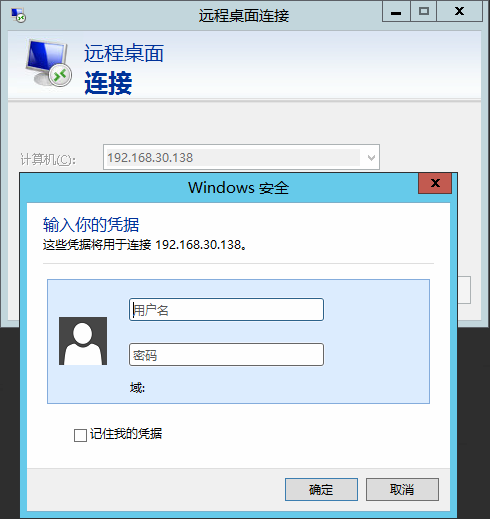
38.在数据中心下的集群上右键,在菜单下选择“添加主机”添加ESXi2

39.添加完成后ESXi1和ESXi2资源摘要如下
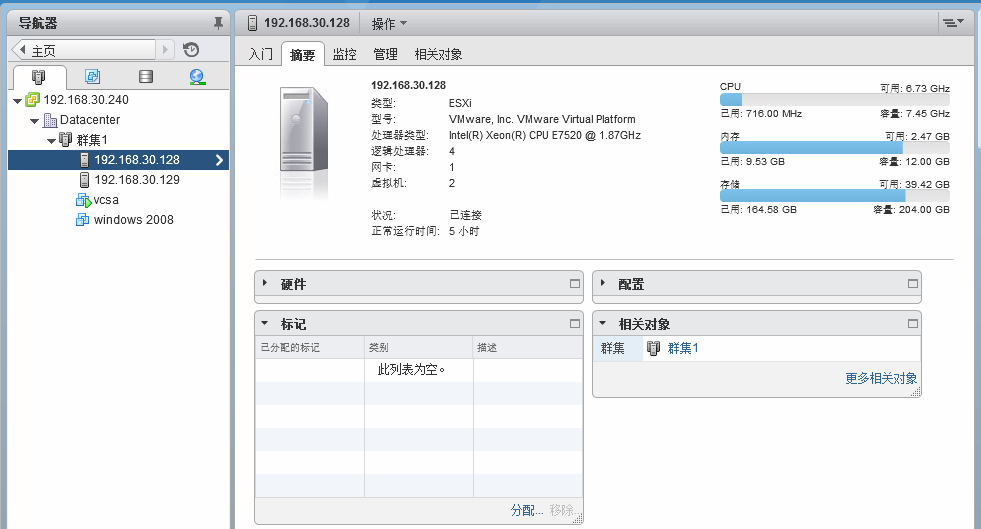

本文出自 “记事本” 博客,请务必保留此出处http://wangzhijian.blog.51cto.com/6427016/1911648
VMware vSphere 6简单部署---VCSA简单使用
