首页 > 代码库 > Win7下硬盘安装linux mint17 双系统共存
Win7下硬盘安装linux mint17 双系统共存
因为学习的需要,之前在win7系统中安装了VM虚拟机,并且在虚拟机里安装了Linux redhat,但经过一段时间的使用后发现在虚拟机中打开linux是在麻烦,并且切换到Win7下时Win7系统运行也变得缓慢,于是就干脆把VM卸载,直接在PC上装双系统。开始在网上找了很多教程,但是那些教程都没说得特别清楚,对我这菜鸟级别的ITer来说,可真折腾了好一阵子才弄明白并且成功安装了Win7和linux mint 17,无疑中发现mint 17是现在最受欢迎的linux系统,了解之后感觉还真不错,于是就装上了,本文也是基于mint 17 的Win7、linux双系统安装教程。
好吧!事情的由来也说了一大串了,估计读者也快扔砖了,下面我们进入正题。
步骤如下:
右键“计算机”——“管理”——“磁盘管理”,将最后一个磁盘删除(记得先将重要的文件转移),计算一下你想让Linux占用的存储空间,然后新建一个分区,大小是被删除的磁盘分区大小减去linux将要占用的空间大小并格式化为“FAT32”,这个盘的大小不要超过32GB,否则不能进行格式化。从官网下载mint17(笔者安装64位的),将其放在刚才新建的分区中。
在百度搜索并下载easyBCD的最新版本,安装在Win7上,安装easyBCD时一路点击默认的下一步即可,这软件待安装玩双系统后可以卸载掉。安装后打开如下图:

3.点击“Add New Enty”——“NeoGrub”——“Istall”,然后点击出现的“Configure”,此时屏幕会出现一个文本框,在文本框后面加入如下代码并保存:
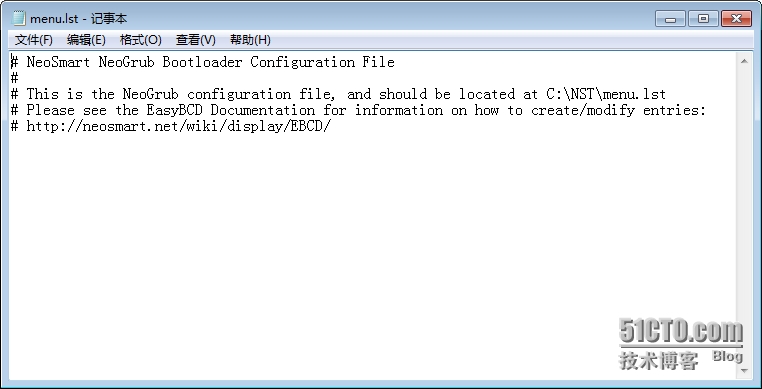
title Install Linux Mint
root (hd0,x)
kernel (hd0,x)/vmlinuz boot=casper iso-scan/filename=/linuxmint17.iso locale=zh_CN.UTF-8
initrd (hd0,x)/initrd.lz
4.注意,上面的“x”是磁盘的分区号,此时在PC上右键“计算机”——“管理”——“磁盘管理”,查看此时硬盘的逻辑分区是从那个分区开始的,如镜像文件保存在第一个逻辑分区,则“x”改为4,以此类推。还要注意的一点是,上述代码中蓝色的“linuxmint17”是你所下载的镜像文件的文件名,必须与你下载的镜像文件的文件名保持一致,不然就白忙活了。最后但同样重要的代码中红色的“.iso”必须在加上,即使你的镜像文件名里没有(这才是真正的坑)。
5.重启计算机,选择Linux Mint启动,进入Mint的安装界面,点击终端,输入:sudo umount -l /isodevice 并按回车键,双击桌面图标安装linux mint 17。
6.装好系统后,重启,选择进入Win7,打开easyBCD,"Add New Entry"--"Linux/BSD"--"Add Entry",
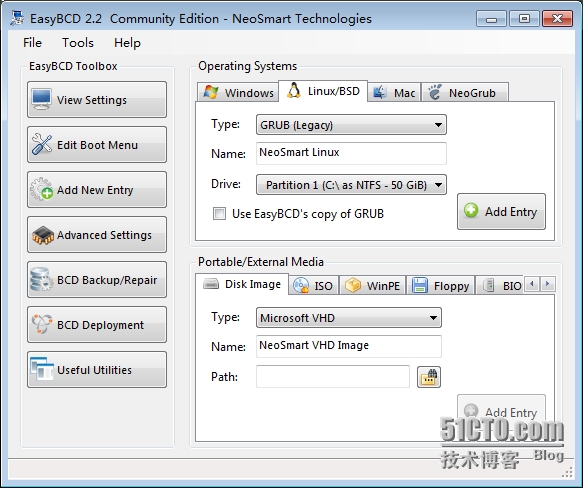
"Name"中的名字可任意,"Drive"下拉菜单中选择刚来安装了Linux的根目录并保存。
7.现在就可以将Linux的镜像等文件清楚,并且将该磁盘格式化为“NTFS”,并且卸载easyBCD。
完!
本文出自 “linux学习之路” 博客,请务必保留此出处http://opheart.blog.51cto.com/9468415/1563565
Win7下硬盘安装linux mint17 双系统共存
