首页 > 代码库 > VMware Horizon View Config Tool 用户使用手册之二 -- 部署Horizon View Configuration Tool
VMware Horizon View Config Tool 用户使用手册之二 -- 部署Horizon View Configuration Tool
部署Horizon View Configuration Tool
导入VMware Studio和Horizon View Configuration OVA 文件,运行虚拟机,之后对这两个虚拟机进行配置,然后才可以使用vCT。
需要下载的文件包括:
VMware_Studio-2.6.0.1-702761_OVF10.ova or VMware_Studio_2.6.0.1 .ova – 1.5GB
你可以下载VMware Studio在VMware网页:
下载链接:
https://my.vmware.com/web/vmware/details?downloadGroup=STUDIO2600GA&productId=193
VMware Studio产品网页:
http://www.vmware.com/products/studio
VMware-viewconfigurationtool-v1.0-view5.3.0_ OVF10.ova– 5.1 GB
下载链接:
https://labs.vmware.com/flings/horizon-view-configuration-tool
之后导入这两个.ova文件到ESX服务器上。
导入.ova文件后,开启虚拟机,之后完成相应的部署步骤。
配置VMware Studio虚拟机
1.启动VMware Studio虚拟机的控制台,你会看到最终用户许可协议,如图4所示,请仔细阅读,在阅读之后输入“yes”然后敲回车。
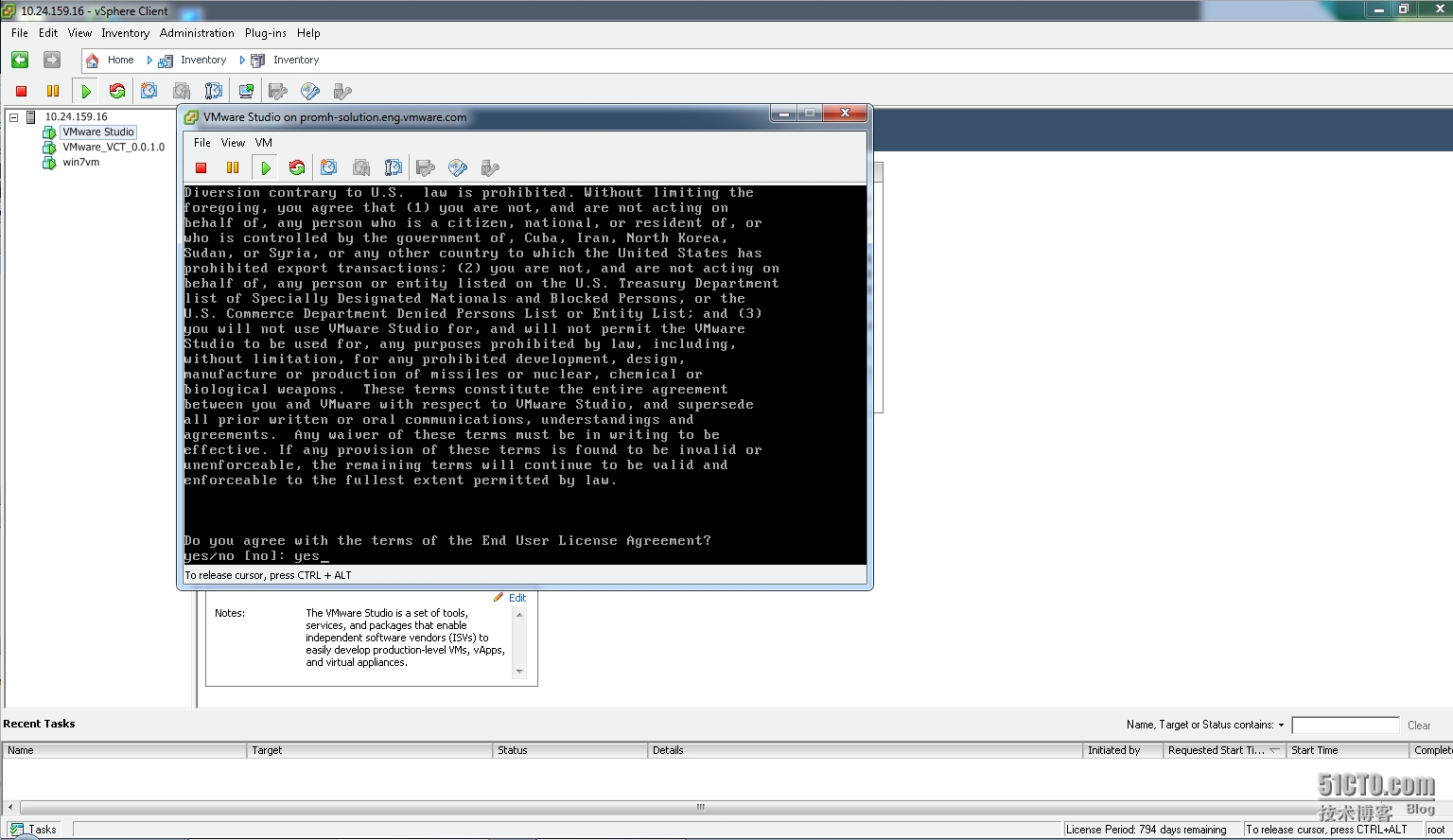
图4: VMware Studio最终用户许可协议
2. 然后设置root用户的密码,如图5所示。
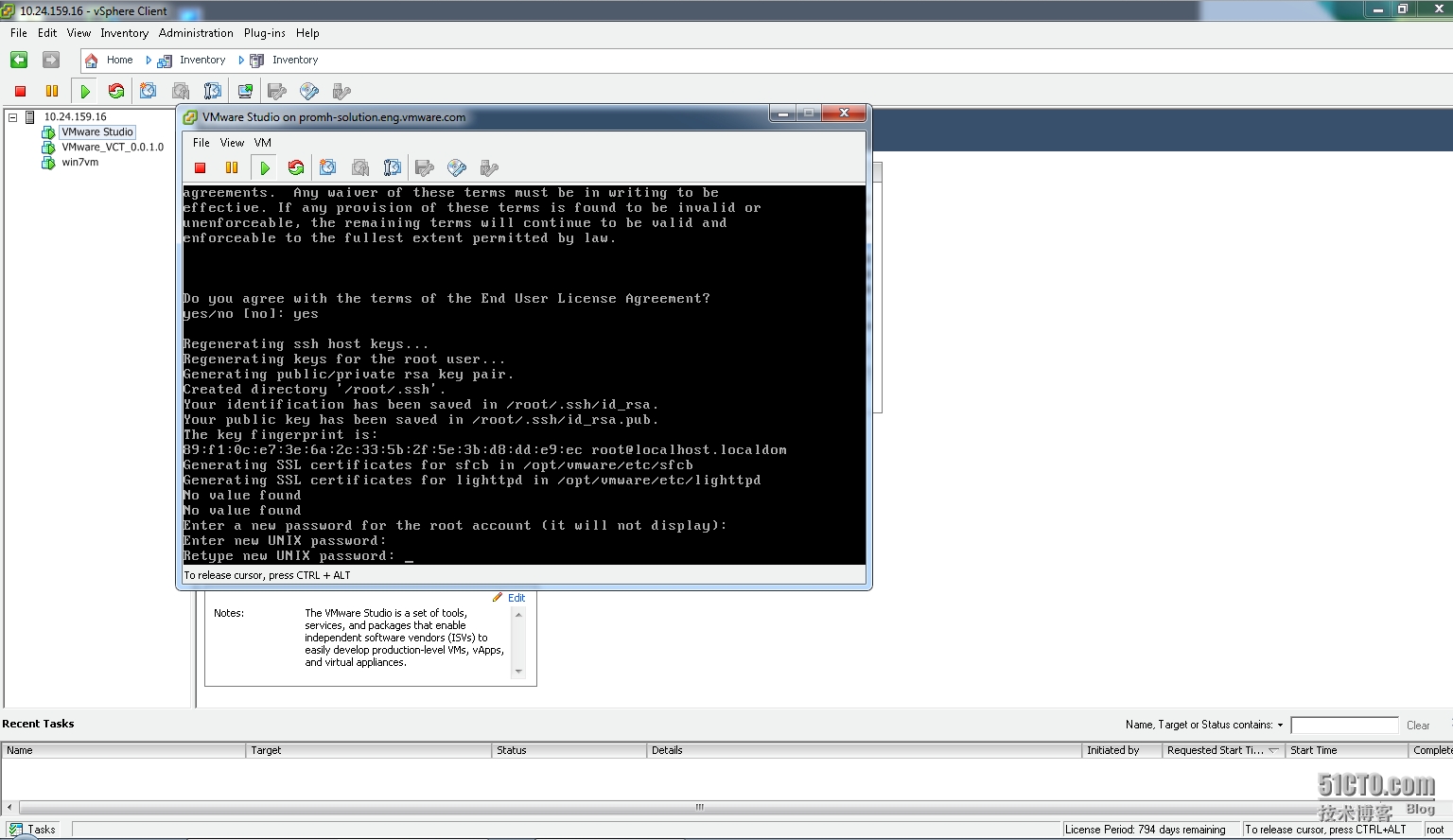
图5:输入密码
3. 之后用户会看到欢迎页面如图6,选择“Login”之后敲回车,输入用户名“root”和在步骤2设置的密码如图7。会登录VMware Studio,用户还可以自己设置静态IP。
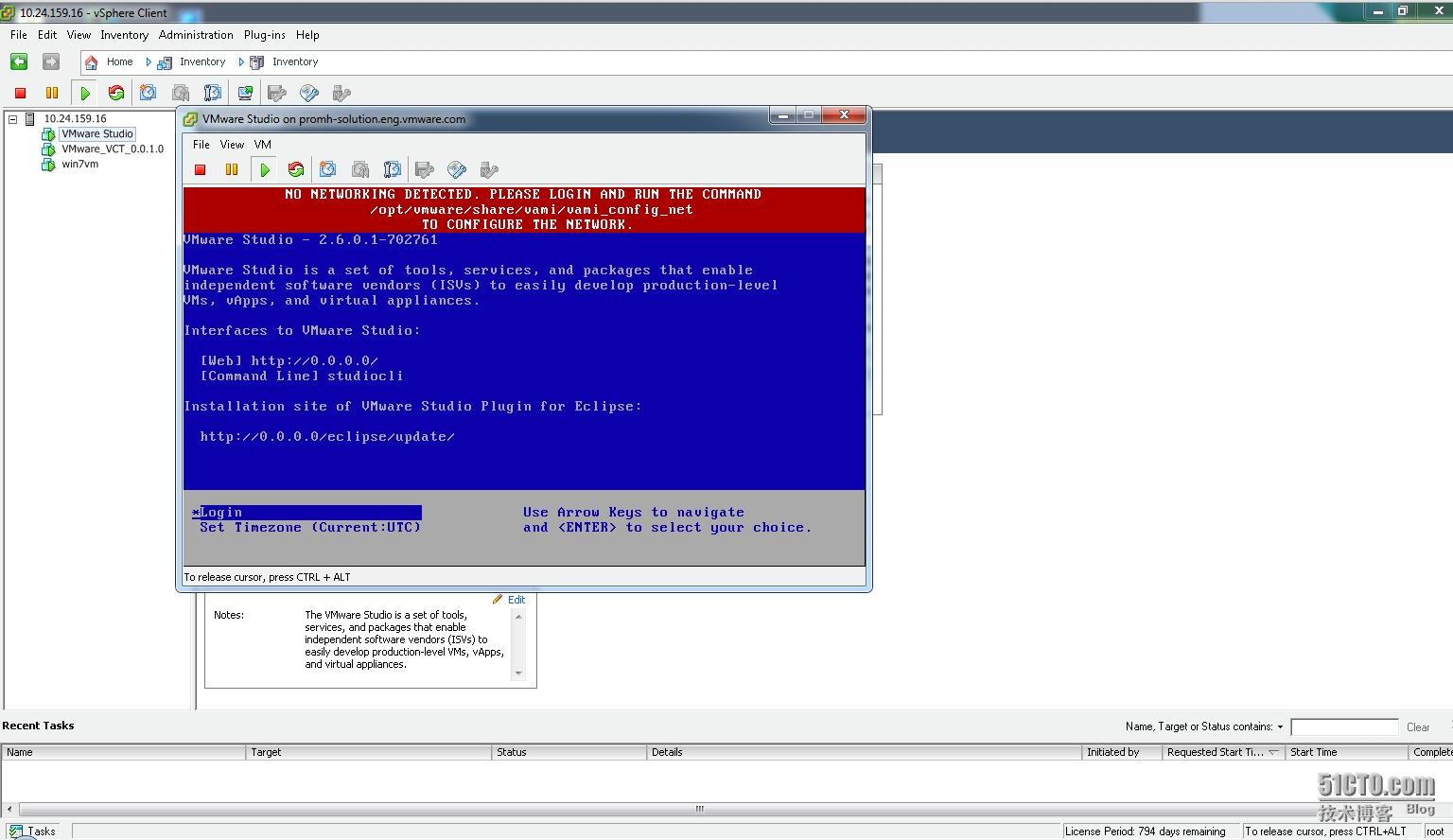
图6:登录VMware Studio
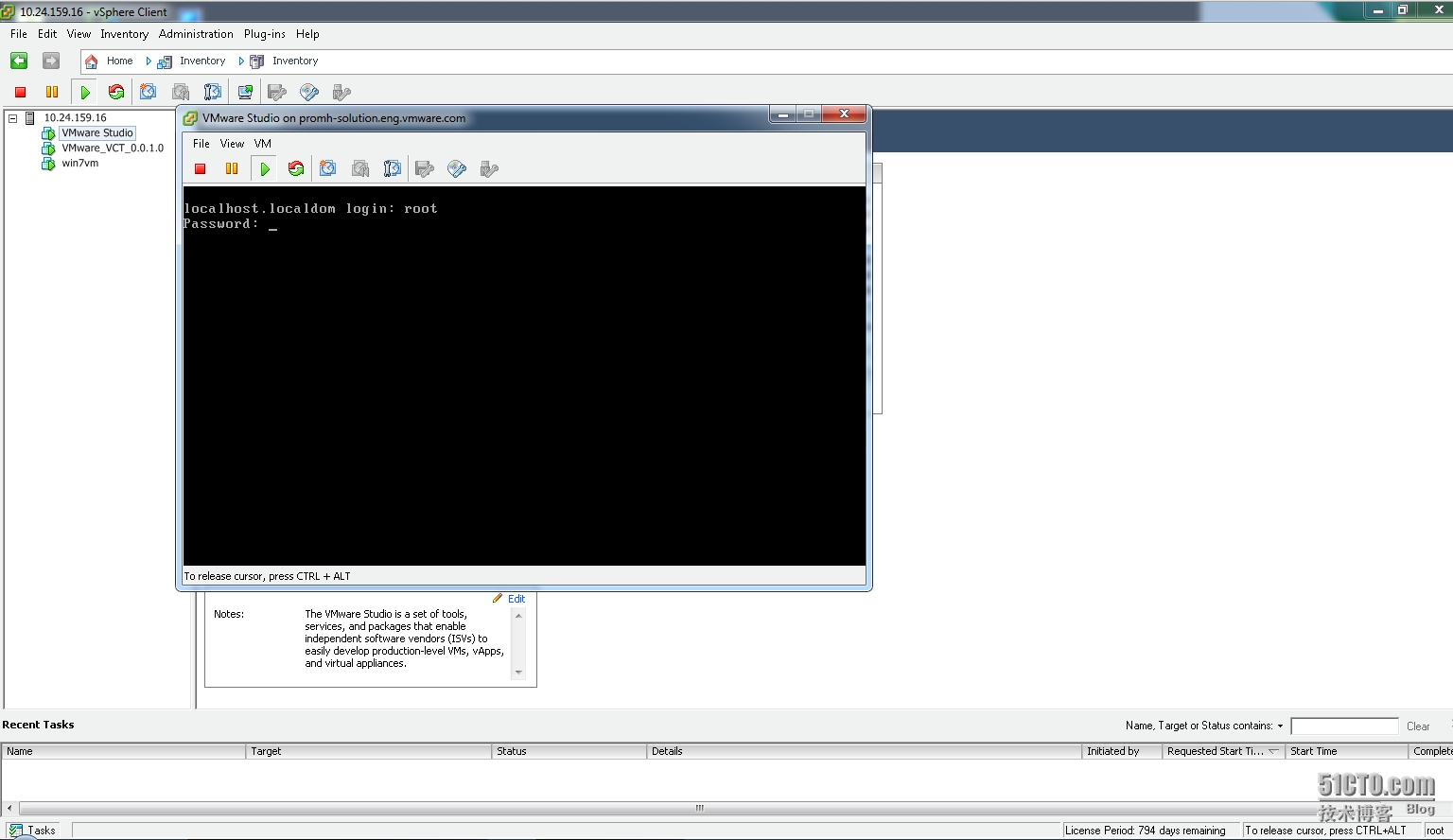
图7:输入帐户信息
配置HorizonView Configuration Tool 虚拟机
1. Horizon View Configuration Tool虚拟机会从DHCP服务器得到IP地址,用户也可以设置静态IP(推荐用户设置静态IP)。
a. 登录Horizon View Configuration Tool虚拟机,选择“Login”然后敲回车,如图8所示。
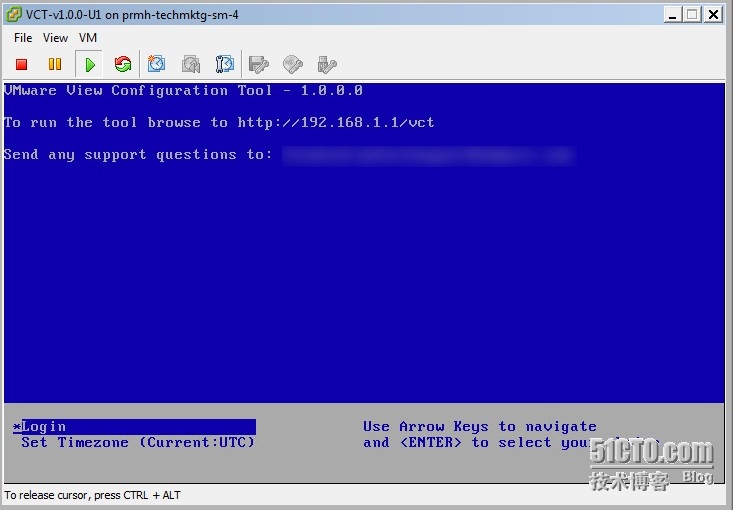
图8: Horizon View Configuration Tool登录页面
用户名是:root,密码是:vmware。
a. 运行如下命令来设置静态IP:
/opt/vmware/share/vami/vami_set_networketh0 STATICV4 ip subnet_mask gateway
下面是一个设置静态IP为10.114.194.8的例子:
/opt/vmware/share/vami/vami_set_networketh0 STATICV4 10.114.194.8 255.255.255.0 10.114.194.253
如果vCT虚拟机得到了一个DHCP IP或者被设置了静态IP,用户就可以进入下一步,如图9所示。
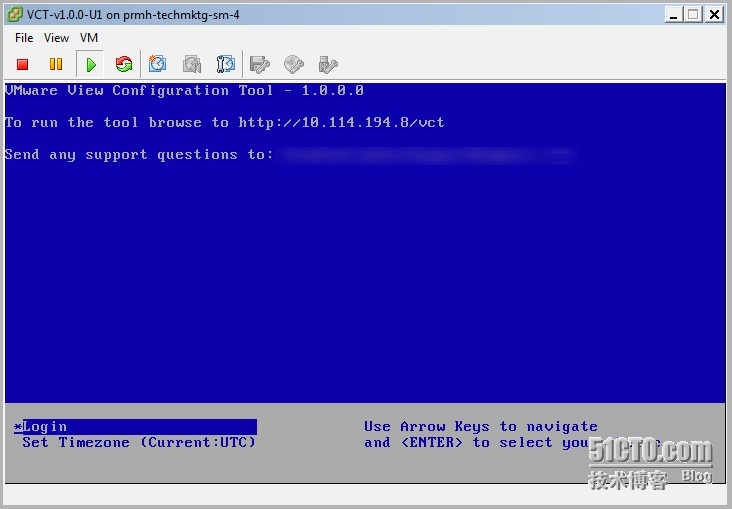
图9:vCT控制台截图
2. 在运行vCT之前,用户还需要上传Windows Server 2008 R2 SP1 ISO文件到Horizon View Configuration Tool虚拟机根目录下,如图10所示。 用FTP程序上传Windows Server 2008 R2 SP1 ISO。
a. 通过SFTP端口22链接Horizon View Configuration Tool虚拟机
b. 用户:root,密码:vmware,登录。
c. 上传Windows Server 2008 R2 SP1 ISO到虚拟机根目录下。
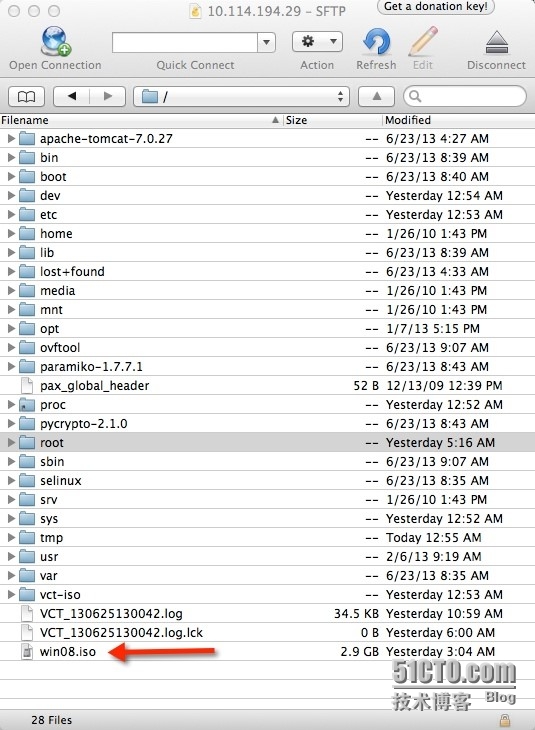
图10:上传Windows Server 2008 R2 SP1 ISO文件
3. 记住这个ISO文件的文件名,因为用户会在vCT的网页设置中输入此文件名。(提示:可以把文件名改简短如图10,设置成win08.iso)
到此为止就完成了所有vCT的部署准备工作!
