首页 > 代码库 > 使用MDT2013部署Win8系统之五-配置MDT服务器之添加任务序列
使用MDT2013部署Win8系统之五-配置MDT服务器之添加任务序列
在本篇中我们来看一下如何配置任务序列。那么我们首先来看一下任务序列是做什么的呢?任务序列主要用于操作系统部署、捕获模板机系统,然后在捕获后再做一个标准任务。下面我们就来看看如何为安装操作系统创建标准任务序列
添加任务序列,右击“TaskSequence”->“New TaskSequence”
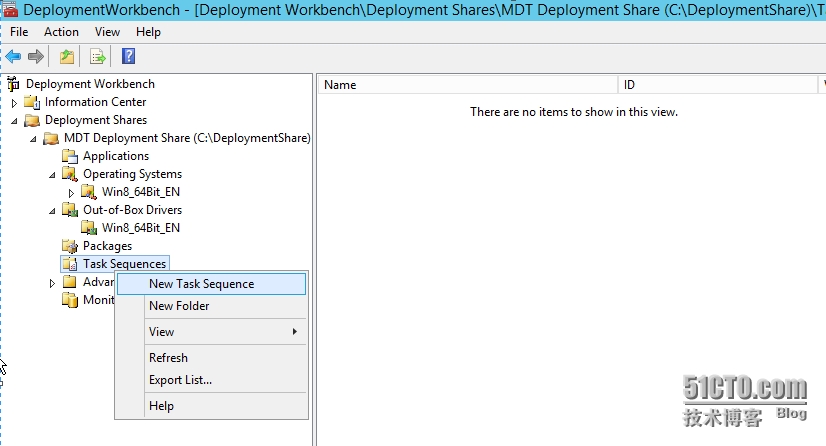
输入任务ID和任务名称,以便分辨具体任务,这个描述的名称到时会在部署的时候看到,所以我们在定义描述时一定要确保一目了然
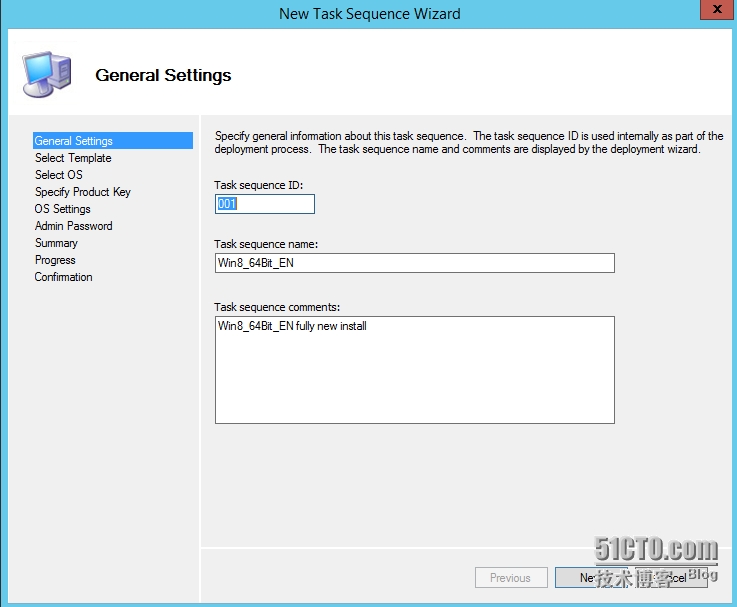
因为是全新安装,所以选择“Standard Client Task Sequence”
如果是捕捉客户端标准模版的时候,就选择sysprepand capture这个选项
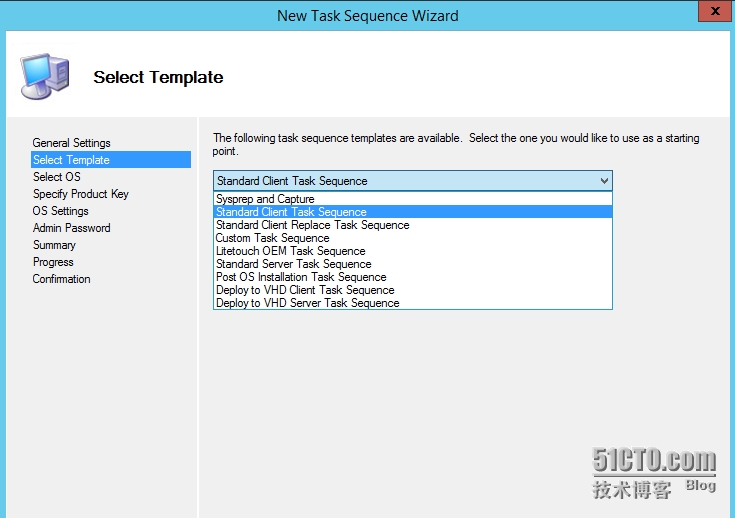
选择要部署的操作系统镜像
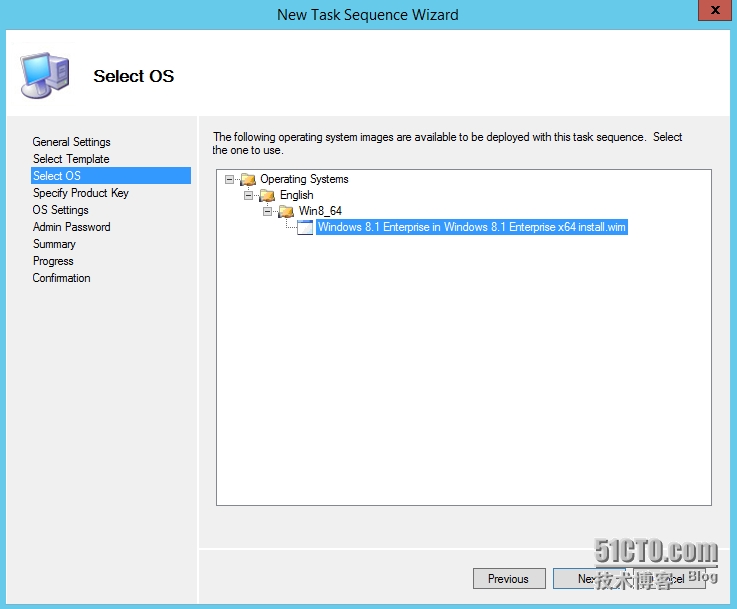
这里面有三个选项:
选择第一项表示暂时不激活或采用局域网KMS服务器激活方式激活
第二项表示:用MAK激活,这个序列号是跟微软购买,根据采购的激活次数来激活
第三个:表示我们用单独序列号激活
所以这里我们使用第一项
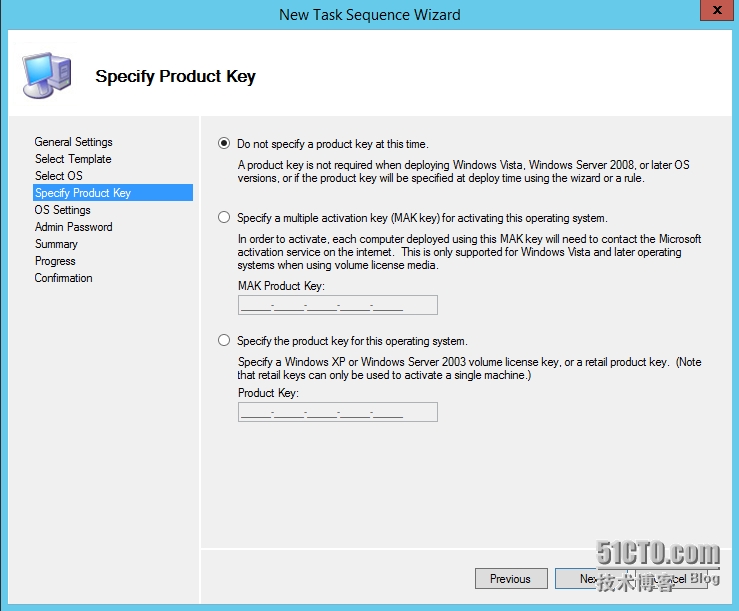
填一些简单的信息。由于我们的域名是contoso,所以我们的组织名为设置为contoso
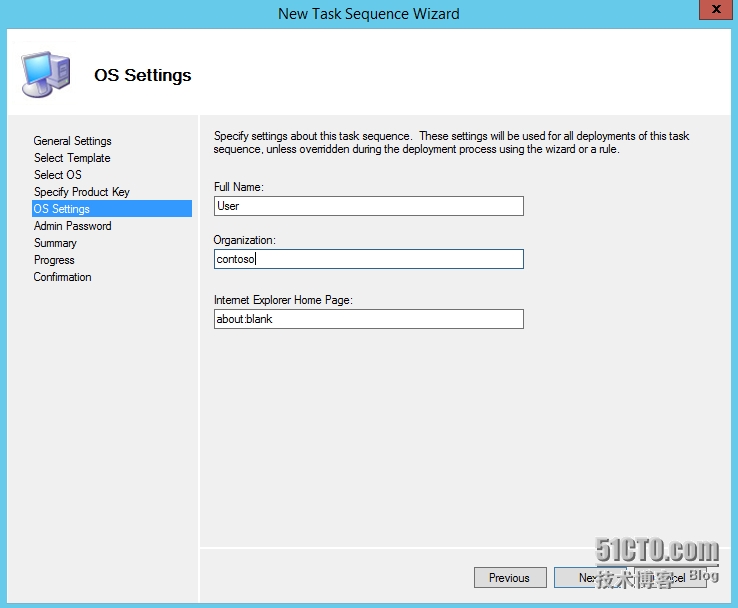
设置本地管理员密码
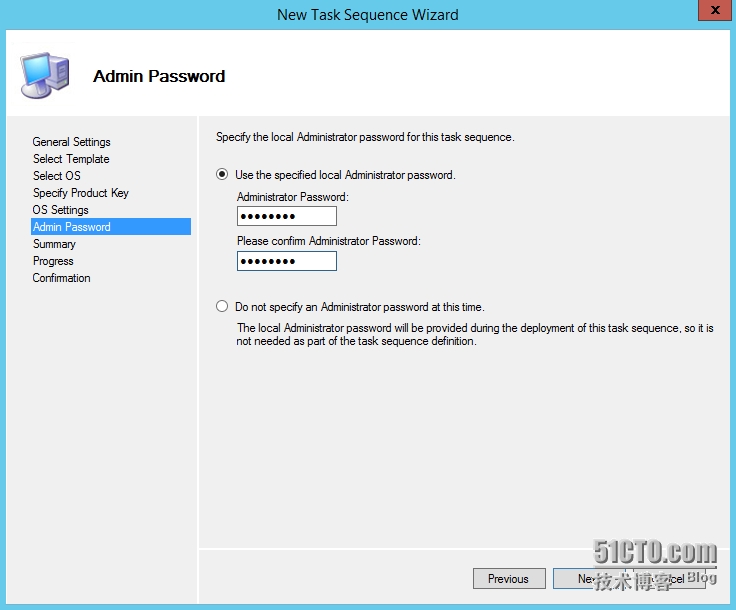
确认信息
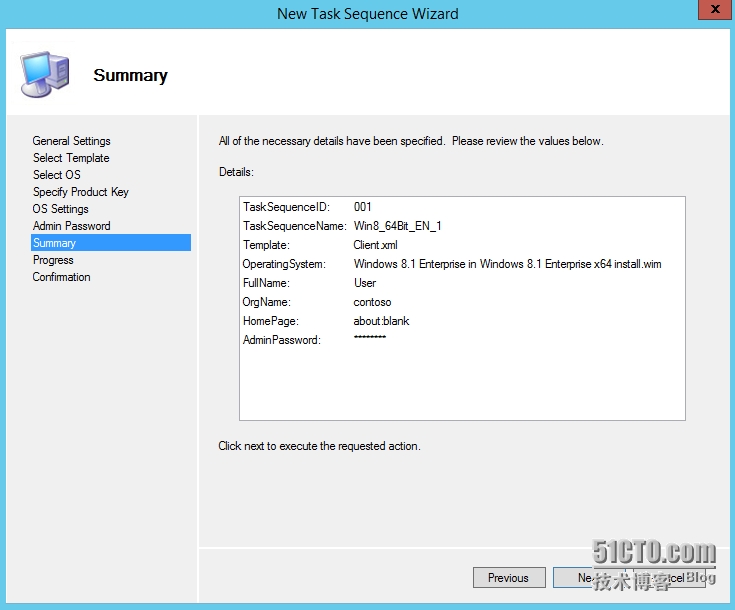
任务序列添加完成
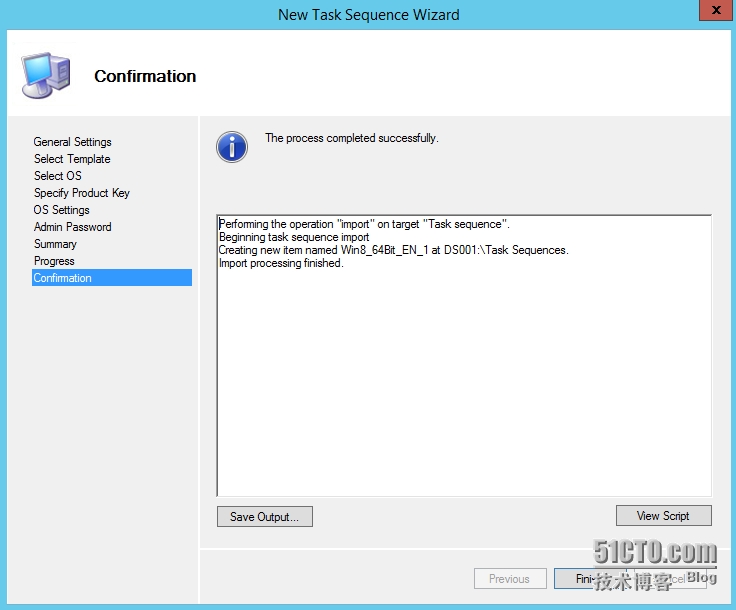
回到MDT控制台的任务序列,已经可以看到我们刚刚添加的任务序列了
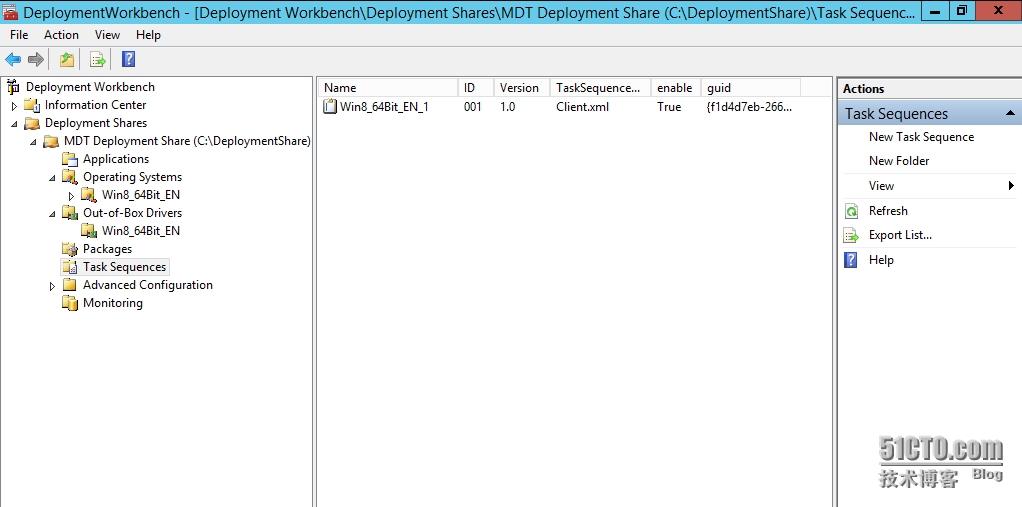
添加完任务序列,接下来我们要对任务序列进行编辑,选中刚刚创建的任务序列,右键选择“属性”
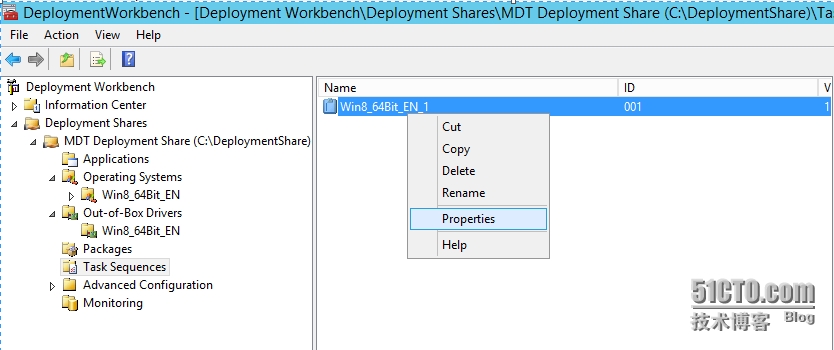
在“常规”选项卡中可以修改任务序列的名字,并且确保勾选“启用这个任务序列”
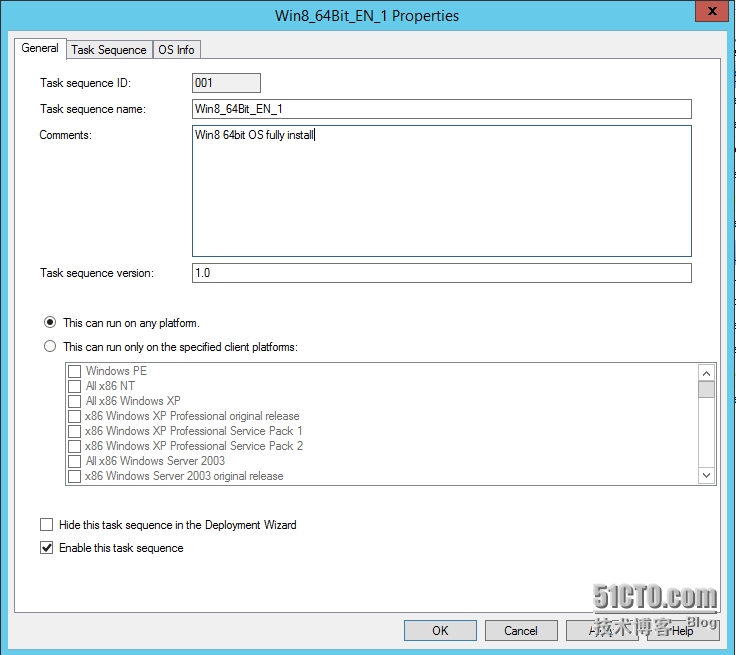
在“任务序列”选项卡中,依次展开“Preinstall”->“New Computer only”->“Format and Partition Disk”
可以看到当前系统默认的分区方式是把整个硬盘作为一个分区。这里我们将当前分区方式删除,选择OSDisk,然后选项右上角的删除按钮
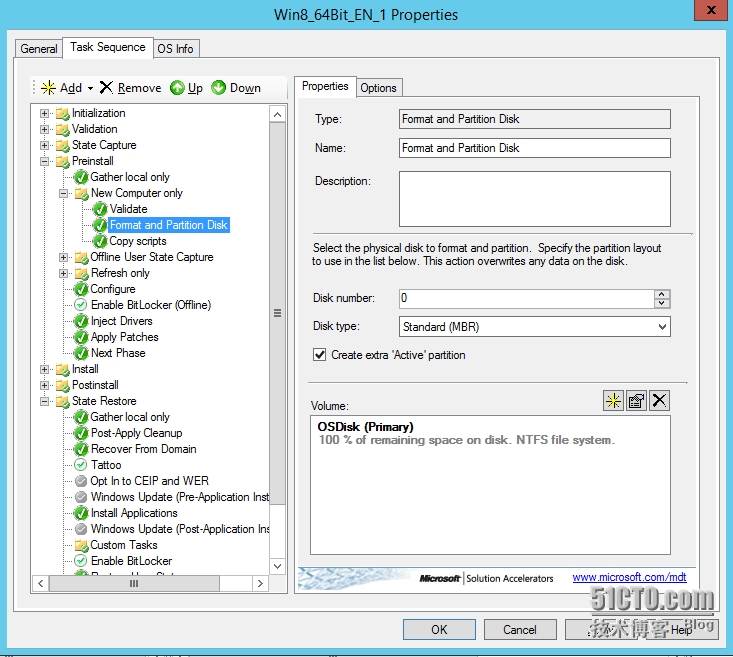
现在我们来自定义一个系统分区,C盘为20G,剩余所有空间一个分区。因此点击分区信息,选择“Use specific size”,输入指定系统盘大小20G,并勾选使用此分区为启动分区(这是一个引导分区,第一个分区必须勾选上,要不然系统无法启动),以及文件系统格式,默认NTFS,勾选“Quick Format”快速格式化;点击“OK”
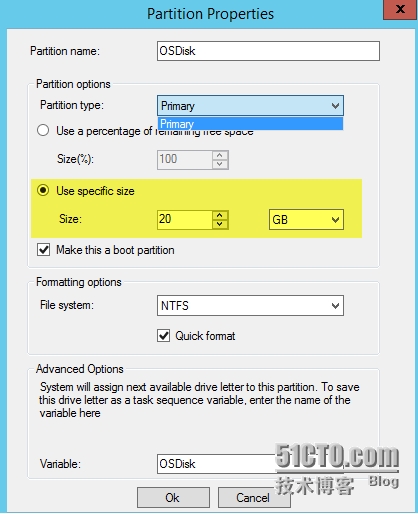
现在来创建第二个分区。这里我希望将剩下的硬盘容量划分为一个分区,那么这里就要选择“Use a percentage of remaining free space”,Size(%)设置为“100”,使用百分比来进行分区,意思是将剩下所有空间作为一个分区。假如说除系统盘以外剩余分区共100G,如果说还需要分两个分区,一个80G,一个20G,那么这里第一个分区使用百分比80%,最后一个分区使用剩余百分比的100%。
现在两个分区就创建好了,以后所有新部署的计算机,在部署前客户端就会按照这个任务序列中的分区设置去进行分区了
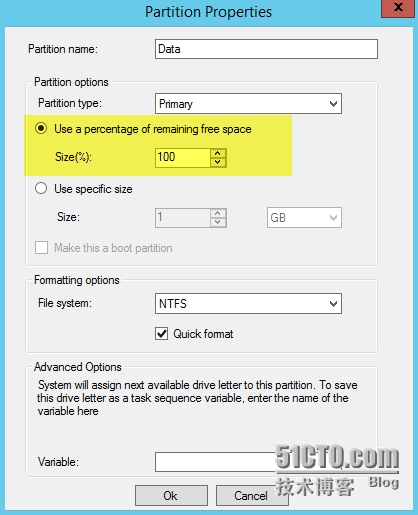
以上是针对全新裸机安装,需要重新分区。而对于已有操作系统和数据,是不需要重新分区的,所以可以禁用此步骤;在“Option”选项卡,勾选“Disable this step”禁用此步骤
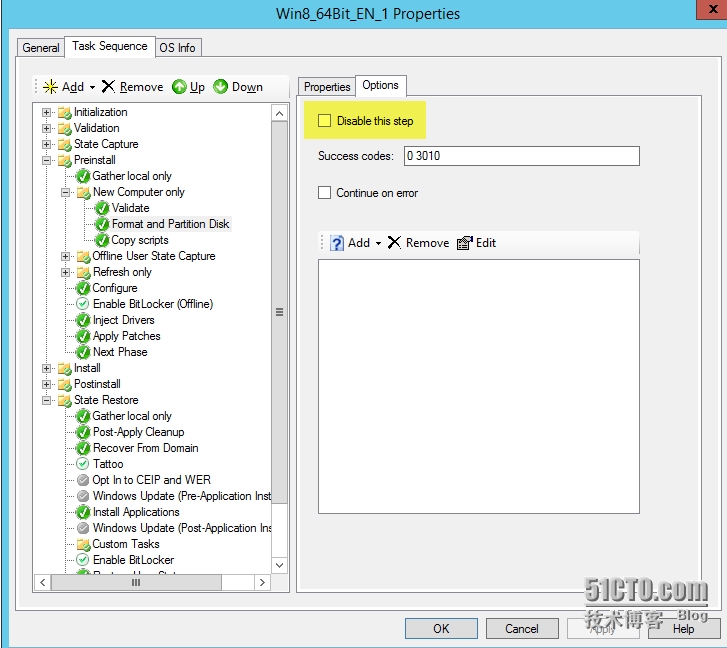
在“Install”->“Install Operating System”,确认系统安装在哪个盘上
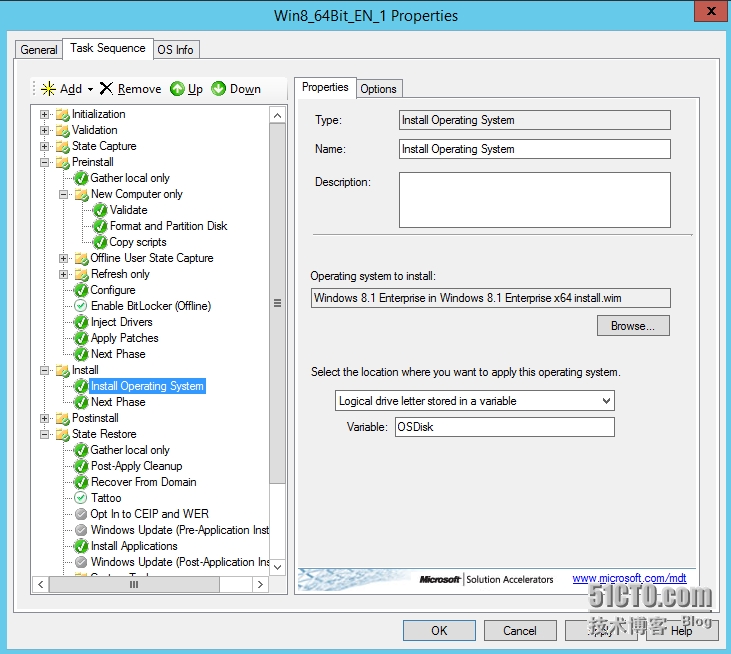
通过以上操作,我们就完成了一个标准任务序列的创建,分区和操作系统的选择。
在下一篇中,我们会介绍如何设置启动镜像、更新部署镜像以及导入启动镜像到WDS
更多精彩内容,期待您的关注!
本文出自 “刘笑-技术成就梦想” 博客,请务必保留此出处http://pekingsmile.blog.51cto.com/16687/1431198
