首页 > 代码库 > Win10系统盘启用BitLocker加密详细方法及使用备份密钥解密BitLocker(多图)
Win10系统盘启用BitLocker加密详细方法及使用备份密钥解密BitLocker(多图)
客户要求项目机器启用BitLocker加密,Win10 默认情况下,系统盘BitLocker无法启用(如图1.1所示),必须更改本地组策略。

图1.1 默认无法启动系统盘的BitLocker功能
1、更改本地组策略
开始>>运行>>gpedit.msc,打开组策略编辑器,定位到“计算机配置>管理模板>Windows组件>BitLocker驱动器加密>操作系统驱动器”(如图1.2所示),找到“启动时需要附加身份验证”设置项,更改状态为“已启用”(如图1.3所示)。
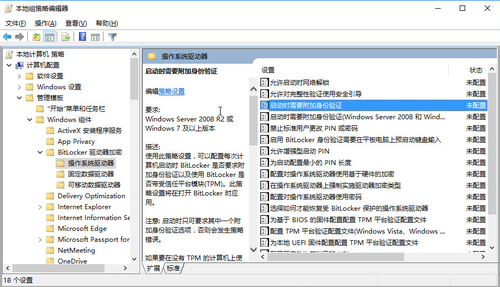
图1.2 定位组策略编辑器到BitLocker相应路径
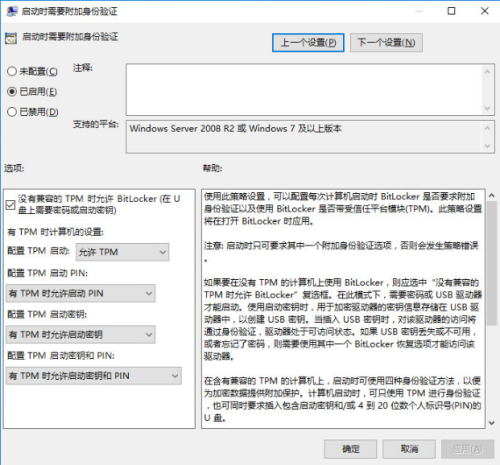
图1.3 启用“启动时需要验证附加身份验证”
2、系统盘启用BitLocker
在”计算机”中定位到系统盘符(一般盘符是C),右击选择“启用BitLocker”(如图2.1所示),自动运行BitLocker驱动器加密向导(如图2.2所示)。
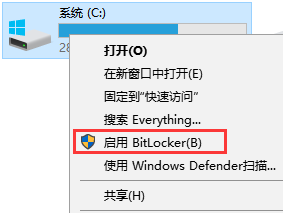
图2.1 启动BitLocker
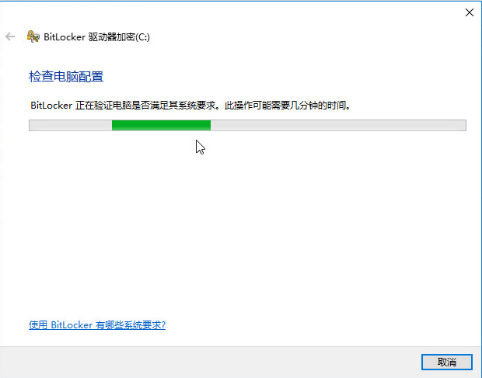
图2.2 运行“BitLocker驱动器加密”向导
2.1 选择启动时解锁你的驱动器的方式
选择启动时解锁驱动器的方式,可以选择“插入U盘”或者“输入密码”,这里我们选择“输入密码”,并在“输入密码”框中输入设置的密码(如图2.3、2.4所示)。
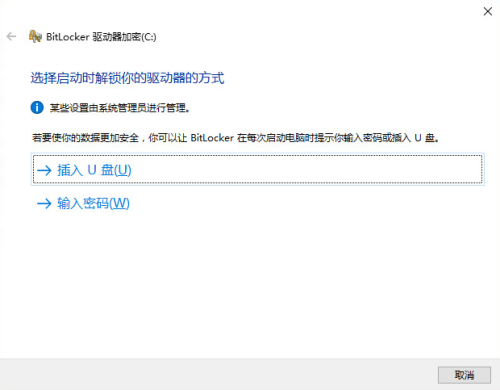
图2.3 选择“输入密码”
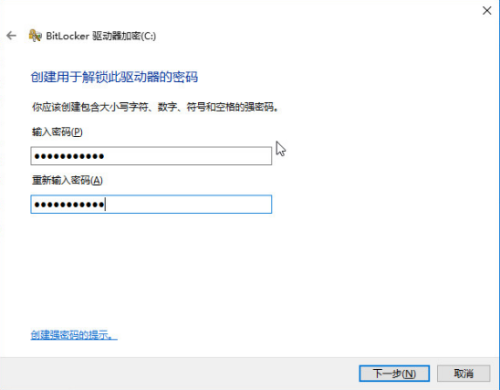
图2.4 输入设定的密码
2.2 备份恢复密钥
备份BitLocker恢复密钥,必须备份,否则无法下一步,且备份的路径不能是本地磁盘的根目录,如图2.5、.6所示。
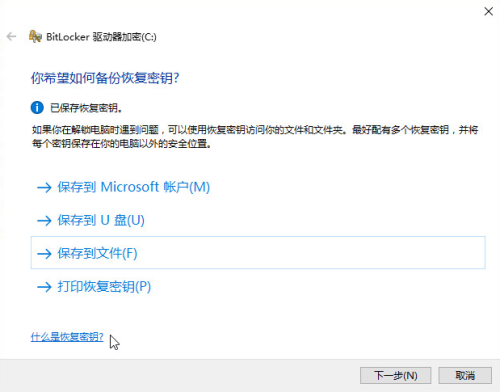
图2.5 备份恢复密钥
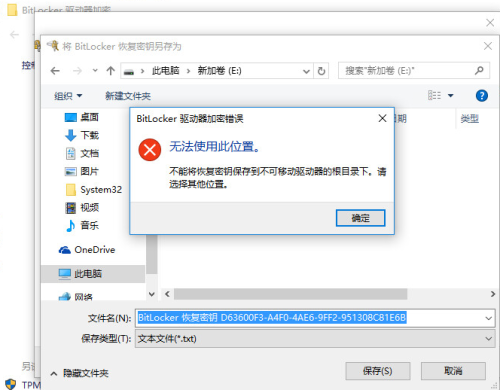
图2.6 备份的路径不能是本地磁盘的根目录
2.3 选择加密的空间及加密模式
选择要加密的驱动器空间,根据实际情况选择“仅加密已用磁盘空间”或者“加密整个驱动器”(如图2.7所示)。
选择要使用的加密模式,根据实际情况选择“新加密模式”或者“兼容模式”(如图2.8所示)。
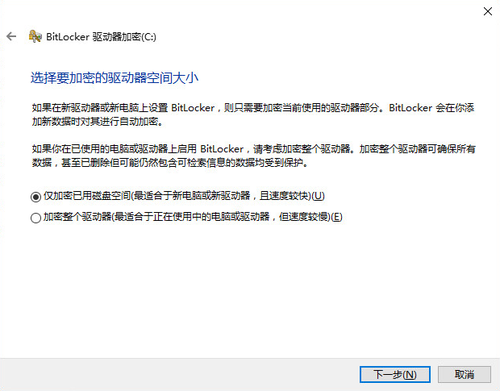
图2.7 选择要加密的驱动器空间大小
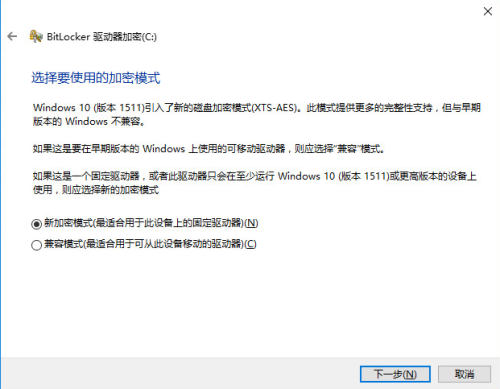
图2.8 选择要使用的加密模式
2.4 最后设置
前面设置完毕后,弹出“是否准备加密该驱动器”,如果选择继续,会弹出“必须重启计算机”,点击“立即重新启动”会自动重启机器并开始BitLocker加密过程(如图2.9、2.10所示)。
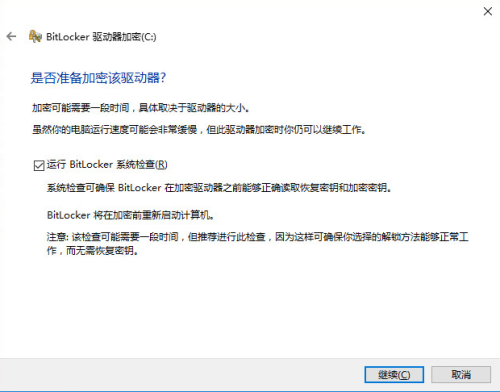
图2.9 是否准备加密该驱动器

图2.10 需要重启计算机
2.5 加密驱动器
点击“立即重启计算机”后,会自动重启并停留在BitLocker输入密码以解锁驱动器,正确输入密码后才能启动系统“如图2.11所示”。

图2.11 启动停留在输入密码界面
输入密码启动系统过后,BitLocker会在后台对系统启动器进行加密操作,加密完后后悔弹出提示“C:的加密已完成”,如图2.12所示

图2.12 加密完成弹出提示。

3、忘记BitLocker密码恢复
重启的电脑的时候需要输入BitLocker密码才能启动系统,如果忘记密码的情况下,可以在BitLocker解锁界面按“ESC”键进行BitLokcer恢复,在BitLocker的恢复界面中输入保持下来的恢复密钥文件中的恢复密钥可以进入系统(如图3.1、3.2、3.3所示)

图3.1 BitLocker输入密码启动系统

图3.2 输入BitLocker恢复密钥进入系统
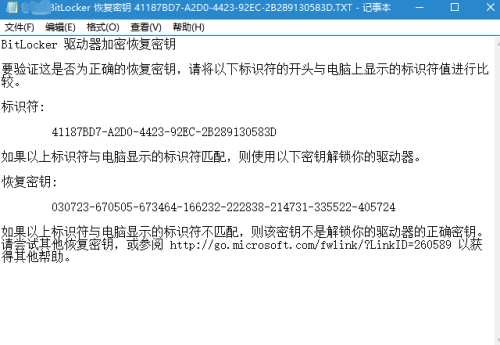
图3.3 保存的BitLocker恢复密钥
本文出自 “水幕青辰的博客” 博客,请务必保留此出处http://3chou.blog.51cto.com/4578419/1863977
Win10系统盘启用BitLocker加密详细方法及使用备份密钥解密BitLocker(多图)
