首页 > 代码库 > 第二节 VMware View 6.0 菜鸟入门 vSphere 5.5 安装和配置
第二节 VMware View 6.0 菜鸟入门 vSphere 5.5 安装和配置
安装vSphere 5.5 有两种方式:
一、使用光驱安装。
二、使用U盘安装。
不管是那种安装方式,vSphere 5.5 安装的步骤是一样的:
vSphere 5.5的安装镜像:VMware-VMvisor-Installer-5.5.0.update02-2068190.x86_64.iso
第一步:选择“ESXI-5.5.0-20140902001-standard Installer”
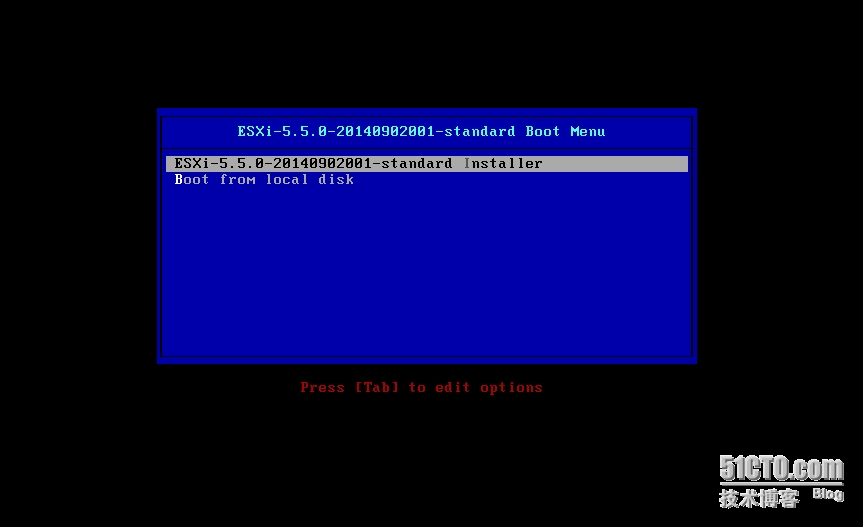
第二步:直接按“Enter”
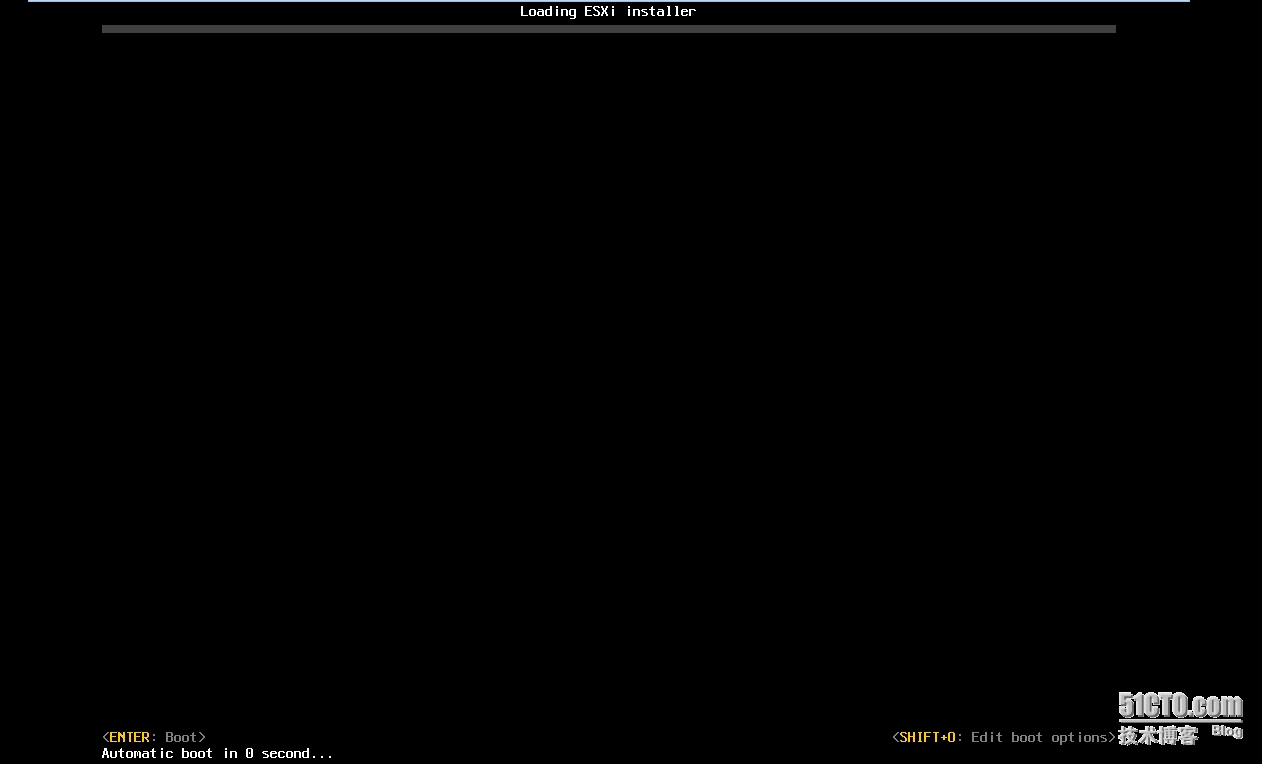
第三步:直接按“Enter”选择 “继续”
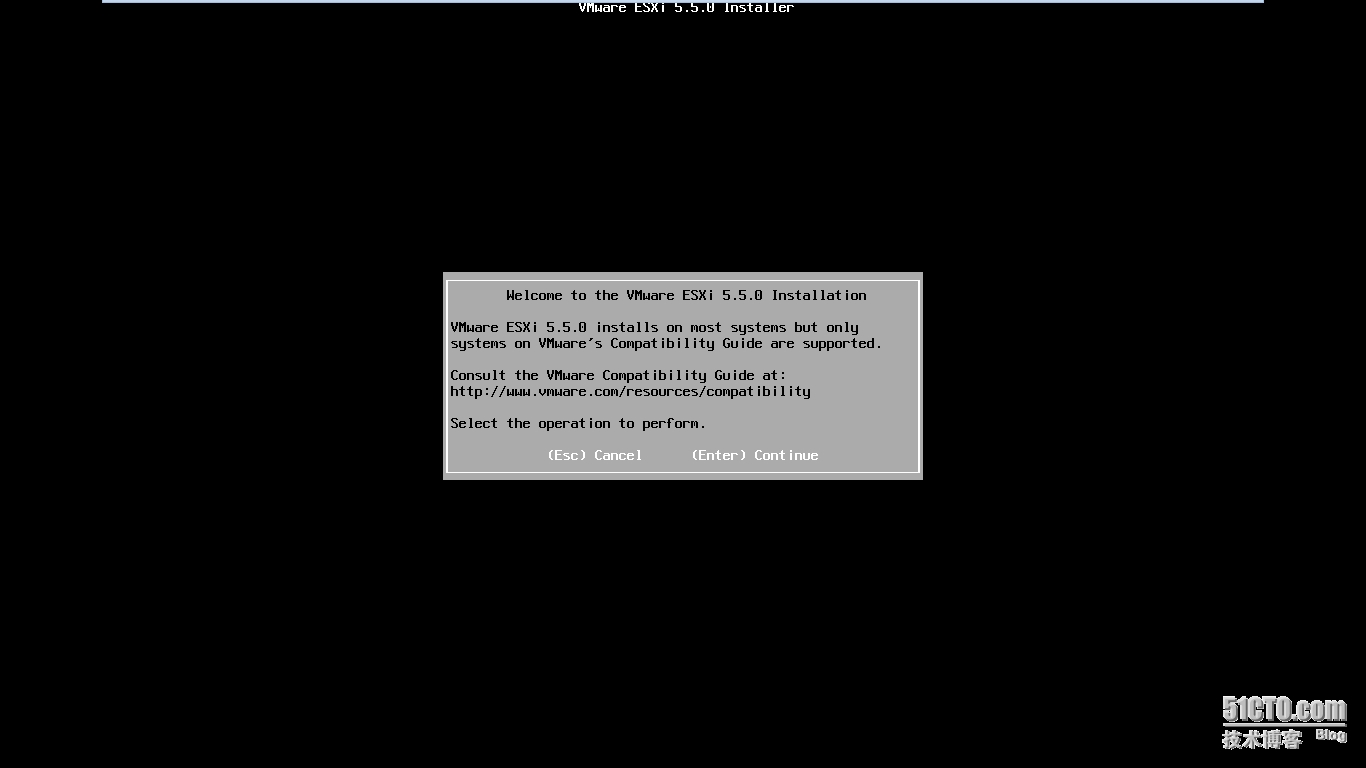
第四步:按下“F11”选择“Accept and Conntinue(接受并继续)”
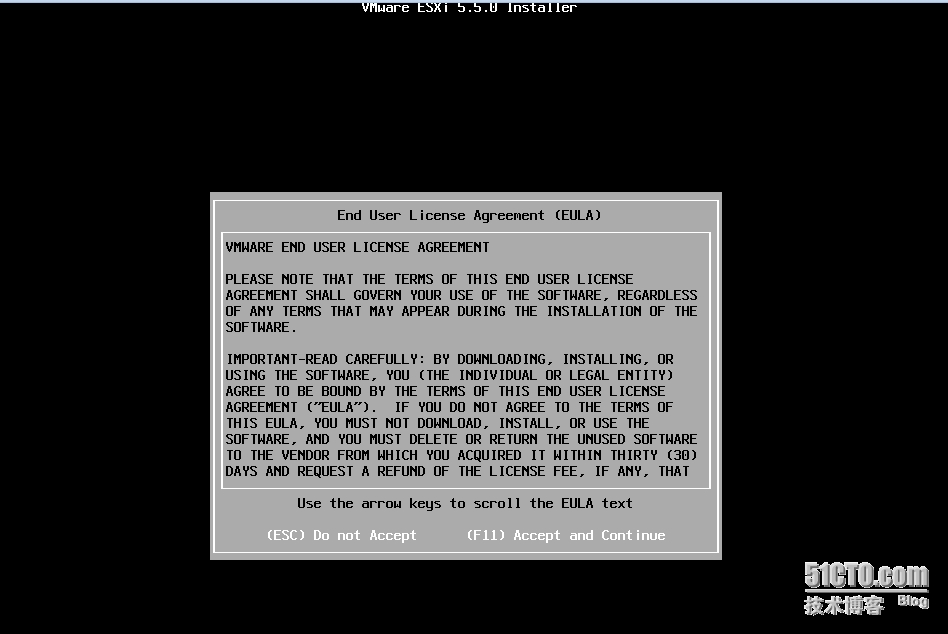
第五步:选择你将vSphere 5.5 安装到那个存储上,并按下“Enter”选择“Continue(继续)”
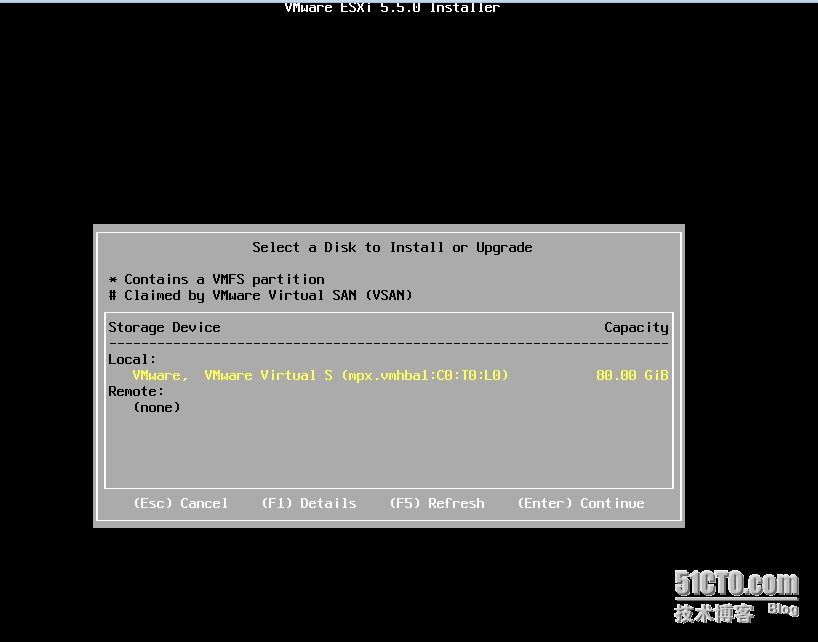
第六步:选择默认“US Default",直接按下"Enter"选择"Continue(继续)"
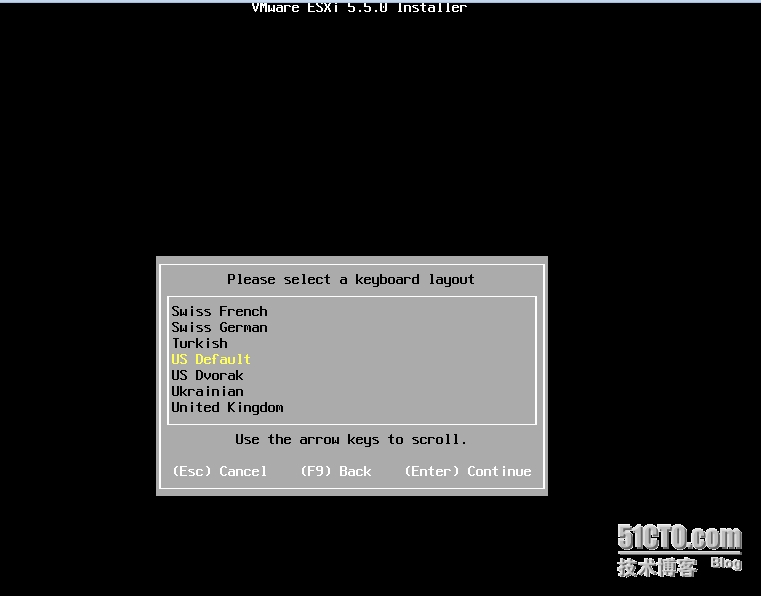
第七步:输入root 密码,输入2次后,按下“Enter”选择“Continue(继续)”
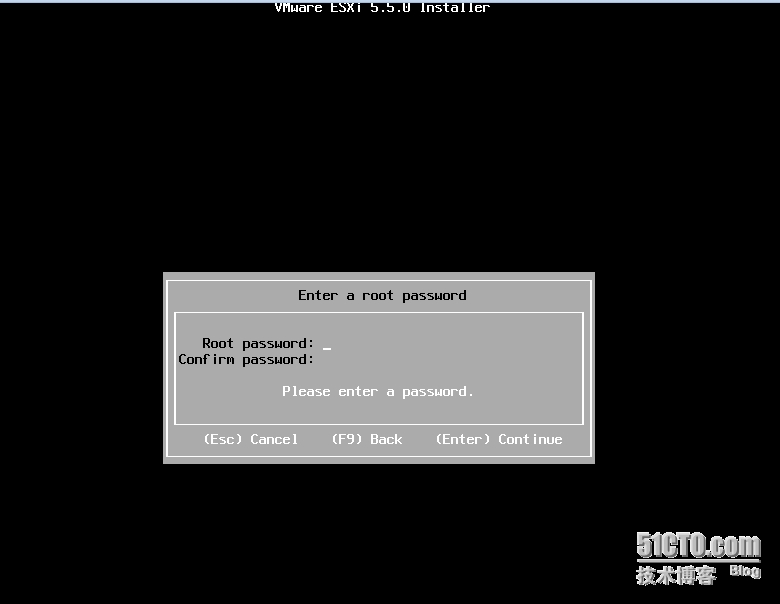
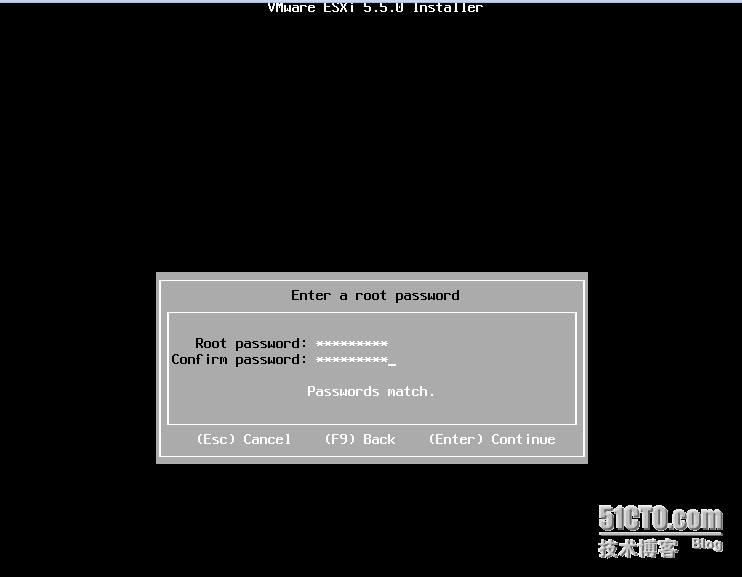
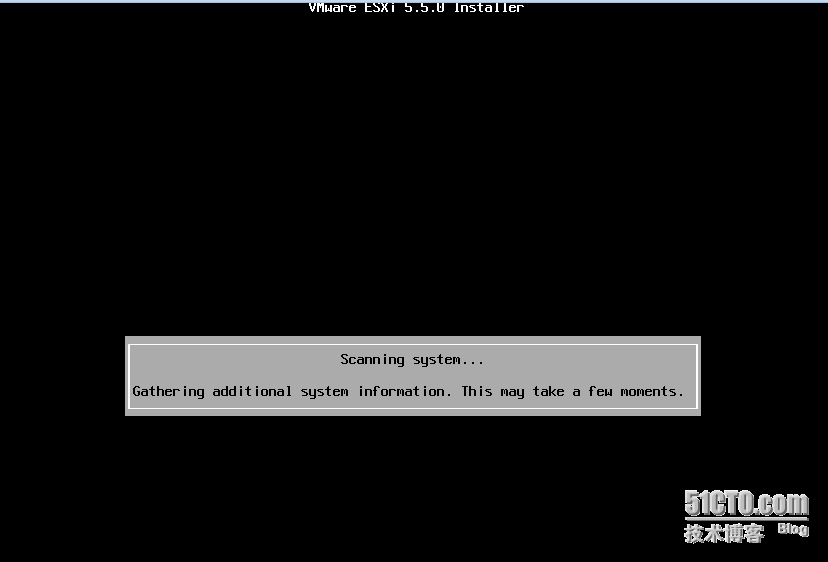
第八步:直接按“F11”选择“Install(安装)”
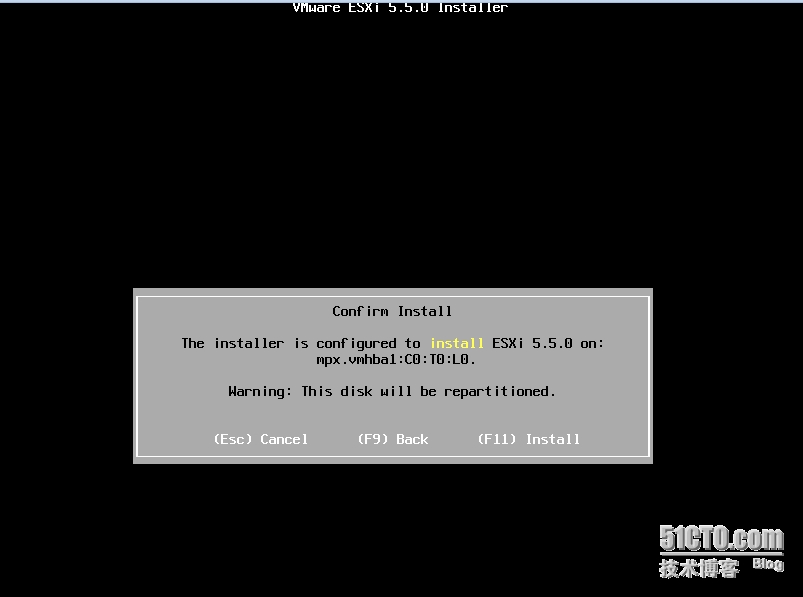
第九步:选择“reboot(重启)”
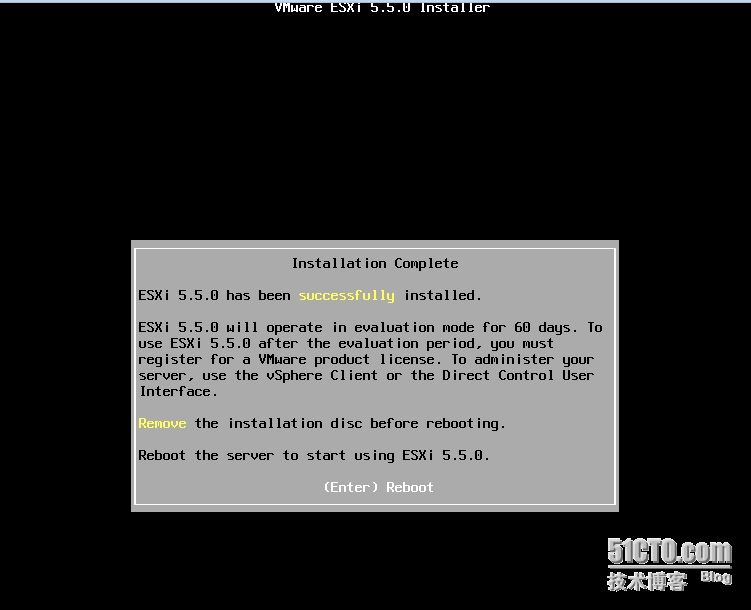
第十步:等待重启完后,进入VMware ESXI 5.5 界面。按下“F2 ”进入“系统定制”,在进入时需要输入root 的密码。输入后,按“Enter”
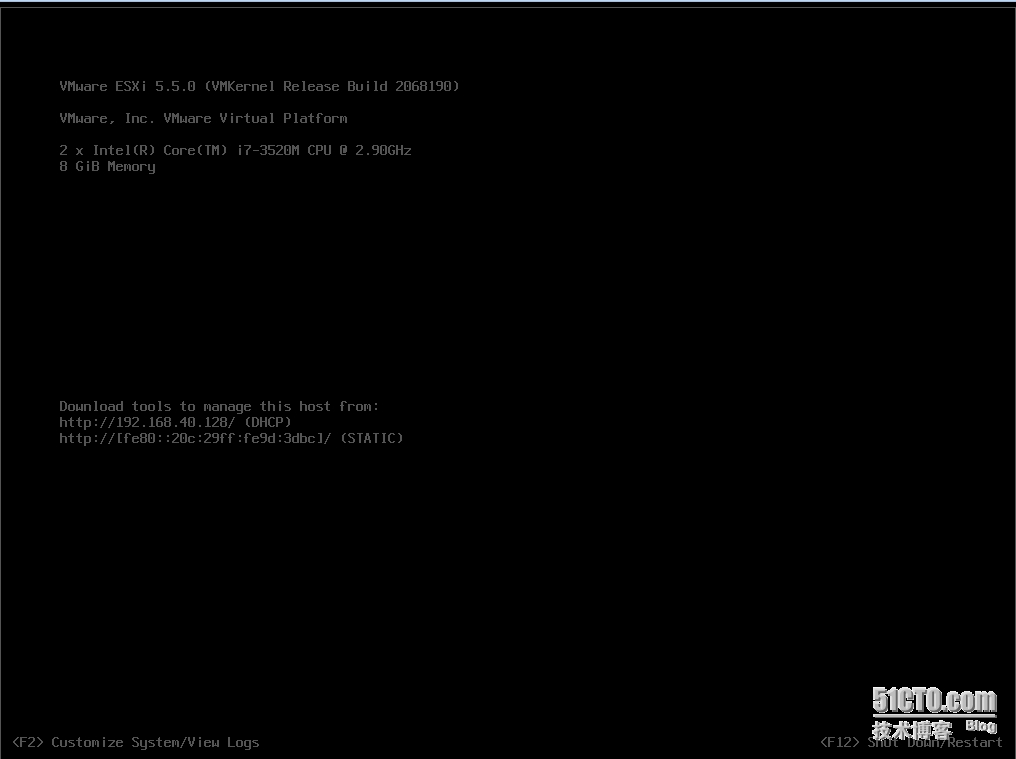
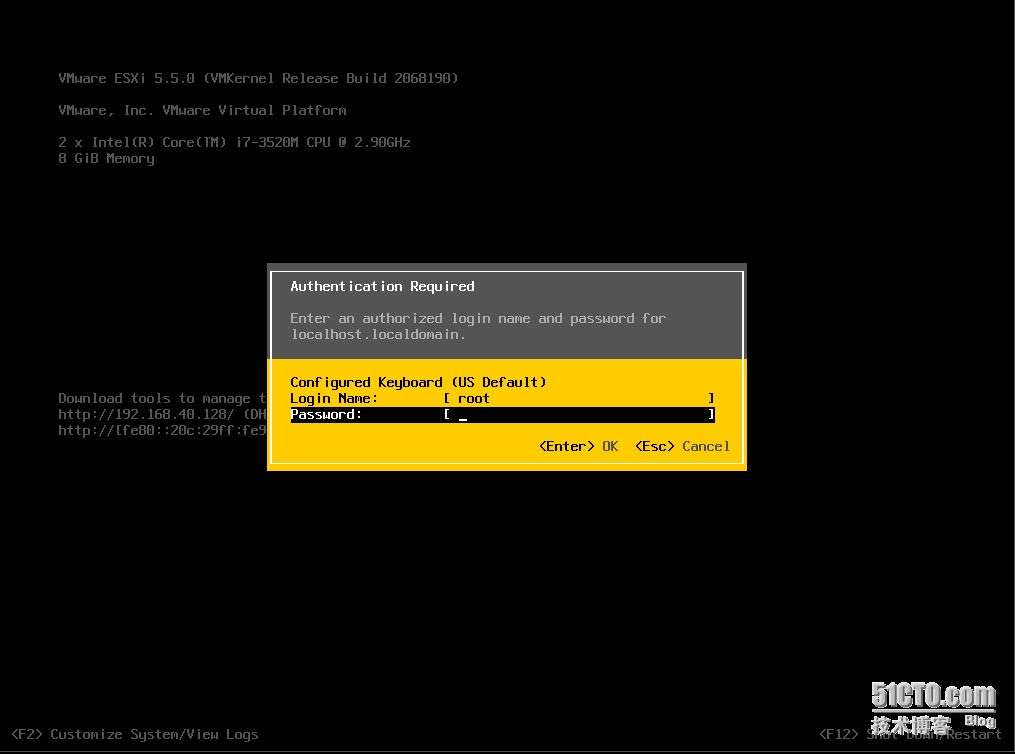
第十一步:选择“Configure Management Network(配置管理网络)”按“Enter”进入
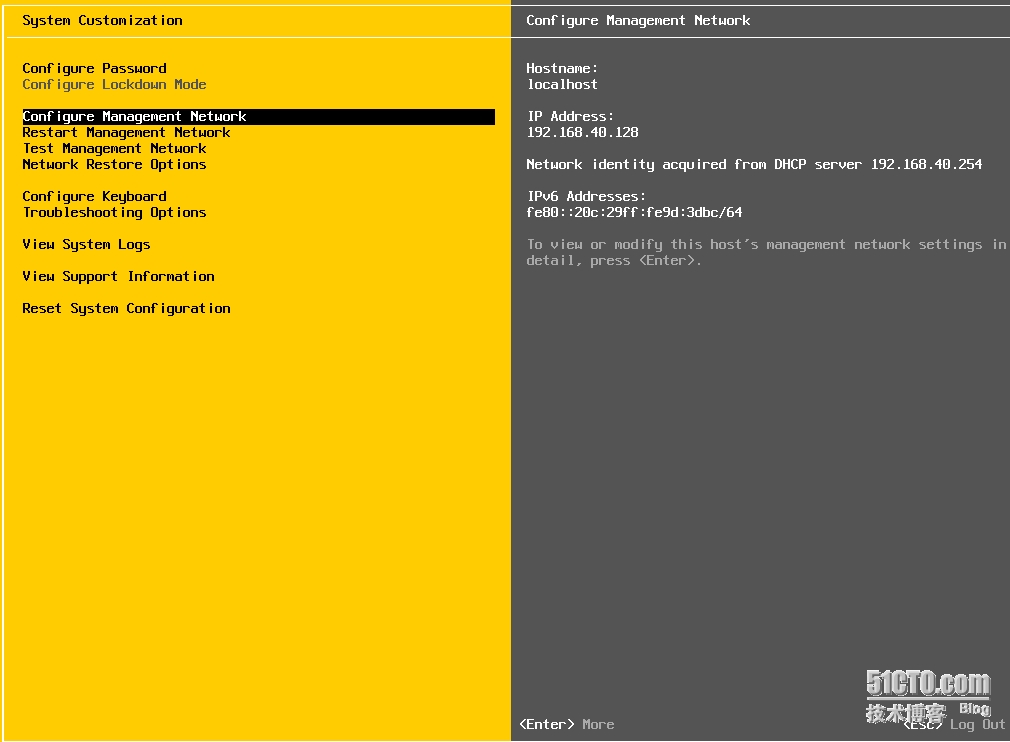
第十二步:配置管理网络,选择“IP Configuration(配置IP)”按“Enter”
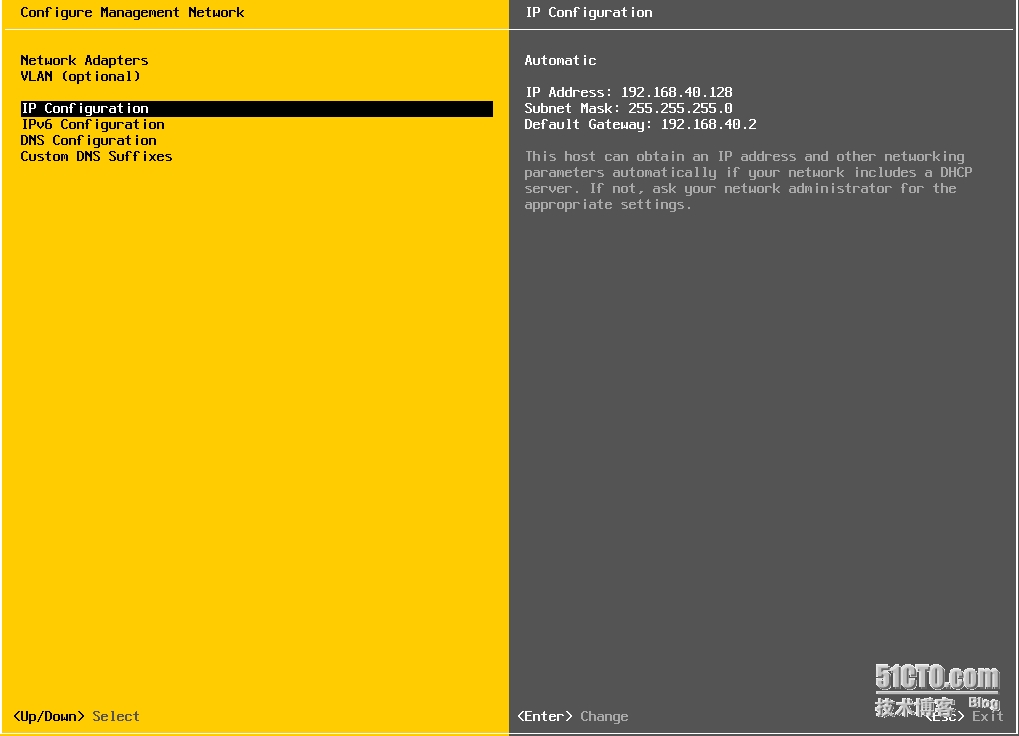
第十三步:选择“Set static IP address and network configuration(配置静态IP)”按下“空格键”标记选定。
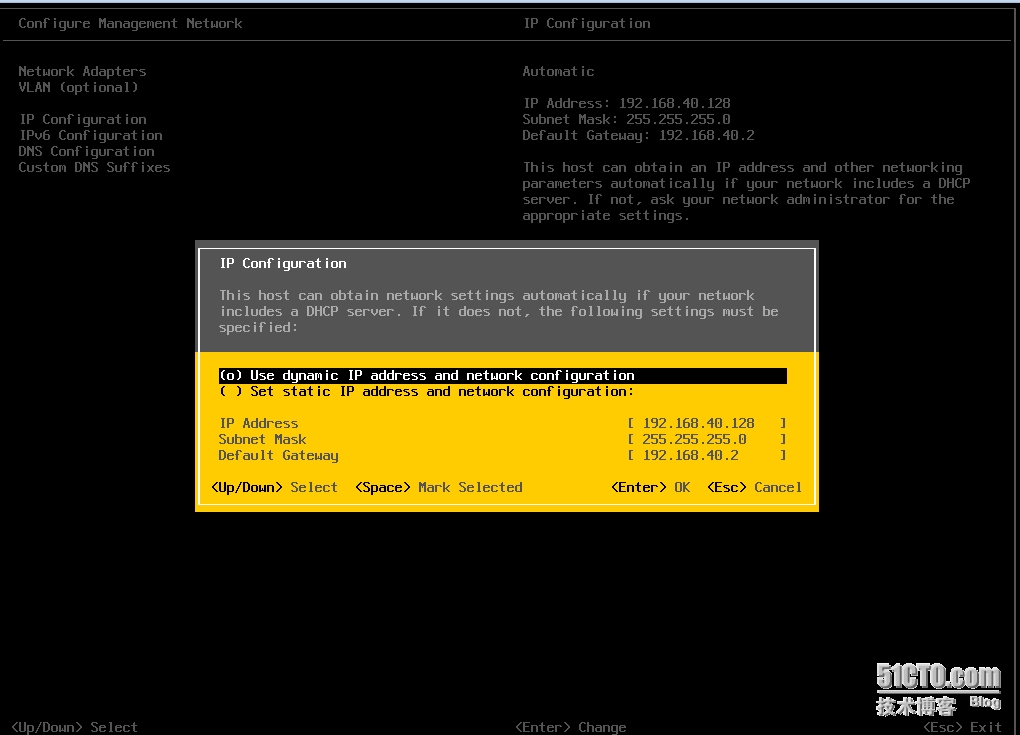
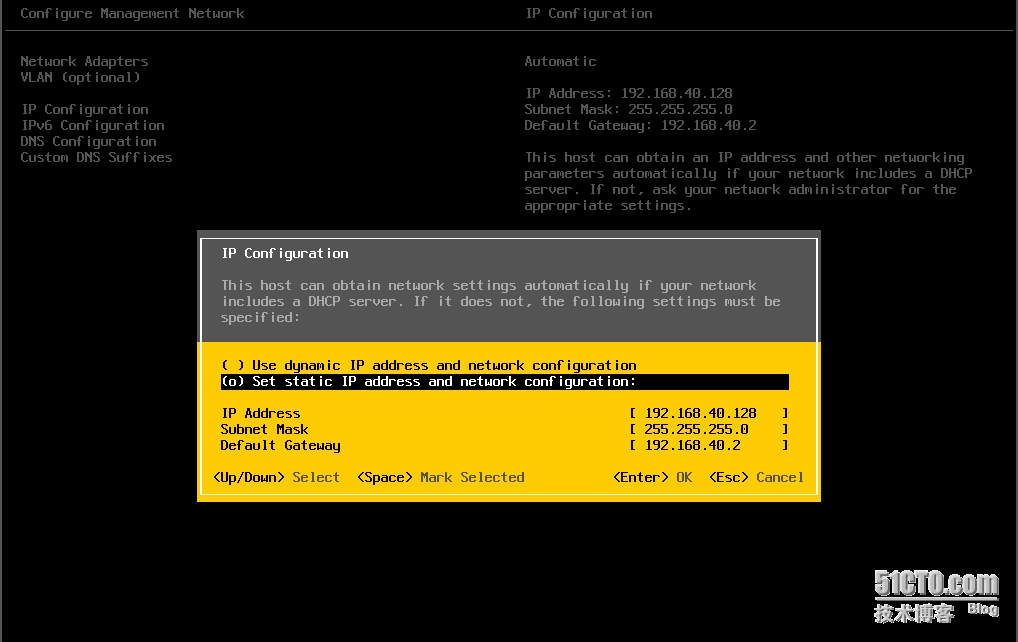
第十四步:选择“IP Address ”配置自己的静态IP 192.168.254.1 ,如图,配置完后 按下“Enter”
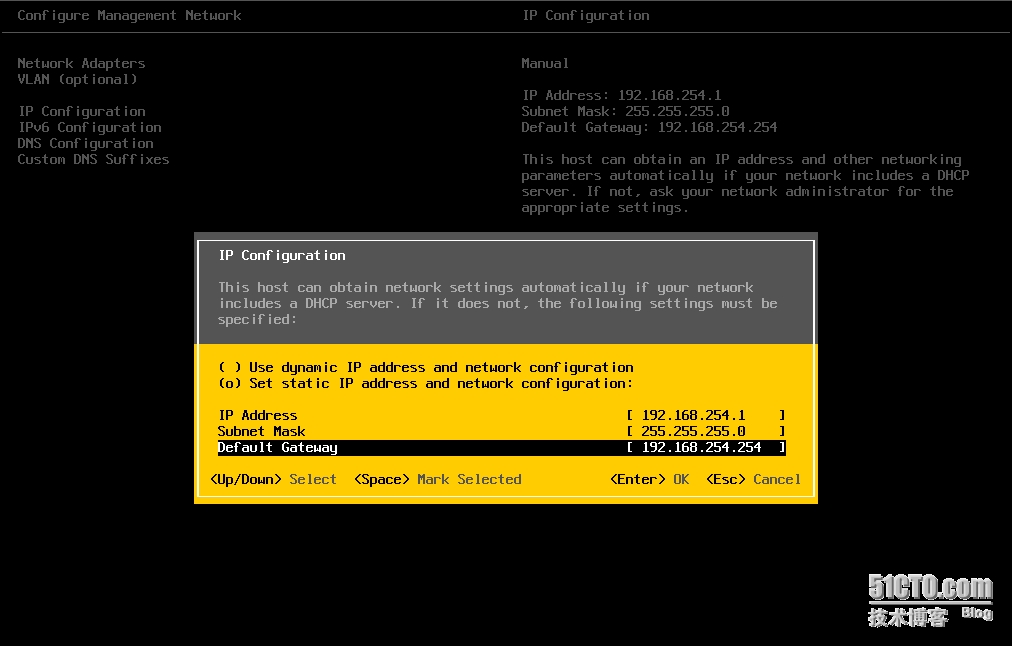
第十五步:保存刚才的配置:接着上一步的完成,按下“ESC键”出现“Configure Mangement Network: Confirm”按下“Y”选择“Yes”,再次按下“ESC键”回到主页面。
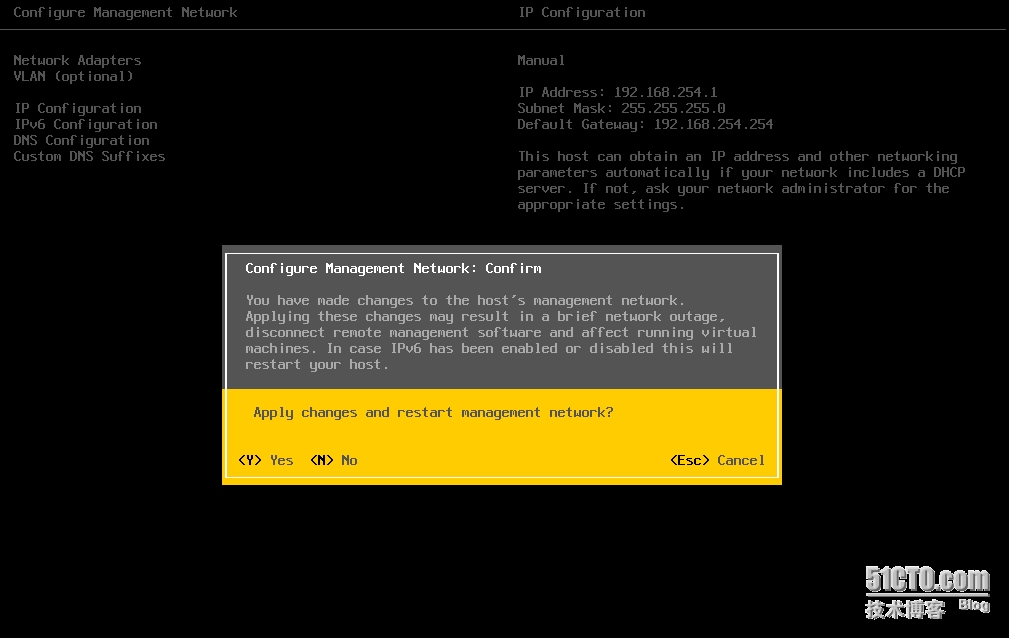
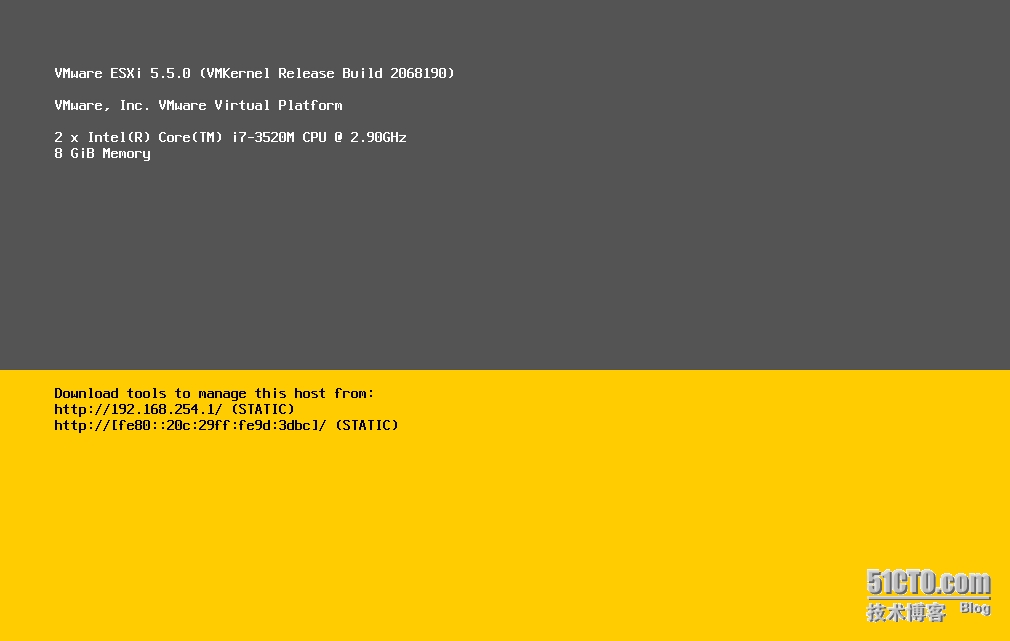
我们可以看到,静态IP 是 192.168.254.1 ,如果和你配置的不一样说明,你没有保存配置。
本文出自 “桌面虚拟化” 博客,转载请与作者联系!
第二节 VMware View 6.0 菜鸟入门 vSphere 5.5 安装和配置
