首页 > 代码库 > 虚拟机,ubuntu体验
虚拟机,ubuntu体验
运行环境:
VMware Workstation10.0.1 build-1379776
ubuntukylin-14.04-desktop-amd64
一.虚拟机设置.
1.新建虚拟机
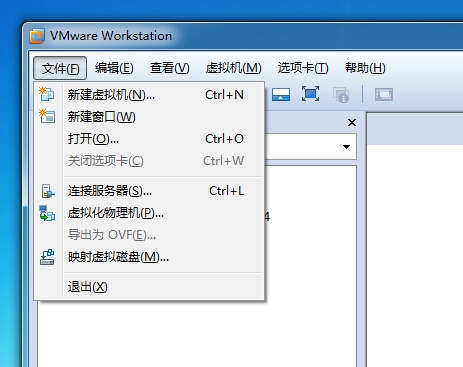
2.这里选择自定义(普通用户可以选择典型)
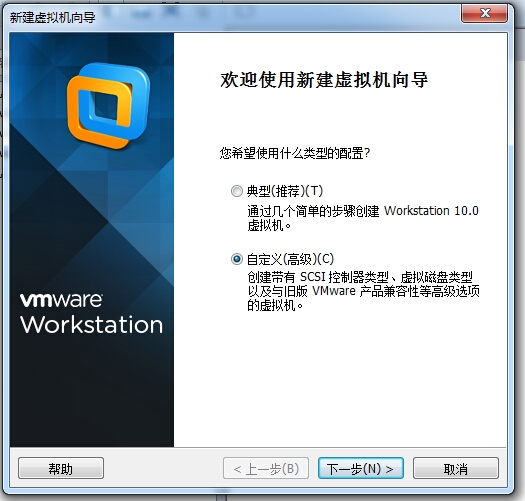
3.兼容性选择.
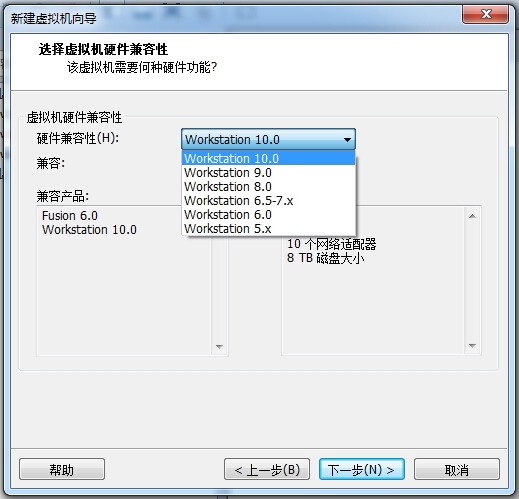
4.稍后安装.
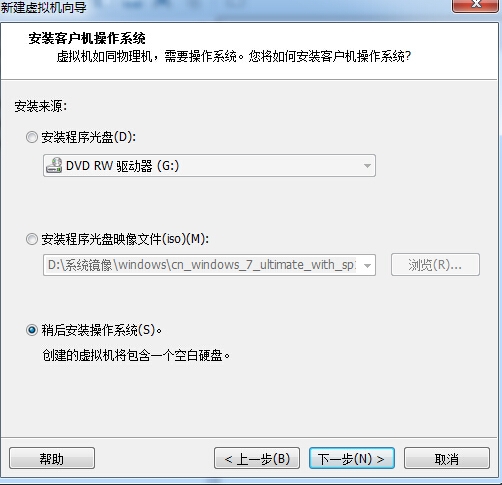
5.选择 ubuntu.

6.设置虚拟机名称和存放位置
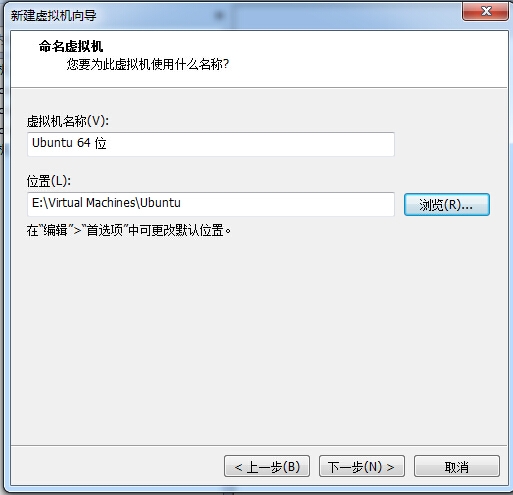
7.设置虚拟处理器,一般为实际的一半.
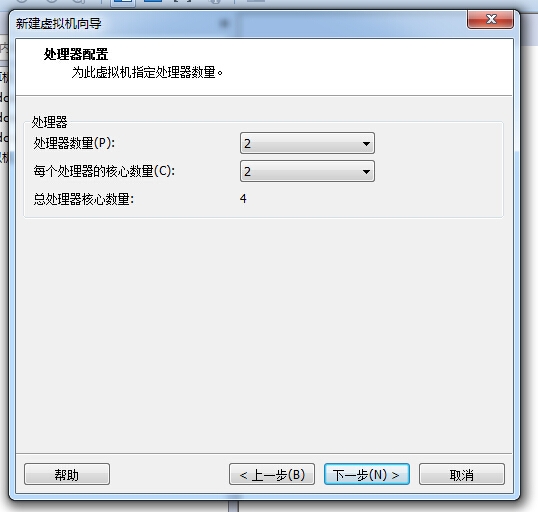
8.内存尽可能与外部环境有平衡点.
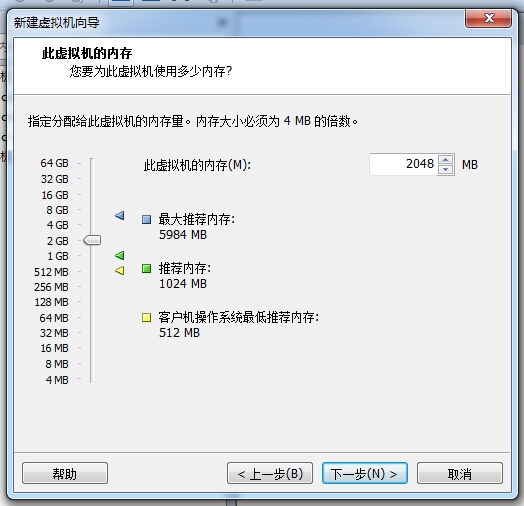
9.设置网络类型.
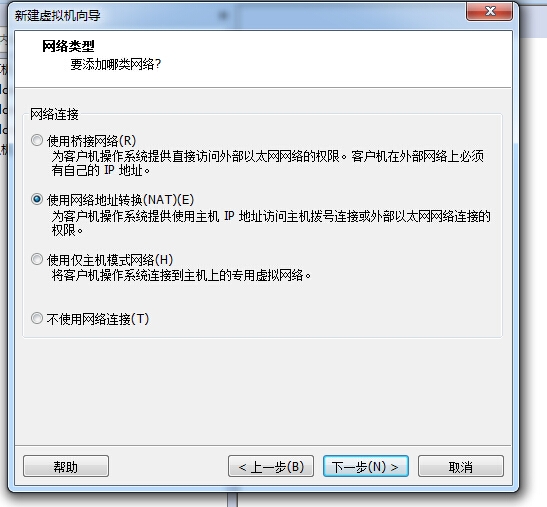
10.设置 i/o 控制器
scsi
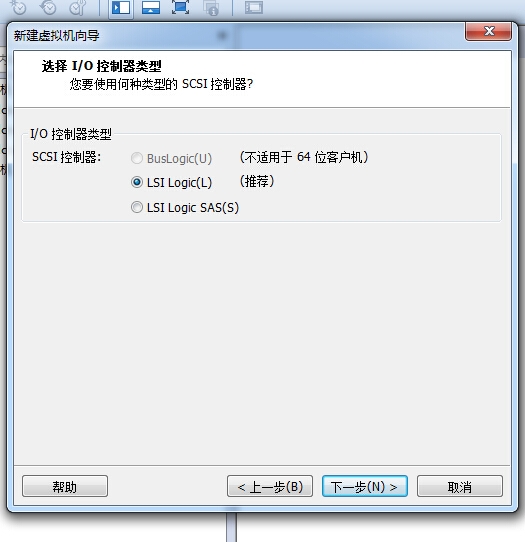
11.
IDE
SATA
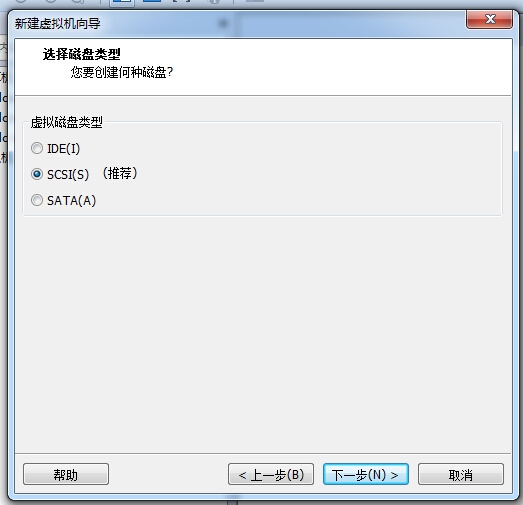
12.
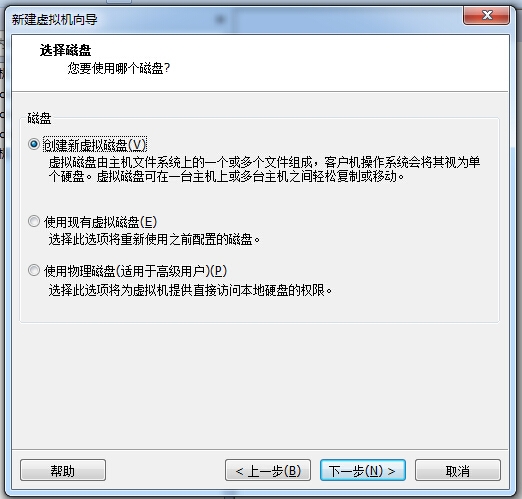
13.
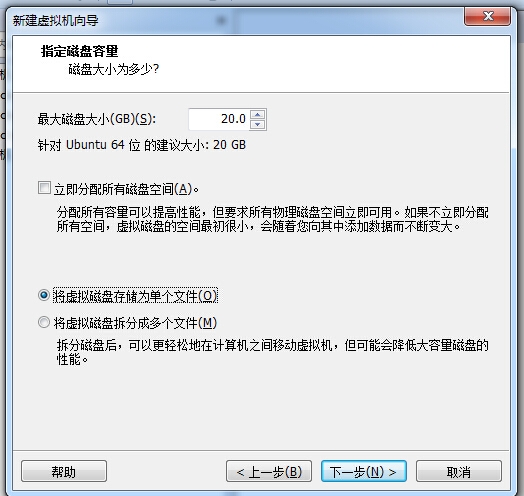
14.

15.

16.加载iso镜像
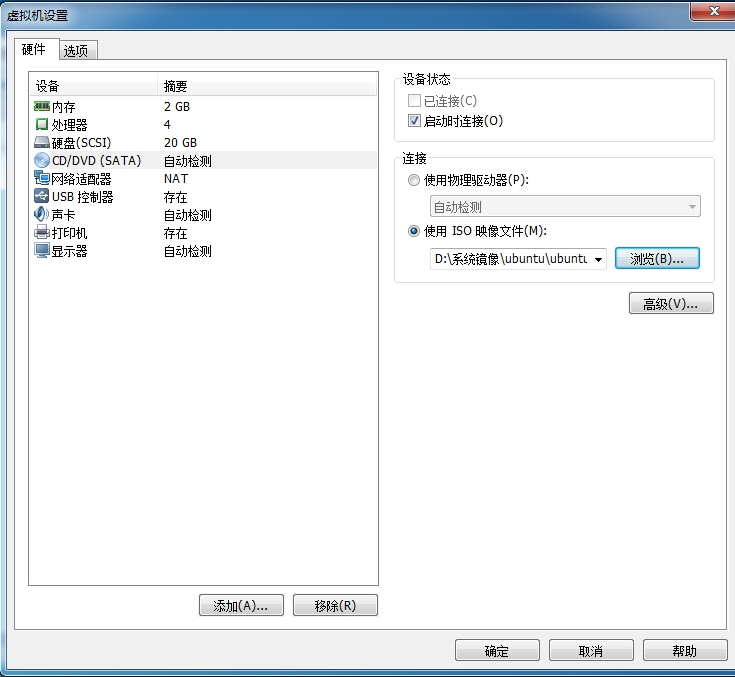
二.
1.ubuntu安装

2.
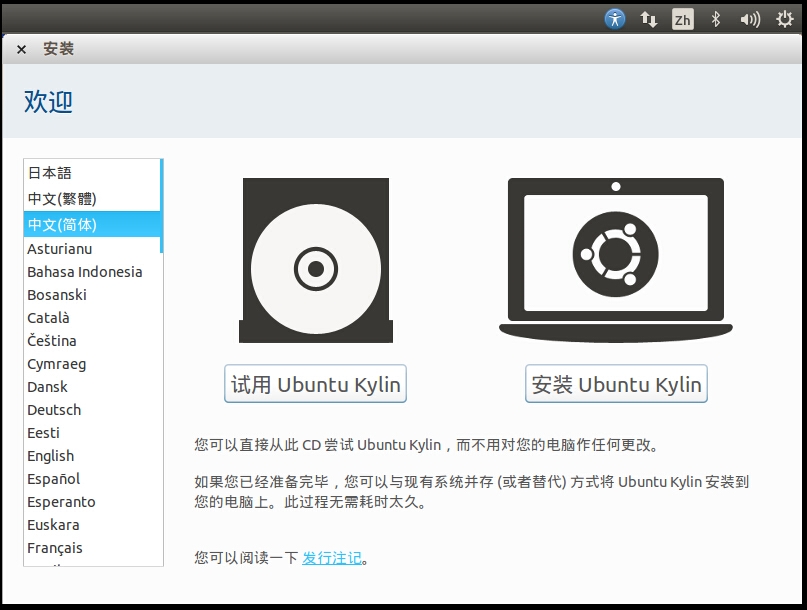
3.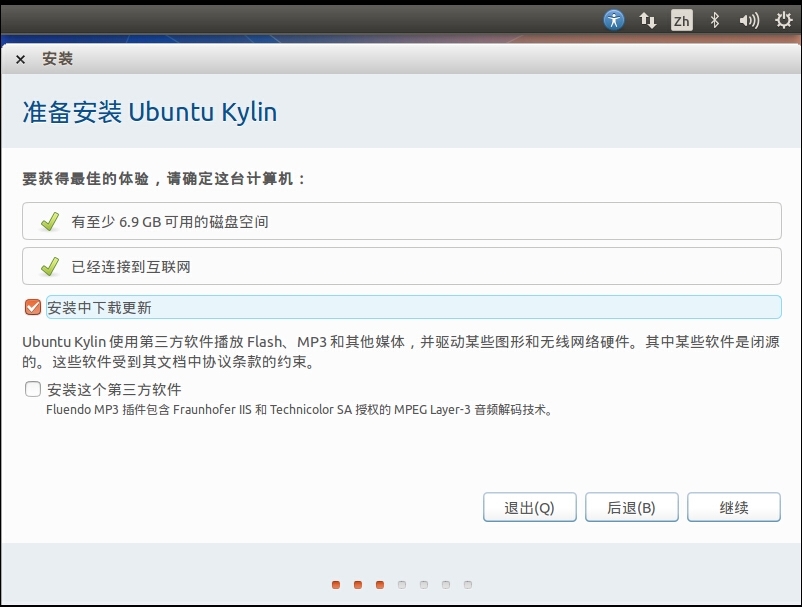
4.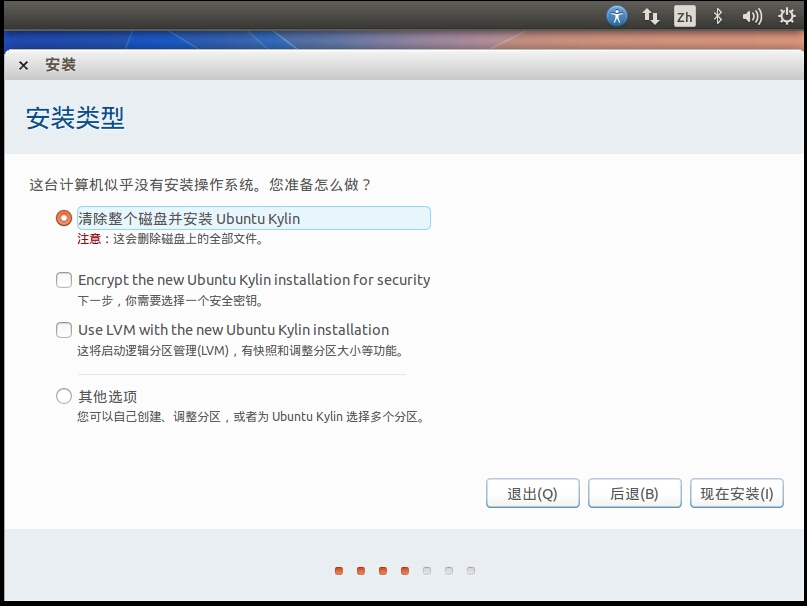
5.
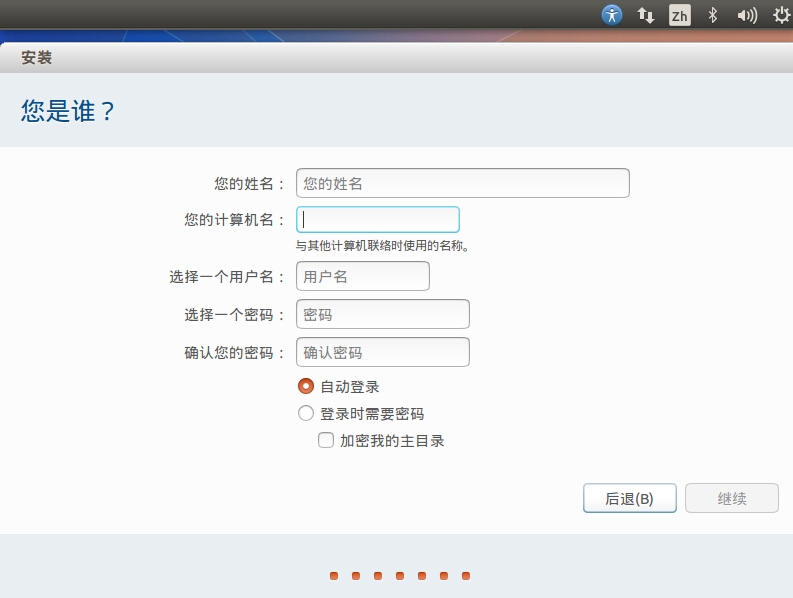
6.
三.安装 VMware Tools
1.

2.打开压缩文件
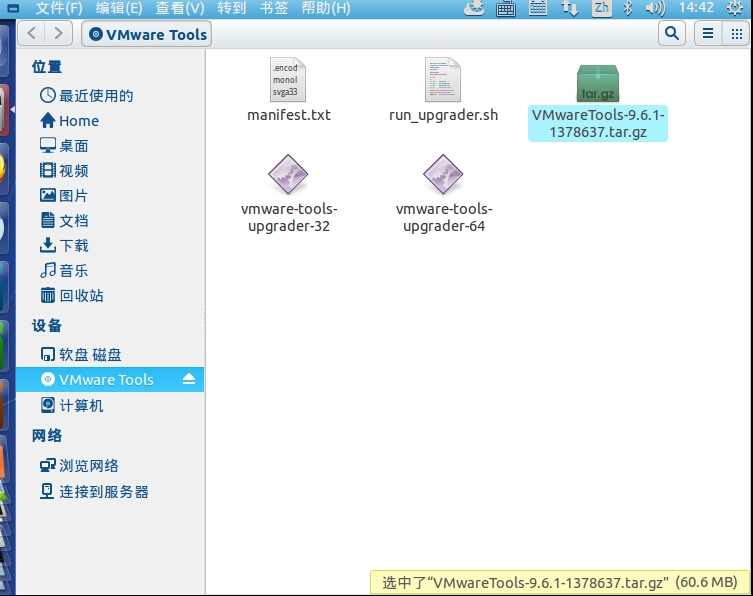
3.解压
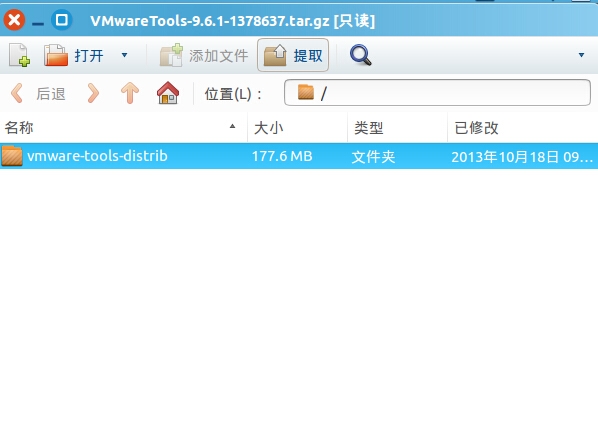
4.在文件目录下,右击空白处,"在终端中打开"
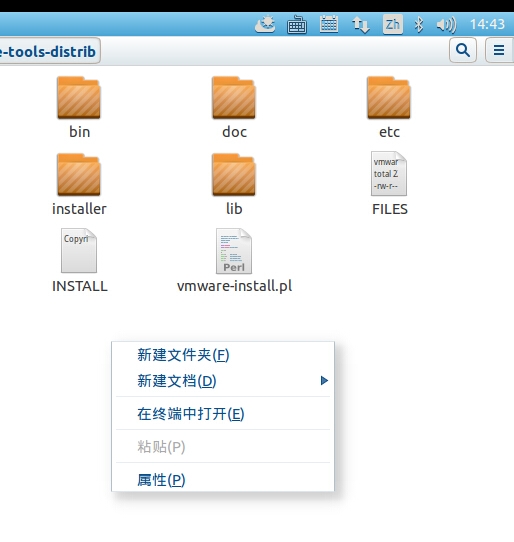
5.输入"sudo su"获取root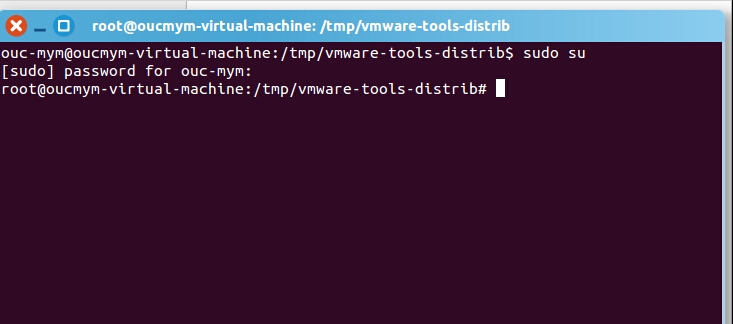
6.输入"./vmware-install.pl"安装
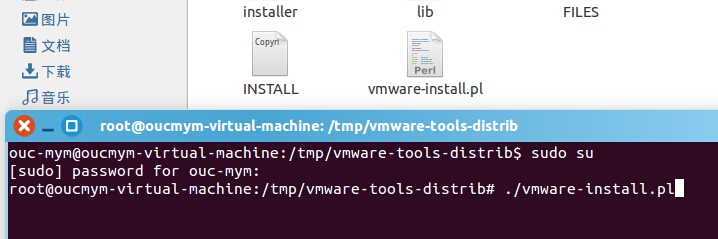
一直按回车,重启后就安装完成了.
虚拟机,ubuntu体验
声明:以上内容来自用户投稿及互联网公开渠道收集整理发布,本网站不拥有所有权,未作人工编辑处理,也不承担相关法律责任,若内容有误或涉及侵权可进行投诉: 投诉/举报 工作人员会在5个工作日内联系你,一经查实,本站将立刻删除涉嫌侵权内容。
