首页 > 代码库 > windows 7自带分区工具实现磁盘重分区
windows 7自带分区工具实现磁盘重分区
在使用电脑时,有时会感觉当前硬盘分区不合理,例如以前使用XP系统,只需10G左右的磁盘空间就够了,而后安装Windows 7,则需要20G左右的空间,如果C盘过小,则会影响Windows 7的正常运行,诸如分区魔法师(PQ)的软件不能与Windows 7兼容,我们完全可以使用Windows 7自带的分区工具,实现无损数据而对磁盘重新分区!下面虾虾就为朋友们介绍详细的分区方法:
【一】启动磁盘管理
1、在开始菜单中,右键点击『计算机』,在弹出的菜单中点击『管理』。![]()
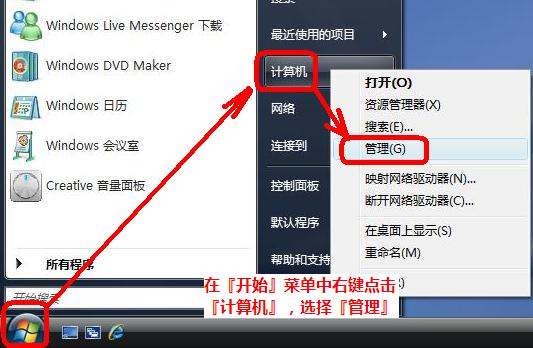
如出现用户帐户控制窗口,点击『继续』。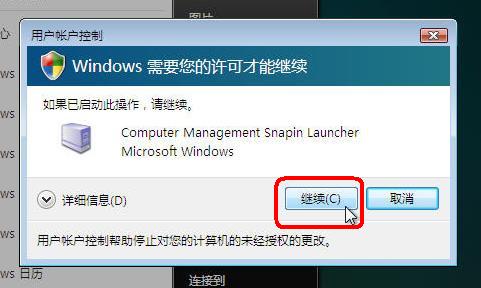
2、在打开的计算机管理窗口的左侧,鼠标左键单击选中『磁盘管理』。![]()
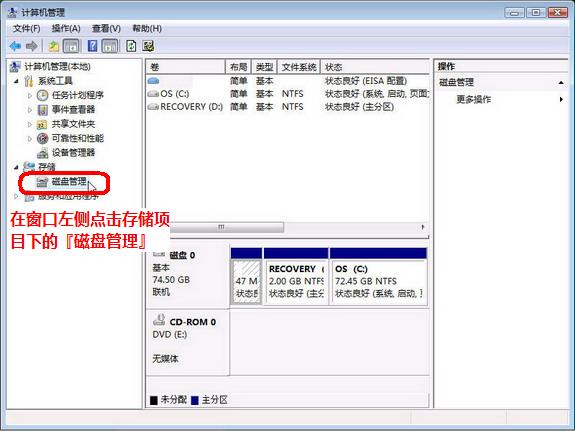
【二】缩小Vista系统分区C:,释放硬盘空间以创建新分区
3、右键点击OS(C:)所在的方块区域,并在弹出菜单中左键单击『压缩卷』。![]()
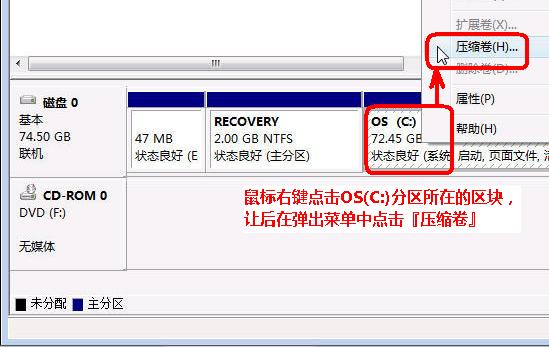
等待系统完成查询可用压缩空间。![]()

4、输入准备想要释放出的硬盘空间的大小后,点击『压缩』。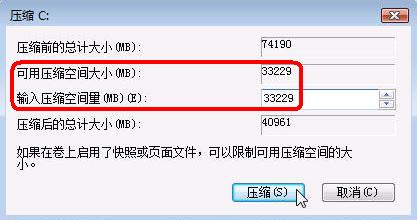
★Vista/windows7磁盘管理压缩卷功能有以下几点限制:
1、只能释放硬盘分区后部的空间。
2、因为NTFS分区中部存在MFT保留区域,所以最大只能释放出一个分区不到一半的容量。
3、和分区魔术师等软件不同,这里能够设置的是想要释放出的硬盘空间。
【三】创建新分区
5、鼠标右键点击前面操作得到的未分配空间,在弹出菜单中左键单击『新建简单卷』。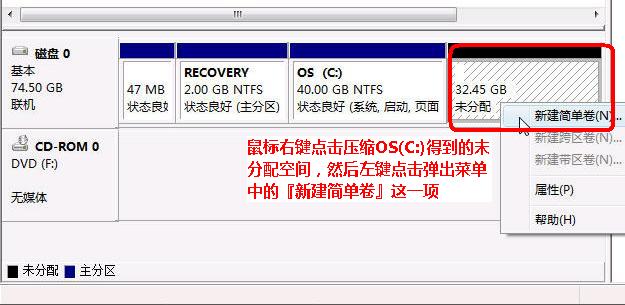
6、出现新建简单卷向导界面后,点击『下一步』。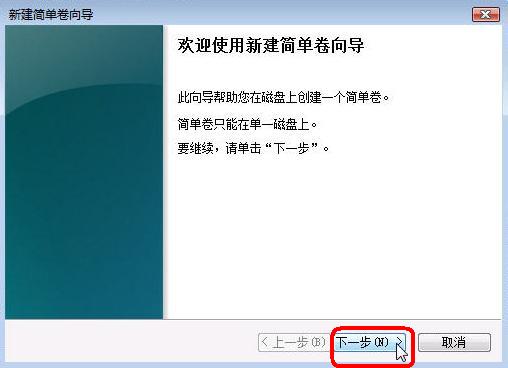
7、根据需要输入想要创建分区的大小,点击『下一步』。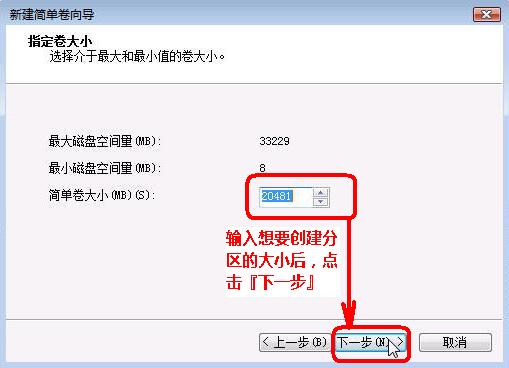
8、然后继续点击『下一步』。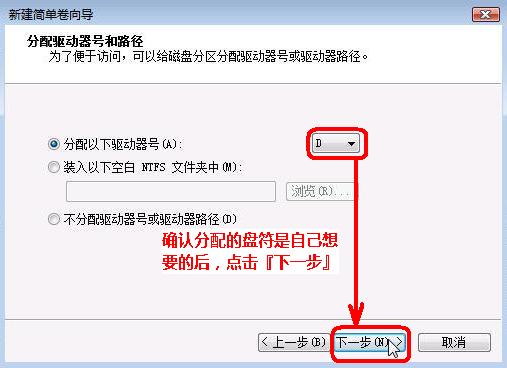
9、根据需要设置卷标并选中『执行快速格式化』,再点击『下一步』。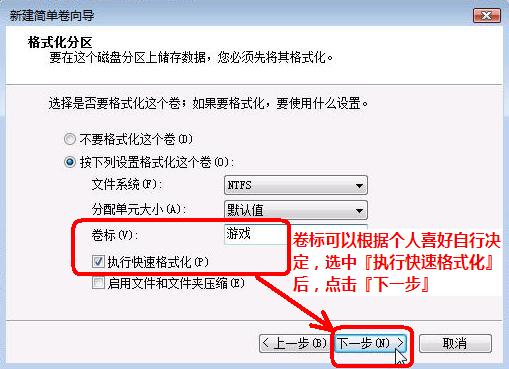
10、点击『完成』。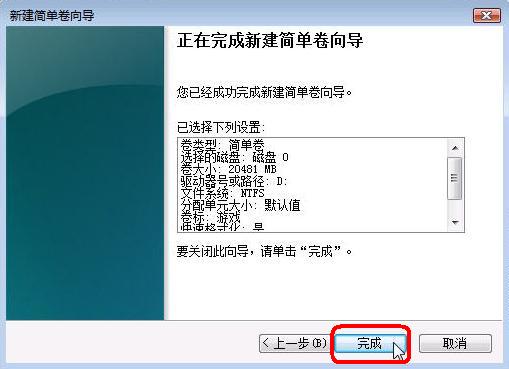
11、待新建分区的状态变为『状态良好』之后,『刷新』一下以防止后面出现一些奇怪的问题。
★切记每创建一个新分区之后,都要在『操作』菜单中进行一次『刷新』的操作。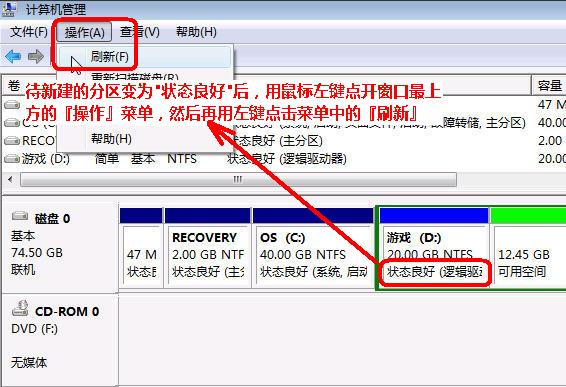
12、重复前面的操作,根据需要继续创建分区。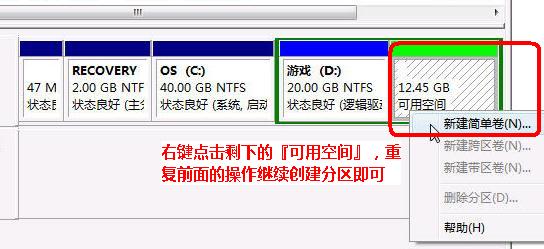
13、全部完成后关闭计算机管理的窗口即可。
在以上步骤中,如果存在可有空间,我们可以也将鼠标放在其他磁盘上,鼠标右键,选择扩展卷,来增加磁盘空间!(当然扩展空间的大小不能超过可用空间的大小)
ref: 使用windows 7自带分区工具实现磁盘重分区(无损数据)
系统分区不求人 Windows7分区功能详解!
windows 7自带分区工具实现磁盘重分区
