首页 > 代码库 > 使用Web界面登陆vSphere
使用Web界面登陆vSphere
在没有vSphere Client的情况下如何管理虚拟化平台?不在Windows的操作系统上,又该如何管理?这都不需要担心,在vSphere中,VMware提供了基于浏览器对虚拟化基础设施进行管理的vSphere Web Client,使得管理员可以通过Web方式来管理虚拟化的平台。
vSphere Web Client是安装在Windows服务器上的一个应用程序,其基于浏览器的方式提供了图形用户界面,具有传统vSphere Client的多数功能,比如查看主机以及虚拟机清单,对主机、虚拟机、模板、存储及网络进行管理,远程访问虚拟机,对事件及任务进行监控等。与传统的vSphere Client相比,使用vSphere Web Client后就不需要再管理主机上安装客户端工具了,只要用户所使用的OS(操作系统)支持Web 浏览器、Adobe Flash,能够通过网络连接到vSphere基础设施就可以。目前vSphere Web Client支持Mac OSX、Linux和Windows。
在安装vSphere Web Client时,可以将其安装在vCenter上,也可以安装在独立的服务器上,但必须要和vCenter所在的网络时畅通的。注意,如果vCenter Server和数据库安装在同一个计算机上,会使VMware virtualcenter management webservices服务不会自动启动,必须手动启动此服务。vSphere Web Client的安装需要操作系统是64位的。
安装vSphere Web Client的步骤如下:
步骤1 运行vCenter Server 安装程序,选中VMware vSphere Web Client(Server),然后单击“安装”按钮,运行vSphere Web Client安装程序,如图:
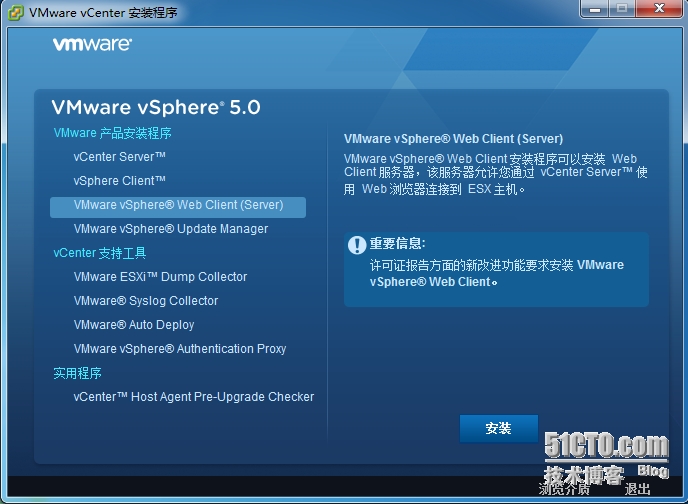
步骤2 按照向导提示安装,如图:
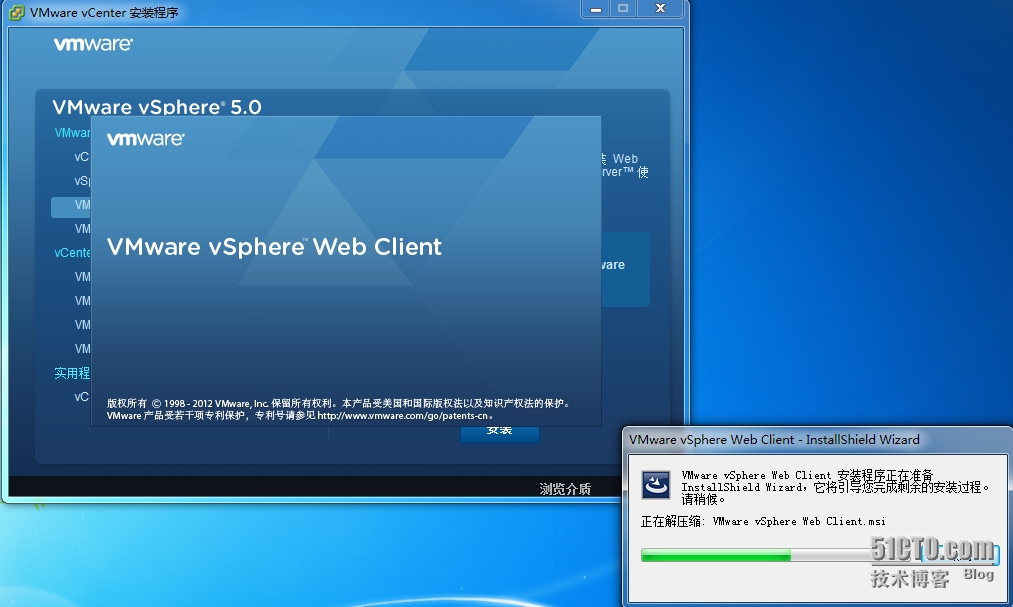 步骤3 vSphere Web Client默认将使用两个端口:9090和9443,如图。在运行安装程序之前可以在命令行下使用netstat -an| find “9090”命令和netstat -an |find “9443”命令查看这两个端口是否被占用。
步骤3 vSphere Web Client默认将使用两个端口:9090和9443,如图。在运行安装程序之前可以在命令行下使用netstat -an| find “9090”命令和netstat -an |find “9443”命令查看这两个端口是否被占用。
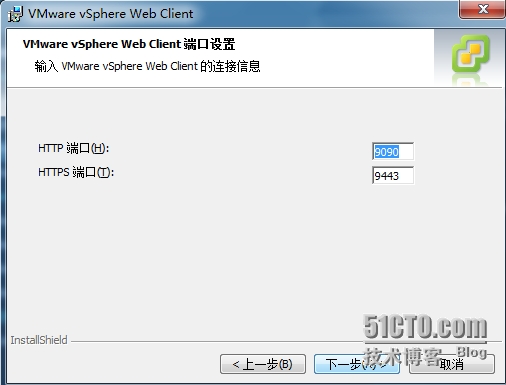
步骤4 选择更改安装路径或者使用默认安装路径,设置好后单击“下一步”按钮,如图:
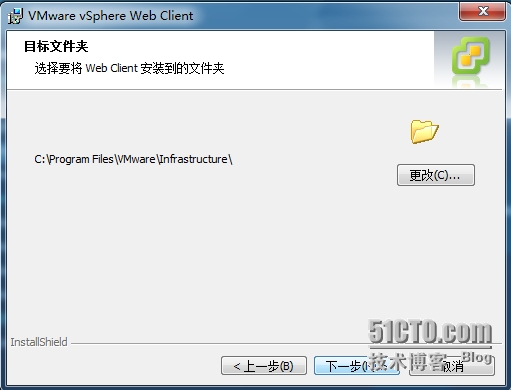
步骤5 完成安装,如图,单击“完成”按钮后,会自动打开IE浏览器,进入vSphere Web Client的注册页面。如果没有弹出,可以手动打开IE浏览器输入地址来访问注册。注册网址为https://localhost:9443/admin-app
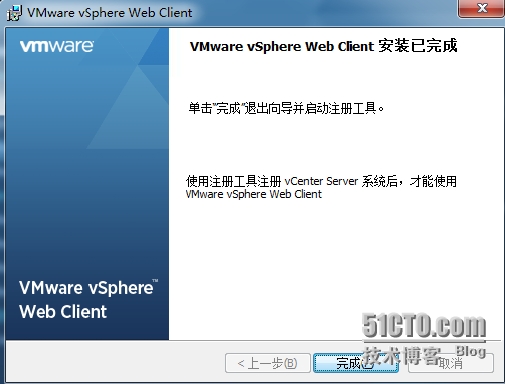
步骤6 在打开的网页中单击“注册vCenter Server”。如果当前浏览器没有安装Adobe player 10.2.0或更高版本的插件,那么只需要按照浏览器窗口给出的提示到Adobe官方网站下载,安装即可。单击“注册 vCenter Server”后将打开注册vCenter Server的窗口,如图:
 步骤7 分别输入vCenter Server的连接信息以及vSphere Web Client服务器的地址信息,然后单击“注册”按钮即可,如图:
步骤7 分别输入vCenter Server的连接信息以及vSphere Web Client服务器的地址信息,然后单击“注册”按钮即可,如图:
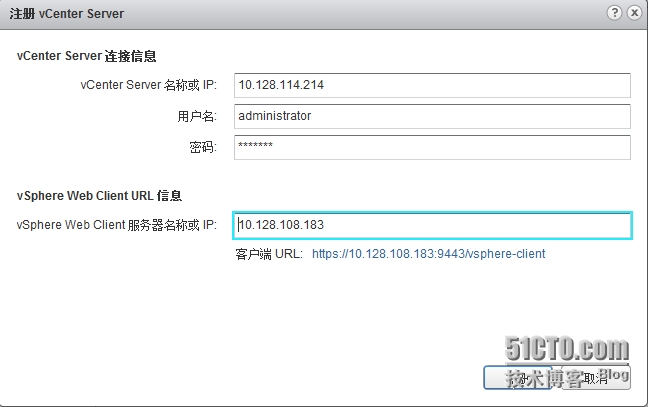
步骤8 此时会弹出“证书警告”对话框,勾选“安装证书且不显示该服务器的任何安全警告”复选框,单击“忽略”按钮,如图:
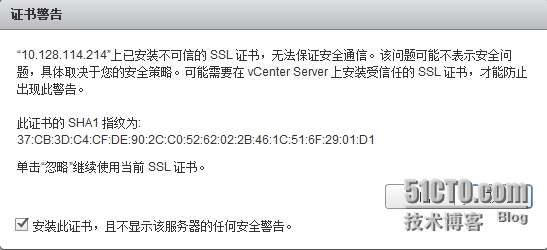
步骤9 vCenter Server成功注册后,如图:
 步骤10 下面就可以使用浏览器来访问vSphere Web Client了。输入vSphere Web Client的IP地址,会进入登录界面,输入用户名和密码,单击“登录”按钮,如图:
步骤10 下面就可以使用浏览器来访问vSphere Web Client了。输入vSphere Web Client的IP地址,会进入登录界面,输入用户名和密码,单击“登录”按钮,如图:
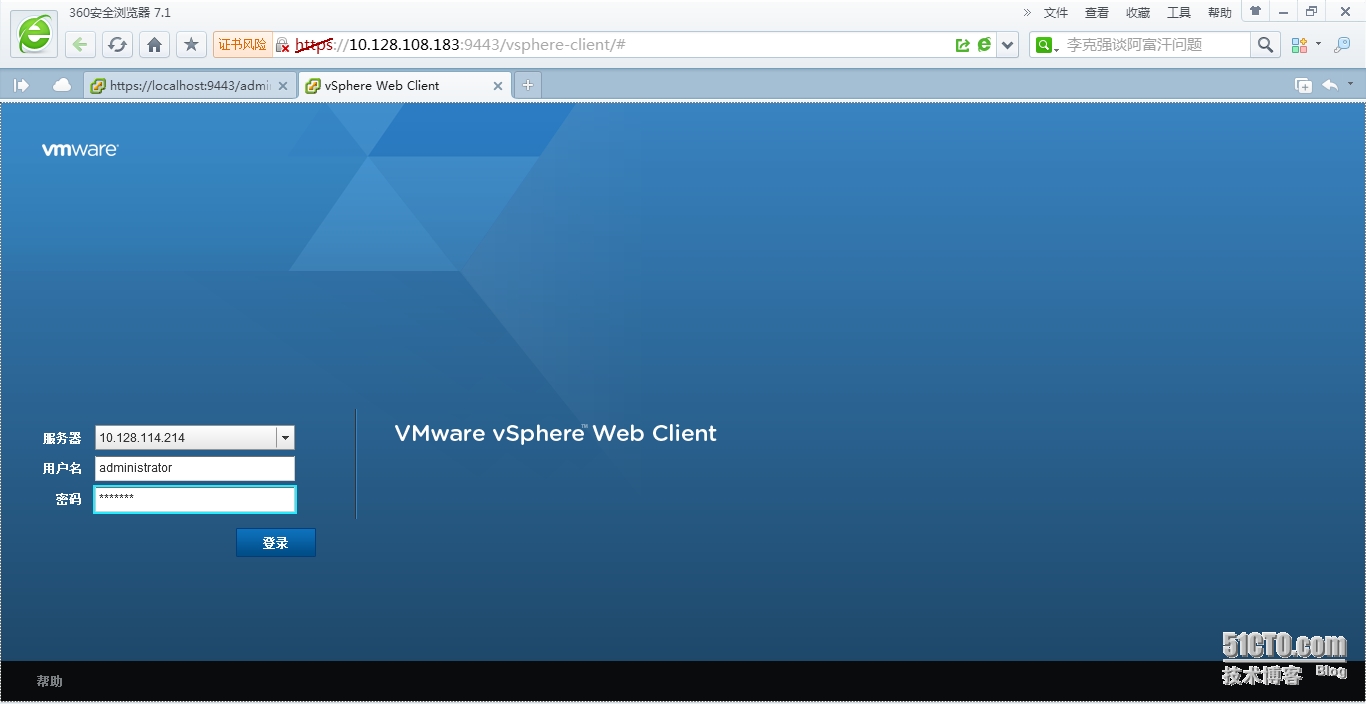 步骤11 在进入登录界面后,会有个简单的欢迎界面,介绍vSphere Web Client的界面组成,与vSphere Client相似,阅读之后单击右上角的叉号退出,如图:
步骤11 在进入登录界面后,会有个简单的欢迎界面,介绍vSphere Web Client的界面组成,与vSphere Client相似,阅读之后单击右上角的叉号退出,如图:
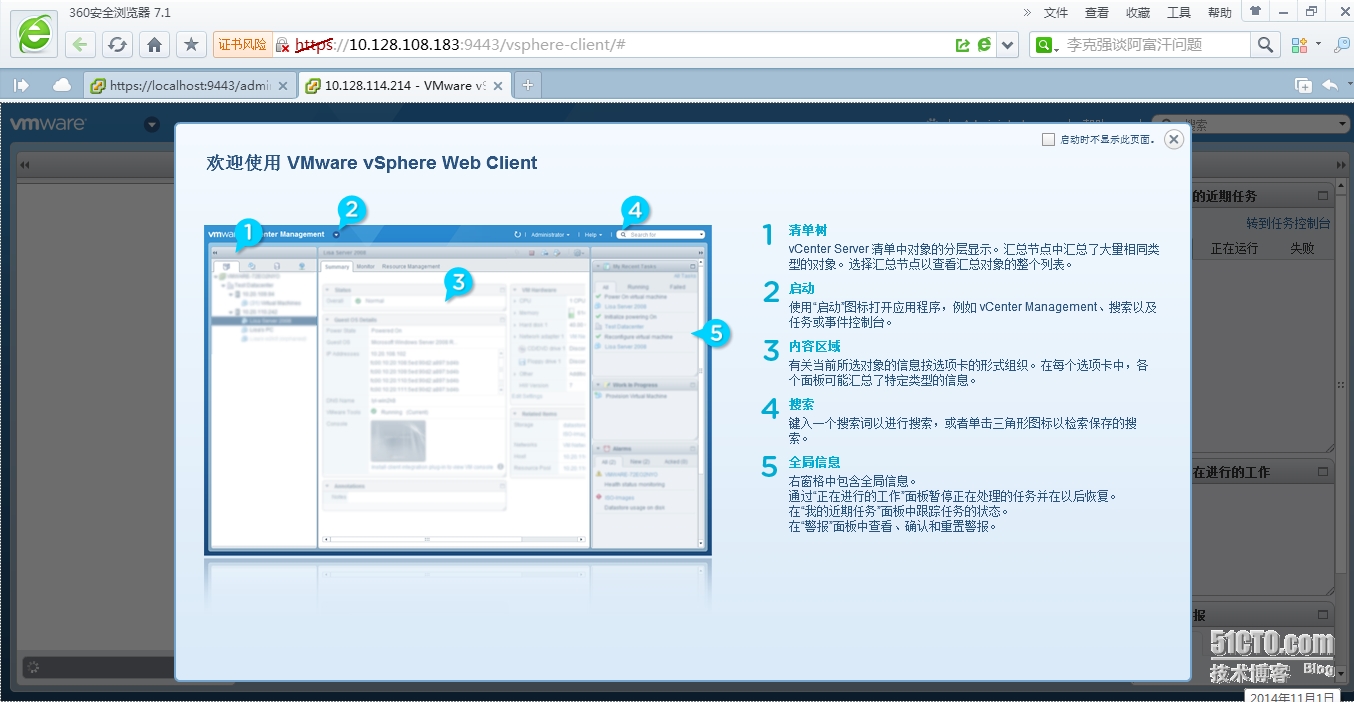
步骤12 关闭上面的窗口,会弹出如下的错误,如图:
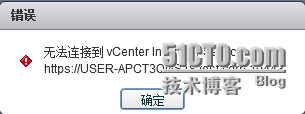
这个原因经过查找,主要是因为DNS的原因,这里我修改了本机的hosts文件,这里添加的主机是vSphere vCenter的IP地址,域名是test.com如图:
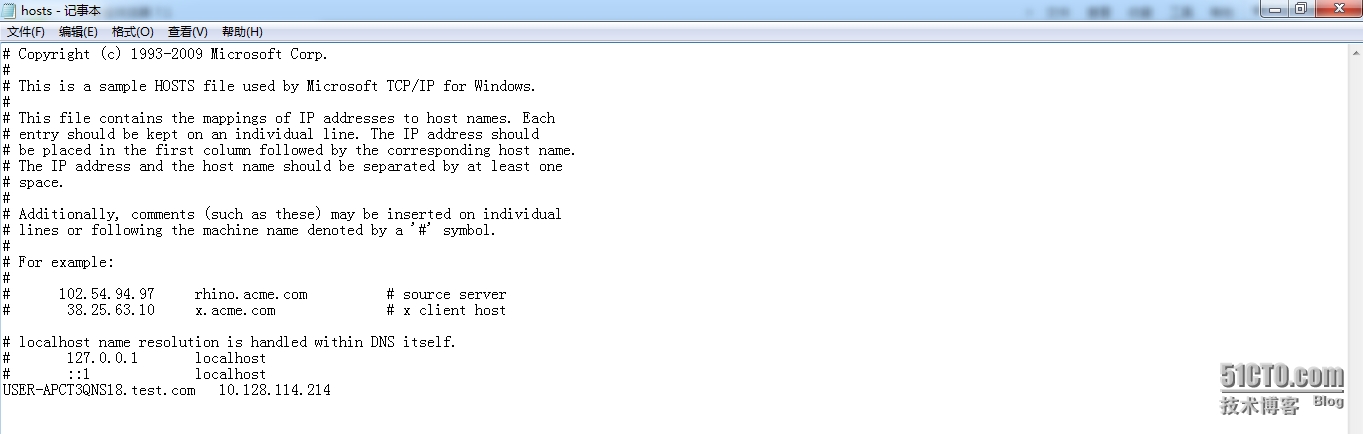
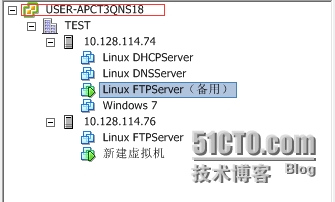
完成之后,就可以在IE浏览器里打开虚拟化管理平台了,这样就可以对虚拟机进行操作了,如图:
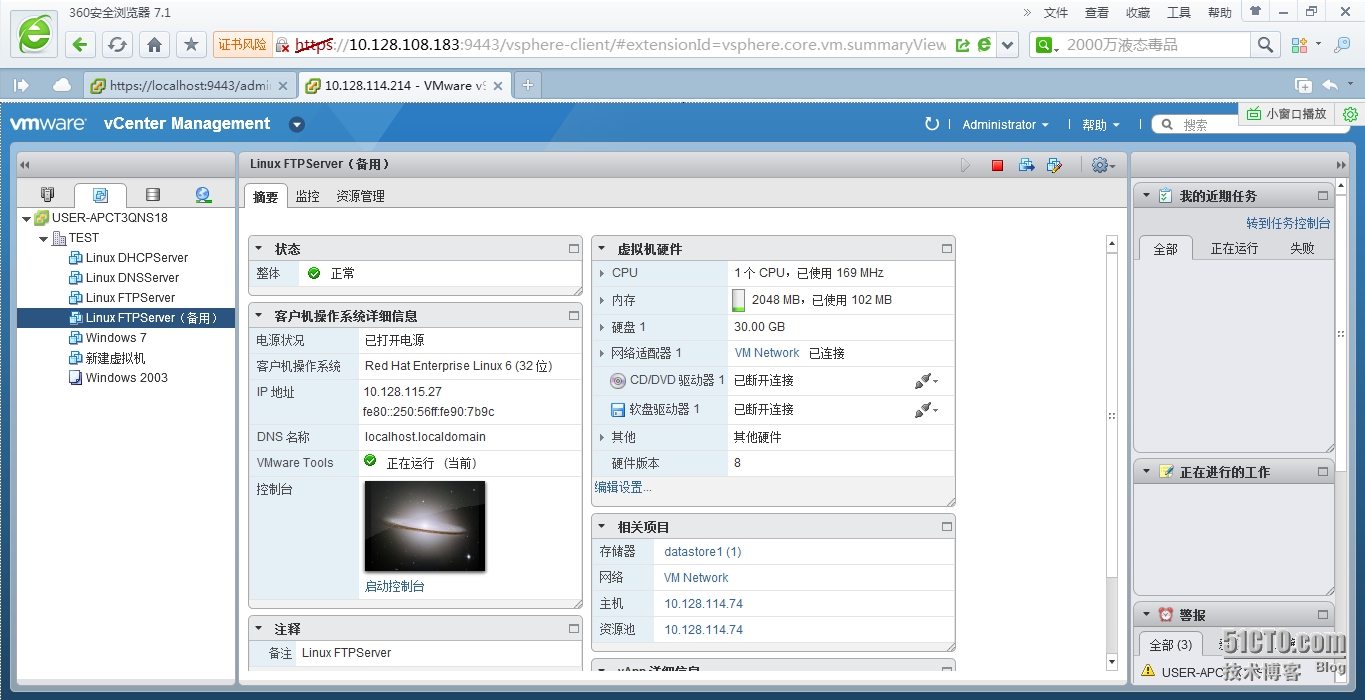 至此,vSphere Web Client服务器的安装并注册vCenter Server的过程就基本完成了。接下来就可以在浏览器中通过输入客户端的URL,在服务器列表中选择想要访问的vCenter Server以及相应的认证信息,登陆后就可以对vSphere基础设施进行管理了。如图:
至此,vSphere Web Client服务器的安装并注册vCenter Server的过程就基本完成了。接下来就可以在浏览器中通过输入客户端的URL,在服务器列表中选择想要访问的vCenter Server以及相应的认证信息,登陆后就可以对vSphere基础设施进行管理了。如图:
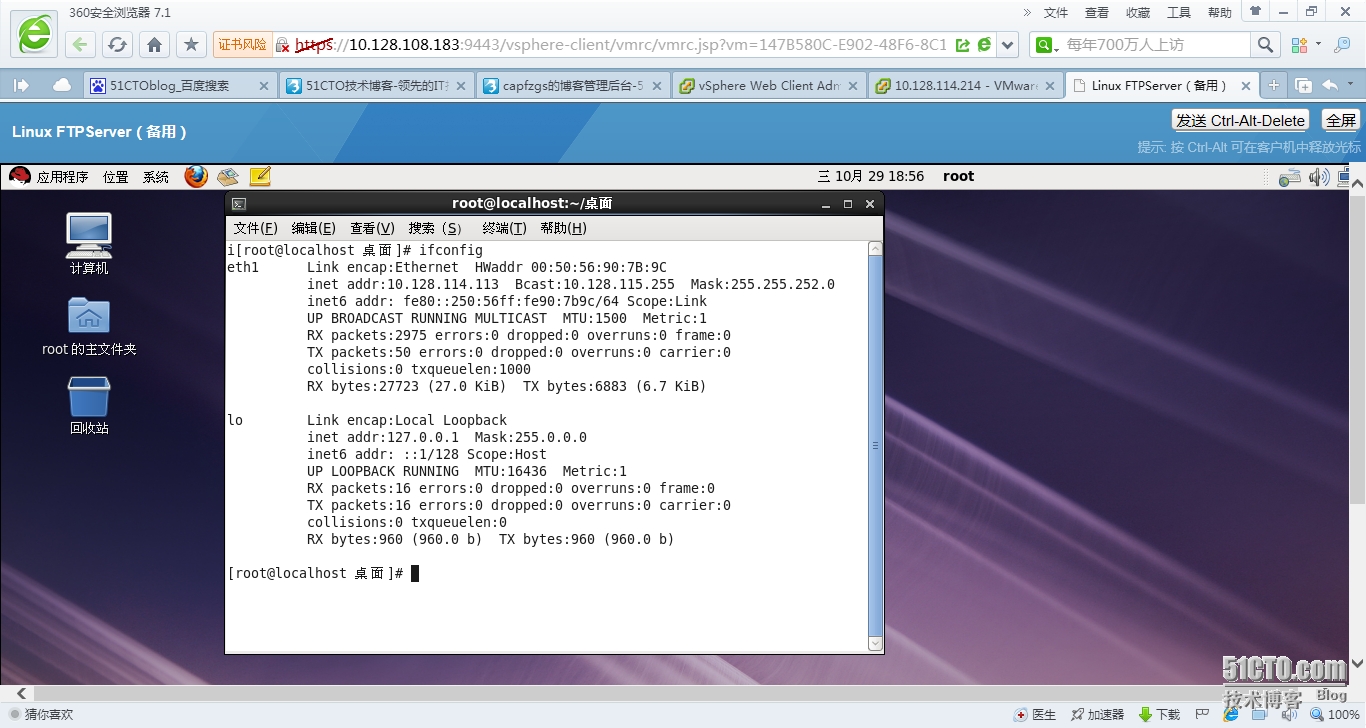
本文出自 “赵广生的博客” 博客,请务必保留此出处http://capfzgs.blog.51cto.com/7729146/1570752
使用Web界面登陆vSphere
