首页 > 代码库 > MCSE 2012 R2之存储空间Storage Spaces
MCSE 2012 R2之存储空间Storage Spaces
存储空间(Storage Spaces)
一、存储空间概述
可以使用存储空间技术通过将使用 SATA、USB 和 SAS 硬盘分组到存储池中来虚拟化存储,然后从存储池中的可用容量创建称为存储空间的虚拟磁盘,提供经济高效、高度可用、可伸缩以及灵活的存储解决方案。
借助存储空间,Windows 存储堆栈已在根本上得到增强,现在合并了两个新的抽象:
存储池。物理磁盘的集合,允许你聚合磁盘、以灵活的方式扩展容量,以及委派管理。
存储空间。基于存储池中的可用空间创建的虚拟磁盘。存储空间具有复原级别、存储层、固定设置和精确管理控制等属性。
存储空间包括以下功能:
存储池。存储池是存储空间的基本构建块。可以根据部署的需求灵活创建存储池。例如,给定一组物理磁盘,管理员可以创建一个池(使用所有可用的物理磁盘)或多个池(根据需要划分物理磁盘)。此外,为了从存储硬件中获取最大价值,管理员可以在同一池中组合硬盘与固态硬盘 (SSD),使用存储层将经常访问的文件部分移到 SSD 存储,并使用回写式缓存来缓冲对 SSD 存储的小规模随机写入操作。只需添加其他硬盘即可动态扩展池,因此可进行无缝扩展以应对数据的不断增加。
弹性存储。存储空间提供三种存储布局(又称为复原类型):
镜像。数据在两个或三个物理磁盘上复制,这提高了可靠性,但降低了容量。这种存储布局至少需要两块磁盘用于针对单一磁盘故障提供保护,或者至少需要五块磁盘用于针对同时发生的两起磁盘故障提供保护。
奇偶校验。数据和奇偶校验信息跨物理磁盘条带化,这提高了可靠性,但一定程度上降低了容量。这种存储布局至少需要三块磁盘用于针对单一磁盘故障提供保护,并且至少需要七块磁盘用于针对两起磁盘故障提供保护。
简单(不可复原)。数据跨物理磁盘条带化,这最大化了容量并提高了吞吐量,但降低了可靠性。这种存储布局至少需要一块磁盘,并且不能针对磁盘故障提供保护。
连续可用性。存储空间与故障转移群集完全集成,从而允许提供连续可用的服务部署。可以跨一个群集的多个节点对一个或多个池建立群集。将由某个节点访问存储空间,必要(响应故障情况或由于负载平衡)时存储将无缝地故障转移到另一个节点。与 CSV 集成允许扩展对数据的访问。
存储层。
通过存储层,你可以创建包括以下两个存储层的虚拟磁盘:
固态硬盘层,用于存储经常访问的数据
硬盘驱动器层,用于存储不经常访问的数据
存储空间将会根据访问数据的频率,以透明方式在两个层之间移动子文件级的数据。因此,存储层可以通过将最常用的("热")数据移到 SSD 存储来大幅提高这些数据的性能,并且不会降低在经济型 HDD 上存储大量数据的能力。
回写式缓存。Windows Server 2012 R2 中的存储空间支持创建回写式缓存,该缓存使用池中现有 SSD 上的少量空间来缓冲小规模随机写入操作。占据常见企业工作负荷的随机写入操作将定向到 SSD,稍后将写入 HDD。
操作简单。使用 Windows 存储管理 API、WMI 和 Windows PowerShell 可以全面进行脚本编写和远程管理。也可以通过服务器管理器中的文件和存储服务角色轻松管理存储空间。当存储池中可用的容量大小达到可配置阈值时,存储空间还会提供通知。
多组织。可以通过访问控制列表 (ACL) 控制存储池的管理并在每个池的基础上进行委派,从而支持需要租户隔离的托管方案。存储空间遵循熟悉的 Windows 安全模型;因此它可以与 Active Directory 域服务完全集成。
二、Windows Server 2012 R2 中存储空间的其他新增功能
对故障转移群集的奇偶校验空间支持
通过存储空间,可以在故障转移群集中创建奇偶校验空间。
这一更改增添了什么价值?
现在,容量使用率超过镜像空间的工作负载可以使用包含奇偶校验信息的一个或两个副本(单一奇偶校验或双重奇偶校验)的奇偶校验空间来最大化容量和复原能力,同时仍提供故障转移到其他群集节点的功能。
双重奇偶校验
双重奇偶校验将奇偶校验信息的两个副本存储在奇偶校验空间中,避免同时发生两起磁盘故障。
从存储池可用空间自动重建存储空间
现在,存储空间包含了从存储池可用空间(而不是使用热备用)自动重建存储空间的功能。
这一更改增添了什么价值?
由于池中的多个磁盘可以接受故障磁盘中存储的数据,而不必等待单个热备用写入所有数据,因此可以缩短重建时间。此外,不再需要热备用驱动器,并且存储池可用空间能够为池提供更高的容量和性能。
三、在独立服务器上部署存储空间
若要创建存储空间,必须首先创建一个或多个存储池。存储池是物理磁盘的集合。从存储池中,你可以创建一个或多个虚拟磁盘。这些虚拟磁盘也称为存储空间。存储空间在 Windows 操作系统中将显示为一个常规磁盘,你可以从中创建格式化的卷。
步骤 1:创建存储池
你必须首先将可用的物理磁盘分组到一个或多个存储池中
1.在"服务器管理器"导航窗格中,单击"文件和存储服务"。
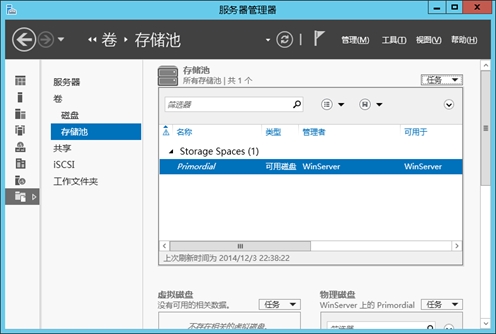
在导航窗格中,单击"存储池"页面。
在"存储池"下,单击"任务"列表,然后单击"新建存储池"。
此时将打开"新建存储池"向导。
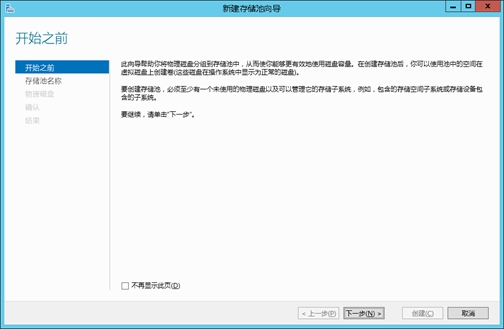
4.在"开始之前"页面上,单击"下一步"。
5.在"指定存储池名称和子系统"页面上,输入存储池的名称和可选描述、选择一组你想要使用的可用物理磁盘,然后单击"下一步"。
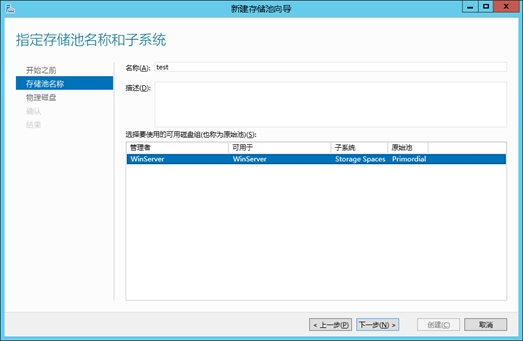
6.在"选择存储池的物理磁盘"页面上,执行以下操作,然后再单击"下一步":
a. 选中你想要包括在存储池中的每个物理磁盘旁边的复选框。
b. 如果你想要将一个或多个磁盘指定为热备用,则在"分配"下,单击下拉箭头,然后单击"热备用"。
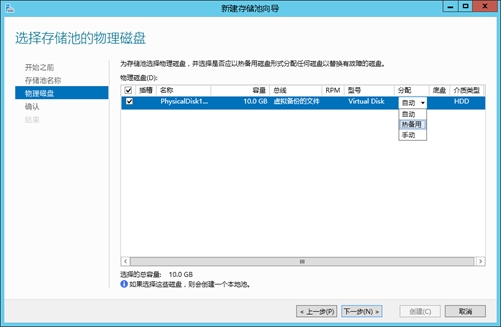
在"确认选择"页面上,验证设置是否正确,然后单击"创建"。
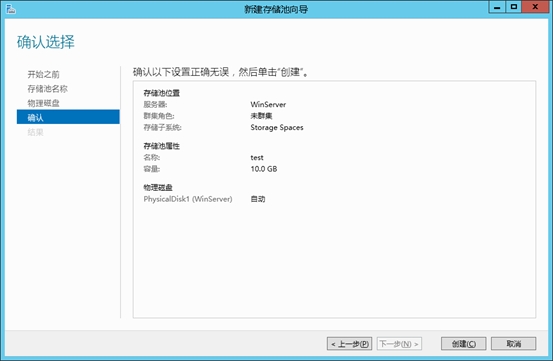
8.在"查看结果"页面上,验证所有任务是否已完成,然后单击"关闭"。
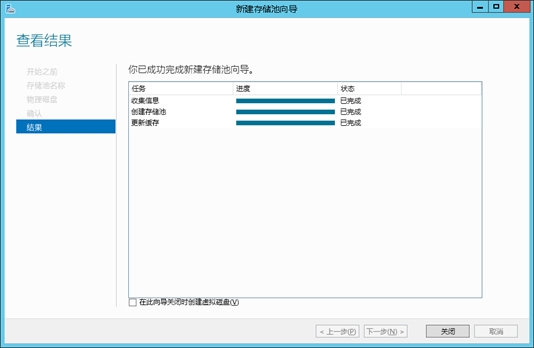
步骤 2:创建虚拟磁盘
接下来,你必须从存储池中创建一个或多个虚拟磁盘。在创建虚拟磁盘时,你可以选择在不同的物理磁盘上如何布局数据。这会影响可靠性和性能。你还可以选择是创建精简还是固定的设置磁盘。
1.如果"新建虚拟磁盘"向导尚未打开,则在服务器管理器中的"存储池"页面上的"存储池"下,确保已选中所需的存储池。
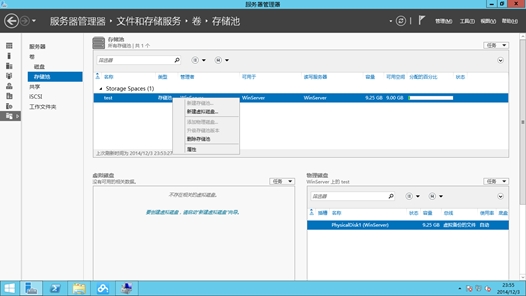
2.在"虚拟磁盘"下,单击"任务"列表,然后单击"新建虚拟磁盘"。
"新建虚拟磁盘"向导打开。
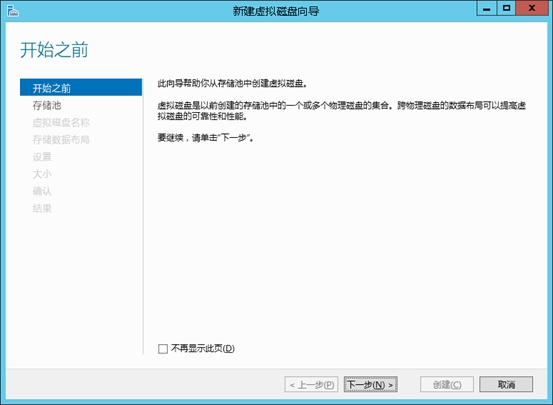
在"开始之前"页面上,单击"下一步"。
3.在"选择存储池"页面上,单击所需的存储池,然后单击"下一步"。
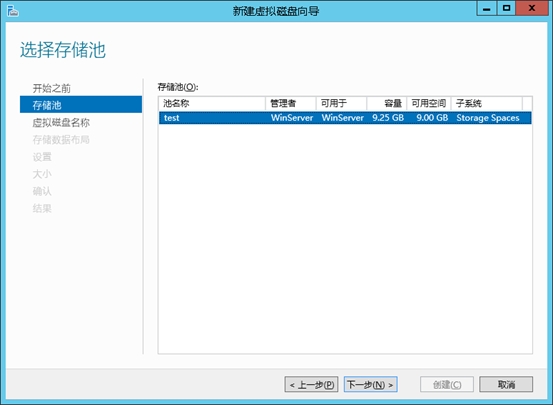
4.在"指定虚拟磁盘名称"页面上,输入一个名称和可选描述,然后单击"下一步"。
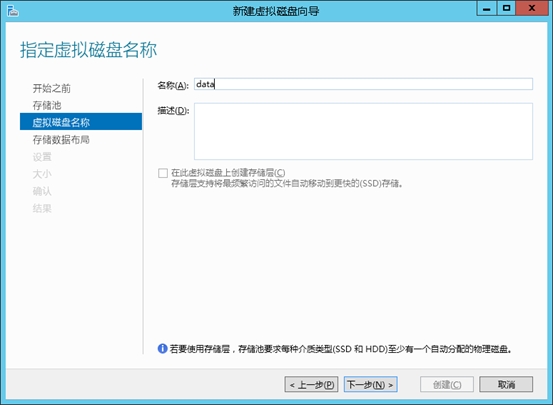
5.在"选择存储布局"页面上,单击所需的布局,然后单击"下一步"。
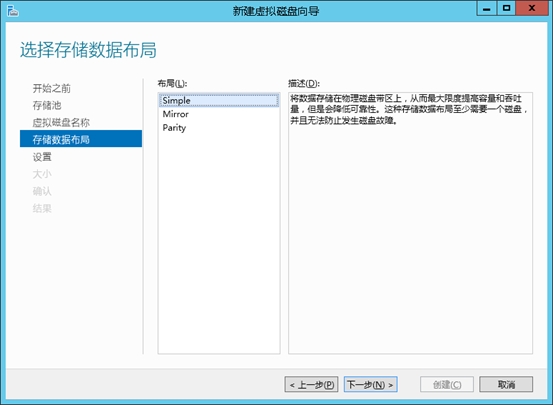
6.在"指定设置类型"页面上,单击以下选项之一,然后单击"下一步"。
"精简"
若使用精简设置,将根据需要分配空间。这将优化可用存储空间的使用情况。但是,由于这样使你能够过量分配存储,因此必须认真监视有多少可用磁盘空间量。
"固定"
若使用固定的设置,则在创建虚拟磁盘时,将立即分配存储容量。因此,固定的设置从存储池中使用等于虚拟磁盘大小的空间。
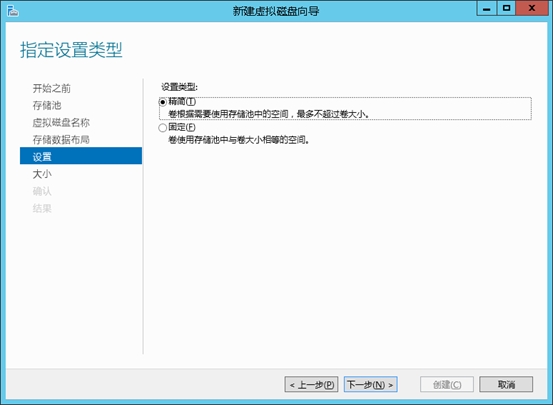
7.在"指定虚拟磁盘的大小"页面上,执行以下操作:
如果你在上一步中选择了精简设置,则在"虚拟磁盘大小"框中,输入虚拟磁盘大小,选中单位("MB"、"GB"或"TB"),然后单击"下一步"。
如果你在上一步中选择了固定设置,则单击以下选项之一:
<p style="text-align: justify
本文出自 “刘道军的博客” 博客,请务必保留此出处http://ldj027.blog.51cto.com/401017/1587089
MCSE 2012 R2之存储空间Storage Spaces
