首页 > 代码库 > UEditor的JSP配置说明
UEditor的JSP配置说明
?JSP 使用说明
1 背景
UEditor 1.4.0 版本对之前的配置方式进行了简化,具体请参见:后端请求规范,为了适应这次升级,JAVA 后台也进行了重写,跟之前的版本差别较大,升级的用户注意阅读本文档。
本文档介绍 UEditor JAVA 后台的部署和配置说明。
注意:本文档仅适用于1.4.0之后的Java版UEditor。
2 先决条件
JDK 1.6+
Apache Tomcat 6.0+
UEditor 1.4.0+
3 示例环境
3.1 软件版本信息
JDK 6u45
Tomcat 6.0.41
UEditor 1.4.3 UTF-8 Java版
OS: Windows7 Ultimate SP1 X64
Eclipse 4.4.0
3.2 软件路径信息
Tomcat 安装路径:
D:\apache-tomcat-6.0.41\
4 部署
4.1 手动部署
解压对应的UEditor压缩包至Tomcat的webapps目录下,最终,UEditor的安装路径为:
D:\apache-tomcat-6.0.41\webapps\ueditor1_4_3-utf8-jsp\
进入目录:
D:\apache-tomcat-6.0.41\webapps\ueditor1_4_3-utf8-jsp\
创建如下两个文件夹(注意区分大小写):
WEB-INF\lib\
拷贝目录:
D:\apache-tomcat-6.0.41\webapps\ueditor1_4_3-utf8-jsp\jsp\lib\
下的所有jar包到第2步创建的lib目录下,结果如图所示:
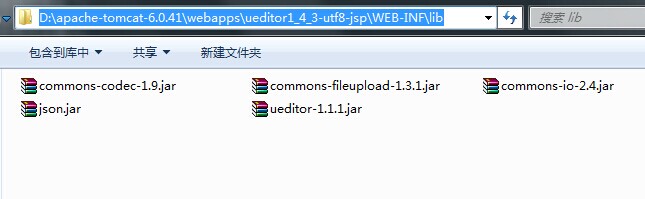
部署完成,双击以下脚本文件,启动Tomcat(需要正确配置JAVA_HOME环境变量)。
D:\apache-tomcat-6.0.41\bin\startup.bat
出现如下所示界面,则表示服务器启动成功。

进入5 验证安装步骤,验证部署是否成功。
4.2 Eclipse部署
在Eclipse中配置Tomcat 6.0。
在Eclipse中创建一个名为
ueditor1_4_3-utf8-jsp
的“Dynamic Web Project”项目。如下图所示:
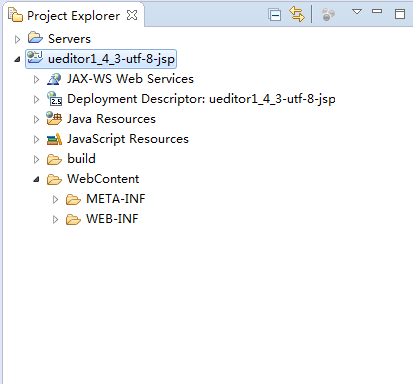
解压下载的UEditor包到D盘根目录。
在Eclipse中的项目
ueditor1_4_3-utf8-jsp
下的“WebContent”目录上右击,在弹出的菜单中选择:Import->Import...,弹出如下图所示对话框:
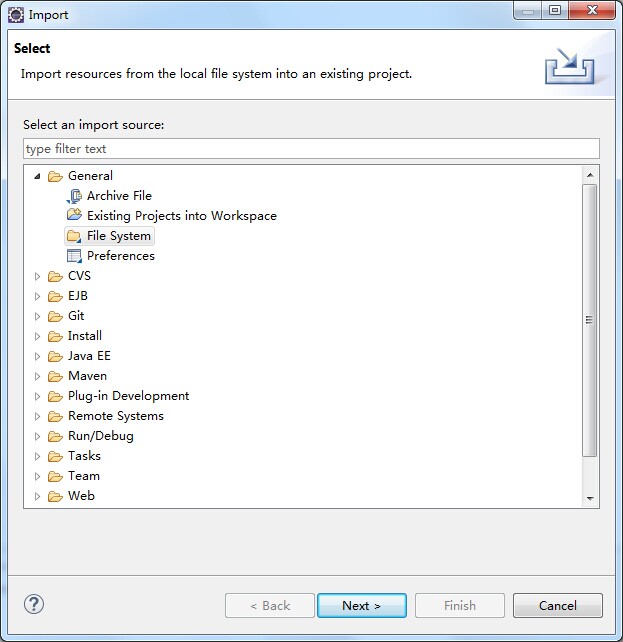
在弹出的对话框中展开General项,双击“File System”后弹出对话框,如下图所示:

点击“Browse...”按钮,在弹出的文件选择对话框中选中第3步中解压出来的ueditor文件夹,并勾选全部文件,结果如下图所示:

点击“Finish”按钮,完成导入。
拷贝目录jsp/lib/下的所有jar包到WEB-INF/lib/目录下, 部署至此完成,最终项目的结构如下图所示:

添加该项目到Tomcat中,并启动Tomcat,在Eclipse的“Console”面板中出现如下图所示的界面时,启动成功。

进入5 验证安装步骤,验证部署是否成功。
5 验证安装
在浏览器地址栏中输入如下URL:
http://localhost:8080/ueditor1_4_3-utf8-jsp/jsp/controller.jsp?action=config
出现类似下图所示内容,则配置成功,否则,即为失败。
UEditor的JSP配置说明
