首页 > 代码库 > WDS服务的概述与配置(详细图文教程)
WDS服务的概述与配置(详细图文教程)
WDS服务的概述与配置
WDS的全称为Windows部署服务,主要应用于大中型网络中的计算机操作系统的批量化部署。通过使用WDS可以管理映像以及无人参与安装脚本的方式,大大提升部署操作系统的速度。
使用WDS的主要优势:
*降低部署难度以及手动安装效率低而付出的成本
*允许基于网络安装Windows操作系统
*可以讲操作系统安装到未安装操作系统的计算机上
WDS工作原理

1. 客户端在启动过程中,通过DHCP服务器得到IP地址配置信息。
2. 客户端通过广播或DHCP查找到WDS服务器,并尝试连接它,启动特定的启动映像,就是Win PE。
3. 客户端开始安装WDS服务器上的操作系统映像,完成所有安装工作。
注意:如果要保证WDS完成系统的自动分发,至少要保证以下几个组件的正常安装。
1. DNS:域名解析服务,主要用于查找域控制器和名称的解析服务
2. DHCP:动态主机配置协议,主要用于向需要安装操作系统的客户机分配IP地址
3. AD服务:活动目录服务,主要用于用户的身份验证
安装WDS的环境
1. 建议使用专业的服务器作为WDS服务的分发端
2. 客户机尽量选择同厂家同型号的产品,且网卡支持PXE功能
3. WDS服务器必须是活动目录成员服务器或域控制器
4. WDS服务器需要NTFS文件系统卷来存储映像,建议放在非系统分区
5. 部署WDS的用户必须具有本地Administrators组的成员,若要初始化服务器,还必须是Domain Users组成员
6. 建议选择千兆网络
安装WDS服务
以下介绍使用Windows 2008 R2批量安装操作系统的方法
1. 在WDS服务器上安装并部署AD、DHCP、DNS服务,我在前几篇博客上已经详细介绍过原理和详细配置,就不重复演示了,部署好后,如图所示
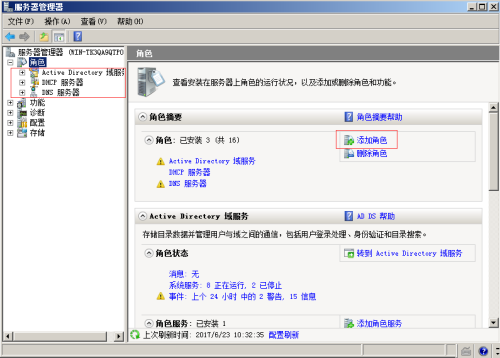
2. 打开服务器管理器,添加角色
3. 勾选“Windows部署服务”,下一步
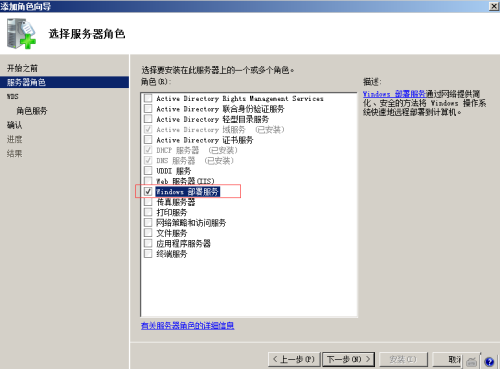
4. 选择“部署服务器”、“传输服务器”下一步
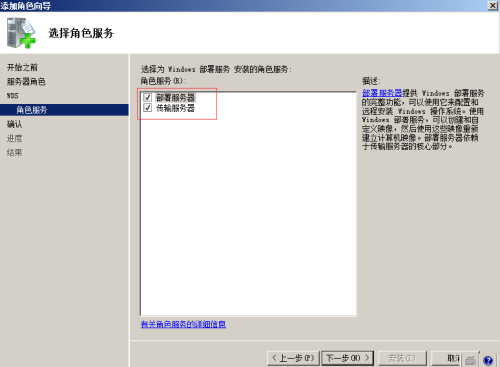
5. 确认,安装,完成WDS的安装工作
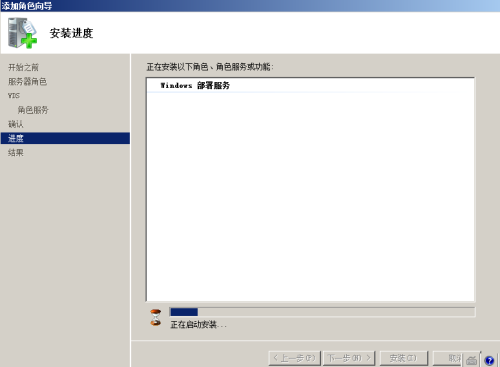
安装完后,还不能实现分发的效果,需要对WDS服务进行相应的配置。
配置WDS服务
1. 打开Windows部署服务

2. 右击“配置服务器”,进入WDS服务器配置向导

3. 指定“远程安装文件夹”的路径
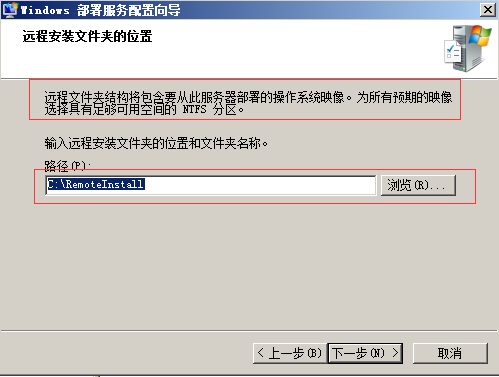
4. 同时勾选“不侦听端口”和“DHCP选项”
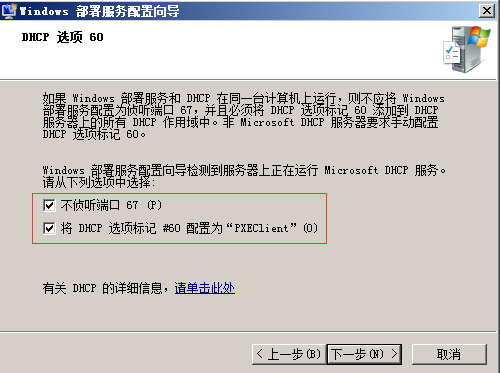
5. 选择“响应所有客户端计算机”
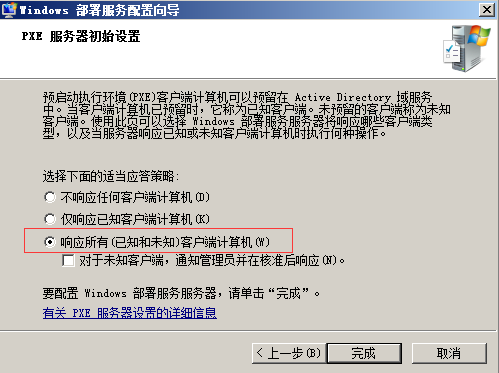
取消“立即向服务器添加镜像”的勾选,单击“完成”,这样就完成了对WDS基本服务的配置。
6. 右击“安装镜像”,选择“添加安装镜像”
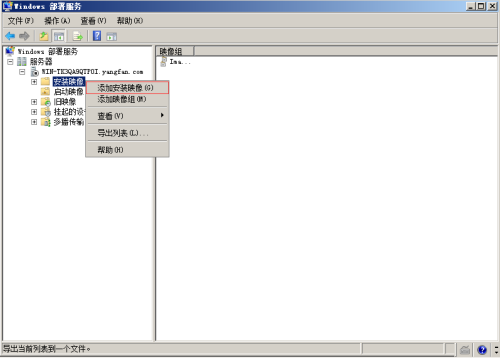
7. 指定映像文件的位置(具体路径根据实际环境决定)
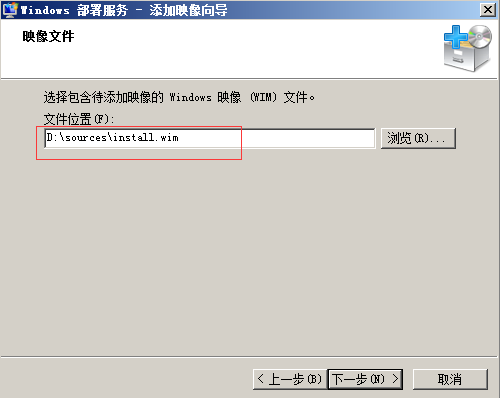
8. 根据向导完成Install.win的镜像导入
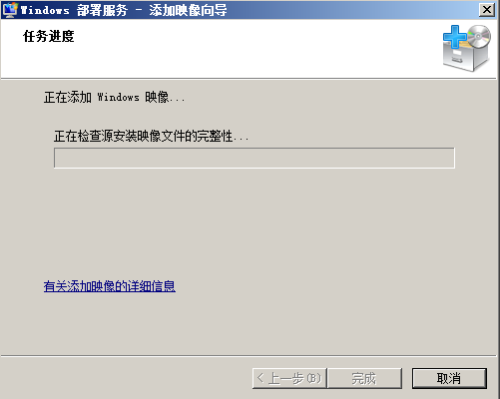
9. 完成导入后,可查看映像文件

10.右击“启动镜像”,选择“添加启动镜像”
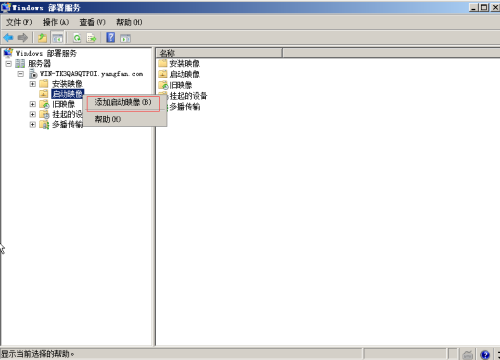
11.按照提示步骤完成即可,与导入安装映像的方法相同
启动客户端
1. 计算机开机后,首先需在BIOS进行调节,确定启动方式为网卡引导启动,按提示按“F2”进入网络服务引导模式
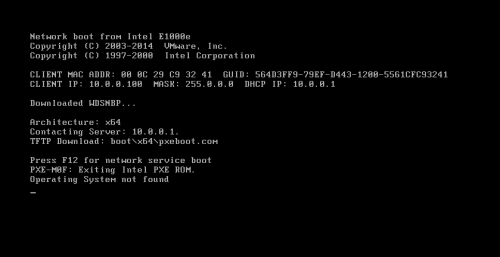
2. 进入后,可看到客户机正尝试从地址10.0.0.1的服务器上加载引导文件
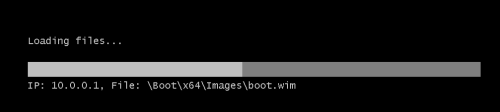
3. 加载成功后,输入有权限的用户名和密码
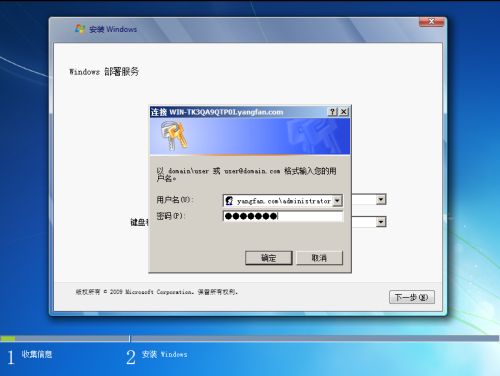
4. 选择要安装的操作系统版本

5. 客户机开始进行系统安装,过程需要输入相关信息,直至安装完成
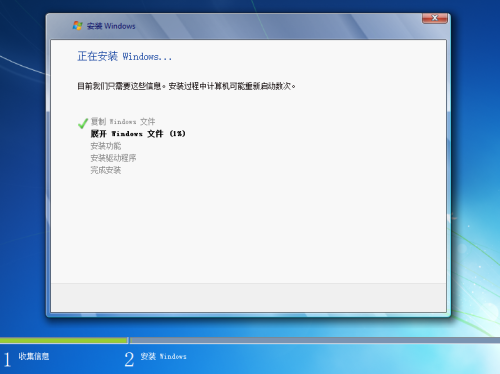
这种方式比较繁琐,下章来介绍无人参与安装方式,简化操作步骤!
本文出自 “网络” 博客,请务必保留此出处http://yangshufan.blog.51cto.com/13004230/1941237
WDS服务的概述与配置(详细图文教程)
