首页 > 代码库 > 创建与管理Hyper-V Server虚拟机
创建与管理Hyper-V Server虚拟机
一、 使用向导创建Hyper-V虚拟机
1. 打开Hyper-V主机,点击服务器管理器,点击Hyper-V,右键Hyper-V主机选择并打开Hyper-V管理器
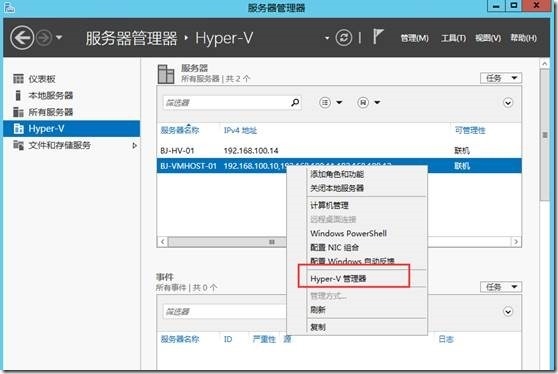
2. 在Hyper-V管理器右侧Hyper-V服务器,选择新建,选择虚拟机
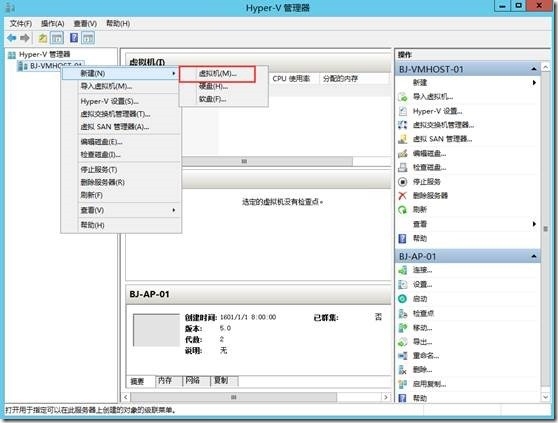
3. 打开新建虚拟机向导后点击下一步
4. 指定名称和位置处,确定虚拟机名称以及存储放置
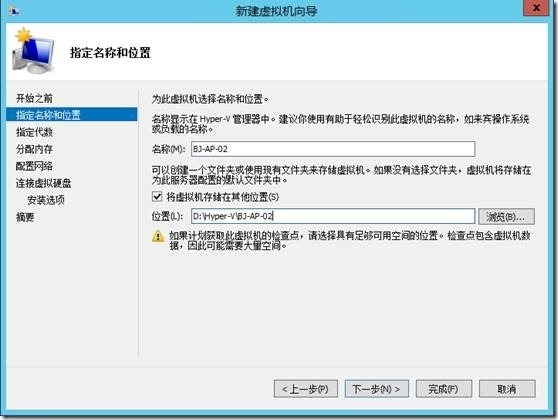
5. 选择Hyper-V虚拟机代数。第二代是Windows Server 2012 R2新增加的功能,Hyper-V使用更少的硬件以支持多项功能,例如使用标准网络适配器进行安全启动、SCSI启动和PXE启动。来宾操作系统必须至少运行的是Windows Server 2012或者64为版本的Windows 8。虚拟机创建完成后无法修改Hyper-V虚拟机代数。这里选择创建第一代虚拟机,点击下一步
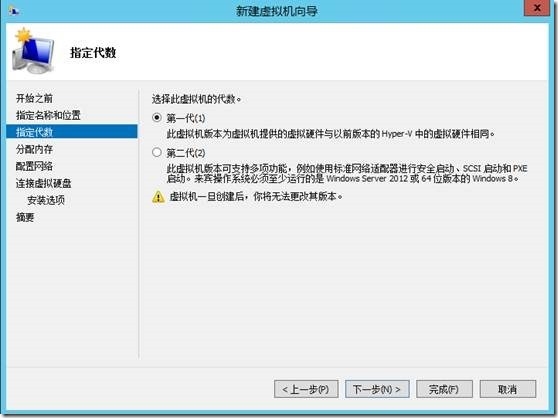
6. 给虚拟机分配内存。这里可选择使用静态内存或者动态内存,点击下一步
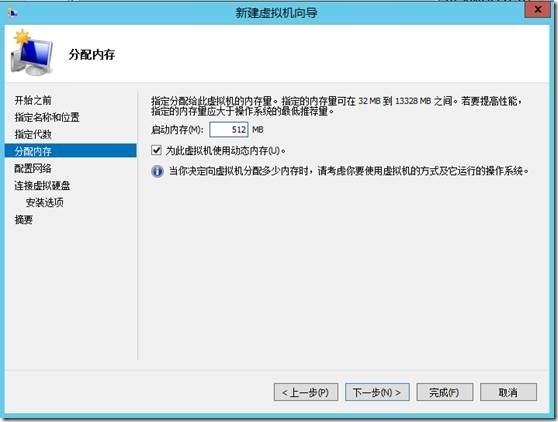
7. 选择虚拟交换机以便虚拟机创建完成之后能够正常通信。也可以虚拟机完成之后进入Hyper-V虚拟机设置里添加虚拟网卡,点击下一步
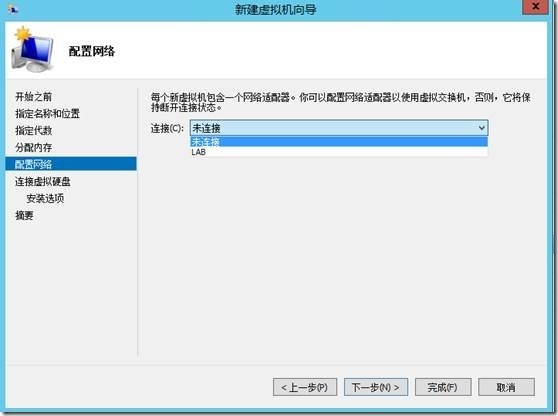
8. 连接虚拟机硬盘,可以选择创建新的虚拟硬盘、使用已存在的虚拟硬盘以及之后附加虚拟硬盘,点击下一步。
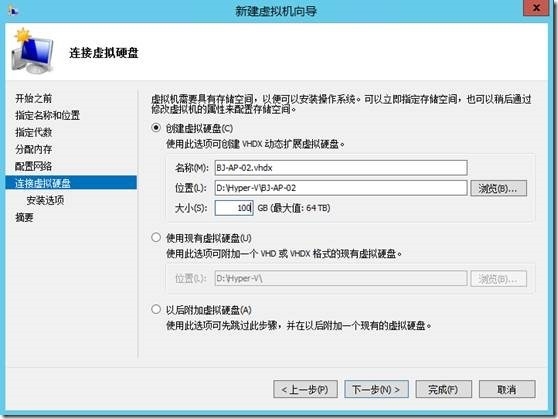
9. 安装选项。可以选择以后安装操作系统,可以插入操作系统映像文件以及从网络安装操作系统
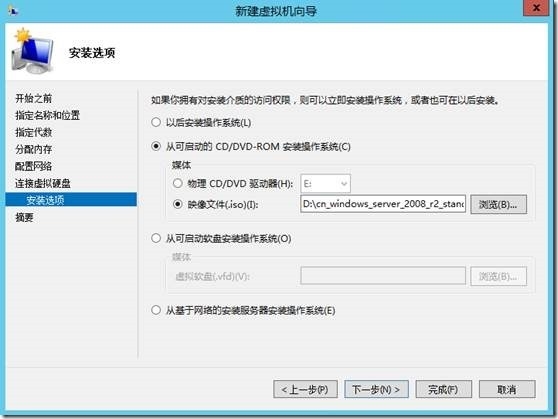
10. 摘要处确认无误后点击创建
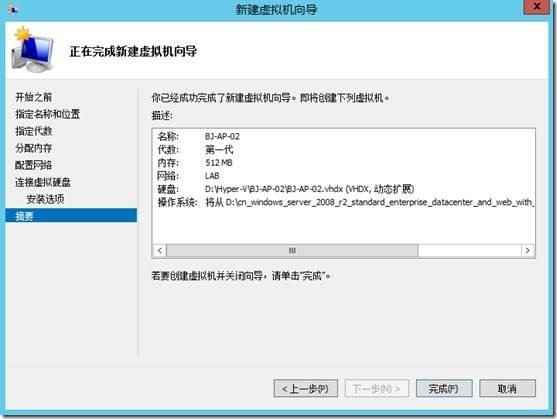
11. 返回Hyper-V管理器界面查看以创建的虚拟机

二、 使用PowerShell创建Hyper-V虚拟机
(一) 使用PowerShell创建Hyper-V虚拟机
1. 以管理员身份运行Windows PowerShell ISE
2. 在Windows PowerShell ISE字符界面输入Import-Module Hyper-V,点击运行,输入
New-VM “BJ-CLI-01” -MemoryStartupBytes 512MB -Path "D:\Hyper-V" ,点击运行
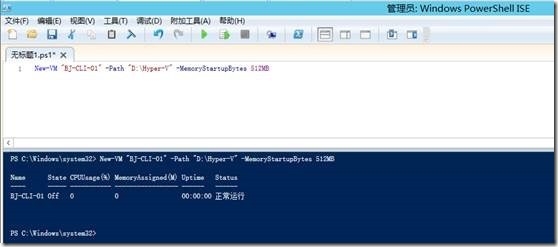
(二) 使用PowerShell创建Hyper-V虚拟机以及VHD文件
输入以下命令
$VMName= "BJ-CLI-02"
$VMPath= "D:\Hyper-V\BJ-CLI-02"
New-VM -Name $VMName -MemoryStartupBytes 512MB -Path $VMPath -NewVHDPath "$VMPath\$VMName\BJ-CLI-02.VHDX" –NewVHDSizeBytes 100GB
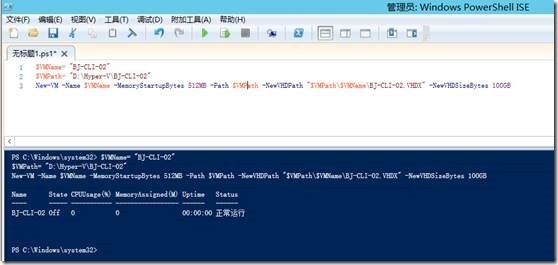
(三) 使用已存在VHD文件创建虚拟机
使用以下命令
$VMName= "BJ-CLI-03"
New-VM -Name $VMName -MemoryStartupBytes 512MB -Path "D:\Hyper-V" -VHDPath "D:\Hyper-V\BJ-CLI-03\CN_WinSrv2008R2SP1.vhd"
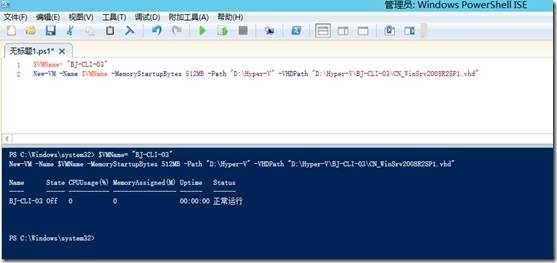
三、 设置Hyper-V虚拟机
(一)使用图形化界面设置虚拟机
1. 右键点击设置刚刚创建的BJ-CLI-03虚拟机
2. 点击添加硬件能够添加相关的硬件设备
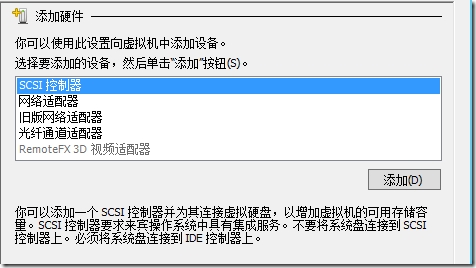
3. 点击BIOS,选择虚拟机以何种方式启动虚拟机
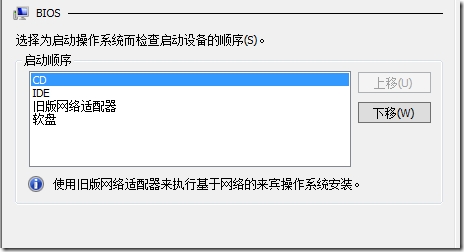
4. 点击内存,配置内存信息,包括最大最小内存、内存缓冲区以及内存权重
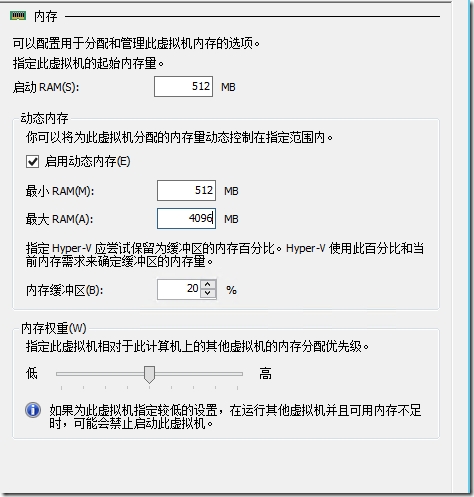
5. (1)点击CPU,确定虚拟CPU数量以及资源使用
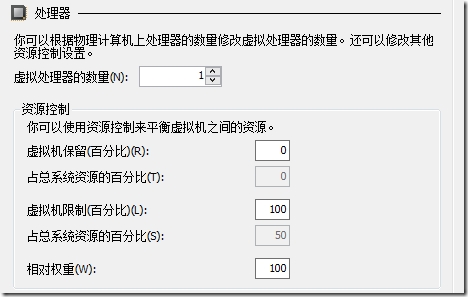
(2)点击兼容性,可选择迁移到具有不同处理器版本的物理计算机
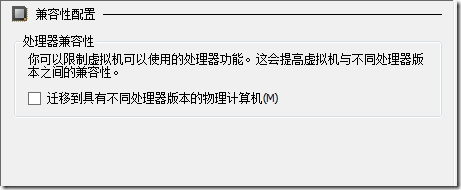
(3)点击NUMA可配置NUMA拓扑信息
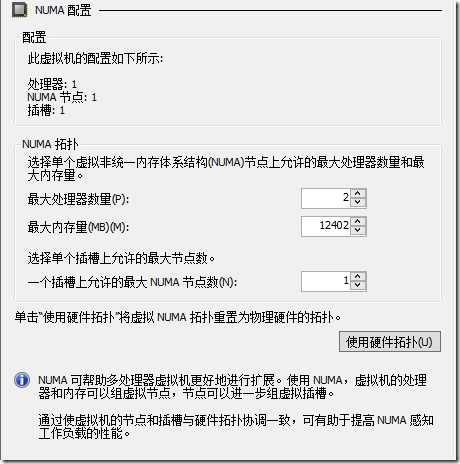
6. (1)点击硬盘,可以修改虚拟硬盘大小
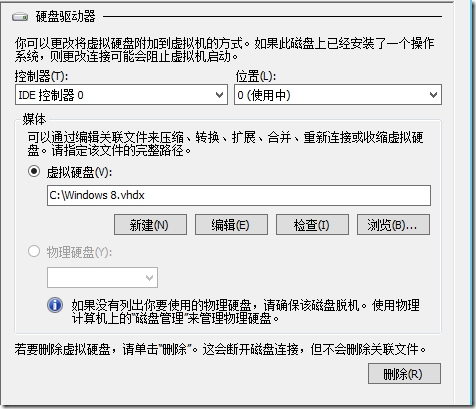
(2)点击高级功能,使用基于存储的QoS
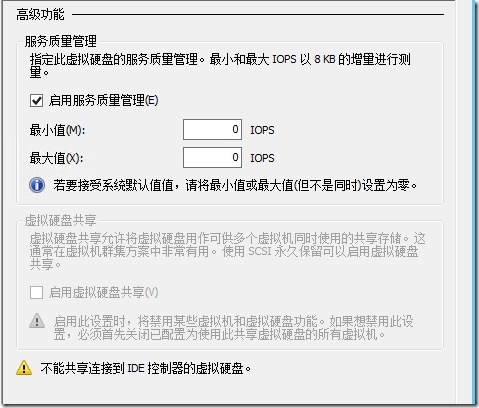
7. (1)点击网络适配器,可查看已连接的虚拟交换机、创建VLAN、带宽管理
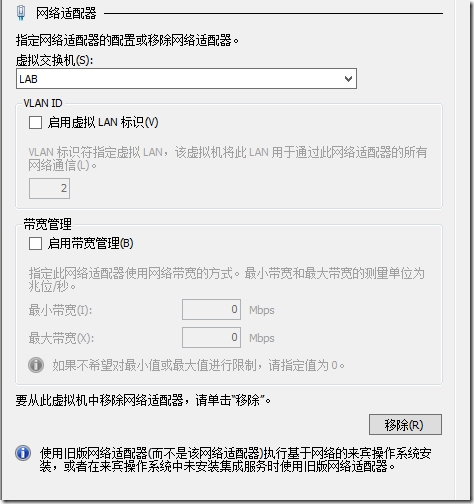
(2)点击硬件加速,配置虚拟机队列、IPsec任务卸载以及SR-IOV
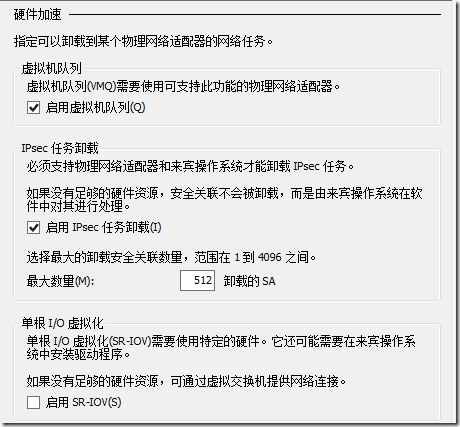
(3) 点击高级功能,配置MAC地址、DHCP防护、路由器保护、受保护的网络、端口镜像以及NIC组合
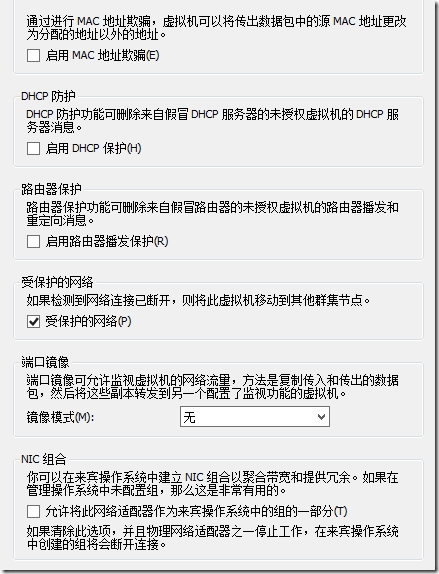
(二)使用PowerShell设置虚拟机
以刚刚创建的虚拟机“BJ-CLI-02”为例
1. 使用下面命令设置虚拟机CPU数量
Set-VMProcessor -VMName BJ-CLI-02 -ComputerName BJ-VMHost-01 -Count 2

2. 使用下面命令设置虚拟机内存
Set-VMMemory -VMName BJ-CLI-02 -DynamicMemoryEnabled $true

3. 验证设置的结果
右键虚拟机“BJ-CLI-02”,点击设置
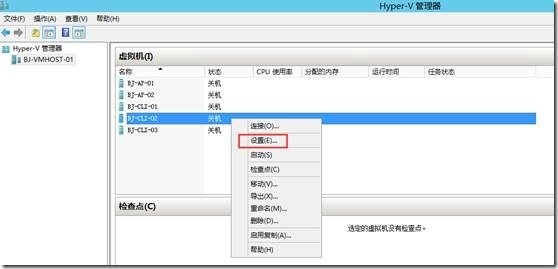
点击内存,验证是否勾选“启用动态内存”
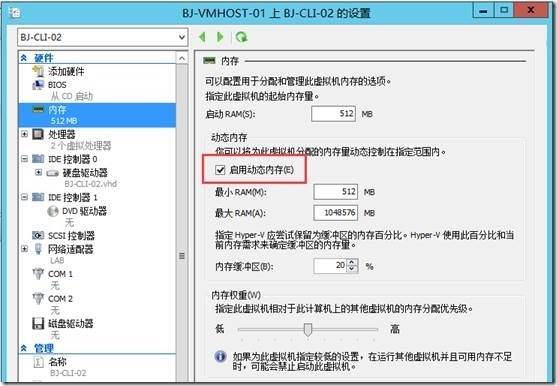
点击处理器,验证CPU数量是否为2
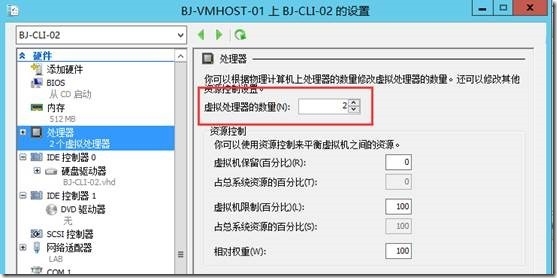
四、 安装Hyper-V集成服务
当我们创建完虚拟机后,总是出现不能很好工作的现象,例如虚拟机运行慢、键盘鼠标无法操作,此时提升虚拟机性能最简单的一种方式就是使用最新版本的微软Hyper-V集成服务。集成服务是功能与驱动的集合,允许客户操作系统使用虚拟硬件。
右键虚拟机“BJ-CLI-03”,点击连接,将会打开虚拟机“BJ-CLI-03”的管理控制台
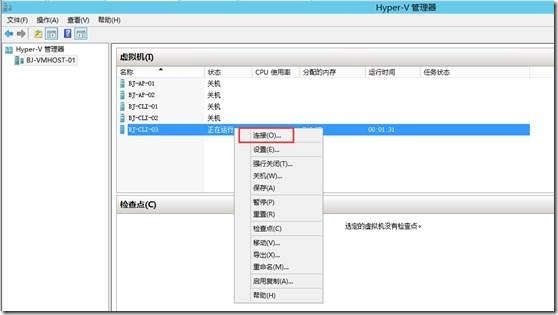
点击管理控制台界面,点击操作,点击“插入集成服务安装盘”

自动播放对话框页面,点击“安装Hyper-V集成服务”
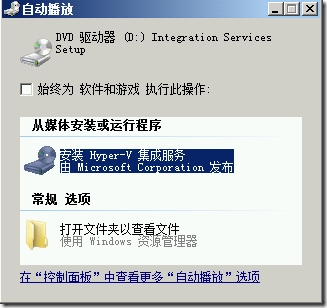
升级Hyper-V集成服务页面,点击确定

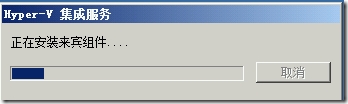
安装完成页面点击“是”选择重新启动该虚拟机

打开设备管理器,查看相应的设备驱动信息
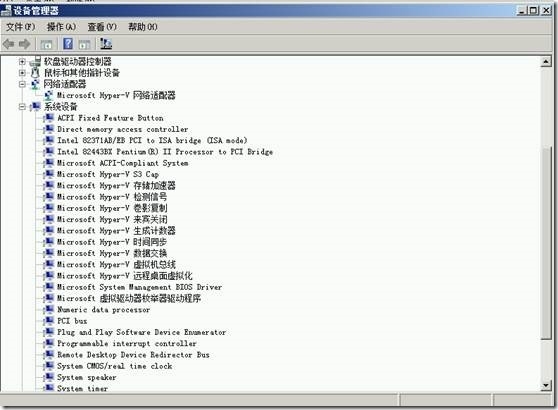
本文出自 “徐庭的博客” 博客,请务必保留此出处http://ericxuting.blog.51cto.com/8995534/1585228
创建与管理Hyper-V Server虚拟机
