首页 > 代码库 > 《一个销售的VMWARE学习系列之二:ESXI的安装步骤》
《一个销售的VMWARE学习系列之二:ESXI的安装步骤》
ESXI是什么?可以理解为VMWARE的操作系统,比如:微软的Windows操作系统啦;

1、首先把光碟插到光盘上启动电脑,在窗口上选择”DELLESXI-5.1-799733(A00) Installer“,如下:

2、按回车确定安装ESXI,如下:

3、按F11接受协议,如下:

4、按”Enter”,选择安装的硬盘,如下:

5、选择默认的键盘语言,如下:

6、在下面就输入ROOT的密码,并按”Enter”如下:

7、选择“F11”,开始安装ESXI,如下:


8、ESXI安装成功后,按“Enter“重启服务器,如下:

9、重启后,已经可以看到ESXI的界面,相当的简洁,没有什么东西的,如下:
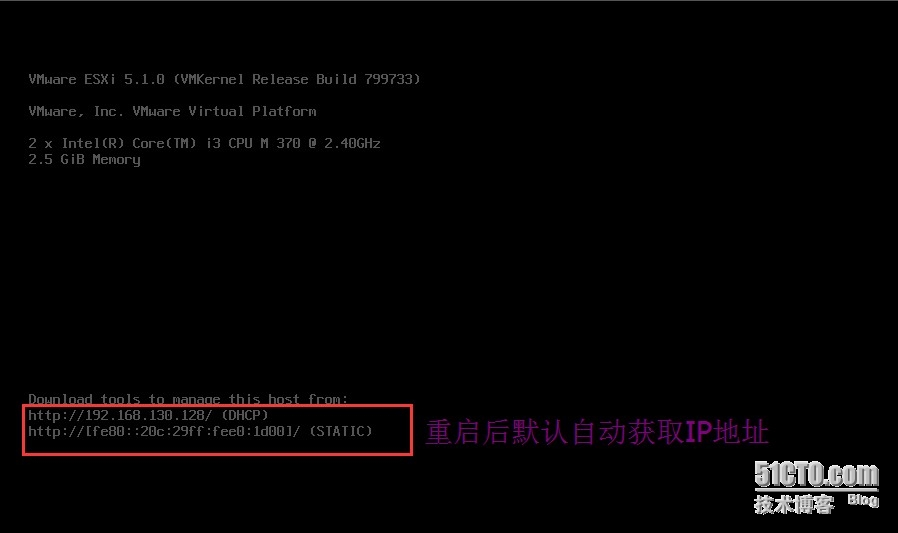
10、 下面我们就开始设置IP地址啦,请按”F2“,如下:

11、 选择”Configure Management Network“,并按回车,如下:

12、 选择”IP Configuration”,如下:

13、 选择”Set static IP address andnetwork configuration”,设置相应的IP地址,并且按”Enter“保存,如下:

14、 设置完IP地址后,当出现以下窗口按”Y“,应用刚才的设置,如下:

15、 现在我们就测试一下,其它物理机器是否PING通ESXI主机啦,如下:

现在ESXI的基本安装和配置已经成功啦,哈,时间很快,二十分钟左右就装完啦,比装个WINDOWS还要快,大家是不是很好奇,在这个ESXI主机如何创建WINDOWS虚拟机呢?后面的章节将会为大家介绍。
敬请期待下一章:《一个销售的VMWARE学习系列之三:在ESXI主机上安装WINDOWS虚拟机》
本文出自 “学习旅程” 博客,请务必保留此出处http://mingkang.blog.51cto.com/9678221/1587501
《一个销售的VMWARE学习系列之二:ESXI的安装步骤》
