首页 > 代码库 > 【VMware虚拟化解决方案】用VMware Fusion来“穿越”
【VMware虚拟化解决方案】用VMware Fusion来“穿越”
用VMware Fusion来“穿越”
一. 背景介绍
曾经听到过这样一个比喻,说的是在企业里,喜欢用Windows操作系统的是普通型员工;喜欢用Linux操作系统的是宅男型员工;而喜欢用MacOS操作系统的是文艺型员工。我所支持的是一家以为各个企业定制书籍的文化传媒公司。公司以《论语》为企业精神,可想而知整个企业里都充斥着“文艺型销售员工”。2013年该公司筹划归并入国外某知名品牌公司,除了服务器端的迁移外,很多国内员工的电脑操作系统及其应用软件也要从各自为政的MacOS上并入国外统一管理的Windows上。有变革就有阵痛,对于我们IT人员来说一面是共事多年且身处公司盈利部门的老同事,一面是中规中矩的标准化新策略,如何通过“checkand balance”来找到平衡点是我们的首要任务。
通过几个月的研究和测试,我们最终选用VMware的Fusion产品族很好的解决了这个两难的局面。
二. 需求分析
一开始,通过问卷与访谈的方式,我们逐一排查,了解并收集到了如下现状与需求:
1. 在2013年中,就在合并前夕,公司为国内各个办公室的高级销售人员和管理层配备了Macair笔记本电脑,加上员工自带和初始申请的AppleMAC,合计MAC电脑的普及度达到约75%,且型号并不一致。
2. 从操作习惯和认可度方面,很难说服现有员工摒弃使用习惯了的Mac平台改用英文版的Windows操作系统。
3. 全部更换电脑成本太高,而让IT人员逐一进行用户数据备份、迁移以及重装操作系统的话,由于外勤人员回到公司的时间不定且次数有限,无法给IT人员充沛的时间进行操作。何况在整体归并期间IT部门的主要精力和时间应当花费在服务器端的迁移和测试上。
4. 由于网上银行控件只能在Windows下运行的原因,MacOS的用户一直以来都抱怨用非IE浏览器无法用某些国内银行的网上银行进行支付等操作。
5. 国外总部有很多内网应用程序以及web环境都是以Windows及其IE平台开发的。
6. 销售人员经常碰到与客户往来的文件资料是基于Windows的各种软件所处理过的。
7. 用户显然无法接受过于技术复杂度的“双系统”的方法,何况“双系统”无法满足同时两种系统同时并行且互通互联的需求。
三. “穿越”计划
基于上述原因,IT团队秉承着一直以来“死磕自己,方便大家”的精神,经过技术研究和产品选型最终定位使用VMwareFusion来实现用户端操作系统的快速归并和无缝延续。基本思路就是:IT部门定制好一个全新的Windows操作系统的vmdk文件,通过网络下载或硬盘拷贝到用户Mac电脑,利用VMwareFusion快速加载到用户的MacOS桌面上。由于其易操作性,用户很容易上手并能按需启用Windows。后继,IT人员只需要对那个vmdk文件进行更新、维护、修复、升级等操作,从而把对用户Mac电脑的影响降到最低。具体好处罗列如下:
1. VMware Fusion 可确保Windows及其应用程序在Mac 电脑上无痕运行,且不占用过多系统资源。
2. 通过VMware Fusion,MacOS可以启动Windows实现文件的相互共享,方便调用和操作。用户可以在两个系统间无缝复制、粘贴和拖放各种文件。双系统的网络连接互通,打印设备也可共享。另外Windows还可读取插在Mac电脑上的USB移动存储设备。
3. 在用户不需要的时候,可以将Windows 应用程序最小化至Mac OS桌面的Dock 中。
4. 和总部或者客户开视频会议时,Windows 可以调用Mac上的iSight摄像头。
5. VMware Fusion AutoProtect 会自动定期地拍摄快照,保存用户Windows的一个状态,当其Windows系统崩溃,中毒或者受损的时候,用户只需几步简单操作便可自行恢复到此前的某个系统健康状态。
6. 对于一些VIP用户,在条件允许的情况下,Converter可以把其原先使用的Windows系统迁移成虚拟机。再通过集成的“迁移助理”加载到新的Mac 上,从而节约并回收设备成本。
7. 通过VMwareFusion的工具,Windows的各种应用甚至可以沿用到双或多显示器的用户电脑上。
四. “穿越”实施
由于涉及到公司信息,我们暂时用测试环境演示穿越过程。
1. 准备软件环境
通过VMware系列软件,先由总部IT创建一个最新的且符合总部各种软件标准以及规范的Windows的vmdk文件。
在用户装有Mac OS的电脑上,双击安装WMwareFusion 6的dmg文件,并对其进行性能调优。考虑到用户电脑的硬件配置不同以及真实使用到Windows的可能性,我们默认是给虚拟机分配“1个处理器核心”和“2048M”的内存(如下图所示),同时配置网卡并开启共享。
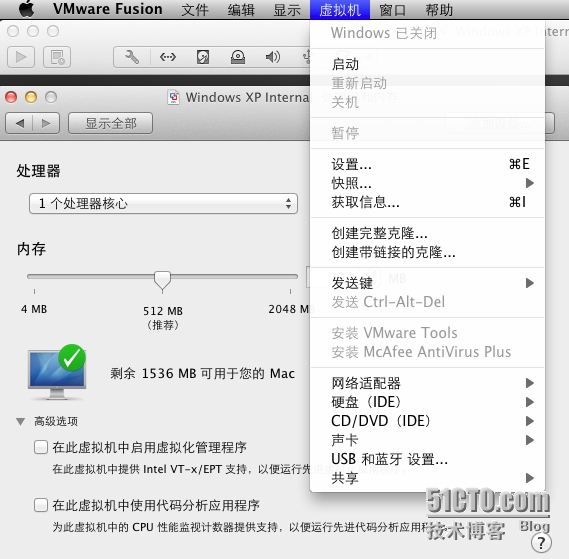
通过网络或移动硬盘将含有Windows的vmdk文件拷贝到用户电脑上。
2. 安装并加载vmdk
运行VMware Fusion,在“更多选项…”里选择“创建自定义虚拟机”(如下图所示)。
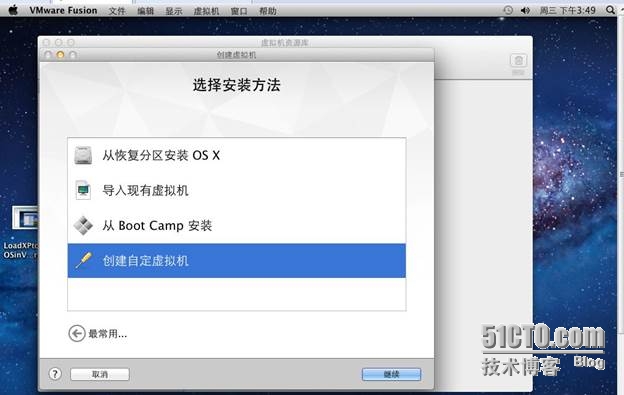
选择操作和vmdk文件相匹配的Windows操作系统,这里是测试环境所以选用的是WindowsXP Professional(如下图所示)。
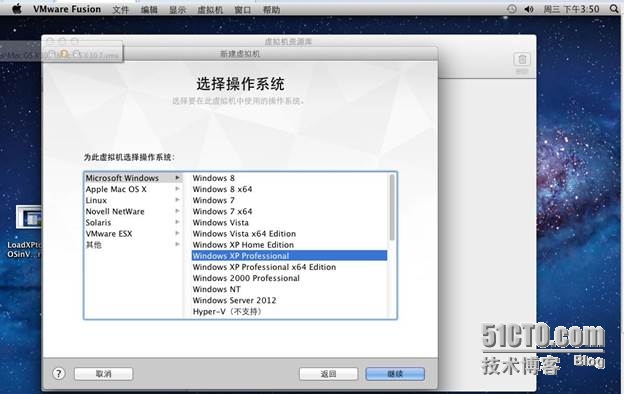
选择使用“选择虚拟磁盘…”(如下图所示)。
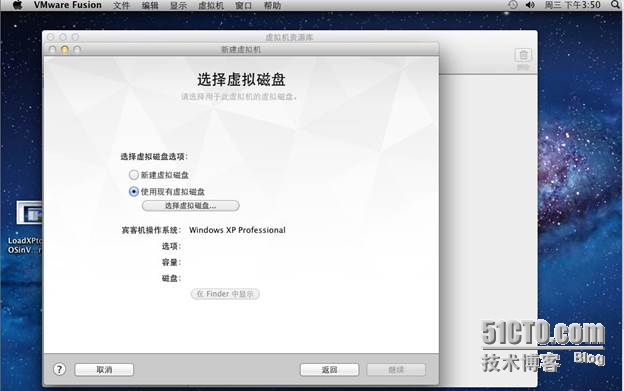
选择vmdk文件所在的路径,并点选“与创建此虚拟磁盘的虚拟机共享此虚拟磁盘”(如下图所示)。
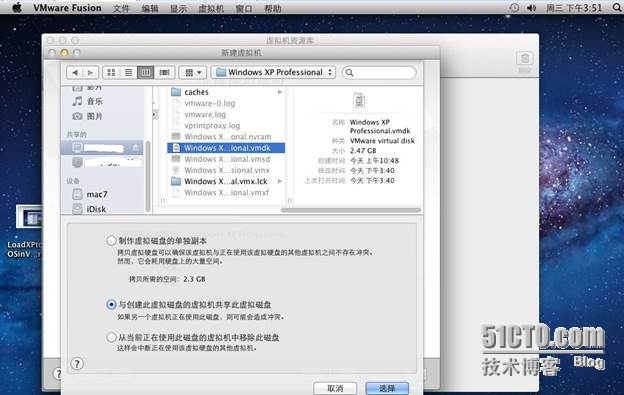
点击“完成”,Fusion将自动开始加载(如下图所示)。
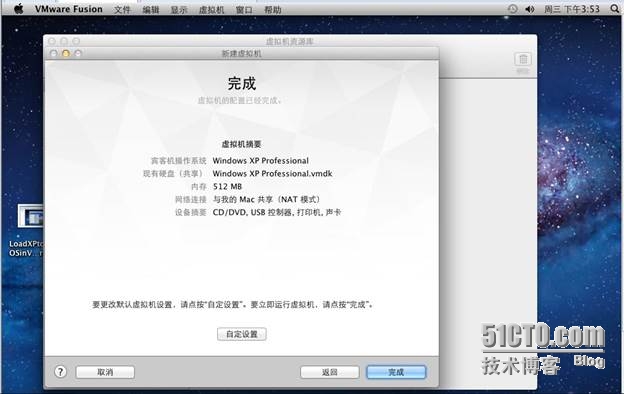
整体加载完成后,就可以看到Windows的系统界面了(如下图所示)。
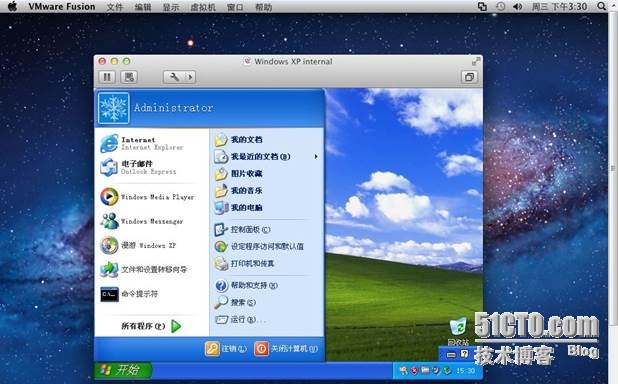
为了尽量不影响用户的Mac日常使用,我们把Windows设置成了Unitymode(如下图所示),另外,用户不但可以从dock上启动Windows应用,还能在Spotlight上触发。
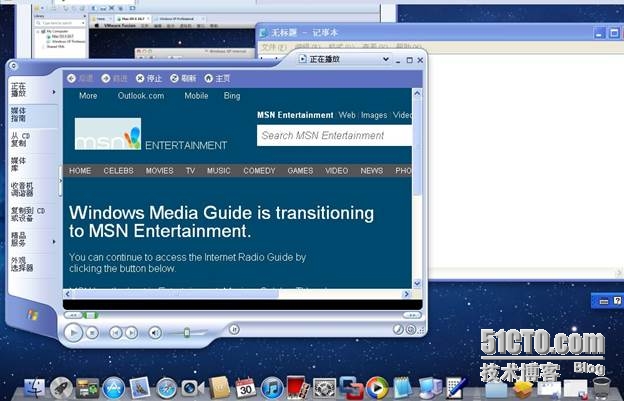
3.快照备份
考虑到备份文件的大小,在加载好Windows系统后,立即关机并对其进行第一次“拍照”(如下图所示)。同时对“AutoProtect”进行拍摄间隔和快照数量的设置。
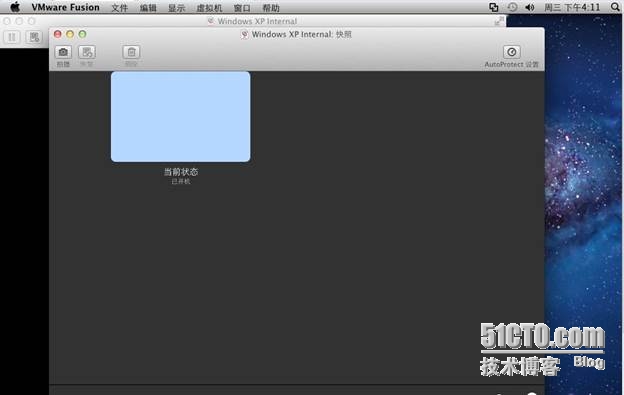
五.“穿越”心得
安装了VMwareFusion的Mac电脑可谓是如虎添翼,用户轻松的在MacOS和Windows间灵活“穿越”,Mac电脑在功能上有了进一步的扩展,企业归并进程得以大幅加快,IT人员在用户(特别是外勤用户)电脑上花费的时间和精力显著减少,设备更换成本明细减低。更重要的是用户的认可度非常高。
本文出自 “陈巨廉” 博客,请务必保留此出处http://2574478.blog.51cto.com/2564478/1408482
