首页 > 代码库 > GitHub上README写法暨markdown语法解读
GitHub上README写法暨markdown语法解读
自从开始玩GitHub以来,就 越来越 感觉它有爱。最近对它的 README.md 文件颇为感兴趣。便写下这贴,帮助更多的还不会编写README文件的同学们。
README文件后缀名为md。md是markdown的缩写,markdown是一种编辑博客的语言。用惯了可视化的博客编辑器(比如CSDN博客,囧),这种编程式的博客编辑方案着实让人眼前一亮。不过貌似并不支持全部的markdown语法。本文内容大部分是我自己摸索,可能有些叙述不准确,还望大家批评指正。
————————————————————————————
我在GitHub上为本文建的一个项目,供大家查看代码即具体效果:https://github.com/guodongxiaren/test
首先强烈建议一条,不要用360或搜狗浏览器访问GitHub网站,你会发现此时网站上很多按钮都不可用。。建议使用火狐或谷歌浏览器访问GitHub
————————————————————————————
开始编辑README
打开你的GitHub的某个项目,我们可以直接在线编辑你的README文件,如果你已经有了这个文件,则在文件目录中直接点击它,如果你还没有这个文件那么点击项目名称右边的一个按钮,来添加新文件:

然后你就打开了编辑页面,编辑区的左上角有填写文件名的区域,注意加上后缀.md

如果你本来就有这个文件要重新编辑它的话,那么在点击了文件目录中的该文件后,在上方有工具栏,选择 Edit
然后滚动屏幕到下面, 如果是新文件 会有一个 Commit new file 的按钮,若没有内容是不能点击的。如果是旧文件重修编辑,那么这个按钮显示的是 Commit changes

//顺便吐槽一句如果是360或搜狗浏览器的话,这个按钮是永远都无法点击的,囧。。
先随便写的东西把这个新文件提交,然后再点击 Edit 重新打开它。你会发现编辑区左上角有了变化。

默认选中Code,即我们的编辑模式。若点击 Preview(预览)就能实时显示当前的显示效果了。
好了,下面正式开始编辑这个文件
关于标题
规范的README文件开头都写上一个标题,这被称为大标题 。
大标题 ====
在文本下面加上 等于号 = ,那么上方的文本就变成了大标题。等于号的个数无限制,但一定要大于0个哦。。
比大标题低一级的是中标题,也就是显示出来比大标题小点。
中标题-------
在文本下面加上 下划线 - ,那么上方的文本就变成了中标题,同样的 下划线个数无限制。
除此以外,关于标题还有等级表示法,分为六个等级,显示的文本大小依次减小。不同等级之间是以井号 # 的个数来标识的。一级标题有一个 #,二级标题有两个# ,以此类推。
#一级标题##二级标题###三级标题####四级标题#####五级标题######六级标题
注意井号#和标题名称要并排写作一行,显示效果如图:

实际上,前文所述的大标题和中标题是分别和一级标题和二级标题对应的。即大标题大小和一级标题相同,中标题大小和二级标题相同。
显示文本
普通文本
直接输入的文字就是普通文本。需要注意的是要换行的时候不能直接通过回车来换行,需要使用<br>。也就是html里面的标签 。
这是一段普通的文本, 直接回车不能换行,<br>要使用\<br>
注意第三行的<br>前加了反斜杠 \ 。目的就是像其他语言那样实现转义,也就是 < 的转义。
效果如图:

此外,要显示一个 超链接 的话,就直接输入这个链接的URL就好了。显示出来会自动变成可链接的形式的。
单行文本
使用两个Tab符实现单行文本。
Hello,大家好,我是果冻虾仁。
注意前面有两个Tab。在GitHub上单行文本显示效果如图:

多行文本
多行文本和单行文本异曲同工,只要在每行行首加两个Tab
欢迎到访 很高兴见到您 祝您,早上好,中午好,下午好,晚安
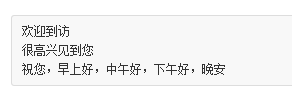
部分文字的高亮
如果你想使一段话中部分文字高亮显示,来起到突出强调的作用,那么可以把它用 ` ` 包围起来。注意这不是单引号,而是Tab上方,数字1左边的按键(注意使用英文输入法)。
Thank `You` . Please `Call` Me `Coder`

文字超链接
给一段文字加入超链接的格式是这样的 [ 要显示的文字 ]( 链接的地址 )。比如:
[我的博客](http://blog.csdn.net/guodongxiaren)
显示效果: 
你还可以给他加上一个鼠标悬停显示的文本。
[我的博客](http://blog.csdn.net/guodongxiaren "悬停显示")
即在URL之后 用双引号括起来一个字符串。同样要注意这里是英文双引号。
插入符号
圆点符
这是一个圆点符
这也是一个圆点符
上面这段的圆点是CSDN博客编辑器里面的符号列表。写文章在列出条目时经常用到。在GitHub的markdown语法里也支持使用圆点符。编辑的时候使用的是星号 *
* 昵称:果冻虾仁 * 别名:隔壁老王 * 英文名:Jelly
要注意的是星号* 后面要有一个空格。否则显示为普通星号。上文的显示效果如图:
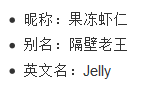
此外还有二级圆点和三级圆点。就是多加一个Tab。
* 编程语言 * 脚本语言 * Python
第二行一个Tab,第三行两个Tab。这样用来表示层级结构就更清晰了吧,看效果:

如果你觉得三级的结构还不够表达清楚的话,我们可以试着换一种形式,请看 字符包围
字符包围
我不知道称之为“字符包围”是否贴切。我也是看的网上有一篇博文是这样称呼的,我就姑且也这样称呼吧。囧。。
>数据结构 >>树 >>>二叉树 >>>>平衡二叉树 >>>>>满二叉树
显示效果: 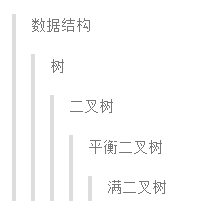
具体这个“字符包围”的用法可能还有其他用法。大家自己摸索吧。
插入图片
来源于网络的图片
网上有很多README插入图片的教程了,经我自己多次测试呢,发现可以使用的最简单,最基本的语法是:

即 叹号! + 方括号[ ] + 括号( ) 其中叹号里是图片的URL。
如果不加叹号! ,就会变成普通文本baidu了。
在方括号里可以加入一些 标识性的信息,比如

这个方括号里的baidu并不会对图像显示造成任何改动,如果你想达到 鼠标悬停 显示提示信息,那么可以仿照前面介绍的文本中的方法,就是这样:

在URL后面,加一个双引号包围的字符串,显示效果如图:

GitHub仓库里的图片
有时候我们想显示一个GitHub仓库(或者说项目)里的图片而不是一张其他来源网络图片,因为其他来源的URL很可能会失效。那么如何显示一个GitHub项目里的图片呢?
其实与上面的格式基本一致的,所不同的就是括号里的URL该怎么写。
https://github.com / 你的用户名 / 你的项目名 / raw / 分支名 / 存放图片的文件夹 / 该文件夹下的图片
这样一目了然了吧。比如:

我在GitHub上的用户名guodongxiaren;有一个项目ImageCache;raw表示原数据的意思吧,不用管它;主分支master;项目里有一个文件夹Logo;Logo文件夹下有一张图片foryou.gif
给图片加上超链接
如果你想使图片带有超链接的功能,即点击一个图片进入一个指定的网页。那么可以这样写:
[![baidu]](http://baidu.com)[baidu]:http://www.baidu.com/img/bdlogo.gif "百度Logo"
这两句和前面的写法差异较大,但是也极易模仿着写出,就不过多介绍了。只需注意上下文中的 baidu 是你自己起的标识的名称,可以随意,但是一定要保证上下两行的 标识 是一致的。
这样就能实现 点击图片进入网页的功能了。
插入代码片段
我们需要在代码的上一行和下一行用` `` 标记。``` 不是三个单引号,而是数字1左边,Tab键上面的键。要实现语法高亮那么只要在 ``` 之后加上你的编程语言即可(忽略大小写)。c++语言可以写成c++也可以是cpp。看代码:

实际显示效果
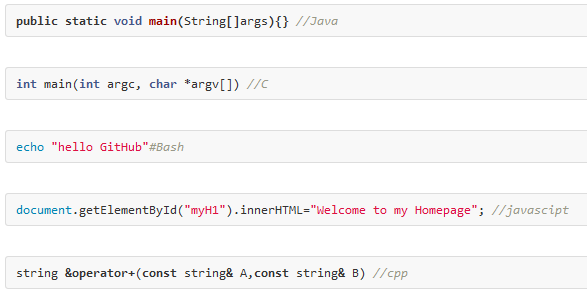
[题外话]在GitHub上用Gist写日记吧
看了这么多markdown的语法,你一定不满足于仅仅写一个README文件了,开始跃跃欲试想实际用markdown语法来编写博客或文章了吧。的确,网上也有依托或者支持markdown语法的博客。但是呢,更方便的是,你可以借助GitHub本身就有的一个功能——Gist。
Gist是以文件为单位的,不是以项目为单位的。而且与普通的GitHub上建的仓库不同,Gist是private的哦。普通的项目默认都是public的,要想弄成private貌似还要交钱的样子。既然是private那么用来写写日记,是极好的。
GitHub网页的顶部有 :

点进去:

这就是你可以编辑的私有文件,它不仅支持Text文本,还支持各种编程语言呢!当然也包括markdown。输入文件名:

最后保存,选中 Create Secret Gist 就是私有的喽。

GitHub上README写法暨markdown语法解读
