首页 > 代码库 > IntelliJ IDEA 常用设置
IntelliJ IDEA 常用设置
说明
IntelliJ IDEA 有很多人性化的设置我们必须单独拿出来讲解,也因为这些人性化的设置让我们这些 IntelliJ IDEA 死忠粉更加死心塌地使用它和分享它。
常用设置
1.代码提示不区分大小写

IntelliJ IDEA 的代码提示和补充功能有一个特性:区分大小写。默认就是
First letter区分大小写的。区分大小写的情况是这样的:比如我们在 Java 代码文件中输入
stringBufferIntelliJ IDEA 是不会帮我们提示或是代码补充的,但是如果我们输入StringBuffer就可以进行代码提示和补充。如果想不区分大小写的话,改为
None选项即可。
2.代码检查等级
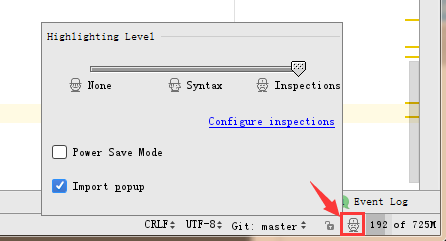
如上图所示,该功能用来快速设置代码检查等级。我个人一般在编辑大文件的时候会使用该功能。IntelliJ IDEA 对于编辑大文件并没有太大优势,很卡,原因就是它有各种检查,这样是非常耗内存和 CPU 的,所以为了能加快大文件的读写,我一般会暂时性设置为
None。Inspections为最高等级检查,可以检查单词拼写,语法错误,变量使用,方法之间调用等。Syntax可以检查单词拼写,简单语法错误。None不设置检查。
3.自动 import 包

默认 IntelliJ IDEA 是没有开启自动 import 包的功能。
Optimize imports on the fly:IntelliJ IDEA 将在我们书写代码的时候自动帮我们优化导入的包,比如自动去掉一些没有用到的包。
Add unambiguous imports on the fly:IntelliJ IDEA 将在我们书写代码的时候自动帮我们导入需要用到的包。但是对于那些同名的包,还是需要手动
Alt + Enter进行导入的,IntelliJ IDEA 目前还无法智能到替我们做判断。
4.package包的显示方式
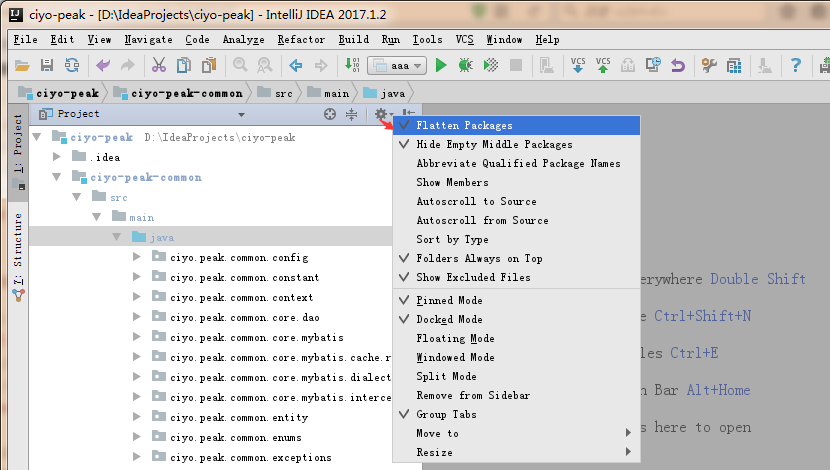
IntelliJ IDEA 默认是会折叠空包的,这样就会出现包名连在一起的情况。但是有些人不喜欢这种结构,喜欢整个结构都是完整树状的,所以我们可以去掉Flatten Packages中的勾选框即可。
5.显示机器内存使用情况

如上图所示,IntelliJ IDEA 版本默认是不显示内存使用情况的,对于大内存的机器来讲不显示也无所谓,但是如果是内存小的机器最好还是显示下。点击后可以进行部分内存的回收。
6.Tab多行显示和显示个数
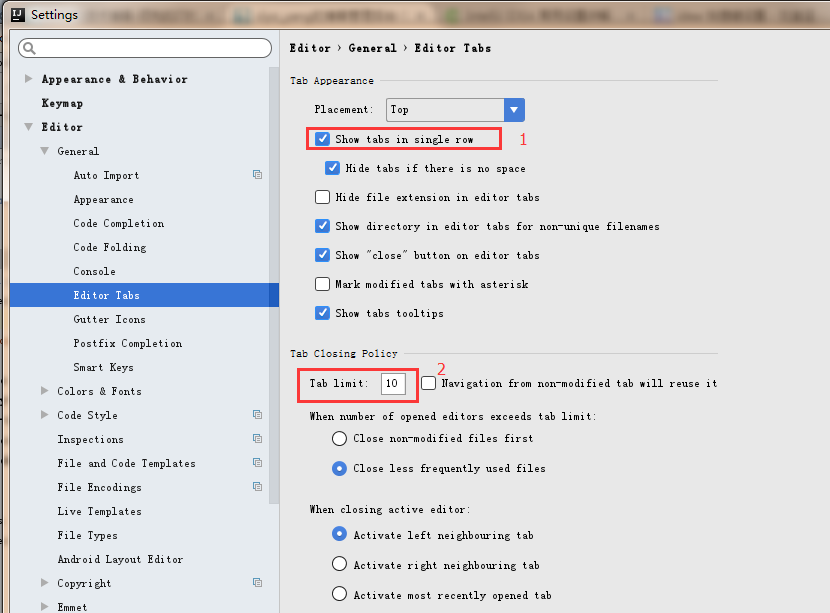
如上图标注1所示,在打开很多文件的时候,IntelliJ IDEA 默认是把所有打开的文件名 Tab 单行显示的。但是我个人现在的习惯是使用多行,多行效率比单行高,因为单行会隐藏超过界面部分 Tab,这样找文件不方便。
如上图标注2所示,该设置可以增加打开的文件 Tab 个数,当我们打开的文件超过该个数的时候,早打开的文件会被新打开的替换。
7.单行注释斜杠位置跟随代码
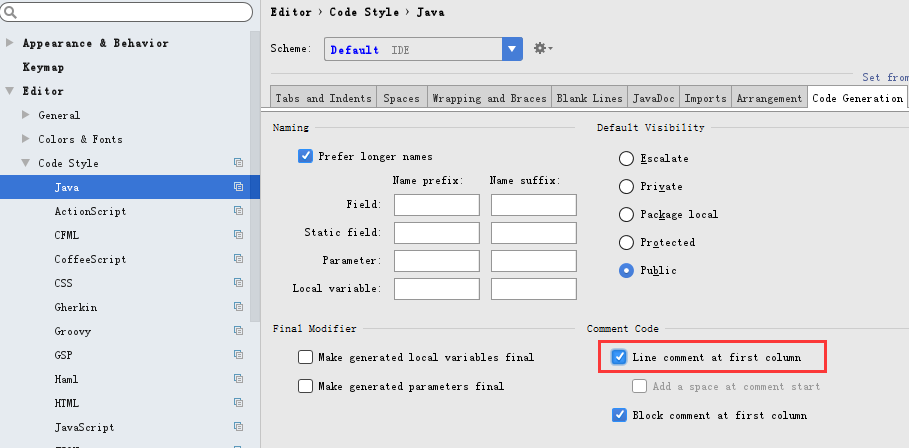
如上图所示,默认 IntelliJ IDEA 对于 Java 代码的单行注释是把注释的斜杠放在行数的最开头,我个人觉得这样的单行注释非常丑,整个代码风格很难看,所以一般会设置为单行注释的两个斜杠跟随在代码的头部。
8.Java类引入包超过指定个数用*代替
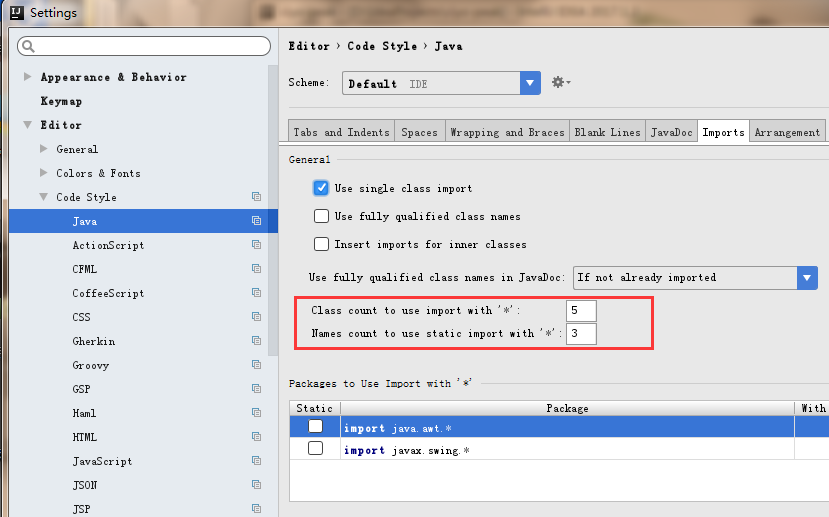
如上图标注所示,当我们 Java 类中导入的某个包下类超过这里设置的指定个数,就会换成用
*号来代替。
9.文件类型的打开方式
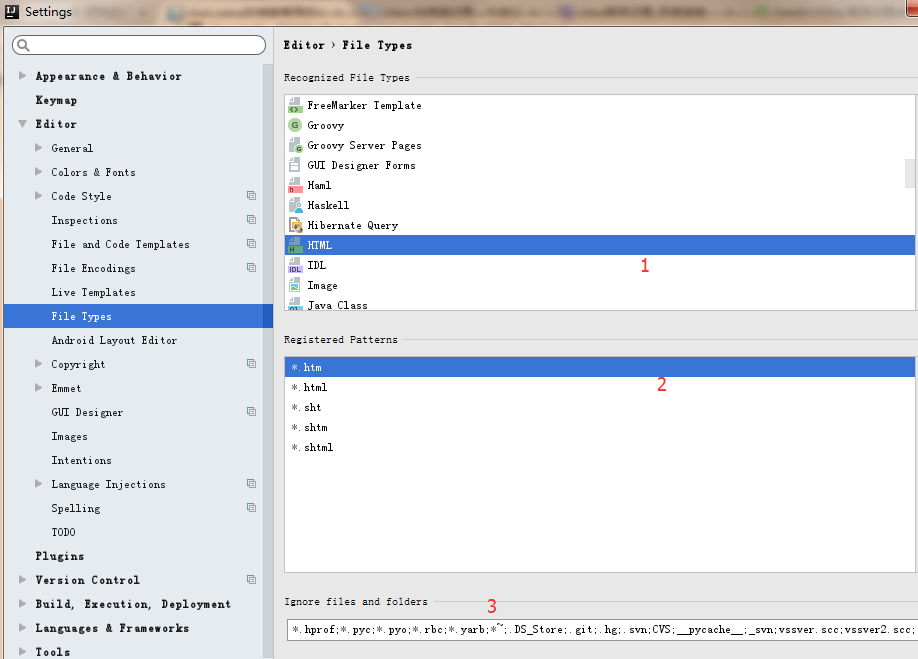
如上图标注 1 所示,该区域的后缀类型文件在 IntelliJ IDEA 中将以标注 2 的方式进行打开。
如上图标注 3 所示,我们可以在 IntelliJ IDEA 中忽略某些后缀的文件或是文件夹,比如我一般会把
.idea这个文件夹忽略。
10.Ctrl + 鼠标滑轮改变字体大小
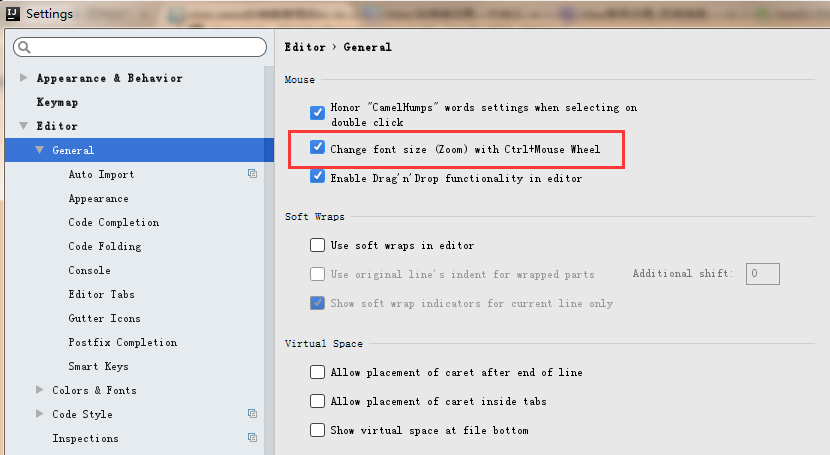
如上图所示,我们可以勾选此设置后,增加
Ctrl + 鼠标滚轮快捷键来控制代码字体大小显示。
11.代码水平分组
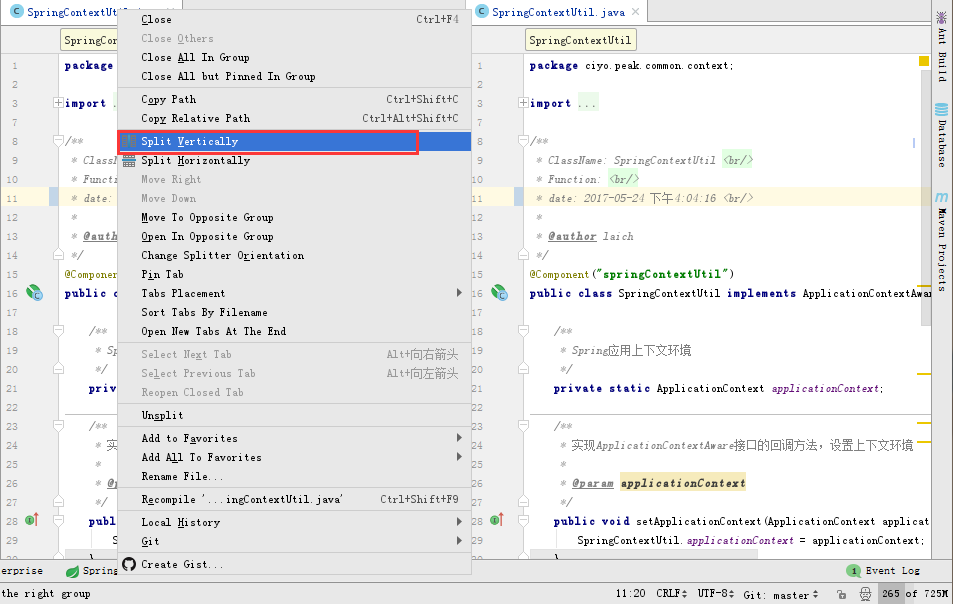
如上图 Gif 所示,IntelliJ IDEA 支持对代码进行垂直或是水平分组。一般在对大文件进行修改的时候,有些修改内容在文件上面,有些内容在文件下面,如果来回操作可能效率会很低,用此方法就可以好很多。当然了,前提是自己的浏览器分辨率要足够高。
12.GIT等版本控制工具,子目录修改,上级目录也有颜色标识
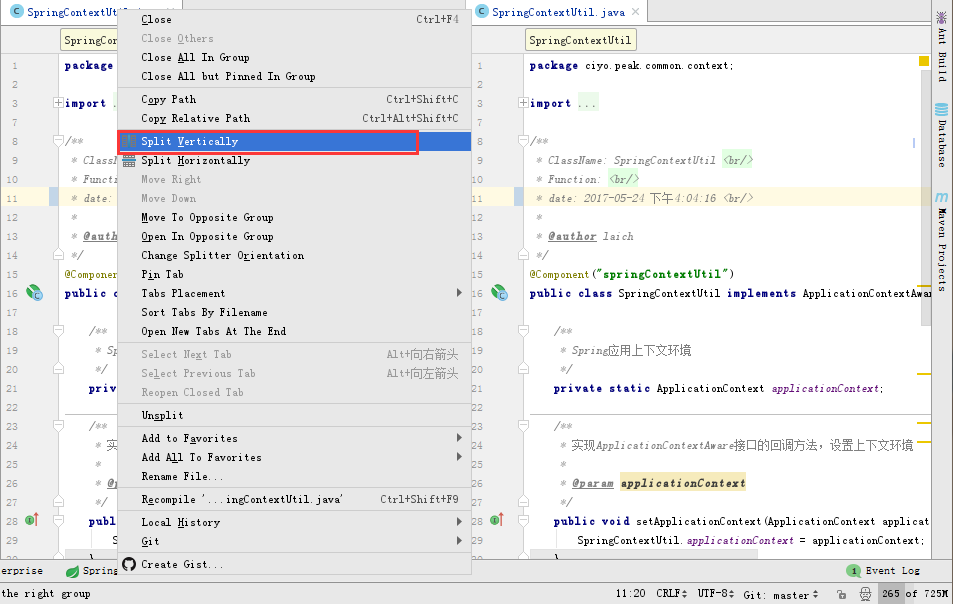
如上图所示,IntelliJ IDEA表示子目录有文件被修改了,则该文件的所有上层目录都显示版本控制被概念的颜色。默认是不勾选的,我一般建议勾选此功能。
13.Git/SVN Ignored Files
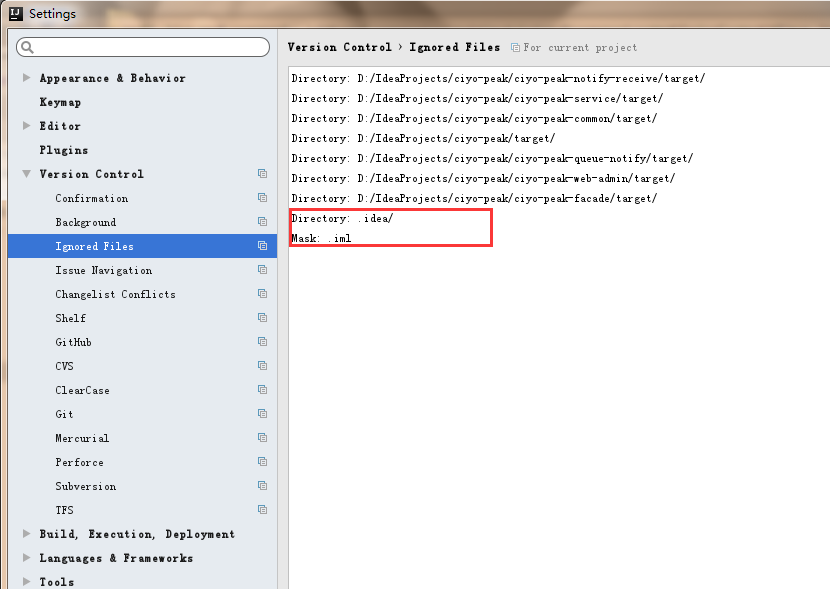
如上图所示,IntelliJ IDEA对于不想加入到版本控制的文件,可以添加要此忽略的列表中。但是如果已经加入到版本控制的文件使用此功能,则表示该文件 或 目录无法再使用版本控制相关的操作,比如提交、更新等。
IntelliJ IDEA 常用设置
