首页 > 代码库 > Windows Server 2012 R2工作文件夹之二体验篇
Windows Server 2012 R2工作文件夹之二体验篇
这次试验就是为了体验Windows server 2012 R2工作文件夹,但是WIN8.1系统默认是支持的,但是微软也发布了WIN7支持工作文件夹的补丁,下面我们先在WIN7电脑上安装我们的补丁,补丁下载地址:
http://support.microsoft.com/kb/2891638
下面开始安装补丁,双击打开我们下载好的补丁,点击是
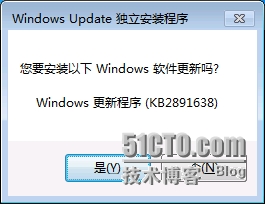
选择我接受
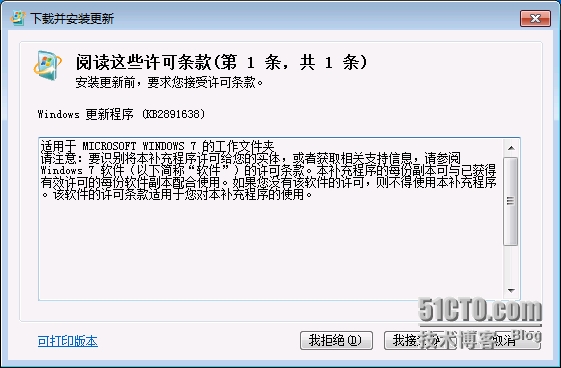
开始安装补丁
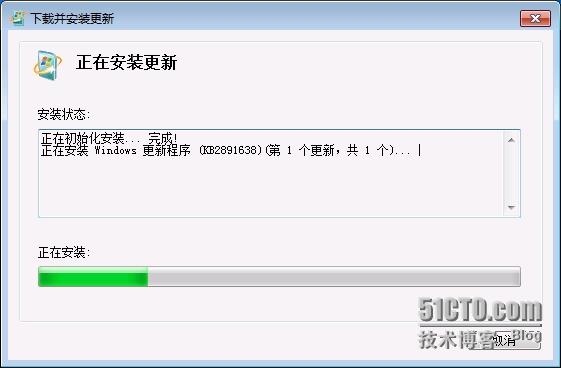
补丁安装完成,点击关闭
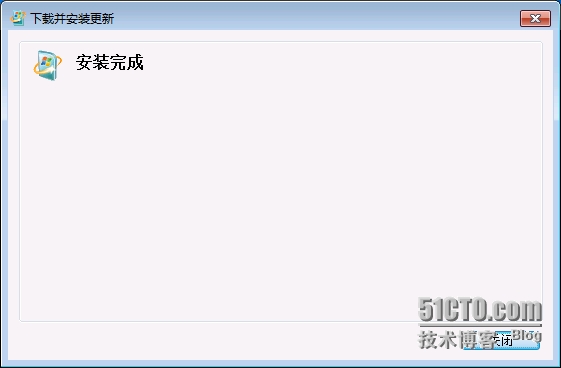
安装完补丁,不用重启,我们导航到控制面板-->系统和安全,可以看到控制面板下面有了工作文件夹这个选项了,点击“工作文件夹”
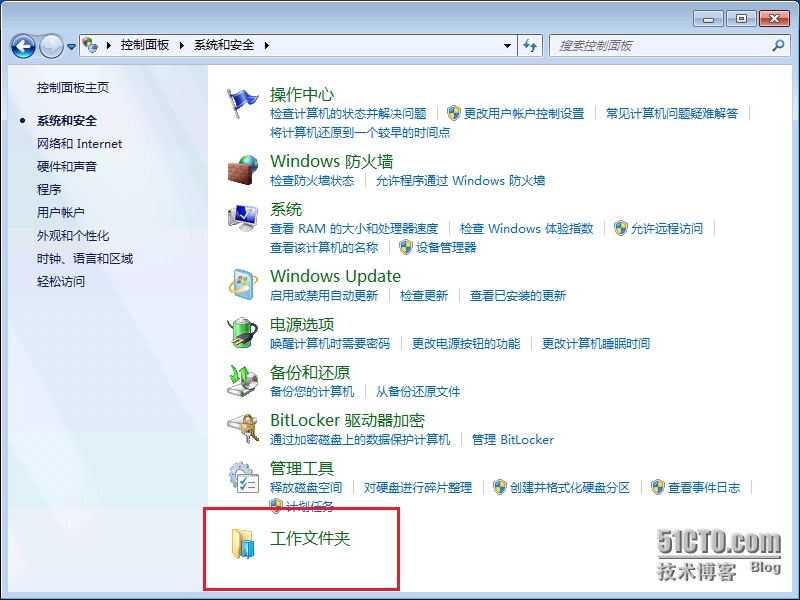
点击设置工作文件夹
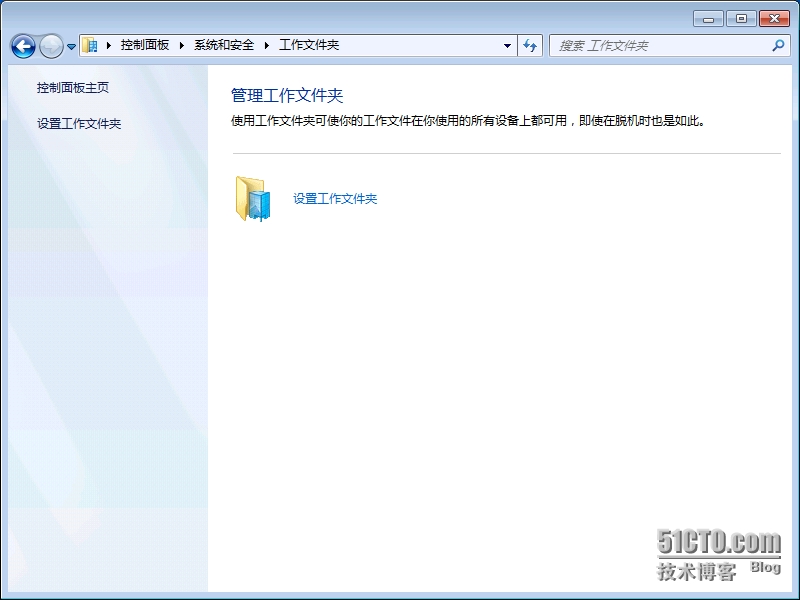
因为工作文件夹是用HTTPS传输的,我们点击改为输入工作文件夹URL
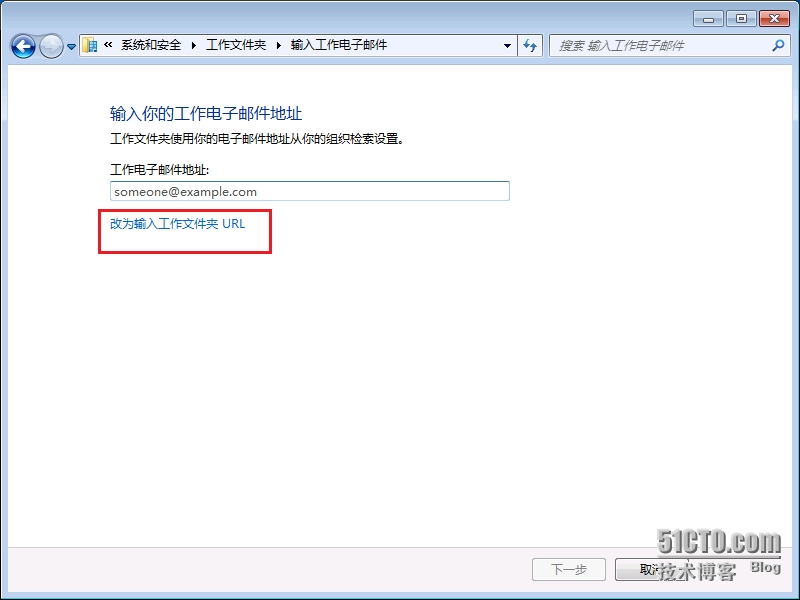
输入我们工作文件夹服务器的URL地址,格式如下
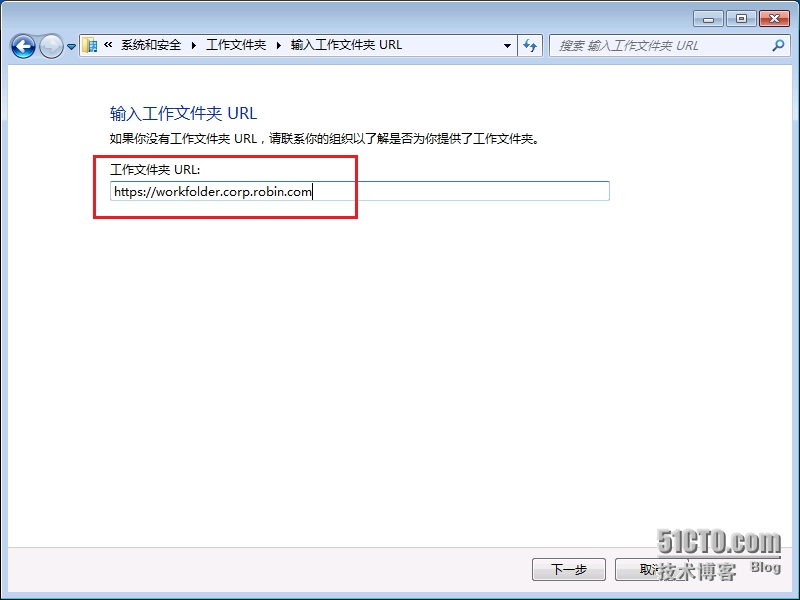
点击下一步开始查找工作文件夹服务器
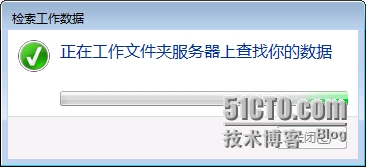
这里我们可以点击更改按钮改变工作文件夹本地的存放路径,可以选择其他盘符或文件夹,这里我默认
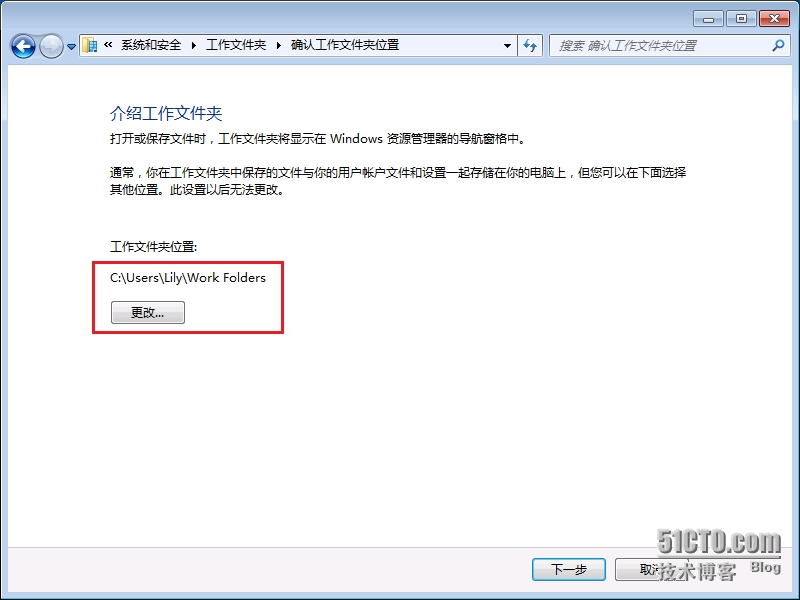
勾选“在我的电脑上接受这些策略”,然后点击创建工作文件夹
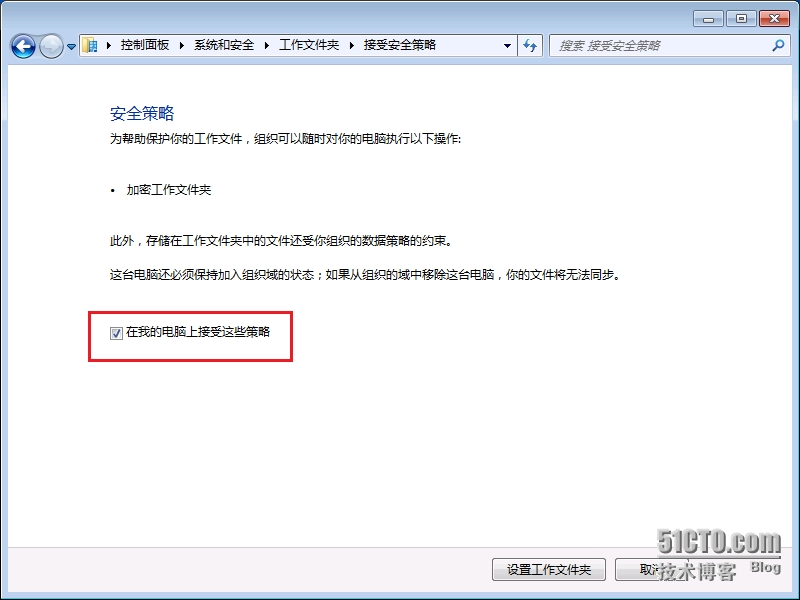
这里出现了错误,提示这台电脑无法满足你的组织设置的兼容性策略
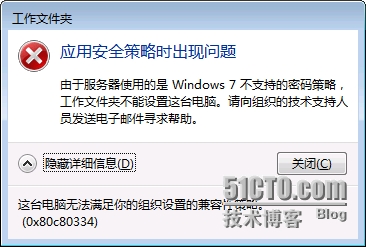
排除方法:我们回到工作文件夹服务器,调整该WIN7用户的设备策略
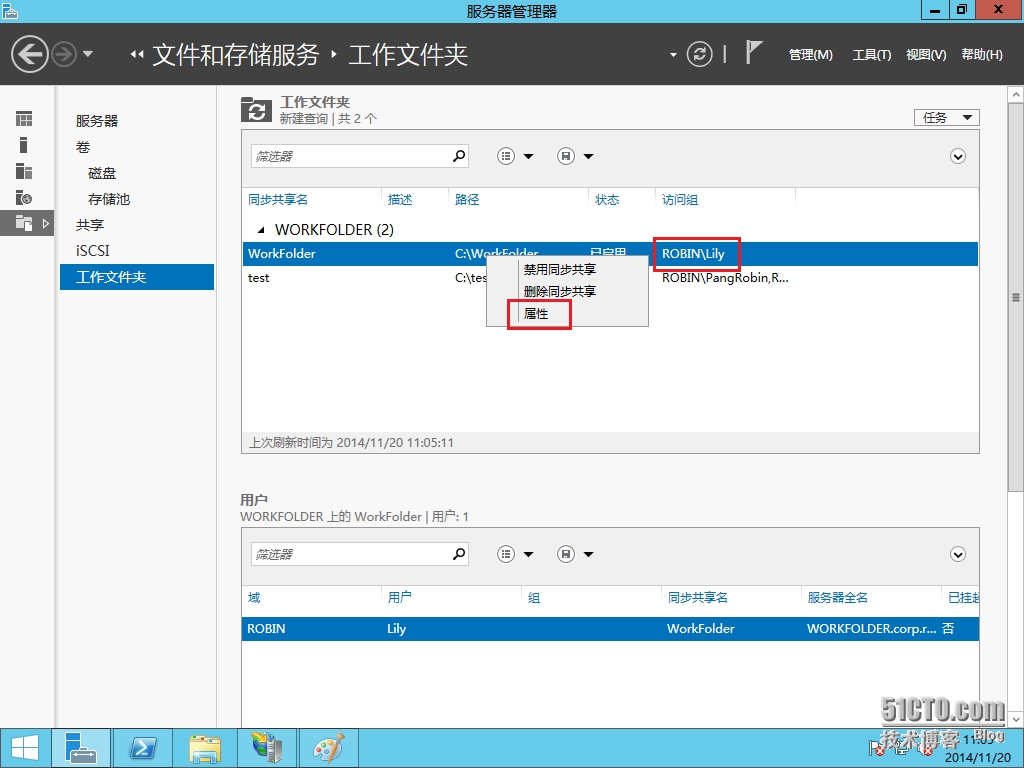
取消勾选“加密工作文件夹”和“自动锁定屏幕,并要求输入密码”
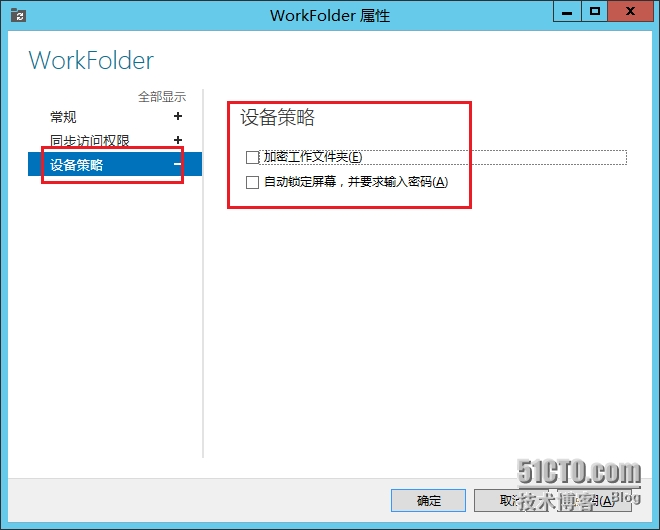
然后重新尝试创建工作文件夹,这次可以看到已经成功了,所以在这里我们应该注意:假如公司WIN7用户很多的话,我们可以根据WIN7和WIN8的用户进行分组,然后分别对WIN7和win8用户分配设备策略
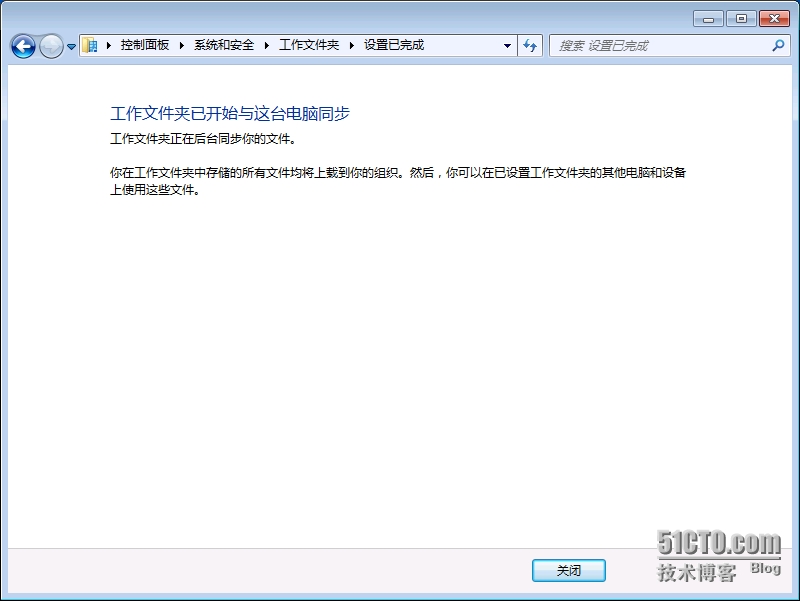
设置完工作文件夹后,我们可以看到服务器可用空间和工作文件夹上次同步时间和错误
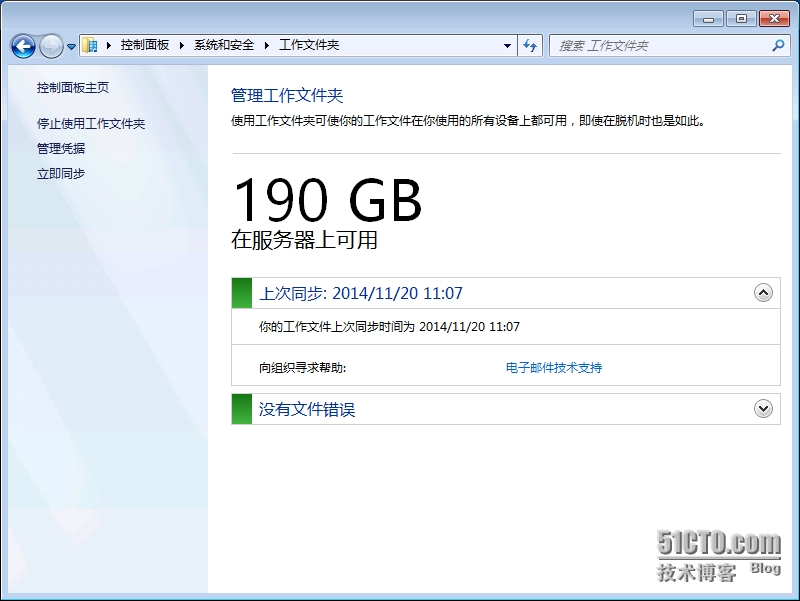
下面我们创建几个文件进行同步测试
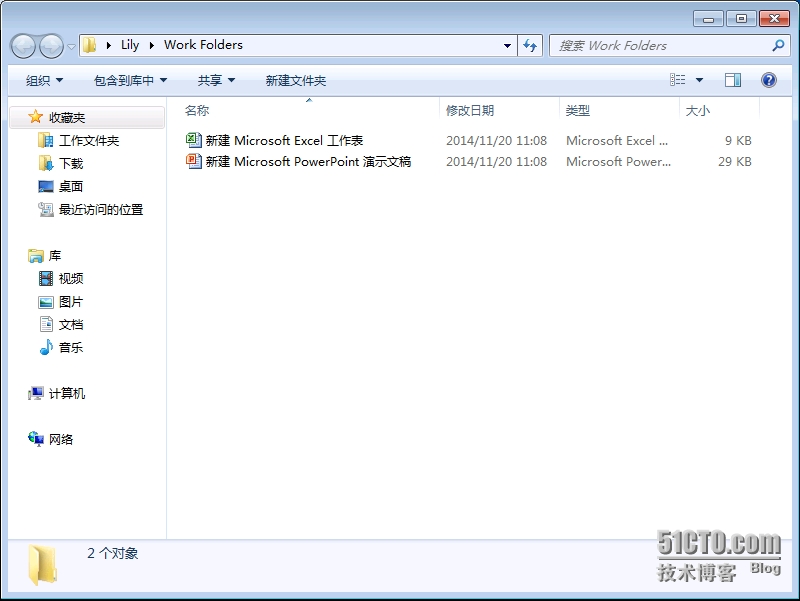
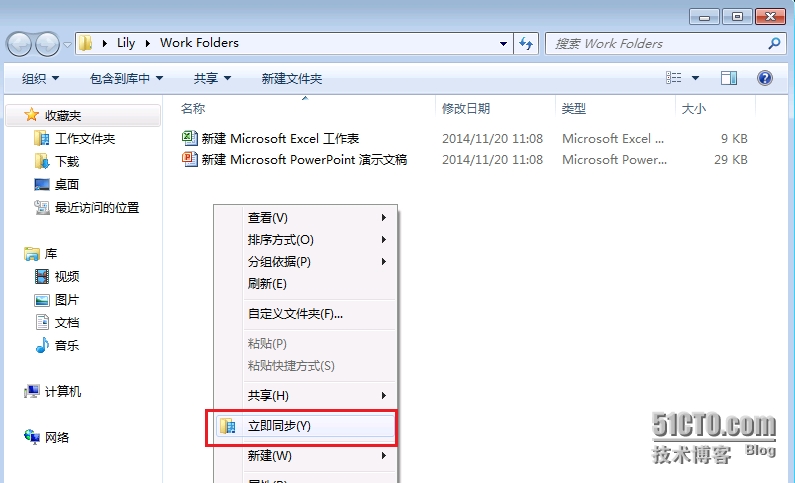
可以看到服务器上的C盘相应目录下有了Lily这个账户的工作文件夹
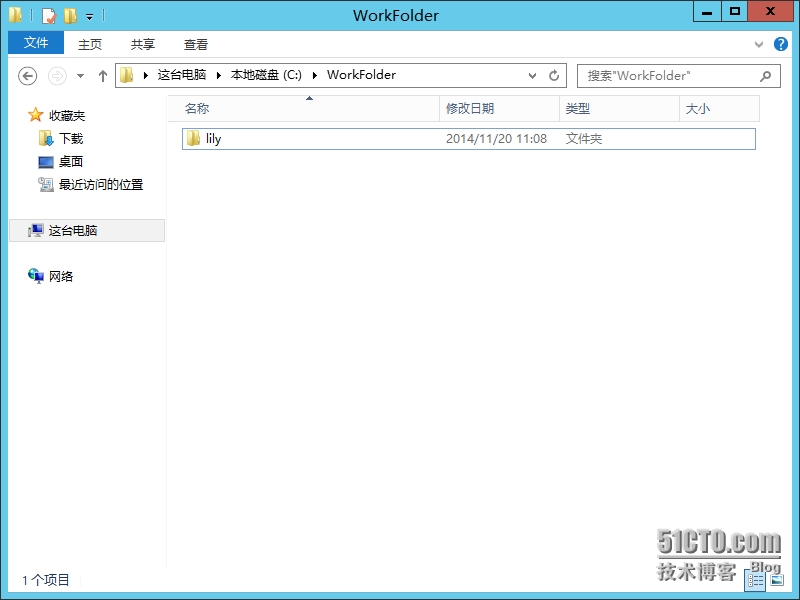
但是当我们尝试用管理员去访问该文件夹的时候,提示我们无权限访问的,因为我们工作文件夹在创建的时候,只允许该用户可以访问,但是假如我们非用看用户数据的时候,可以更改该文件夹的所有者权限还是可以看到的,假如公司有相关规定和审计策略,建议管理员还是不要看用户的个人文件
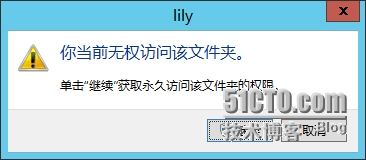
下面我放入一个接近4G的SQL SERFER 2012的安装包用户的个人文件夹,测试下同步速度
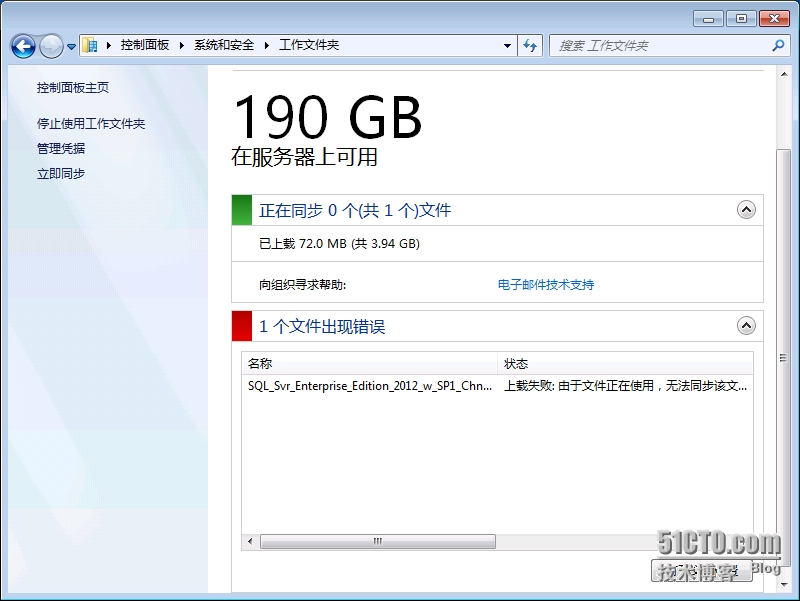
4G的文件很快同步完成了,不过个人感觉要比文件服务器稍微要慢一点,没有具体测试哦
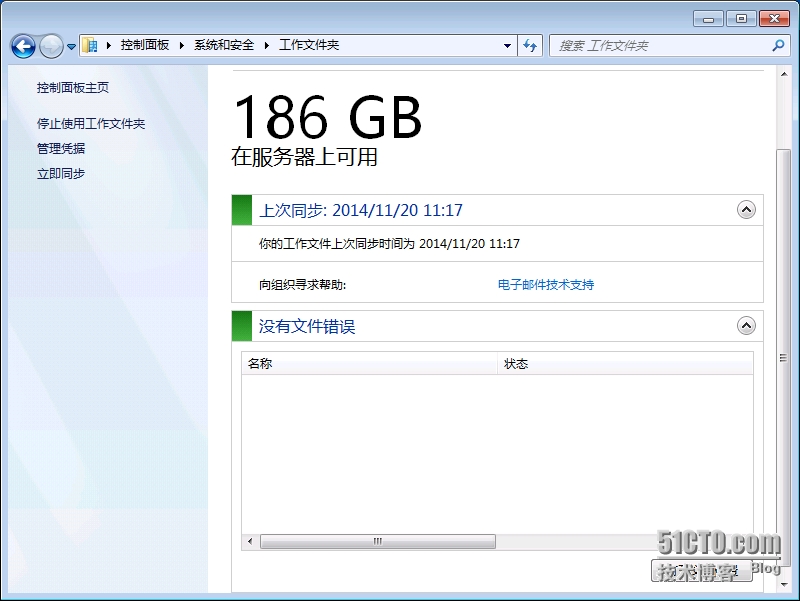
win7体验完了,我们是不是也要看看WIN8.1用户呢,下面我们看看WIN8的用户吧,进入到控制面板中心的系统和安全,系统默认已经有了工作文件夹,不需要额外安装补丁
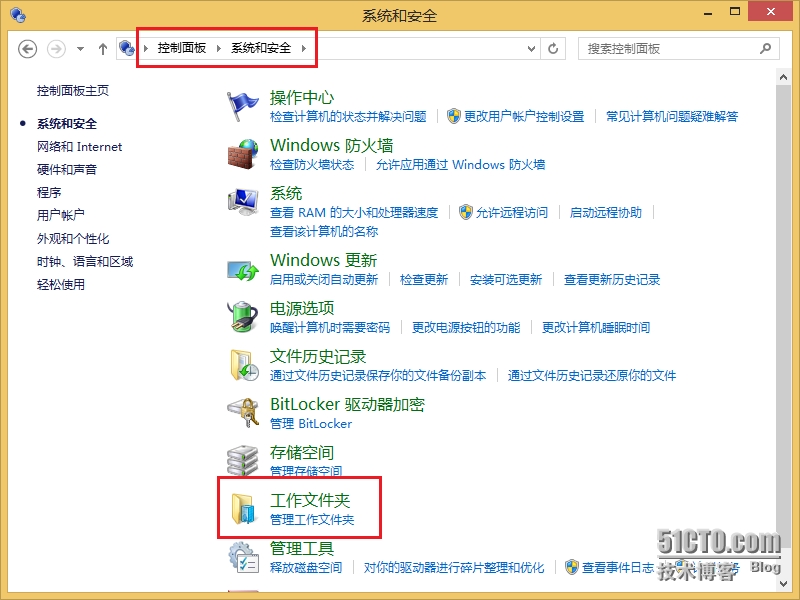
点击工作文件夹进入后,点击设置工作文件夹
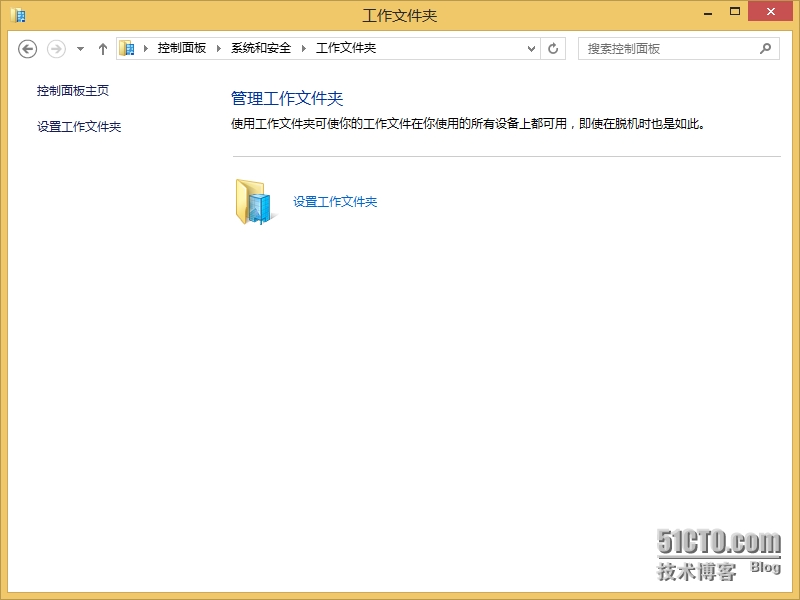
点击改为收工作文件夹URL
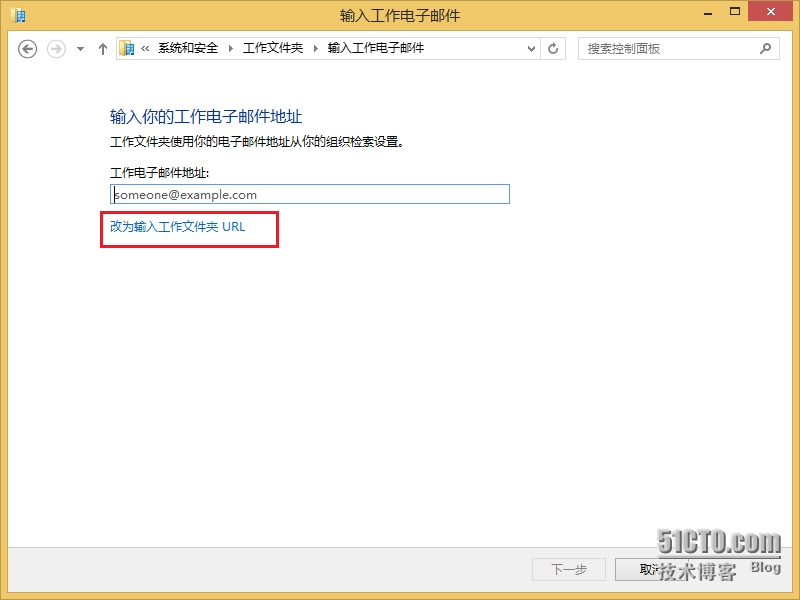
输入URL
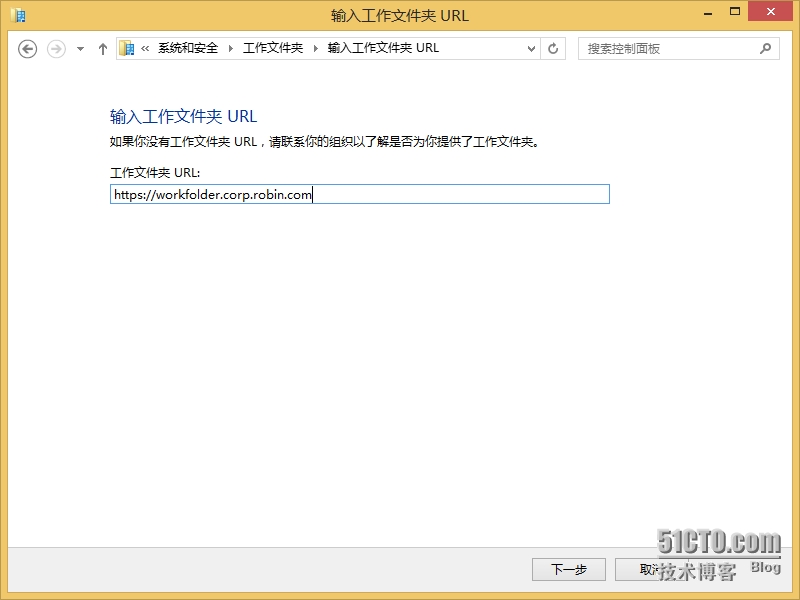
点击下一步,进入工作文件夹位置设置
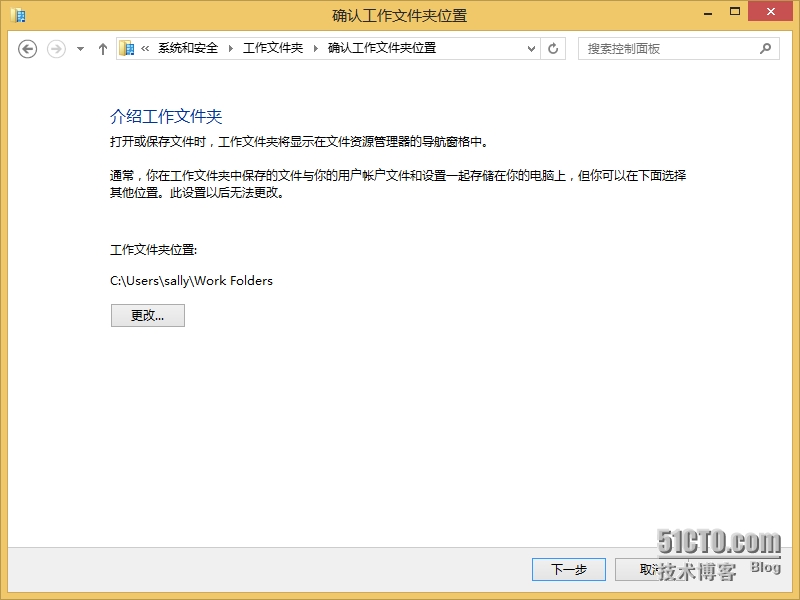
勾选在我的电脑上接受这些策略,然后点击设置工作文件夹
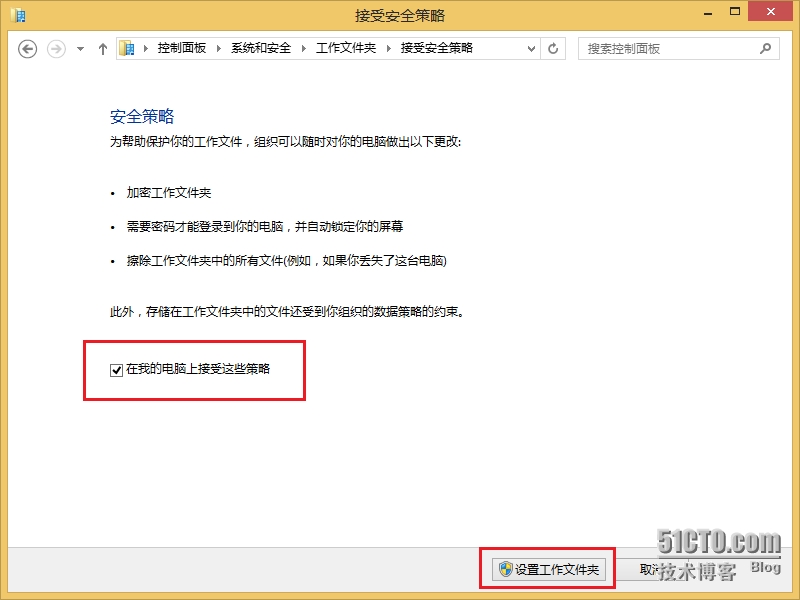
在这里居然提示需要本机管理员权限,当然,假如我们的域控是2012的话,我们完全可以在组策略里面推送工作文件夹,因为我的环境是2008,也没对域架构作扩展,就不展示了!
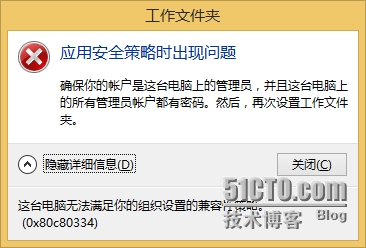
设置Sally这个用户为本地管理员
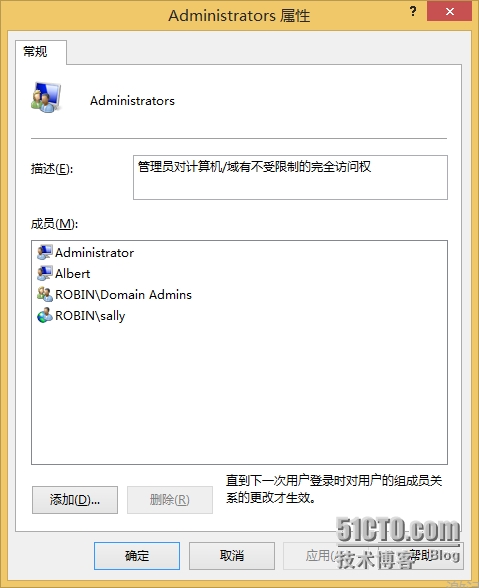
可以看到,设置完为管理员权限后,不提示刚才的错误了,点击关闭完成WIN8下工作文件夹的创建
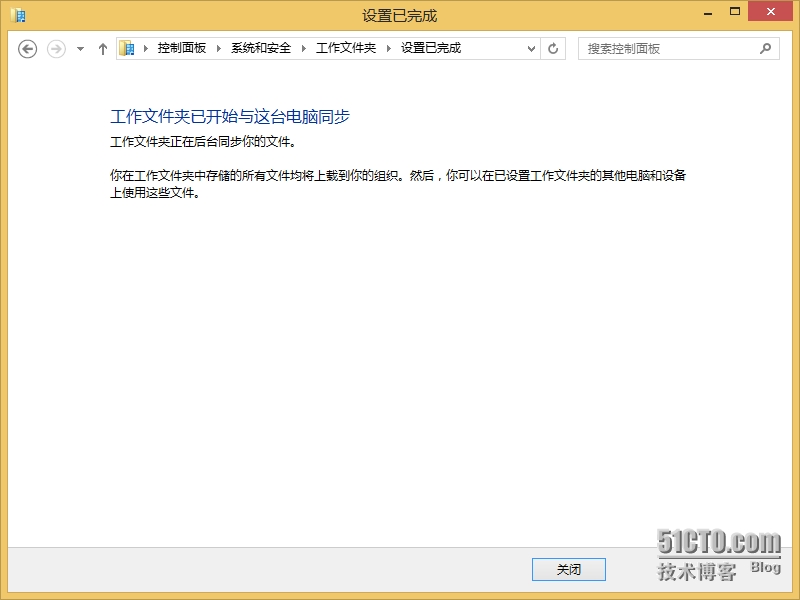
和WIN7有点不同,WIN8下的工作文件夹直接显示在我的电脑下的文件夹下
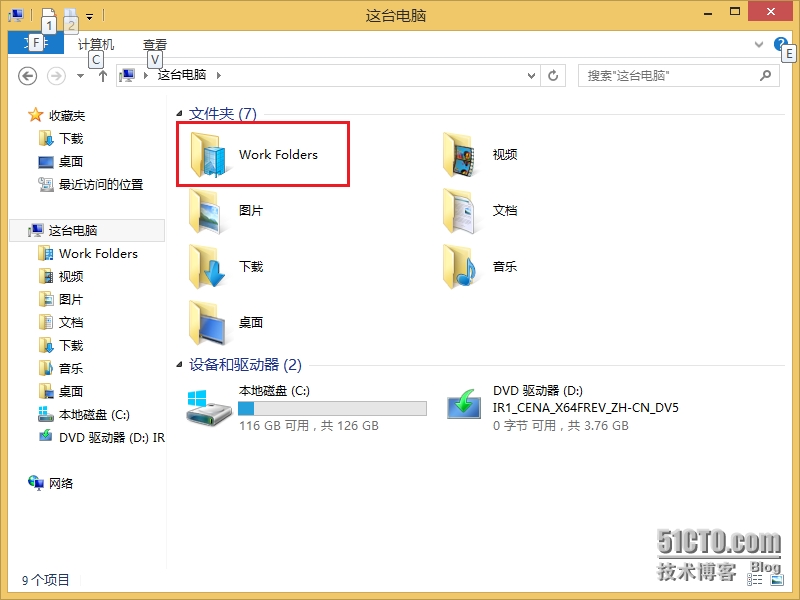
而WIN8用户是支持设备策略的,所以,如有资源,建议升级到WIN8了
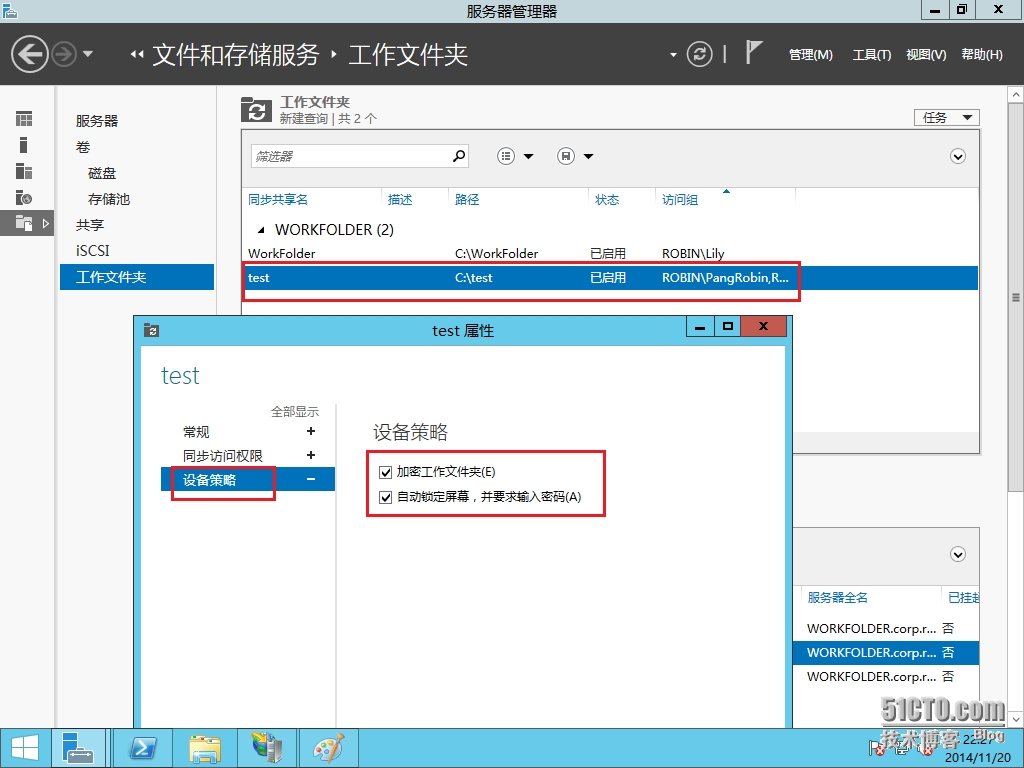
到此,工作文件夹的分享差不多了!如有问题,欢迎大家讨论!
本文出自 “Robin's Home” 博客,谢绝转载!
Windows Server 2012 R2工作文件夹之二体验篇
