首页 > 代码库 > Unity 游戏移植与手指触控识别-JDK 安装与环境参数配置
Unity 游戏移植与手指触控识别-JDK 安装与环境参数配置
目前各游戏公司在使用Unity3D开发的游戏产品中,一般都不会仅仅停留在PC 端Windows 平台的游戏发布与运营,而是面向所有主要的游戏平台,尤其以目前的移动端Android与IOS 平台为主。
由于Android平台的开放性与普遍性,本文主要探讨此平台的环境配置与搭建过程。Android 是运行在手机上的目前全世界最大众化的操作系统,由Google 公司研发。
Android平台环境配置主要分为三大步骤:
1: JDK安装与环境参数配置。
2: Android虚拟机的安装与配置。
3: Unity相应配置。
JDK 安装与环境参数配置
步骤1:
首先登陆Oracle 官方网站:http://www.oracle.com/index.html。此网址为英文官方网址,中国用户可以点击网页的左上方选择国家,然后显示中文版本。如图1与图2 所示。
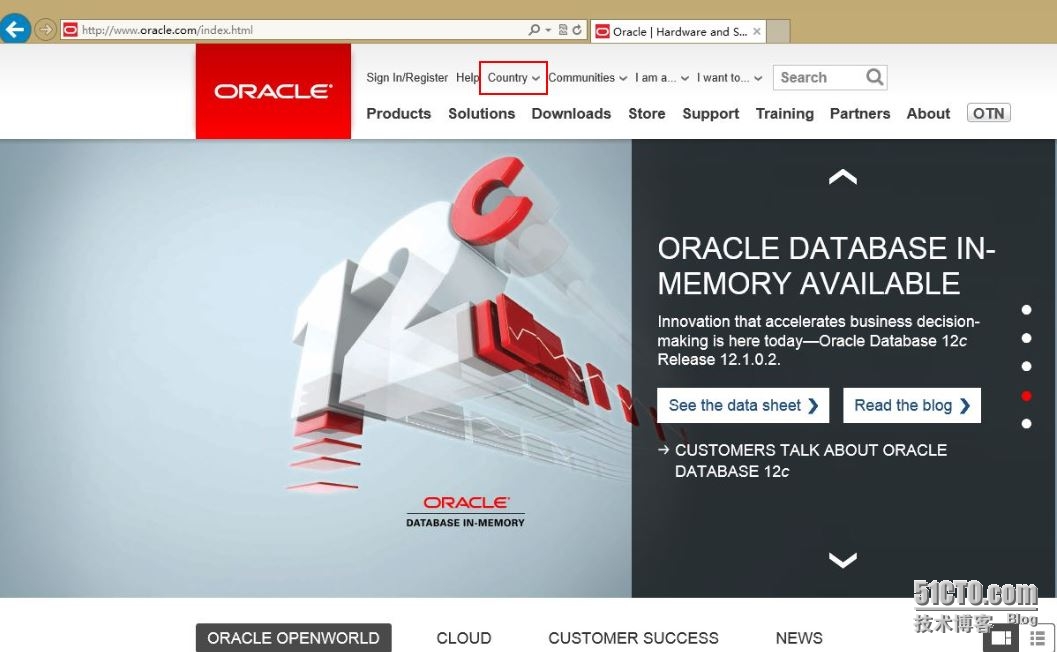
图1 Oracle 网站(英文版)
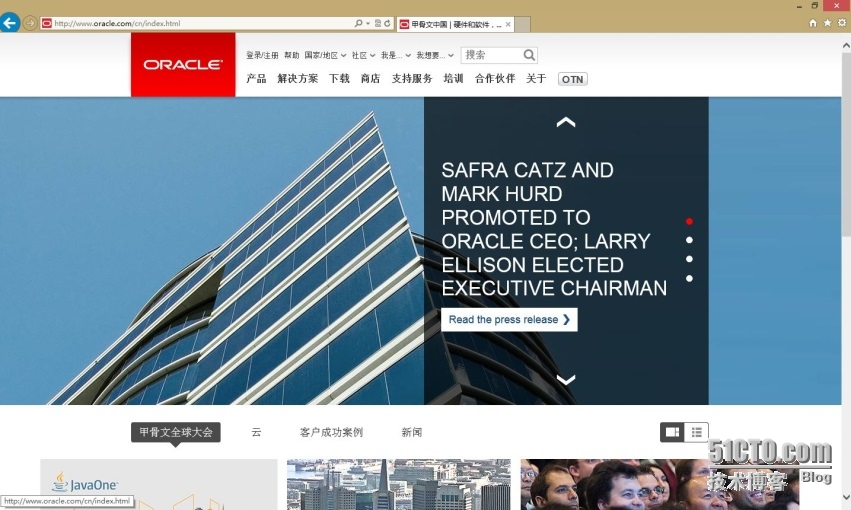
图 2 Oracle 中文网站
步骤2:
点击图2 网页上部的“下载”得到如图 3的选择页面,然后点击“Java运行时环境(JRE)”如图3。
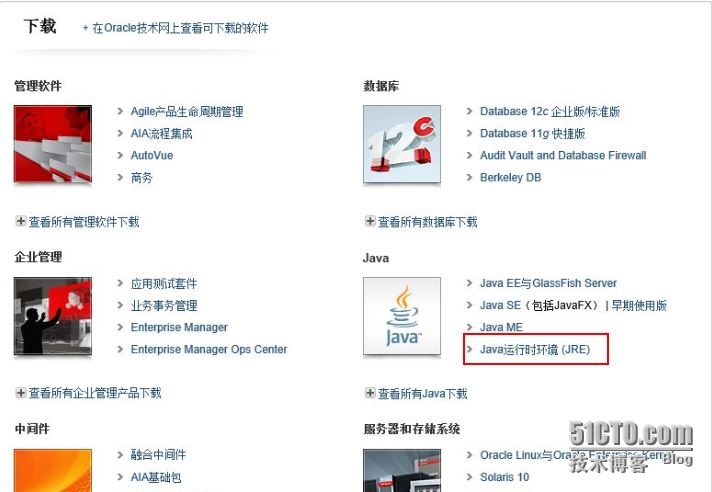
图3 Java JDK 下载(Java运行时环境)
步骤3:
在如图4 的下载页面中,点击“免费Java下载”,在网页的底部就会出现图5 的下载提示框,点击“保存”到指定的目录下。
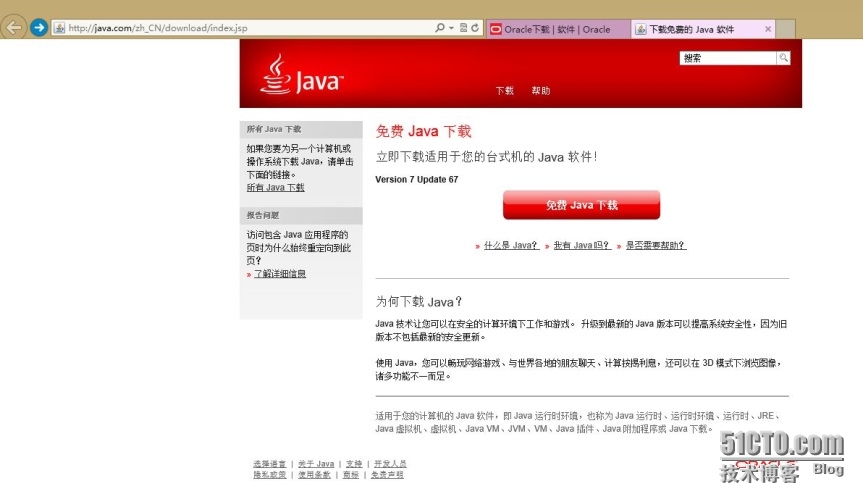
图4 下载页面

图5 下载
步骤4:
找到下载的可执行文件“JavaSetup7u67.exe”,文件名称表示Java JDK的版本是JDK7且第67更新。点击此可执行文件,运行程序得到图6的安装JDK 页面。
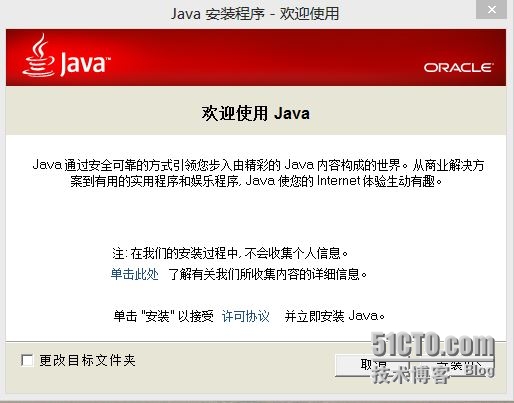
图6 安装JDK
步骤5:
点击图6 的“安装”按钮进行安装,此时真正的JDK核心数据开始下载到本机器。
按照用户网络速度与计算机的性能大约10-30分钟下载完毕所需的内容,就可以进行JDK真正的安装过程。见图7与图8
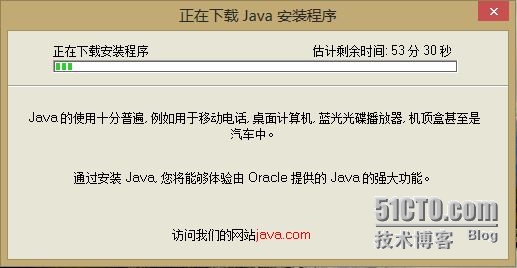
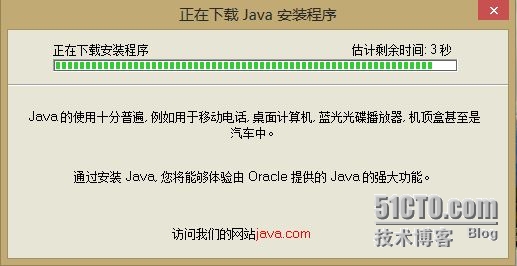
图7 安装且下载Java 图8 下载中
步骤6:
点击图9中的“更改”可以更改JAVA JDK 最终安装到机器的具体位置,默认为C盘下的Program Files(x86) 目录。
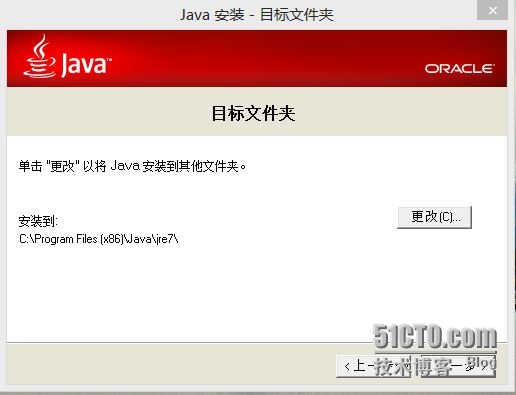
图 9 正式安装
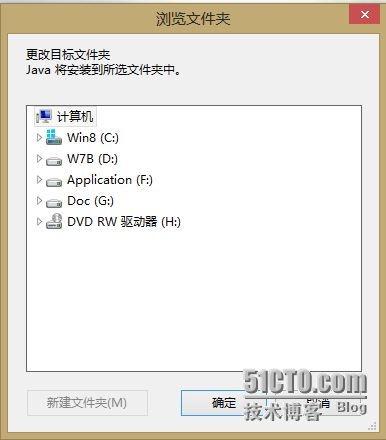
图 10 更改安装目录
步骤七:
如图10 用户可以更改安装Java JDK 的目录。笔者的机器最终安装到了F:\Win8_Program\JDK 目录下。这个目录我们后面需要设置JDK的环境时需要使用到。如图11 确定的最终的安装目录,且点击“下一步”。
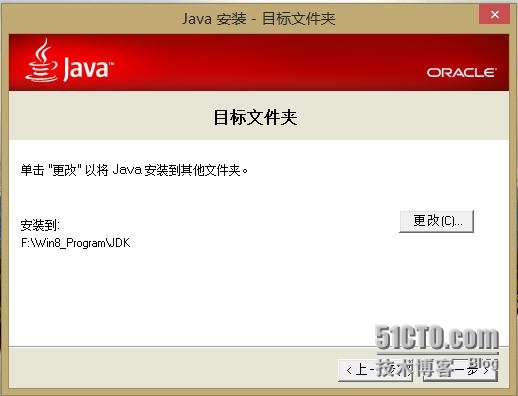
图11 更改安装目录
步骤8:
如图12与图13 最终JDK 安装完毕。
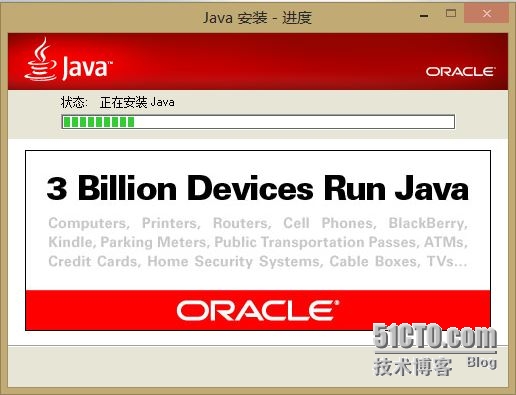
图12 安装Java SDK 过程中
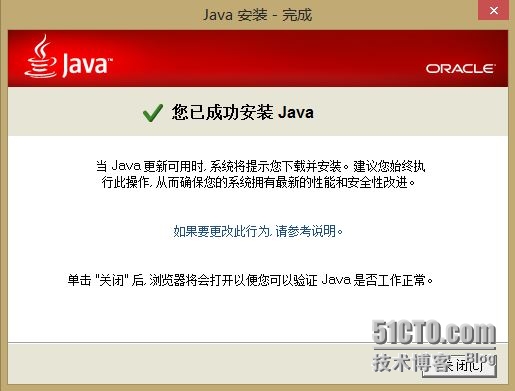
图13 安装成功
步骤9:
检查安装到磁盘的目录内容,如下图14。
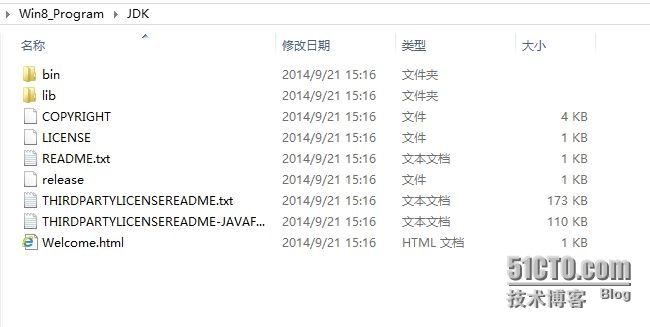
图14 安装后目录内容
设置JDK 环境:
设置JDK 环境就是需要在Windows操作系统的特定窗口设置以下参数变量,以使得计算机能够识别JDK 的各种指令。主要有三个参数如下:
JAVA_HOME
CLASSPATH
PATH
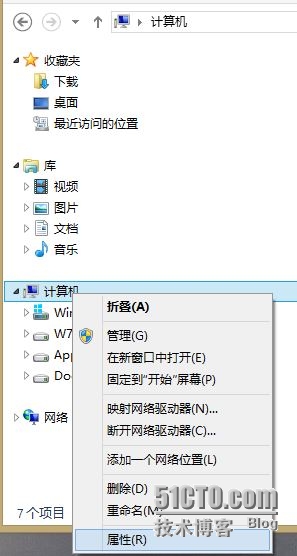
图 15
步骤1:
“计算机”点击属性,进入“系统”窗体如图15。
步骤2:
选择“高级系统设置”在打开的“系统属性”窗体中选择“高级”选项。如图16与17。
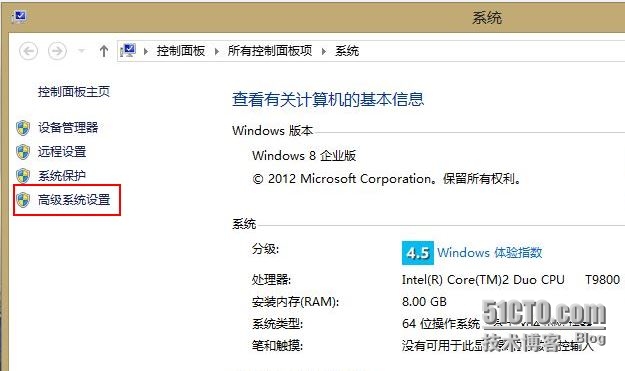
图16 系统窗口
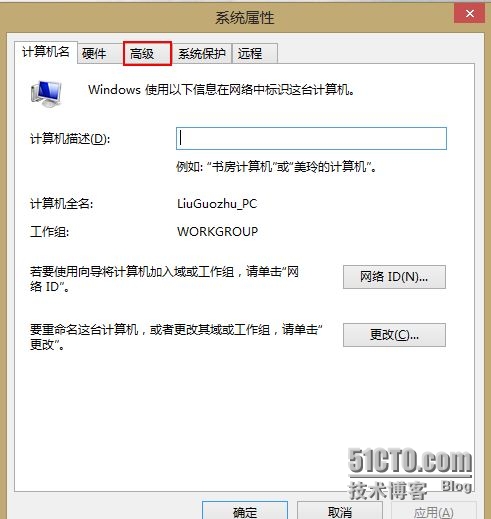
图 17 系统属性窗口
步骤3:
点击“环境变量”按钮(图18),在“环境变量”窗体(图19)中出现windows登陆用户名称的“用户变量”与“系统变量”两种设置窗口,例如笔者的“LiuGuozhu的用户变量”。前者的系统设置只能应用在此用户账号中(此计算机的其他登陆账号用户无法使用),而后者的“系统变量”则适用于此计算机所有的用户账号,所以我们把JDK 的三个变量设置在窗体下面的“系统变量”中。
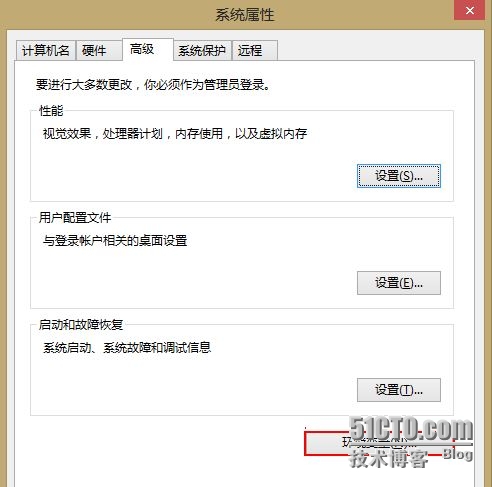
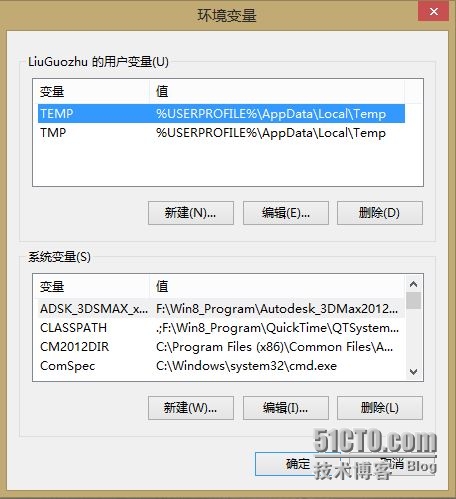
图18 系统属性窗口 图19 环境变量窗口
步骤4:
首先设置JAVA_HOME。点击“系统变量”下方的“新建(W)...”按钮,在弹出对话框中录入以下内容。(见图20)
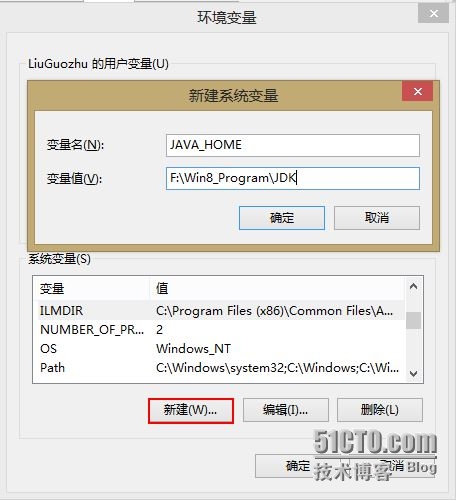
图 20 设置JAVA_HOME
变量名(N): JAVA_HOME
变量值(V):F:\Win8_Program\JDK
(提示:这里的变量值填写的是JDK 安装的路径,读者需要查看自己JDK安装的路径,进行区分填写!)
步骤5:
其次需要设置CLASSPATH。再次点击“新建(W)...”按钮输入以下内容,如图21。
变量名(N): CLASSPATH
变量值(V):
;.;%JAVA_HOME%\lib\tools.jar;%JAVA_HOME%\lib\dt.jar;%JAVA_HOME%\bin;
(提示: 如果读者的计算机已经存在CLASSPATH,则需要点击“编辑(I)…”把上面的代码追加到原来已经存在变量值得末尾)
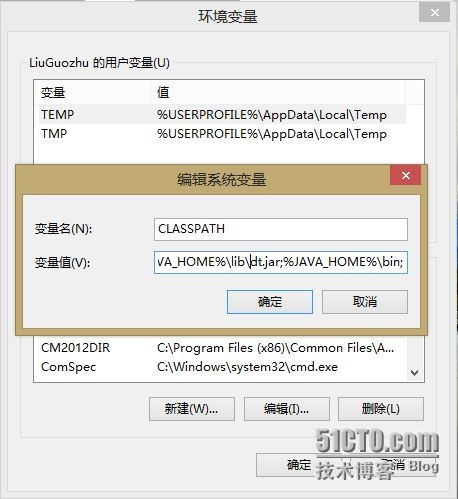
图 21 CLASSPATH 设置
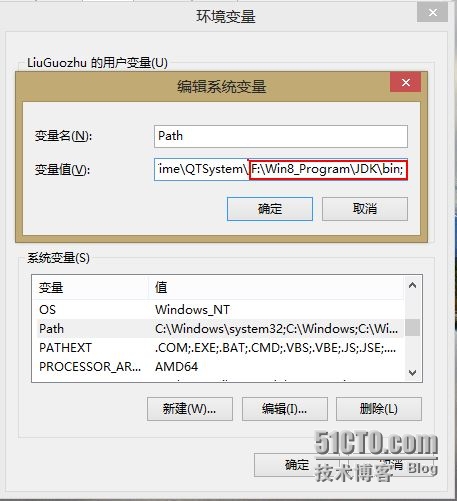
图 22 设置 Path
步骤6:
最后需要配置Path。多数情况下一般电脑都已经存在这个参数,我们只需要追加JDK 下面的bin目录路径即可。如果没有Path 变量则新建一个即可,见图22。
变量名(N): Path
变量值(V):F:\Win8_Program\JDK\bin;
(提示: 这里Path 定义的变量值与上面定义的JAVA_HOME 的变量值是不一样的)
步骤7:
检查以上JDK 配置是否正确的方法。
在Win8 操作系统的左下角,单击鼠标右键弹出窗口见图23。
点击“命令提示符(管理员)”出现图24的黑色窗口。
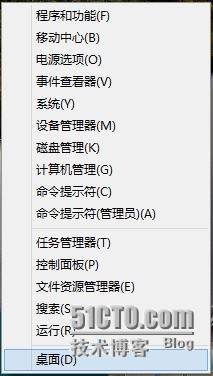
图 23
点击“java”命令,出现如图21-24 的用法信息,说明以上信息配置基本没有问题。如果出现"无法识别的命令"等信息,则说明配置有误,请重新检查以上信息。
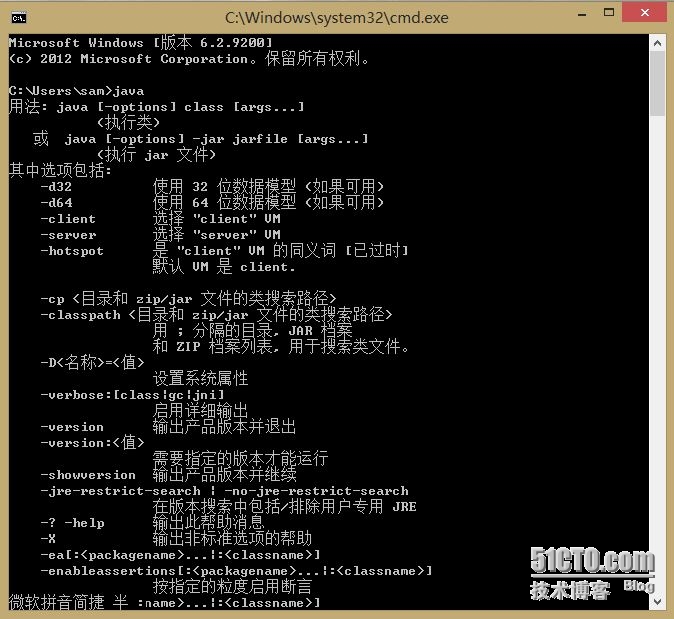
图24 检查JDK 配置信息
(提示: 未完待续.... 下篇介绍“Android虚拟机的安装与配置”)
本文出自 “刘国柱的云中漫步” 博客,请务必保留此出处http://liuguozhu.blog.51cto.com/9142031/1592379
Unity 游戏移植与手指触控识别-JDK 安装与环境参数配置
