首页 > 代码库 > Windows Server Core 转换为完全安装(GUI)
Windows Server Core 转换为完全安装(GUI)
服务器核心转换为完全安装(GUI)
我们在安装Windows Server2012 或Windows Server 2012 R2时可能会由于疏忽大意选择安装了Server Core 版本。安装完成又对命令操作模式不是非常熟悉。操作不便、影响工作效率。为解决此问题,可能会选择重新安装操作系统来解决,但是重新安装操作系统费时费力。对此我们完全可以通过Add-WindowsFeature 或install-WindowsFeature 来为Server core 安装GUI图形化界面。
一、为Windows Core 安装图形化界面
安装完Server Core 进入操作系统会进入命令提示符,在此我们输入“Powershell”,如图
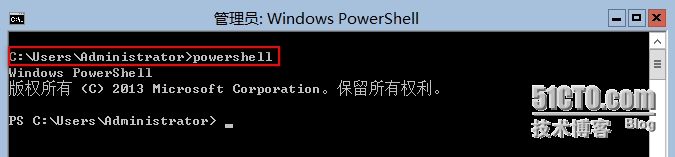
2. 进入PS模式后,我们输入Get-WindowsFeature –name *GUI* | ft name, installed 来查看Server-Gui-Mgmt-Infra和Server-Gui-Shell 两个功能的安装情况。如图
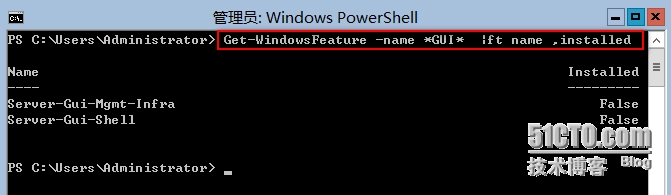
3. 通过上述查询,我们看到两个功能的安装状态均为False. 表示两个功能未安装。
我们可以通过Add-WindowsFeature Server-Gui-Mgmt-Infra ,Server-Gui-Shell –Restart
或 Install-WindowsFeature Server-Gui-Mgmt-Infra ,Server-Gui-Shell–Restart 来安装。
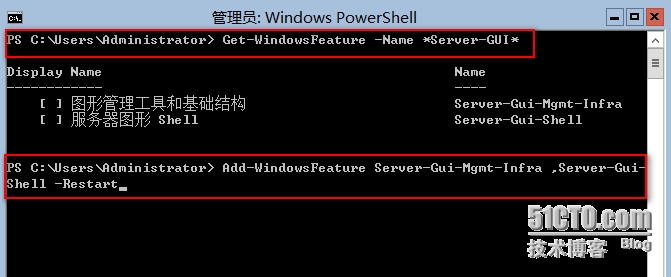
4. 已经开始安装,如图
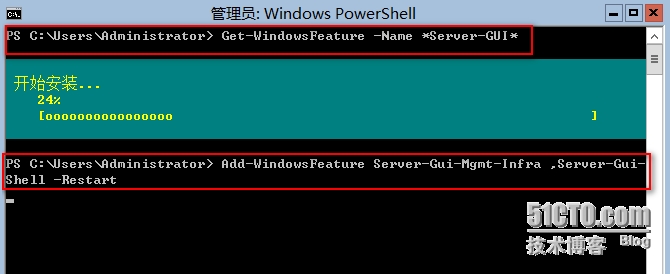
3. 或运行Install-WindowsFeature Server-Gui-Mgmt-Infra,Server-Gui-Shell –Restart,如图
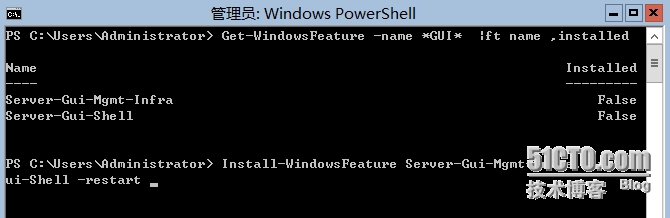
4. 运行运行Install-WindowsFeature 开始安装。如图
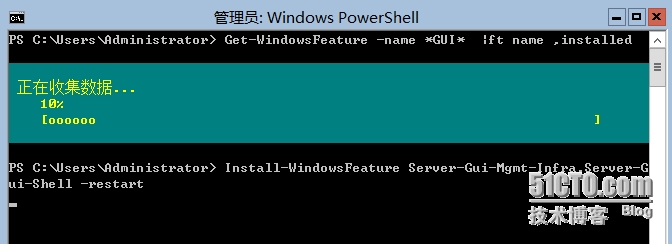
5. 安装完成,重启进入系统,可以看到GUI 图像化界面。
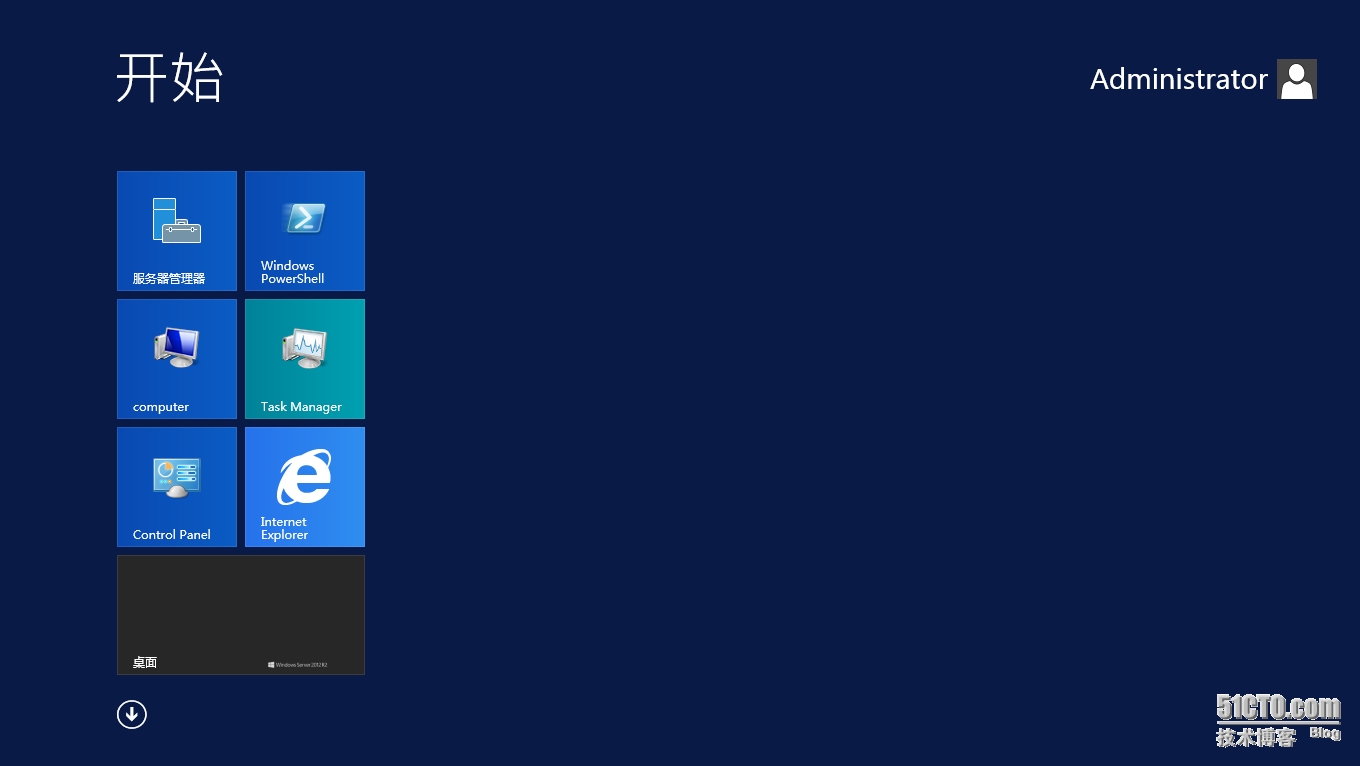
二、 删除GUI 图形化界面转化为ServerCore
有些比较牛X 的人对Server Core命令玩的比较熟悉,不喜欢使用图形化界面。我们也可以可以通过删除、卸载Windows 功能中的“用户界面和基础架构”来实现将Windows 完全安装转化为Windows 核心的目的。
运行Get-WindowsFeature –name *GUI* 来查看“图形管理工具和基础架构”和“服务器图形Shell ”的安装状态为Installed.
运行 UnInstall-WindowsFeature Server-Gui-Mgmt-Infra,Server-Gui-Shell –Restart 或
运行Remove-WindowsFeature Server-Gui-Mgmt-Infra,Server-Gui-Shell –Restart ,如图
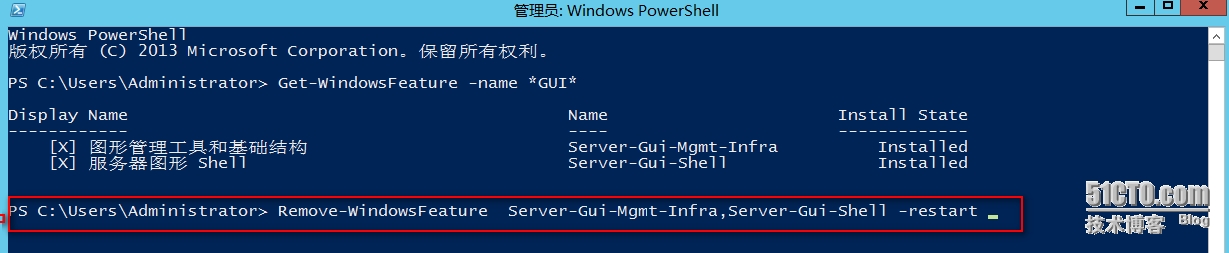
3. 开始删除相关功能。
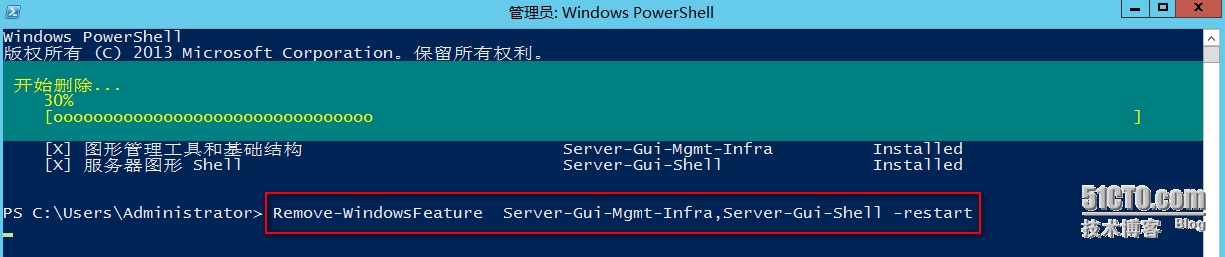
2 . 通过运行UnInstall-WindowsFeature 来删除相关功能。

上述仅针对安装操作系统时使用的非Server Core 版本的系统镜像,由于疏忽大意导致安装成为Server Core版本的情形;如果安装系统时直接选用了Server Core版本的系统镜像,需要转化为GUI 图形化界面则相对比较复杂。
1.使用此 cmdlet 确定完全安装映像的索引编号:Get-WindowsImage -ImagePath <path to wim>\install.wim
2.运行Install-WindowsFeature Server-Gui-Mgmt-Infra, Server-Gui-Shell –Restart –Sourcewim:< D:\sources>\install.wim:<Index # from step 1>
3.或者使用 Windows 更新而不是某个 WIM 文件作为源,用以下Windows PowerShell cmdlet:
Install-WindowsFeature Server-Gui-Mgmt-Infra,Server-Gui-Shell–Restart
本文出自 “zlyux” 博客,请务必保留此出处http://zlyux.blog.51cto.com/1654149/1599451
Windows Server Core 转换为完全安装(GUI)
