首页 > 代码库 > SharePoint Server 2013 之四:部署SharePoint企业版
SharePoint Server 2013 之四:部署SharePoint企业版
在上篇文章我们完成了SharePointServer 2013 必备的组件,用户可根据自己需求联网安装或离线安装。接下来我们进入SharePoint 企业版的部署。
运行SharePointServer 2013 SP1 安装程序,点击“安装SharePoint Server”如下图:
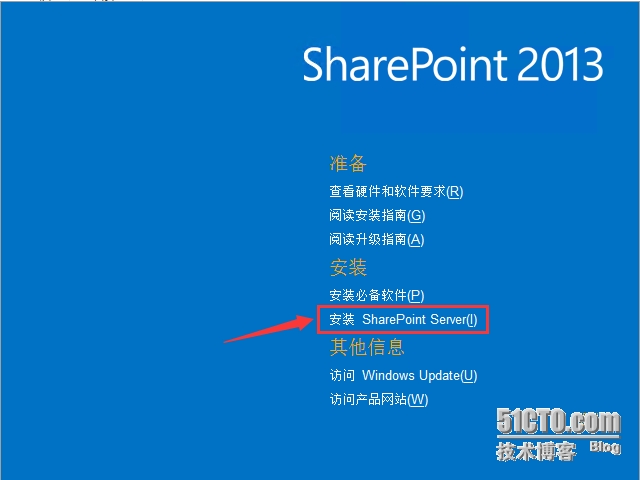
企业版安装是需要输入密钥的,输入序列号后点击“继续”
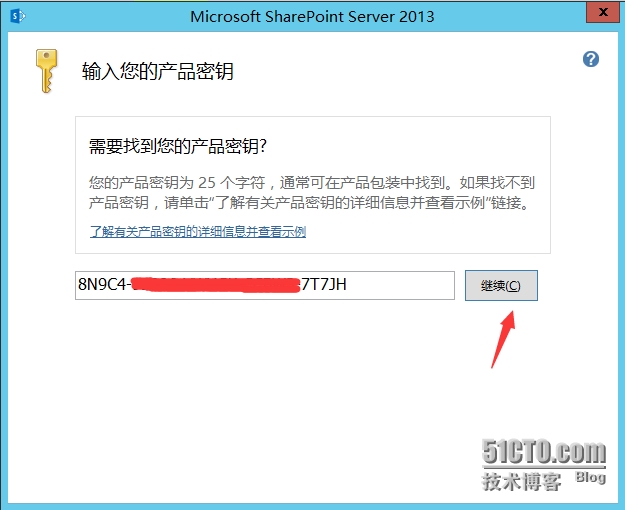
勾选“我接受此协议的条款”,点击“继续”
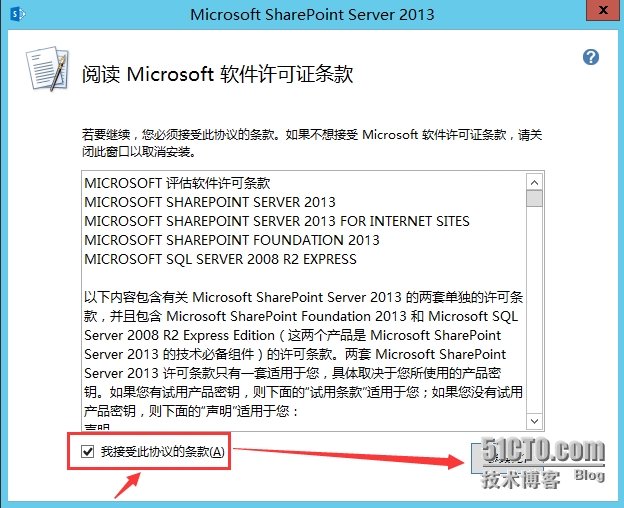
在服务器类型中,选择“完整”,完整和独立的区别在下图也写得很清楚了;
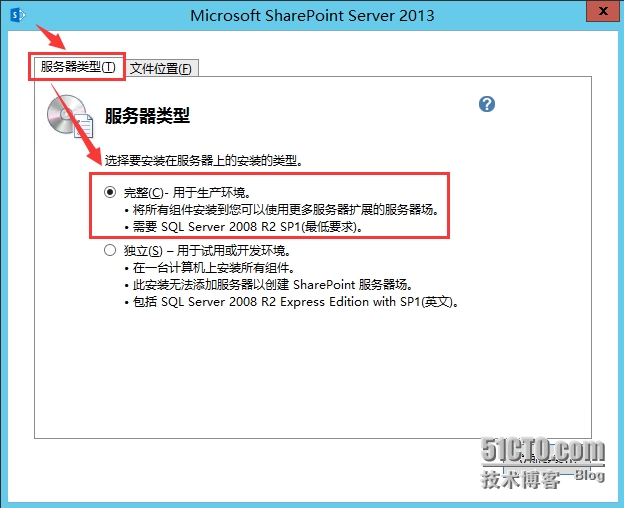
在文件位置,指定安装路径和存储其搜索索引文件的位置,点击“立即安装”
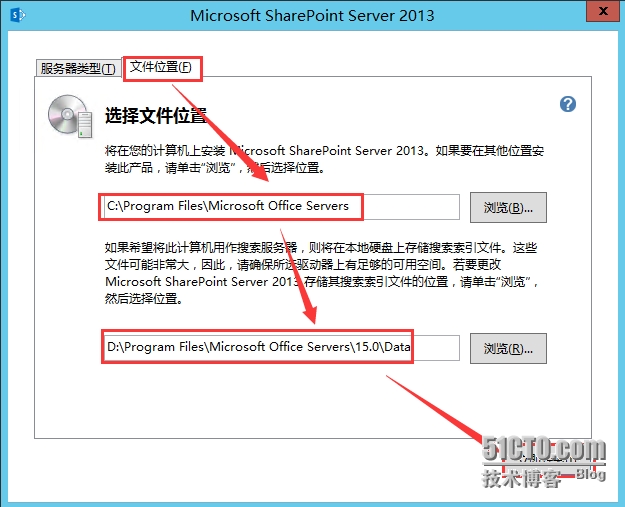
等待SharePointServer 2013 SP1企业版的安装完成;
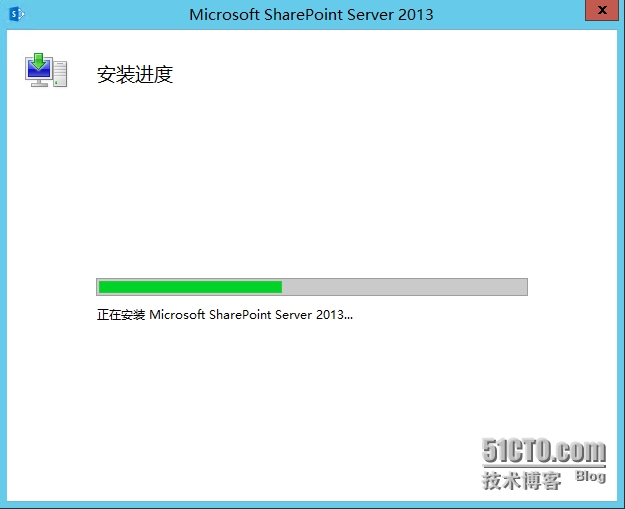
成功安装完成后会自动进入配置向导,点击“关闭”进入配置向导,如下图:
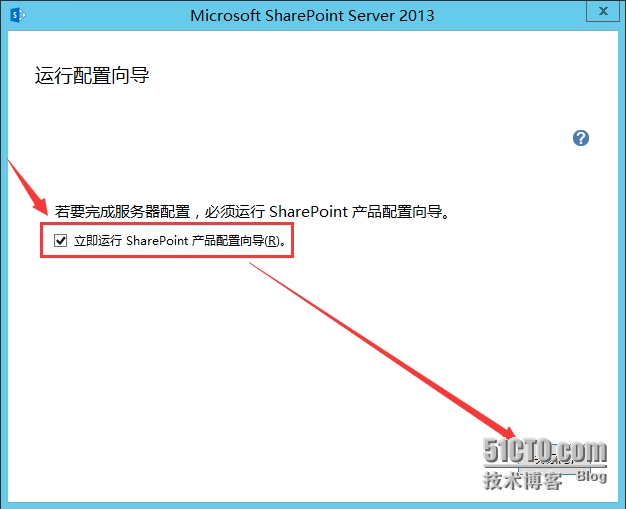
点击“下一步”继续;
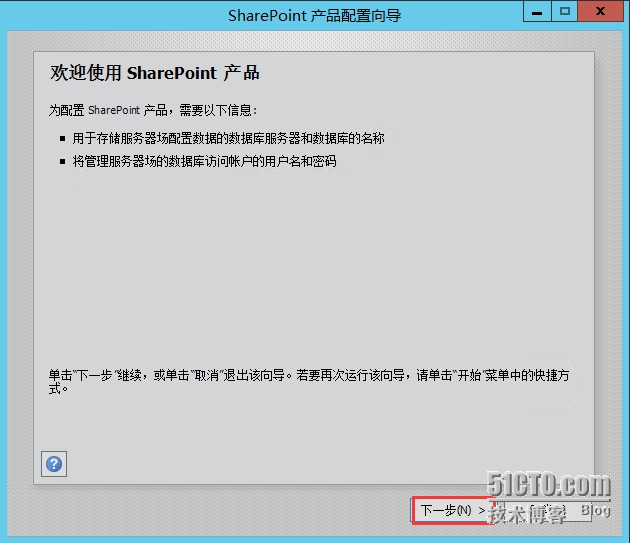
提示配置期间可能重启服务,点击“是”
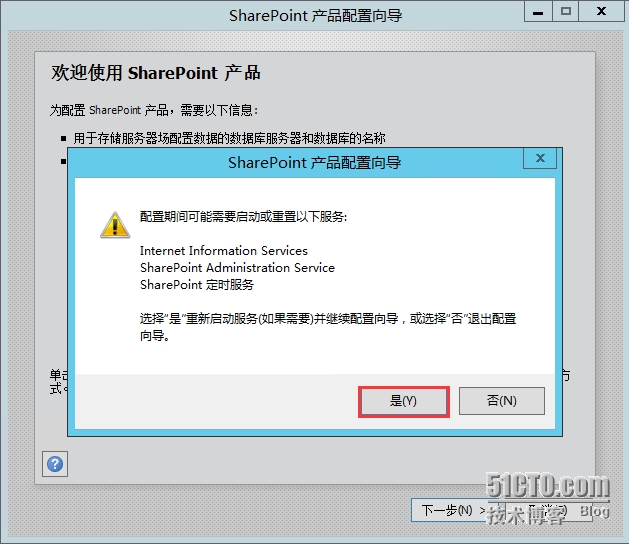
这是我们部署的第一台SharePointServer 2013 服务器,选择“创建新的服务器场”,下一步
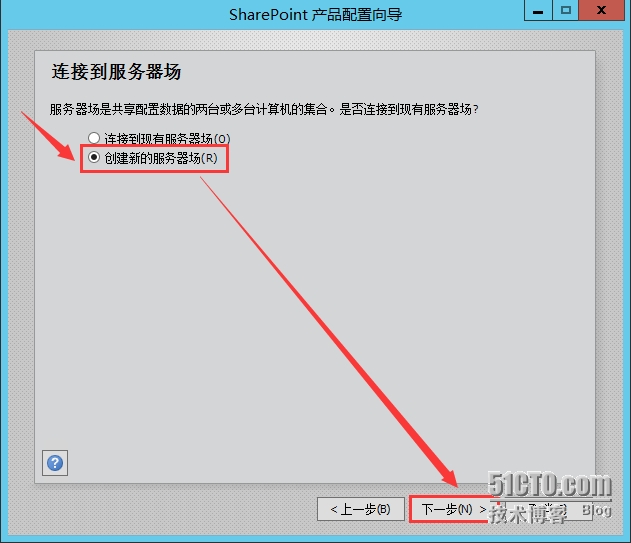
输入远程SQL实例的服务器名称,并指定访问数据库的账户名和密码
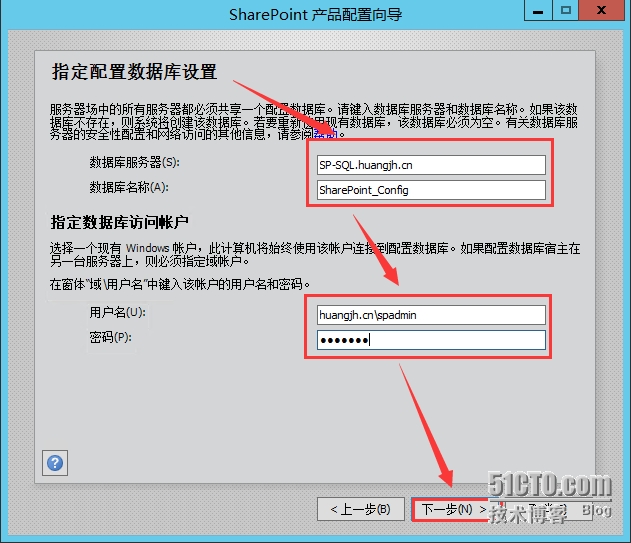
指定服务器场的安装设置,注意密码长度至少为8位和符合复杂性,“下一步”
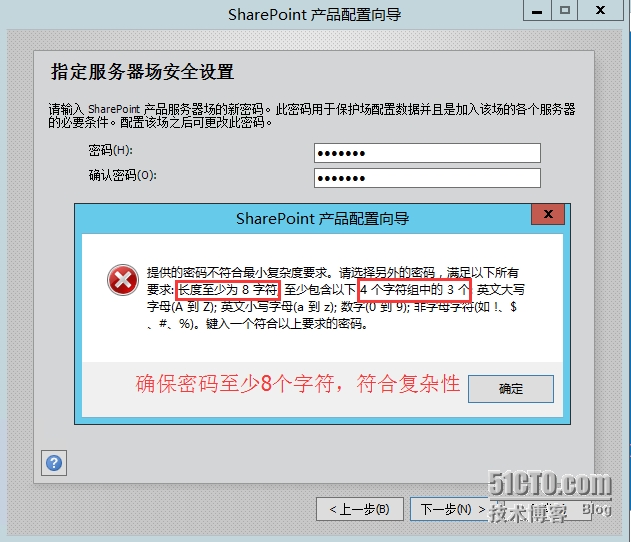
指定Web应用程序端口号或是系统随机选择,选择安全设置,“下一步”
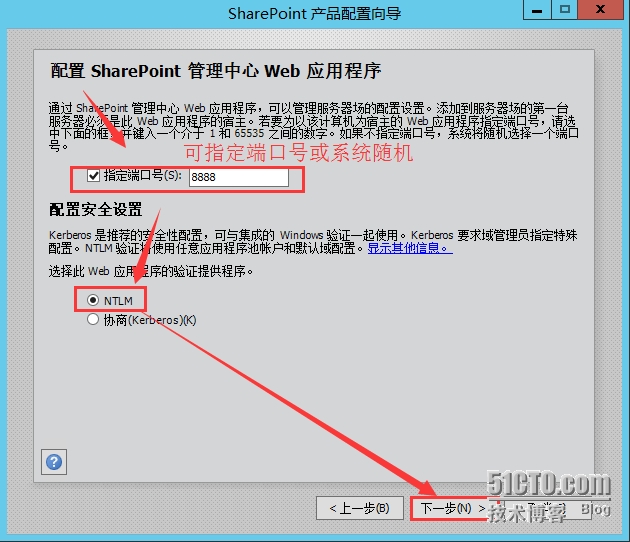
在完成SharePoint产品配置向导界面,确认设置无误后选择下一步;
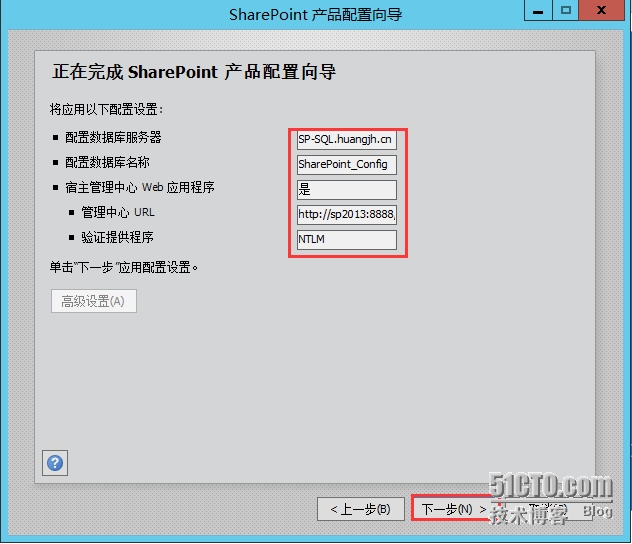
正在配置SharePoint产品,如图
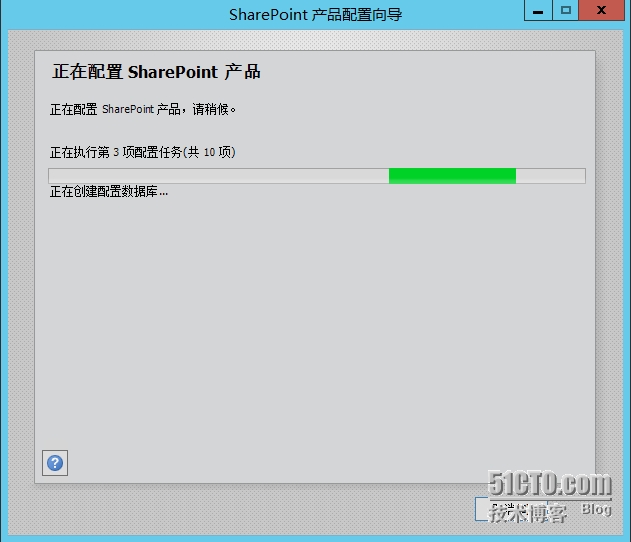
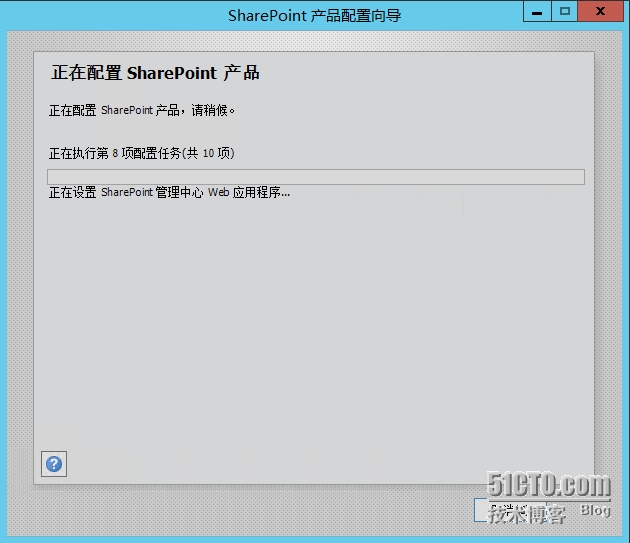
等待一会后,配置成功,如图:
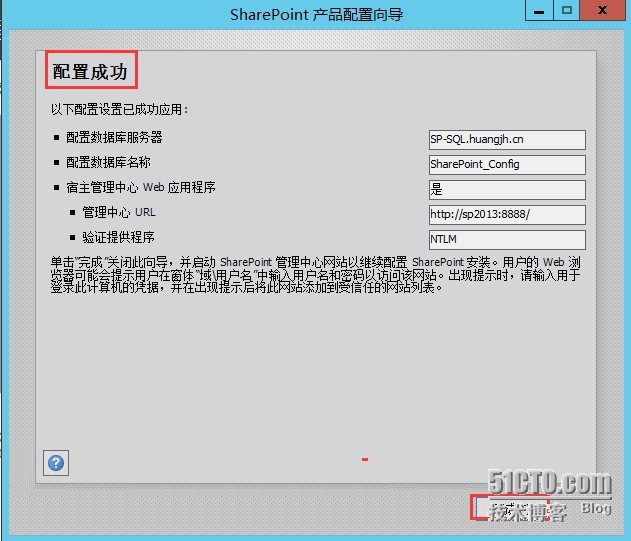
点击“完成”后会自动跳转到初始场配置向导,根据提示输入账户密码
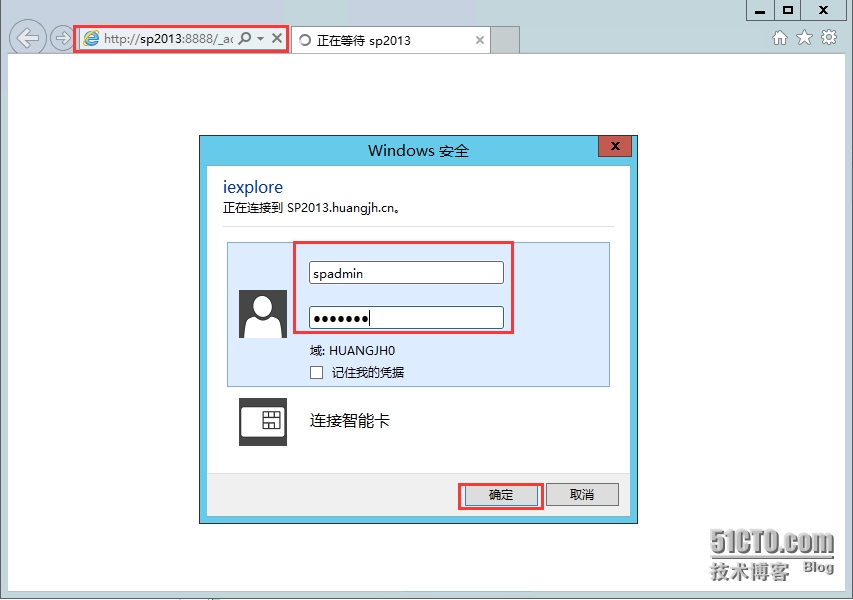
在帮助改善SharePoint界面,选择是否参加客户体验改善计划,点击“确定”
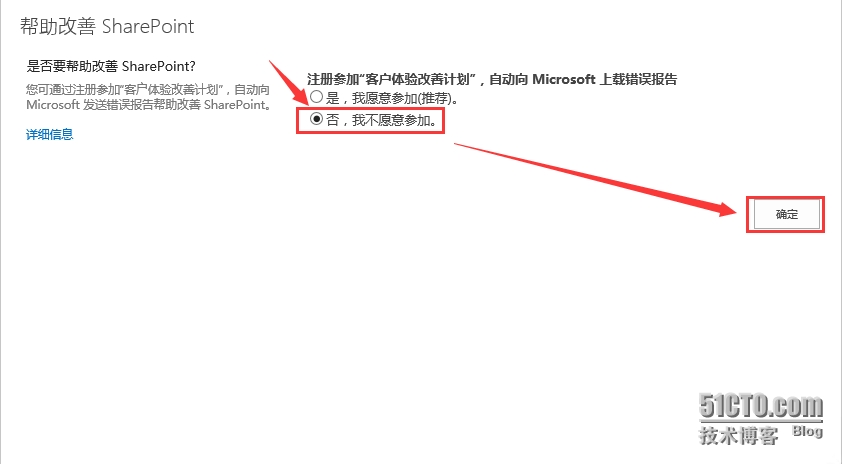
接着会进入初始场配置向导,点击“启动向导”
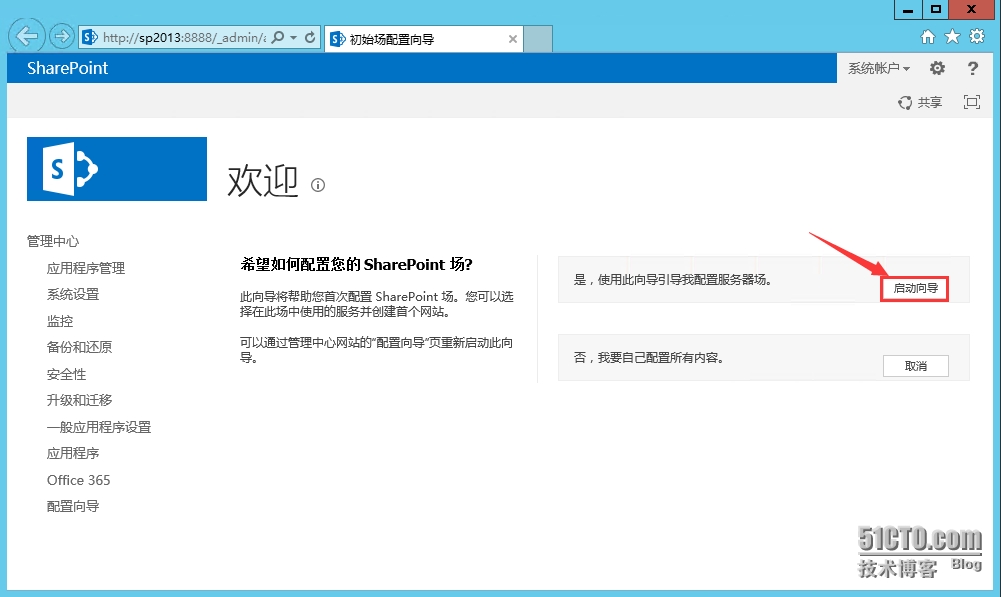
在生产环境中建议使用独立的服务账户,我这里就直接使用现有管理账户了,点击“下一步”如图:
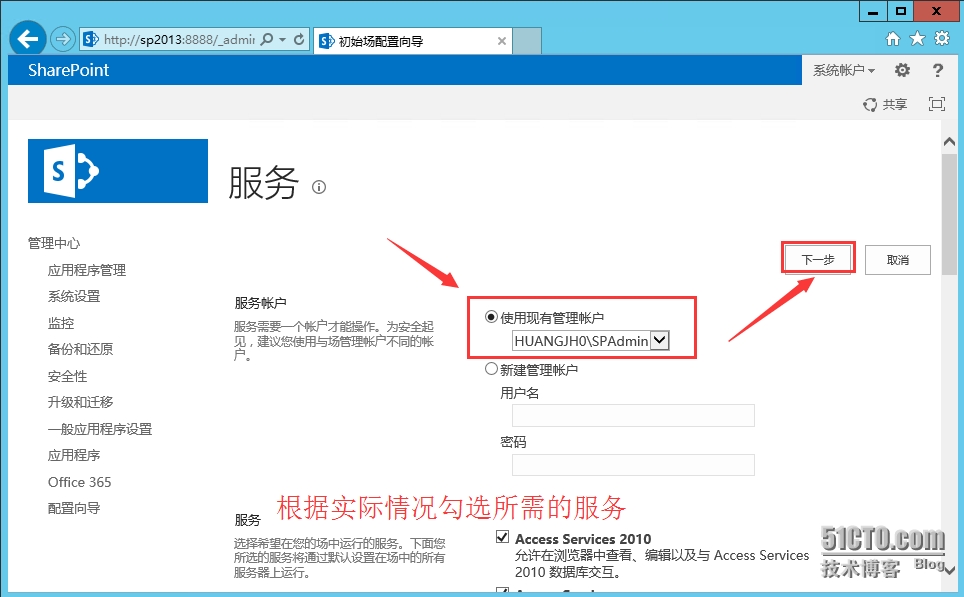
正在配置
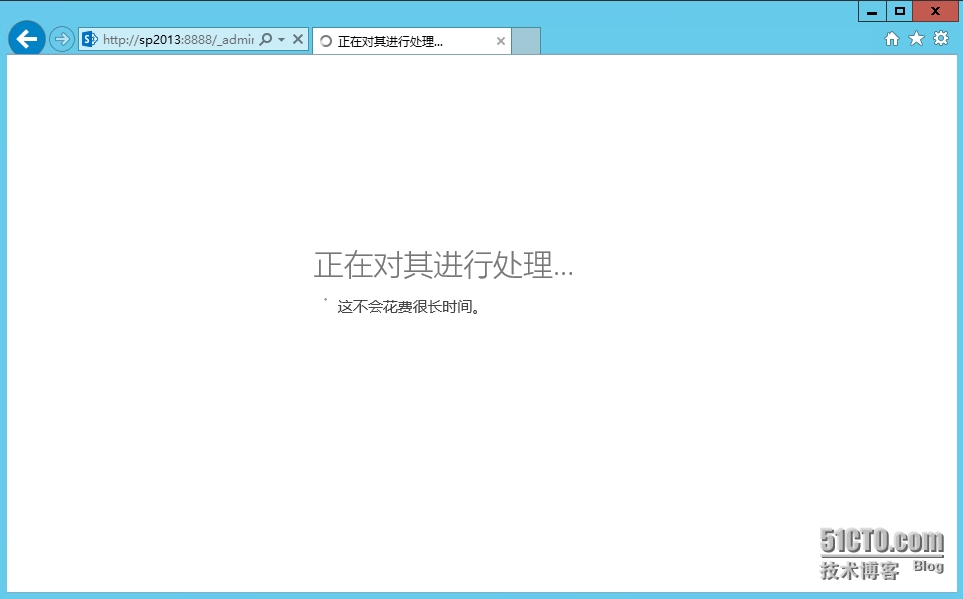
配置完了进入创建网站集的页面,我们在此先选择“跳过”后期会详细讲解的,如图
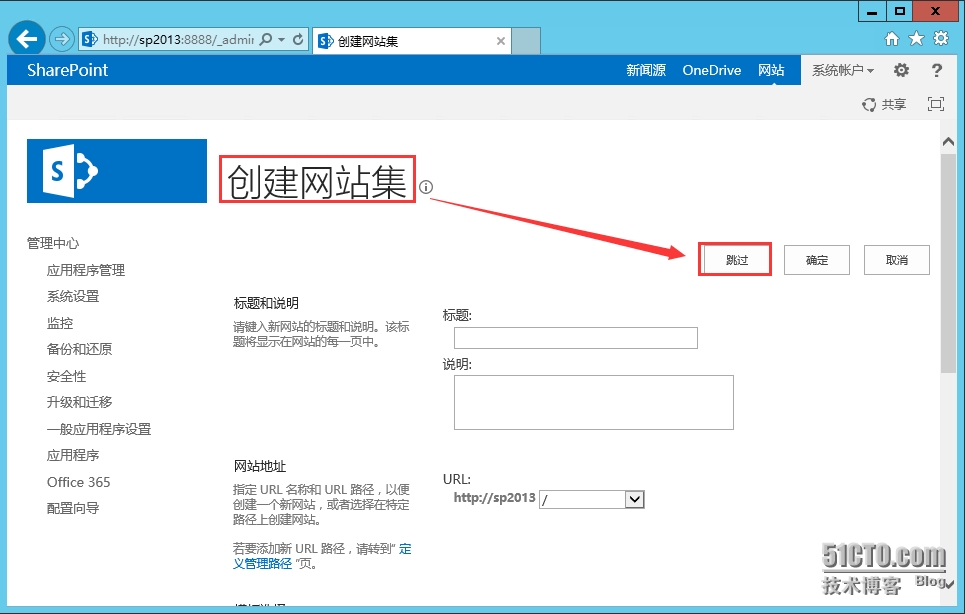
将滚动条拉到最底部,点击“完成”
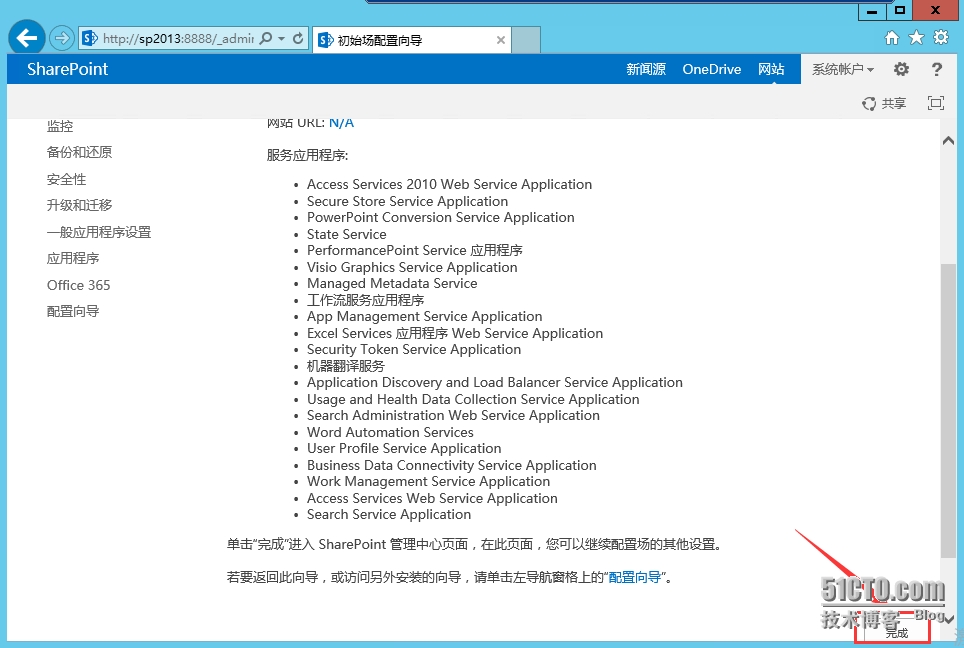
接下来进入到主页中,我们后期很多的工作均会在此页面中进行配置哦,如图
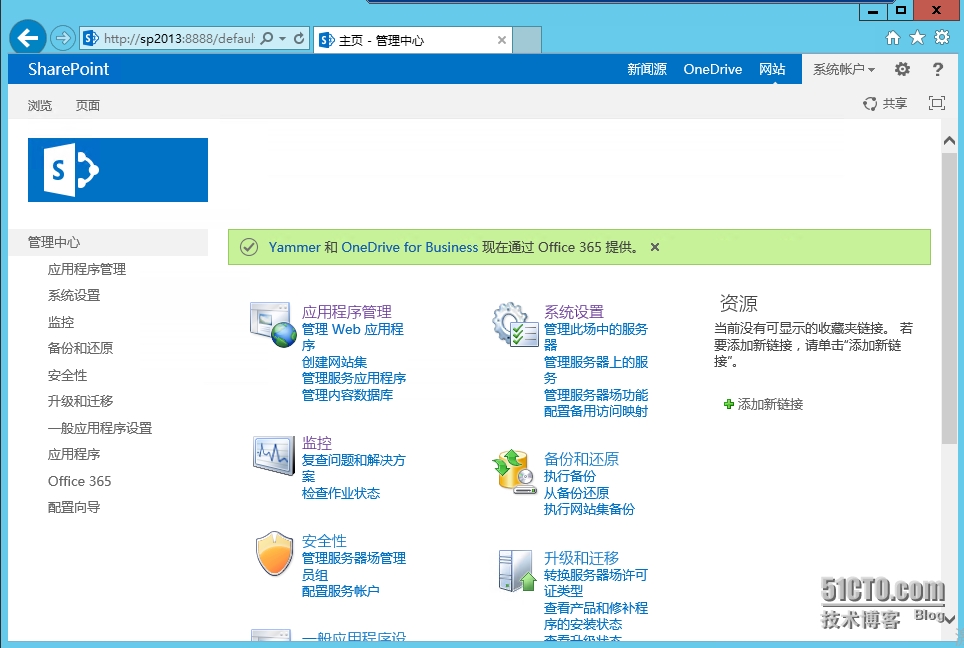
再回到SQL Server服务器,可发现SharePoint在SQL Server上新增了一些数据库,如图:
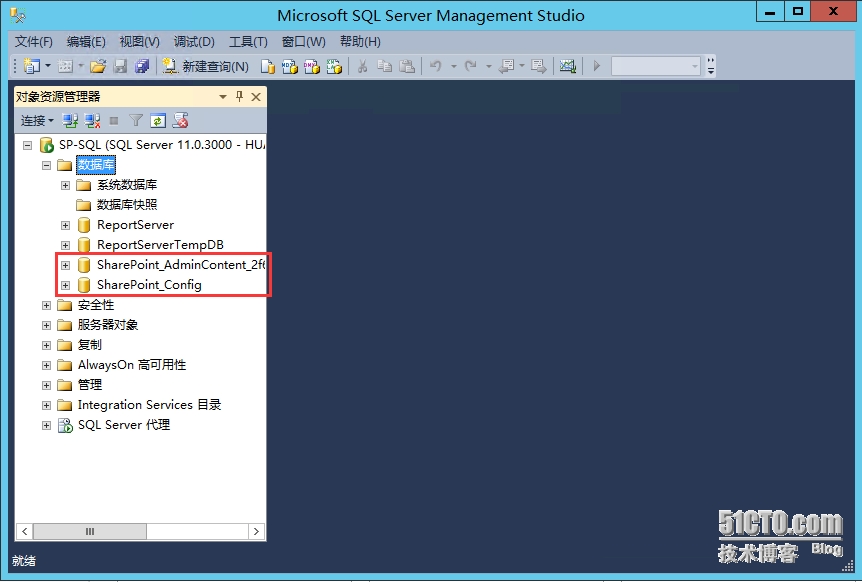
以上是整个SharePointServer 2013 SP1的部署、产品配置过程和、场的初始化配置工作,在接下来的文章中会跟跟大家一起分享创建网站、网站集和权限配置等一系列的工作。
本文出自 “锦绣前程” 博客,谢绝转载!
SharePoint Server 2013 之四:部署SharePoint企业版
