首页 > 代码库 > 将本地PST文件上传到Office 365
将本地PST文件上传到Office 365
最近有几家用户向我询问,本地的PST如何不通过终端的方式,让IT管理员通过后台上传到Office 365指定的用户邮箱。关于这个问题我今天针对 Office 365国际版进行了相关测试,以下是我测试的流程,希望对大家有所帮助。
1. 登录Office 365管理中心,定位到:用户--数据迁移,单击:上载PST文件
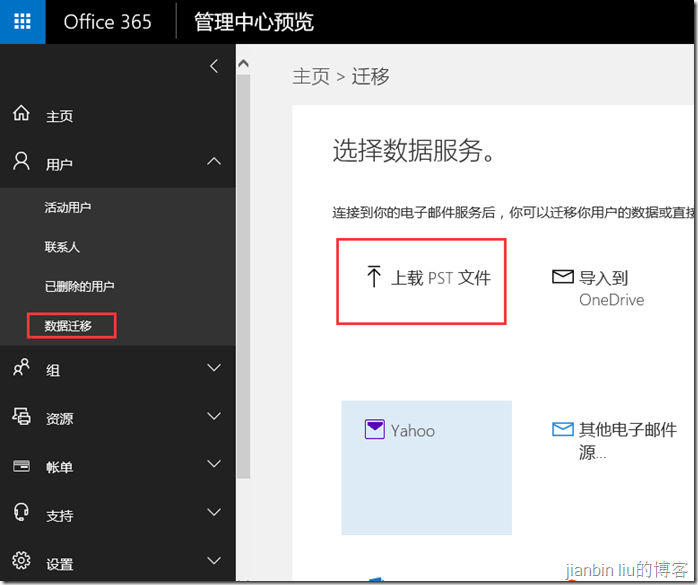
2. 在打开的PST上传向导中,点击:添加--上传电子邮件(PST文件),如下图:
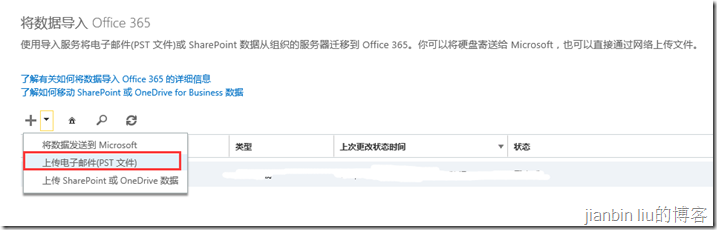
3. 在通过网络上载文件对话框中,单击:显示网络上传SAS URL,并复制此URL
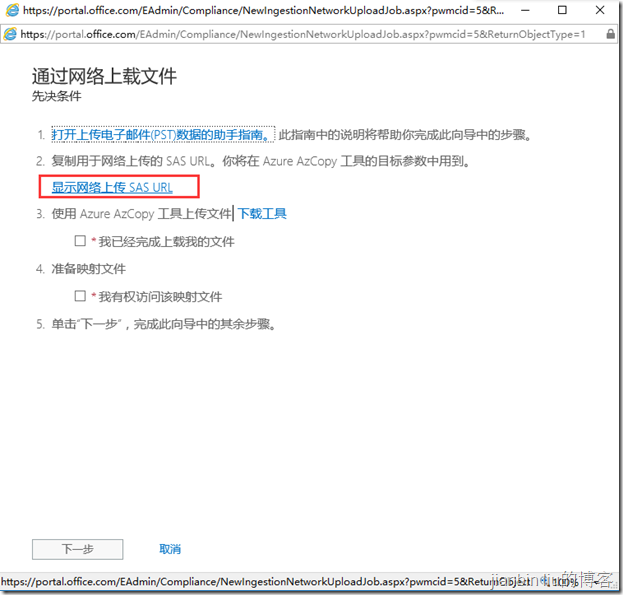
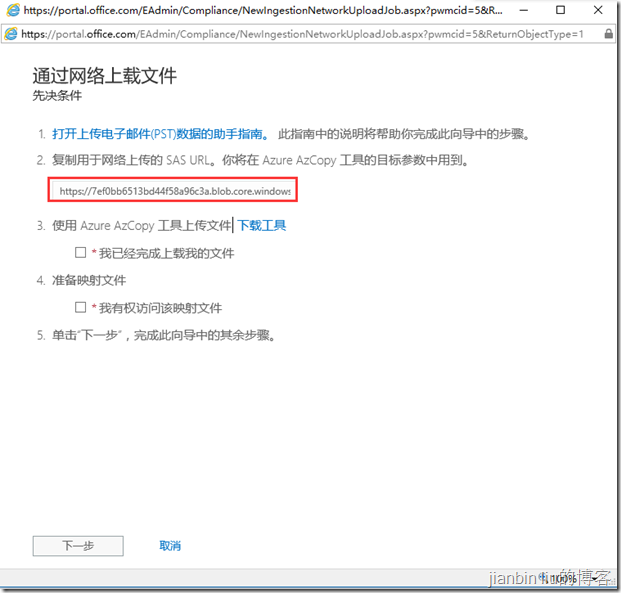
4. 点击第2步中的:下载工具 以下载Azure Azcopy工具(此工具会将本地PST文件上传到microsoft azure临时存储区)
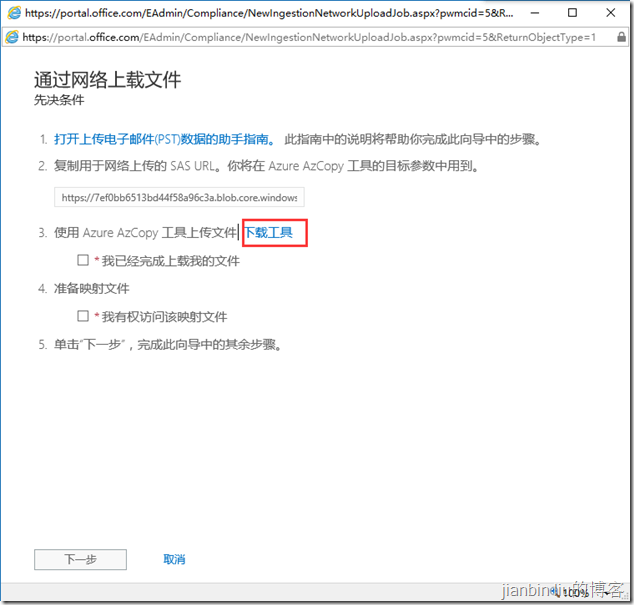
5. 下载后进来安装(安装过程略)
6. 打开CMD窗口,定位到工具安装所在目录,如下图:

7. 在cmd 窗口中执行如下图中的命令

8. 上载成功后,如下图
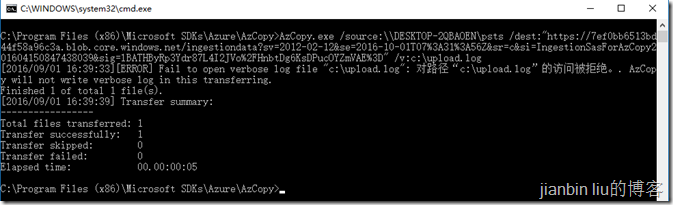
9. 我们上传PST到Microsoft Azure临时存储区后,我们下一步就需要将创建PST导入映像文件,模板如下图:
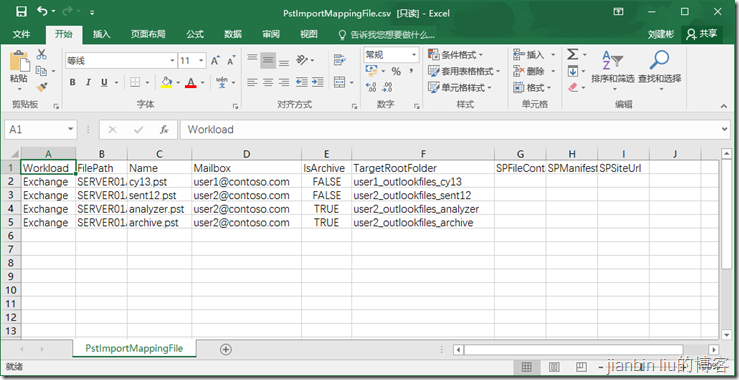
使用下表中的信息填充以上CSV文件信息:
| 参数 | 说明 | 示例 |
|---|---|---|
| Workload | 指定将数据导入到的 Office 365 服务。若要将 PST 文件导入到用户邮箱,请使用 Exchange。 | Exchange |
| FilePath | 您已上载到步骤 2 中的 PST 文件Azure存储位置中指定的文件夹位置。 如果在步骤 2 中/Dest:参数中 SA URL 中未包括可选的子文件夹名称,将此参数保留为空 CSV 文件中。如果您包括子文件夹名称,指定此参数中 (请参阅第二个示例)。 重要: 在两种情况下,不包括FilePath参数的值中的"ingestiondata"。 | (保留为空白) 或 PSTFiles |
| Name | 指定要导入到用户邮箱的 PST 文件的名称。 | annb.pst |
| Mailbox | 指定要将 PST 文件导入到其中的邮箱的电子邮件地址。 注意: 若要将 PST 文件导入到处于非活动状态的邮箱,您需要指定此参数的邮箱 GUID。若要获取此 GUID,请运行以下Windows PowerShell命令中Exchange Online: Get-Mailbox -InactiveMailboxOnly <identity of inactive mailbox> | FL Guid | annb@contoso.onmicrosoft.com |
| IsArchive | 指定是否要将 PST 文件导入到用户的存档邮箱。有两个选项:
如果此参数为空,PST 文件导入到用户的主邮箱。 注意: 若要将 PST 文件导入到用户的基于云的存档邮箱其主邮箱是在本地,只需指定为 TRUE此参数,并指定为Mailbox参数的用户的本地邮箱的电子邮件地址。 | FALSE 或 TRUE |
| TargetRootFolder | 指定的 PST 文件导入到的邮箱文件夹。如果此参数为空,PST 将导入到新文件夹 (与收件箱和其他默认邮箱文件夹相同的级别) 的邮箱的根级别位于命名的导入。 提示: 请考虑运行一些批量测试来体验此参数,以便您可以确定导入 PST 文件的最佳文件夹位置。 | /Inbox |
| SPFileContainer | 对于 PST 导入,将该参数留空。 | 不适用 |
| SPManifestContainer | 对于 PST 导入,将该参数留空。 | 不适用 |
| SPSiteUrl | 对于 PST 导入,将该参数留空。 | 不适用 |
10. 文件创建成功后,我们在导入向导中勾选第3步中的:我已经完成上载我的文件 和 第4步中的:我有权访问该映射文件,点击 下一步:
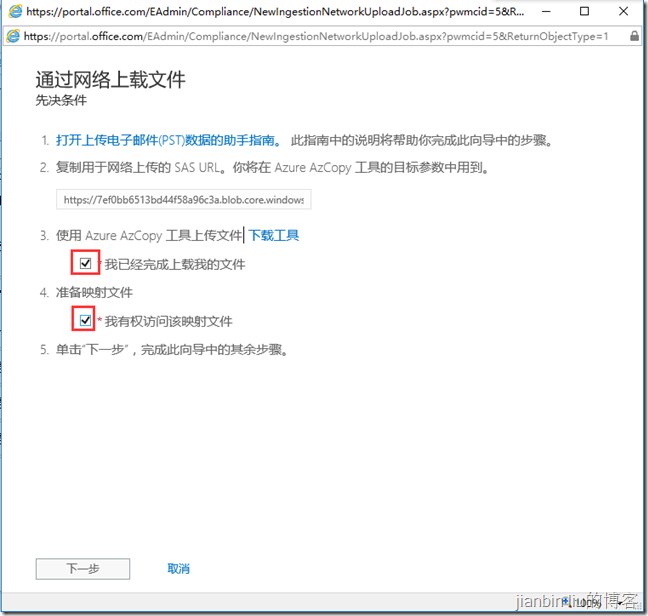
11. 对此迁移任务命名(此名称不能有空格)
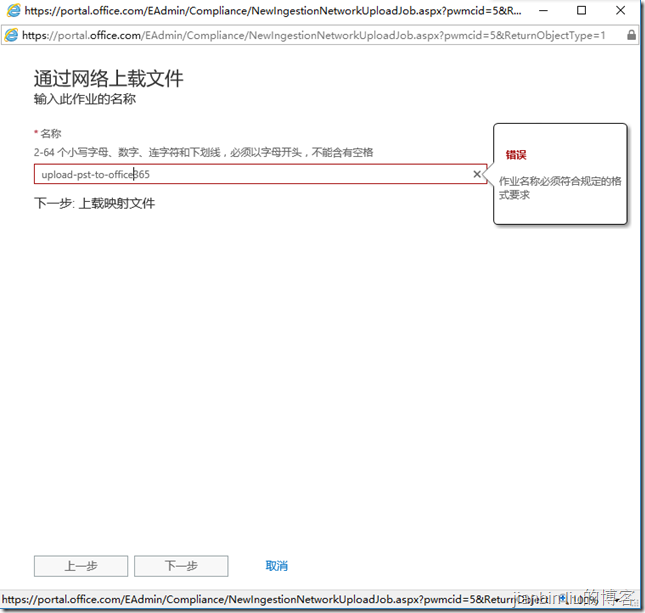
12. 点击 +添加映射文件
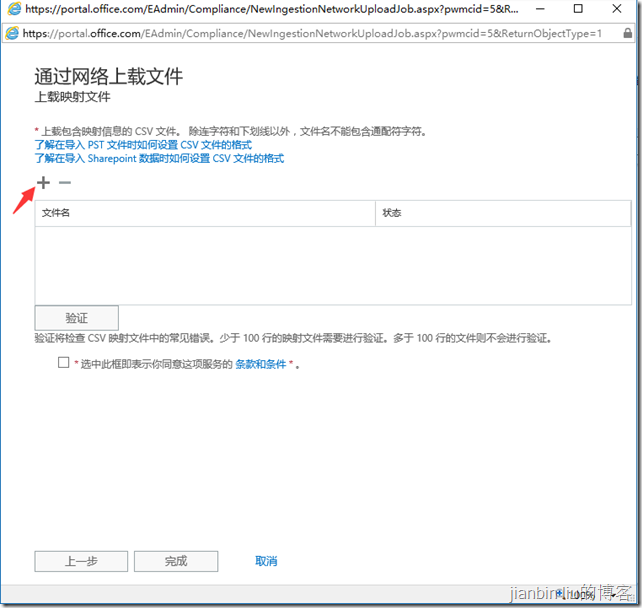
13. 浏览文件所在的目录添加,添加后,点击:验证
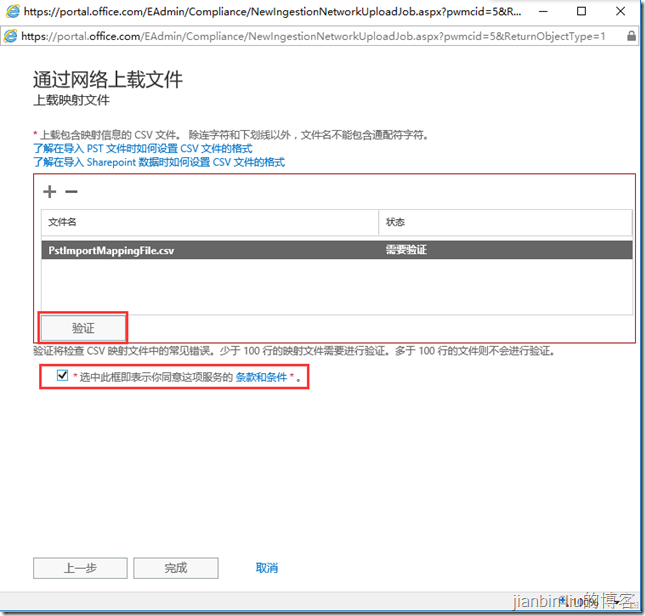
14. 在创建的迁移批处理中,单击:查看详细信息,可以看到上传过程
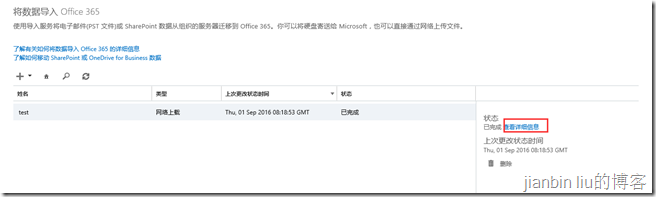
15. 迁移过程如下图:
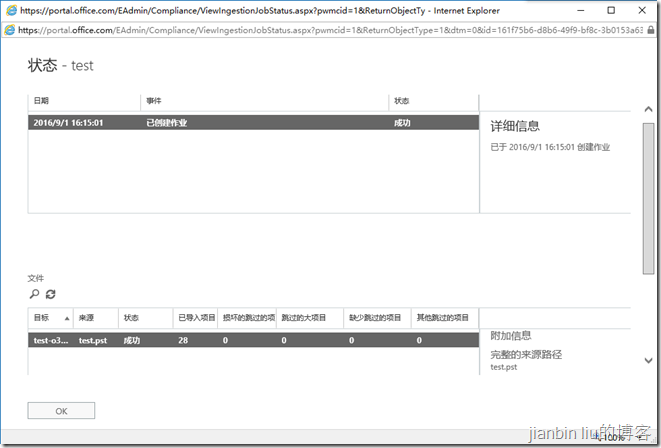
16. 迁移完成
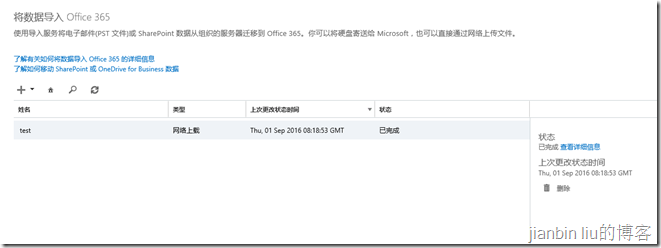
17. 登录Office 365 邮箱,查看导入的邮件
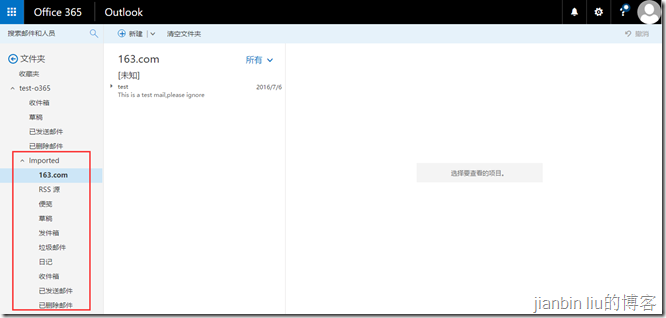
将本地PST文件上传到Office 365
