首页 > 代码库 > VTP,STP,HSRP,ACL,DHCP,综合实验
VTP,STP,HSRP,ACL,DHCP,综合实验
实验
拓扑图:
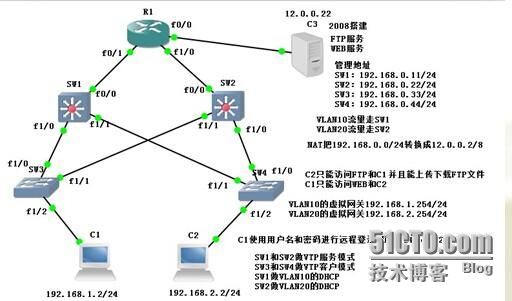
步骤:
一,为PC机配置IP地址
服务器:
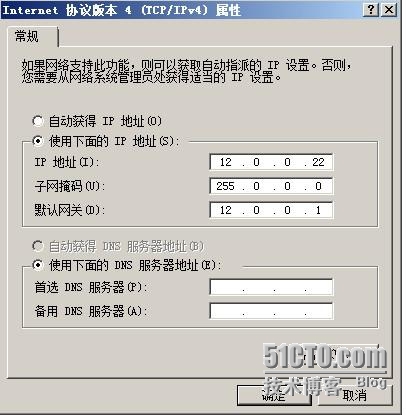
C2:
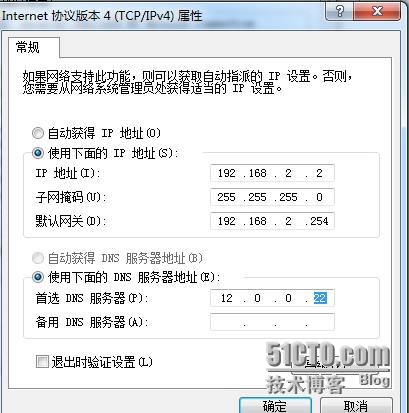
C1:

二,SW1和SW2做VTP服务模式,SW3和SW4做VTP的客户模式
SW1:
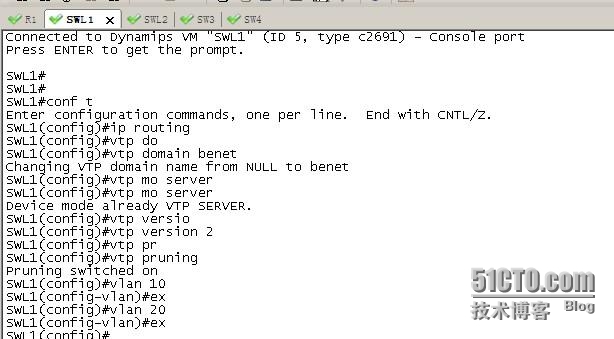
SW2:

SW3:

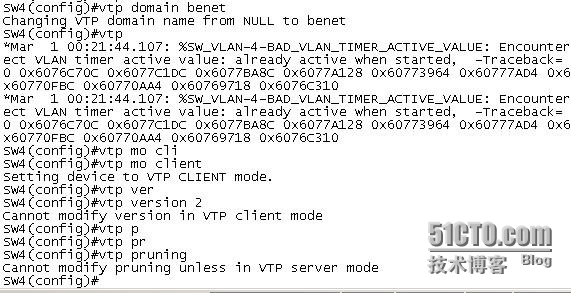
SW4:
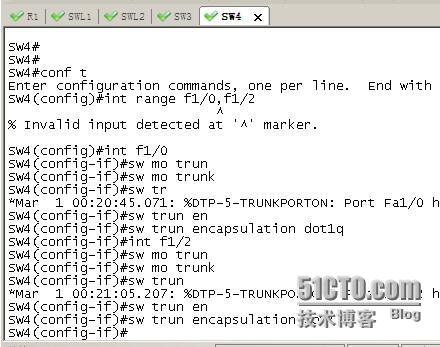
三,根据实验要求VLAN10的流量走SW1,VLAN20的流量走SW2,所以把SW1配置为VLAN10的根网桥,把SW2配置为VLAN20的根网桥,根据命令“tracert”跟踪路由查看
SW1:
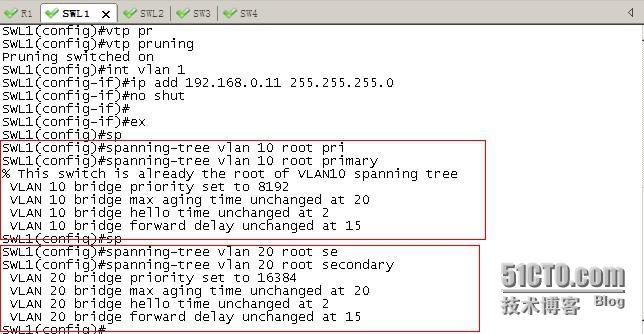
SW2:

跟踪VLAN10的流量:
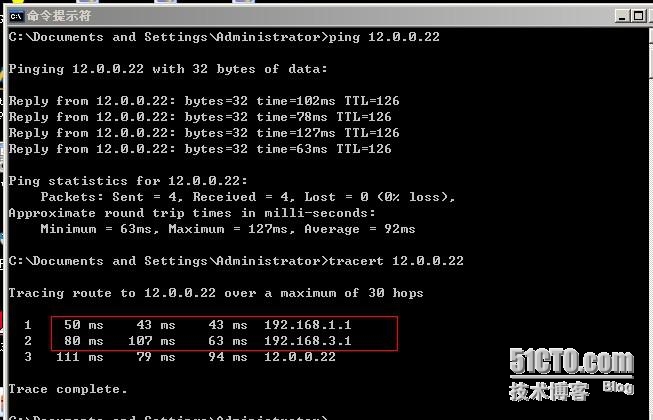
跟踪VLAN20的流量:

以上显示VLAN10的流量走的是SW1的vlan10,和上行接口通往路由器F0/1的路径,VLAN20的流量走的是SW2的VLAN20,和上行接口通往路由器F1/0的路径
四,根据实验要求,把192.168.0.0/24转换成12.0.0.8/8,根据命令“debug ip nat” 查看,用动态ANT配置如下
R1:
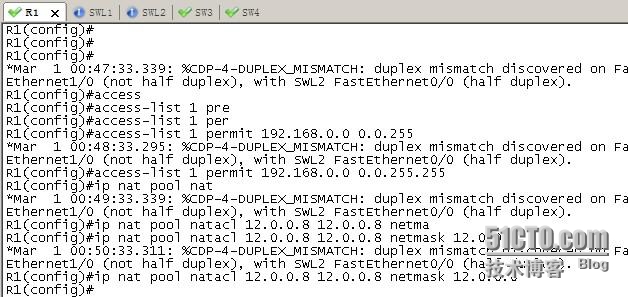
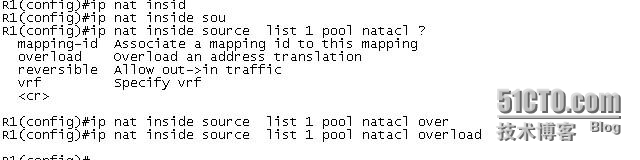
Debug C1的转换地址:
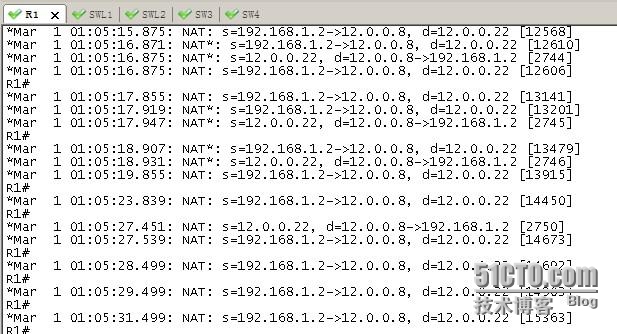
Debug C2的转换地址:
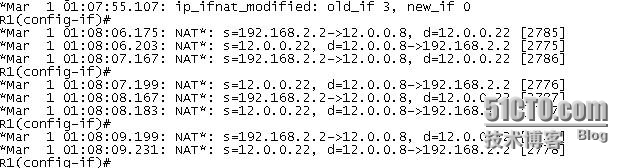
五,根据实验要求,VLAN10的虚拟网关为192.168.1.254/24,VLAN20的虚拟网关为192.168.2.254/24,用HSRP配置如下:
SW1:

SW2
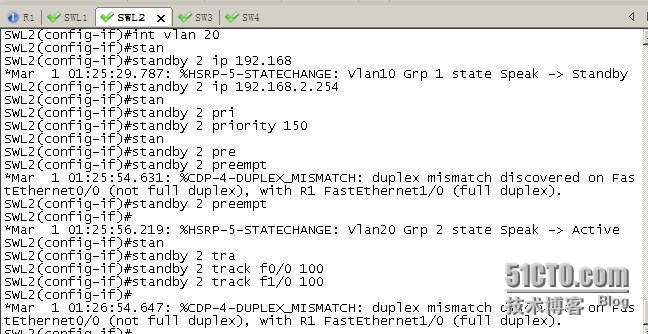
六,为实现全网互通,在R1,SW1和SW2上配置静态路由,配置成功后,测试全网互通
R1:
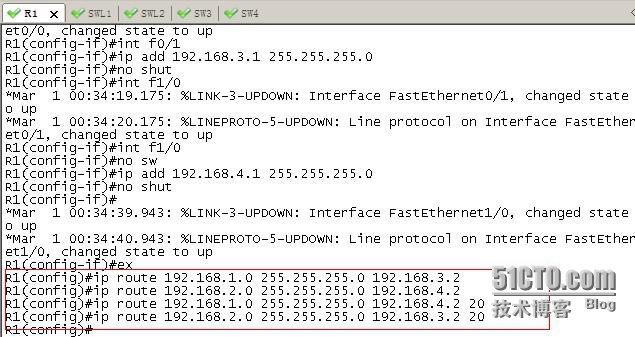
SW1:

SW2:

使用C1和C2,ping 服务器测试全网互通
C1:
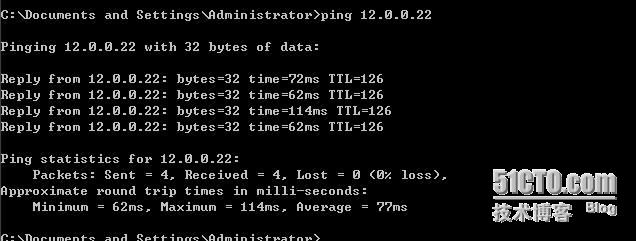
C2:
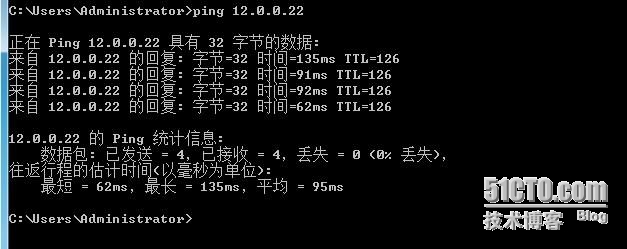
七,根据实验要求:C1使用用户名和密码进行远程登陆到R1,SW1,SW2,SW3,SW4
具体配置如下:
R1:
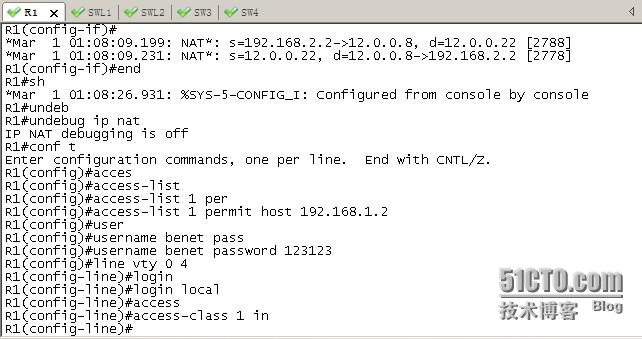
SW1:
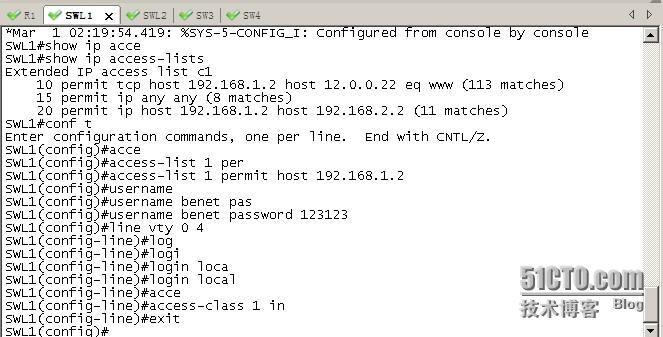
SW2:
: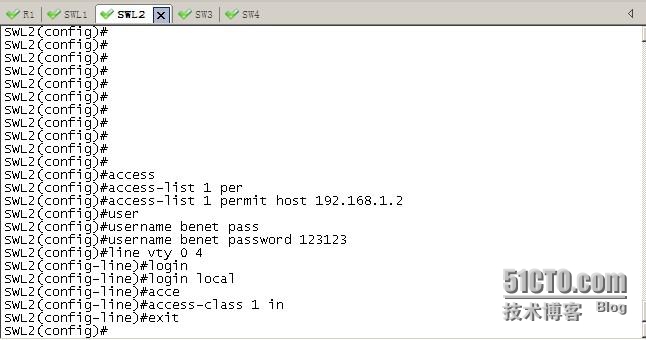
SW3:
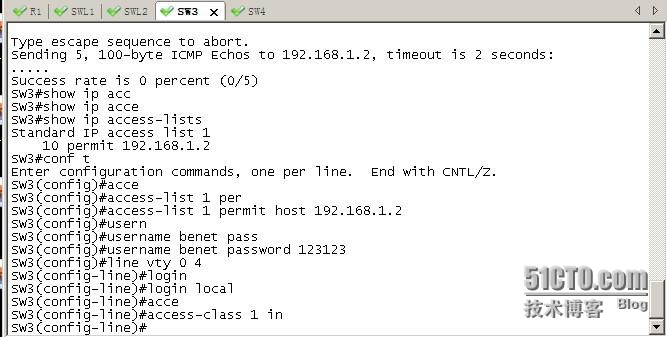
SW4:
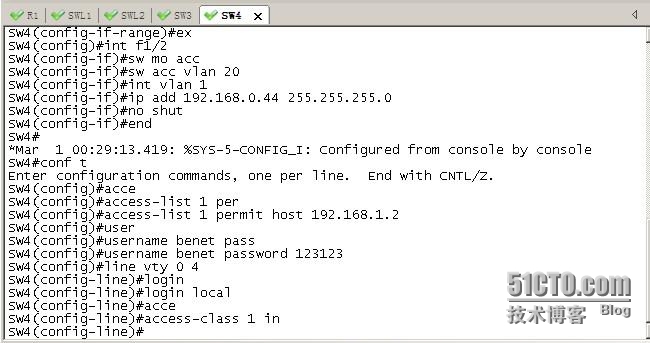
使用C1登陆查看:
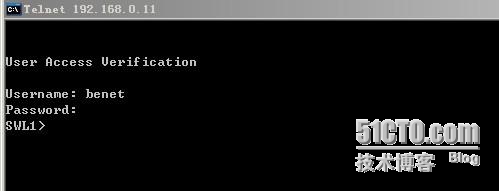

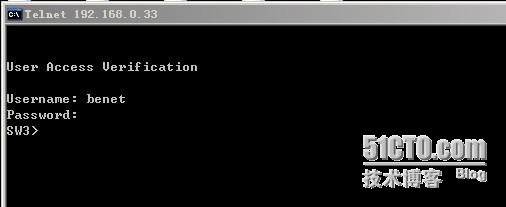
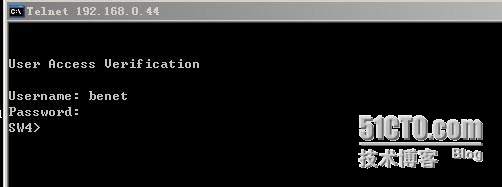
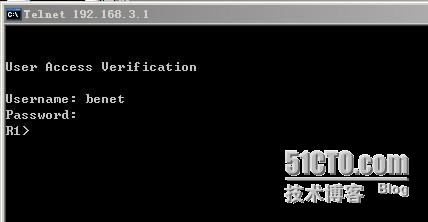
八,根据实验要求:C2只能访问FTP和C1并且能上传下载FTP文件,C1只能访问WEB和C2,使用ACL配置实现要求,ACL配置如下:
SW1:
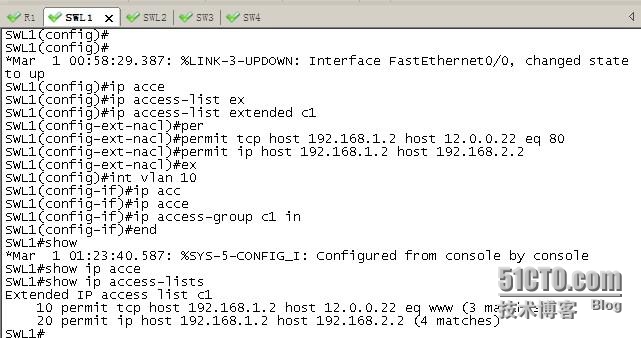
以上配置为允许C1访问服务器的80端口(WEB服务)允许C1能访问C2
实验结果如下:

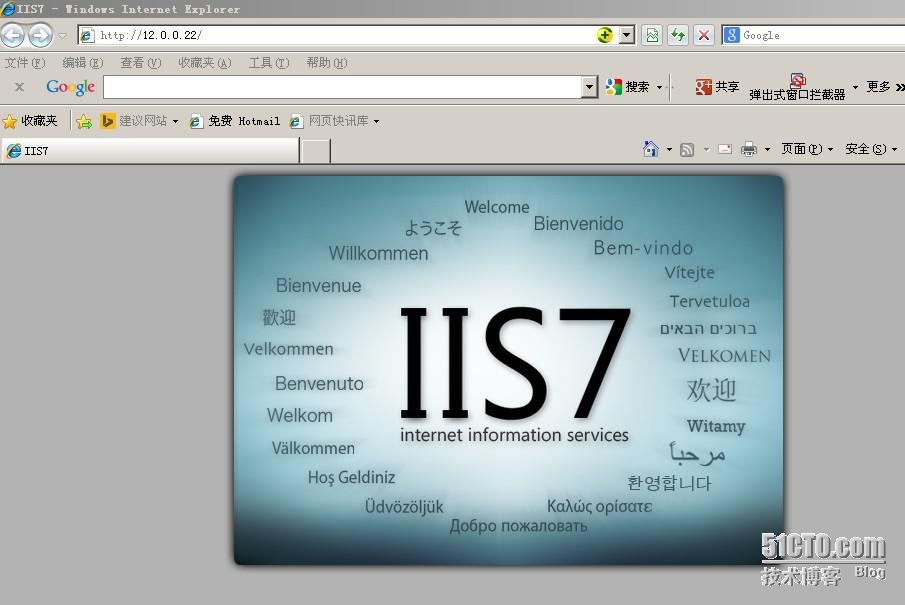
以下配置为C2只能访问FTP服务和C1
SW2:
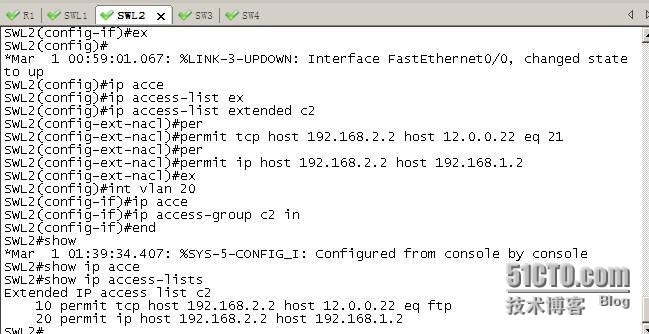
查看实验结果如下:
在FTP服务器上添加文件test,以便客户机使用命令模式下载,以下为实验步骤:
R1:

在命令模式使用get命令下载后,查看客户机文件夹如下,test文件已下载到本地,在本地创建ftp文件,以便客户机上传,以下是实验步骤
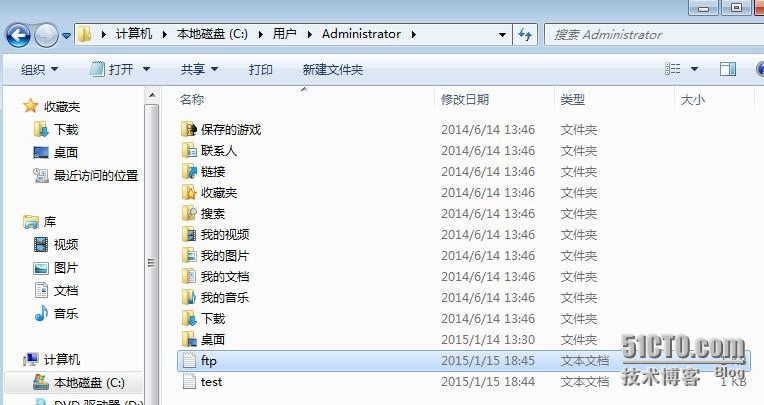
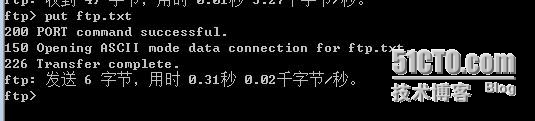
上传后查看服务器:
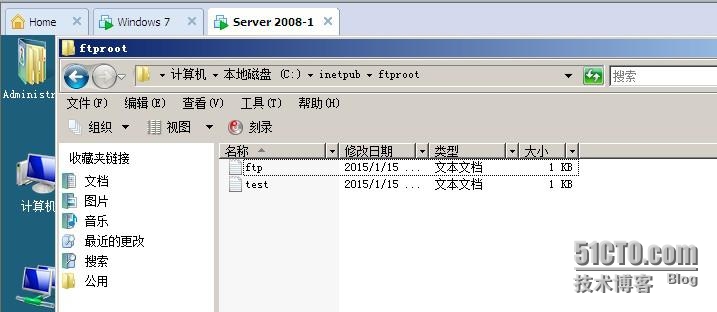
如要实现C1能远程登录SW1要设置一条ACL,允许全部流量通过,配置如下
SW1:
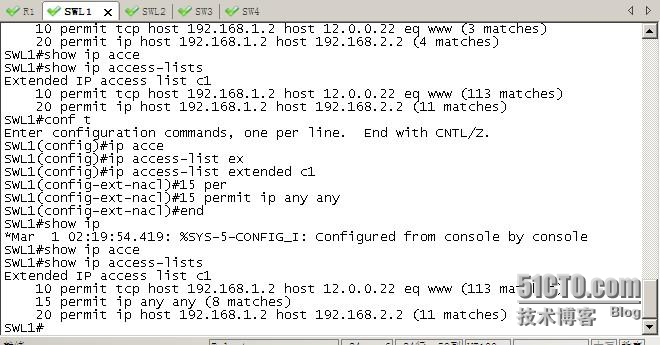
九,根据实验要求SW1为VLAN10的DHCP,SW2为VLAN20的DHCP,在SW1,SW2上的DHCP配置如下,根据DHCP自动分配将PC设置为自动获取IP地址:
C1:
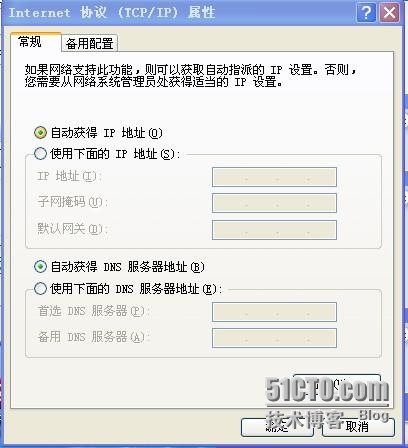
C2:

SW1:
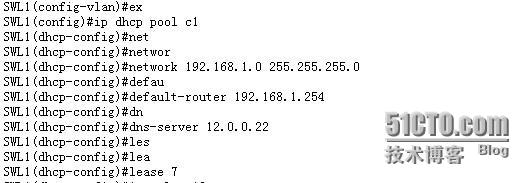
SW2:

用ipconfig/all命令查看C1和C2获取到的IP地址
C1:

C2:
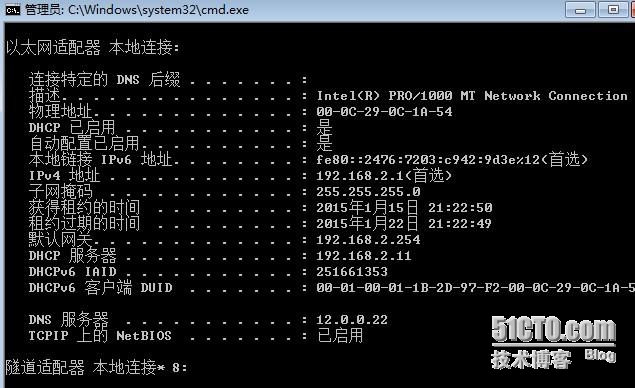
十,以下是SW1,SW2,SW3,SW4的管理地址配置





以下是SW1,SW2和R1的个接口地址配置
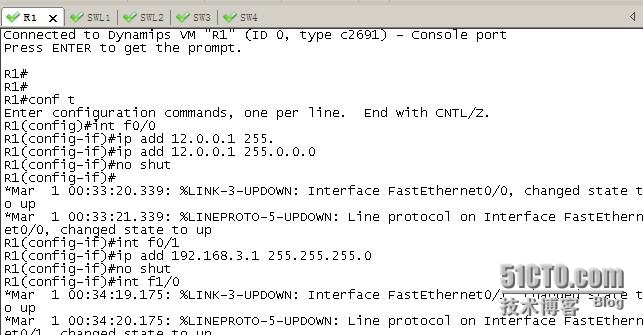


以下是将接口加入到VLAN的配置
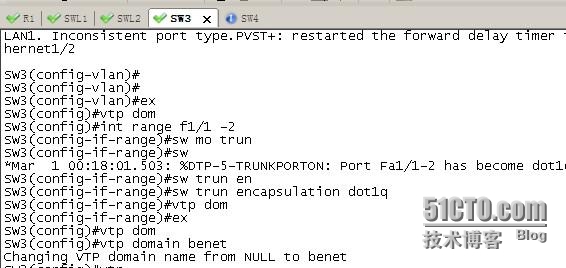


实验完成
VTP,STP,HSRP,ACL,DHCP,综合实验
