首页 > 代码库 > 【微软公有云系列】(六)存储--基于SMB 3.0的群集(Cluster)共享(上)
【微软公有云系列】(六)存储--基于SMB 3.0的群集(Cluster)共享(上)
接着我们前几篇搭建公有云的文章,我们实现了基本的网络架构和通信,主要解决了租户方面的网络问题,那么这么多租户的虚拟机,存放在哪呢?那么很自然地就涉及到存储的问题,我们如何给租户去提供一个高可用的,且高效的存储方式,那么就有了我们今天的这个Demo, 基于SMB 3.0 做文件共享存储,并且实现CLUSTER的一个高可用性。
环境介绍:
基本我们都沿用前面的Demo环境基础
所有物理机和虚拟机操作系统为Windows Server 2012DataCenter GUI x64版本
所有物理机和虚拟机都加入到域 cosn.com
Demo
一台物理机(Fileserver01,IP:10.10.10.35)模拟硬件存储
两个虚拟机(FS1,10.10.10.36;FS2,10.10.10.37)做smb3.0共享文件存储
两个虚拟机做Cluster,( Cluster名 fscluster01 ,10.10.10.38) 做群集故障转移
Fileserver 添加iscsi&file server角色
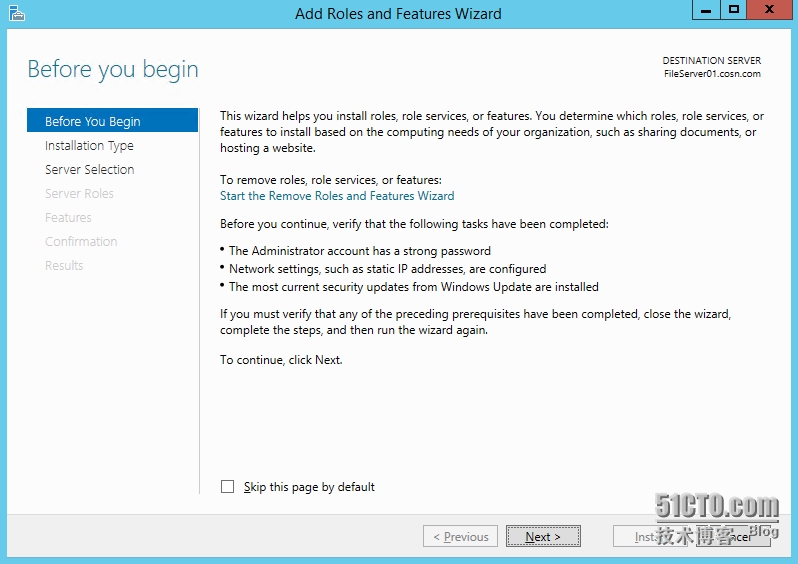
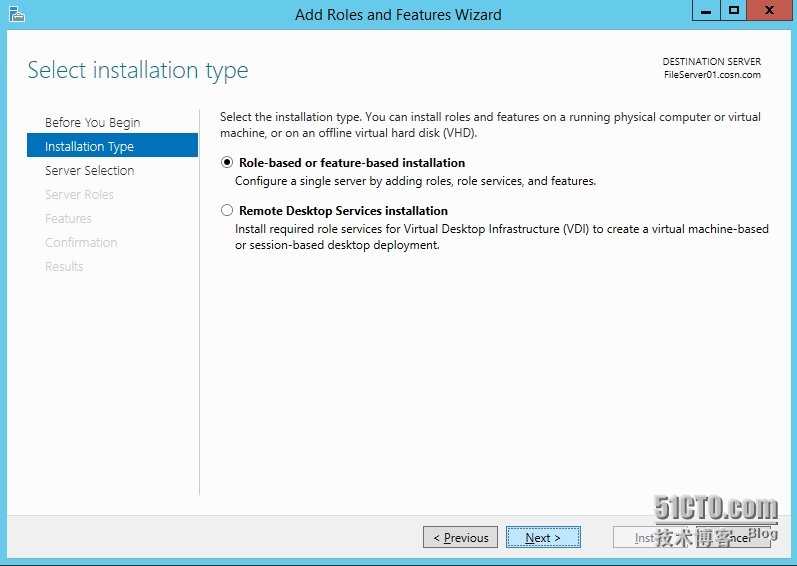
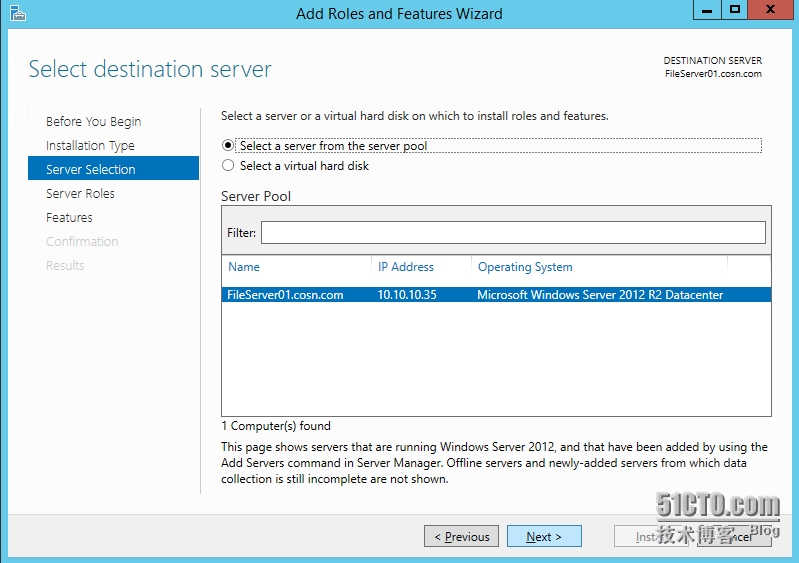
添加File server&iscsi目标服务,
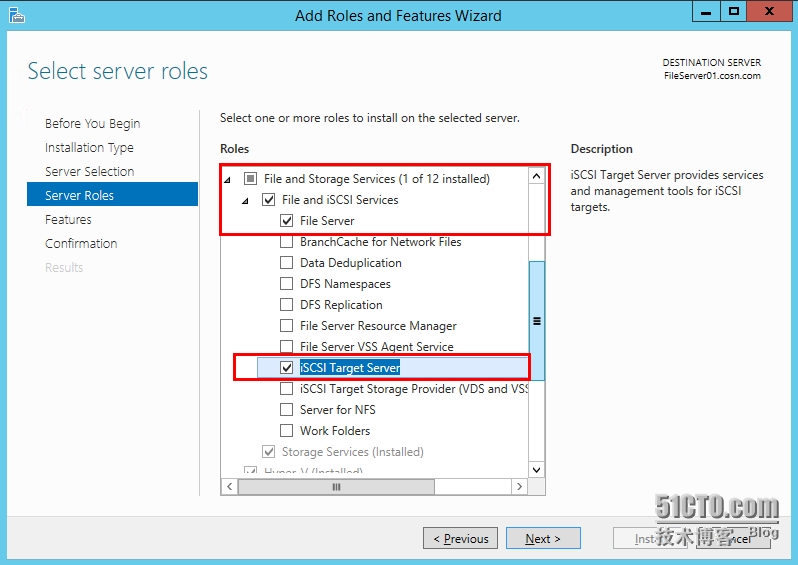
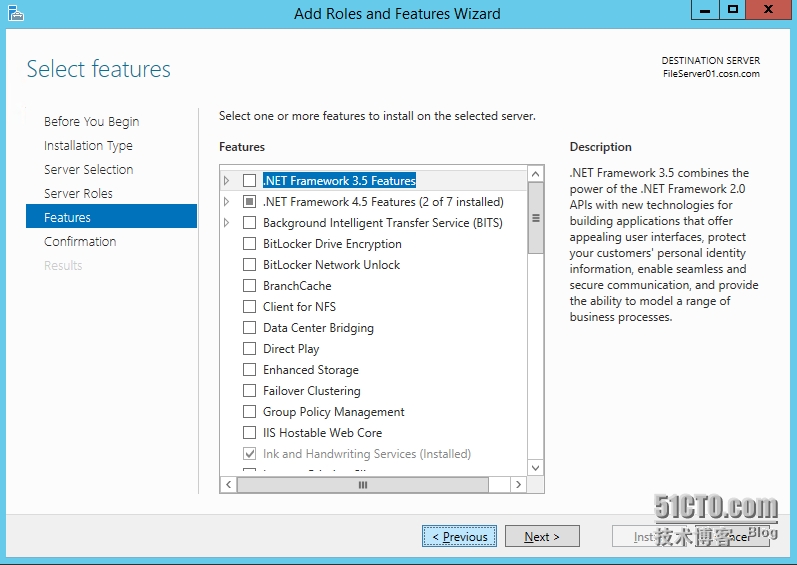
显示摘要,点击安装
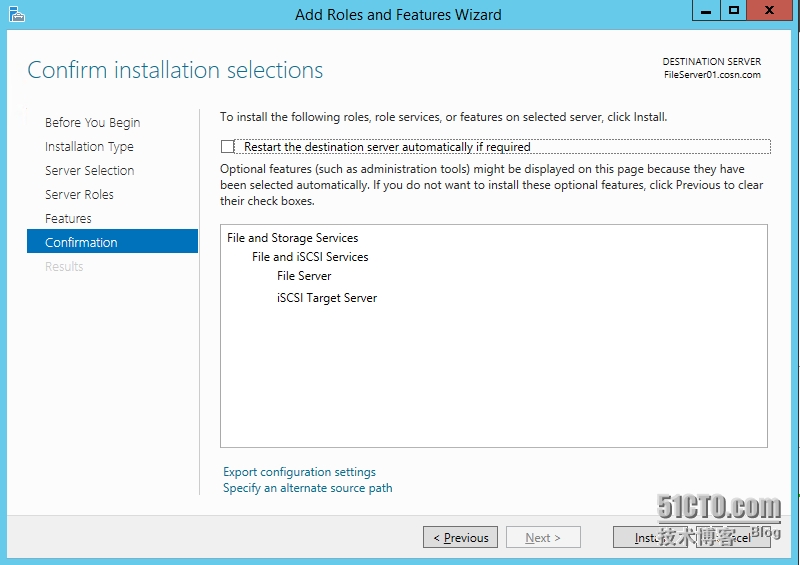
安装完成
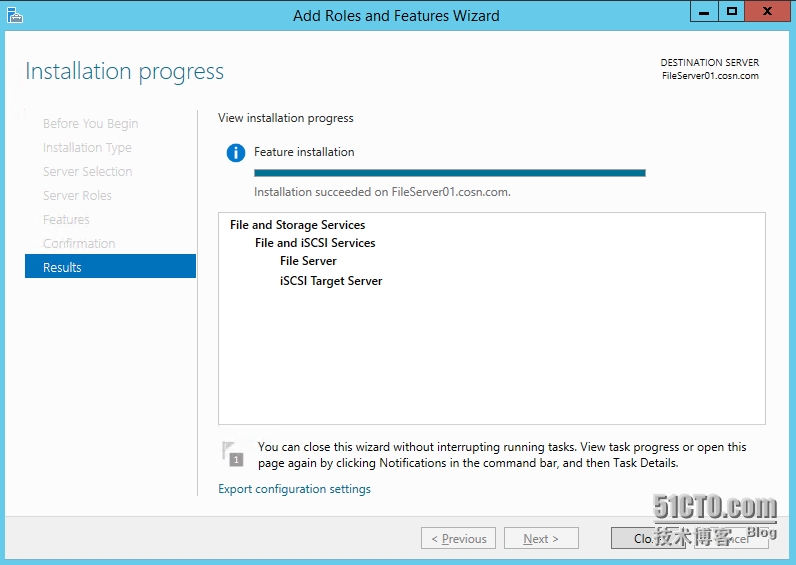
创建ISCSI磁盘
在此界面右上角的“任务”下拉列表里,点击新建虚拟磁盘,将弹出新建iSCSI虚拟磁盘向导,如下两图。在iSCSI虚拟硬盘位置上,选择此文件服务器(FS)。下方选择硬盘(以D盘为例)。完成选择后点击下一步
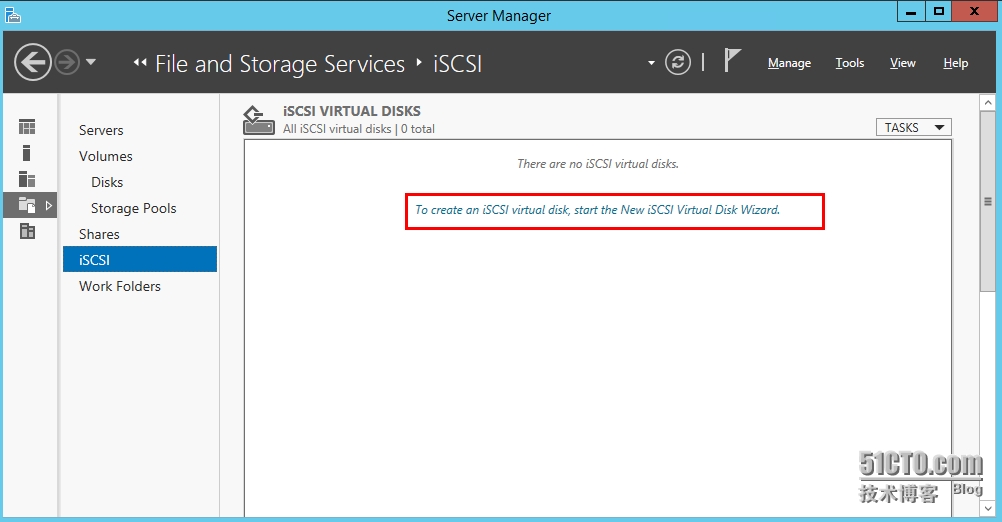
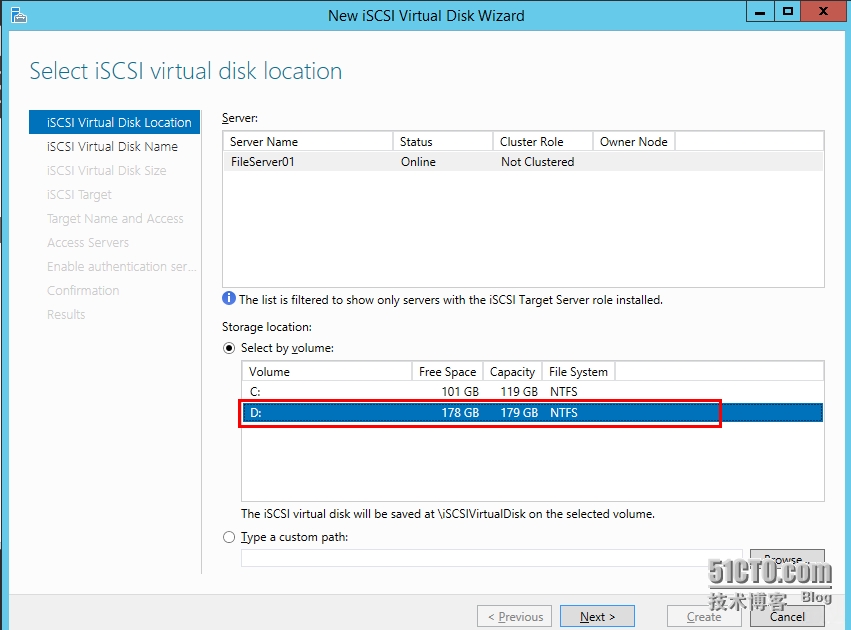
在虚拟磁盘名称界面,为其vhd虚拟磁盘,命名为CSV 作为共享卷,之后点击下一步
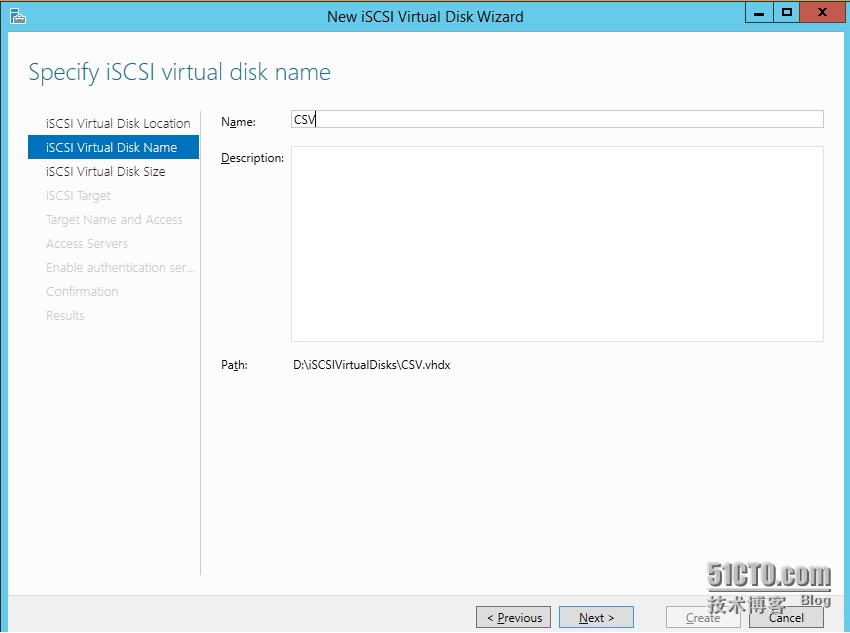
然后分配磁盘容量 第一个选项为固定大小,
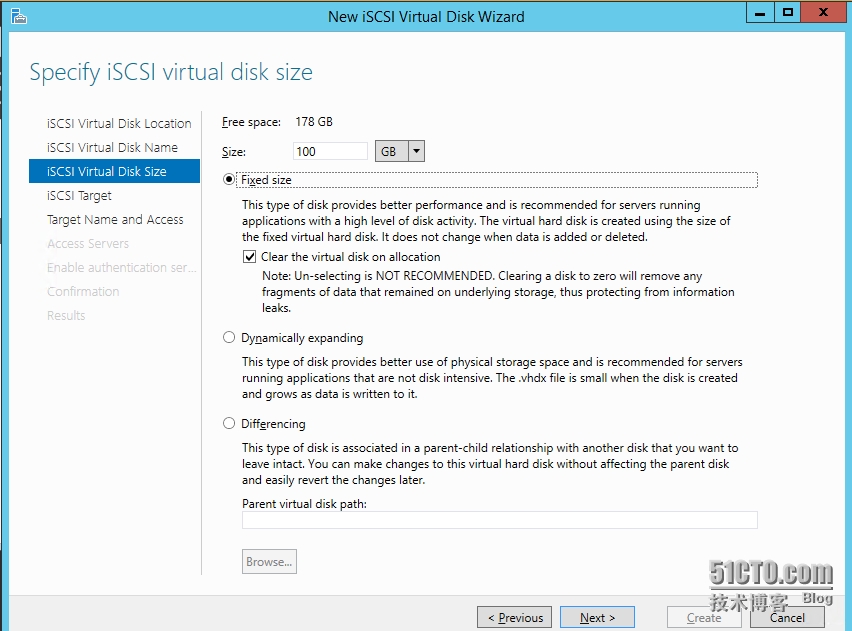
在ISCSI目标界面点击选择“新建iscsi目标”,之后点击下一步
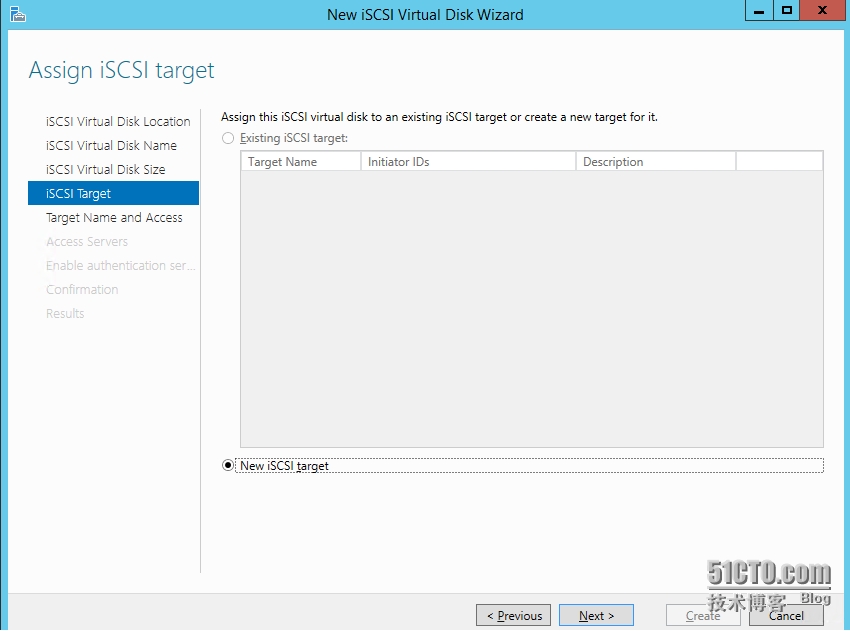
在目标名称和访问界面,输入名称,之后点击“下一步”
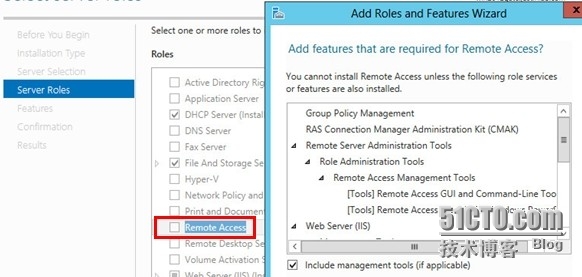
在访问服务器界面,点击“添加”将弹出添加发起程序ID界面,选择最下方的“输入选定类型的值”将下拉表变更到IP,键入vmhost1的IP地址。点击“确定”。FS1的IP将被添加在可访问服务器的界面
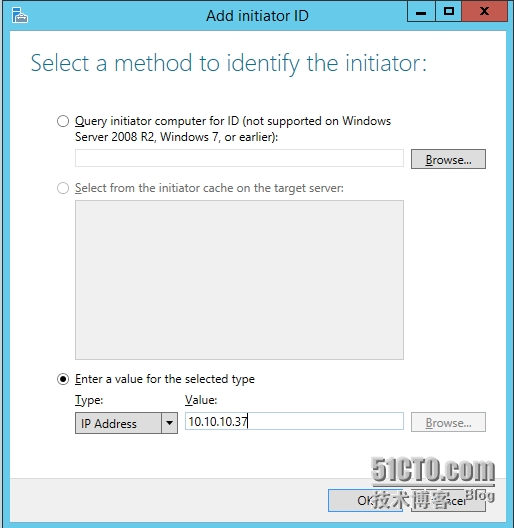
重复上述步骤把FS2的IP 也添加进去,之后点击“下一步”
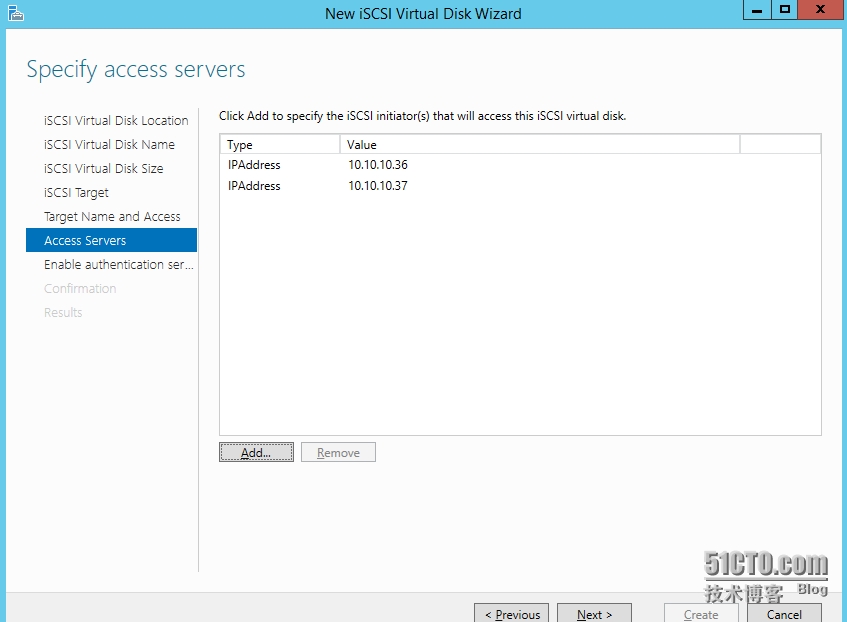
在启用验证服务界面,直接点击下一步,再确认选择界面点“创建”
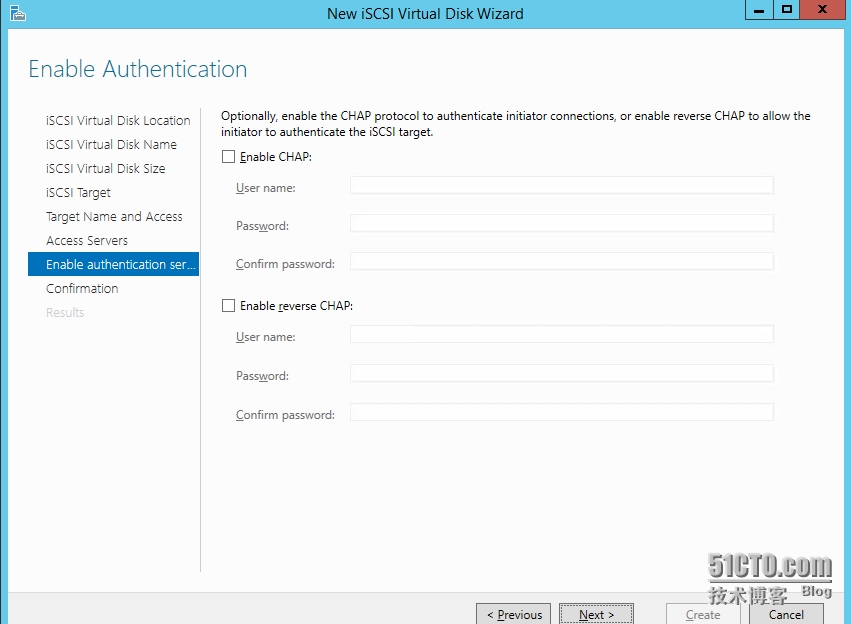
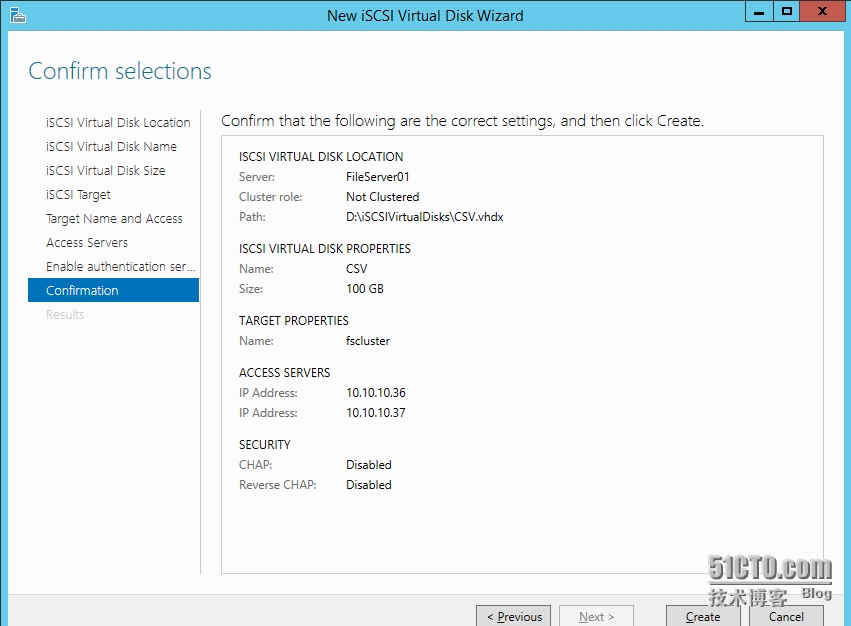
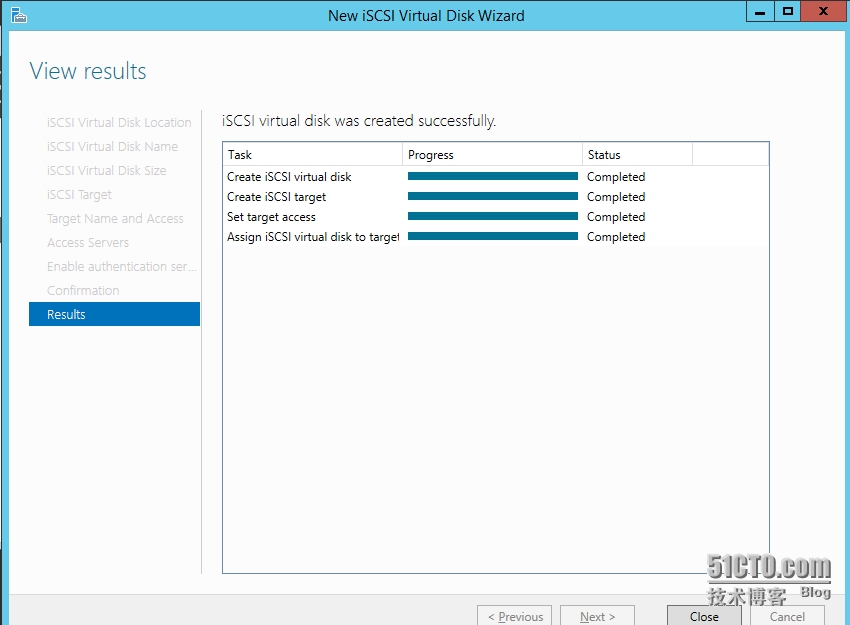
创建仲裁磁盘
使用上述方式创建1个2G的仲裁磁盘,预留用作仲裁盘,之后再群集故障转移部分会有仲裁盘的设置。
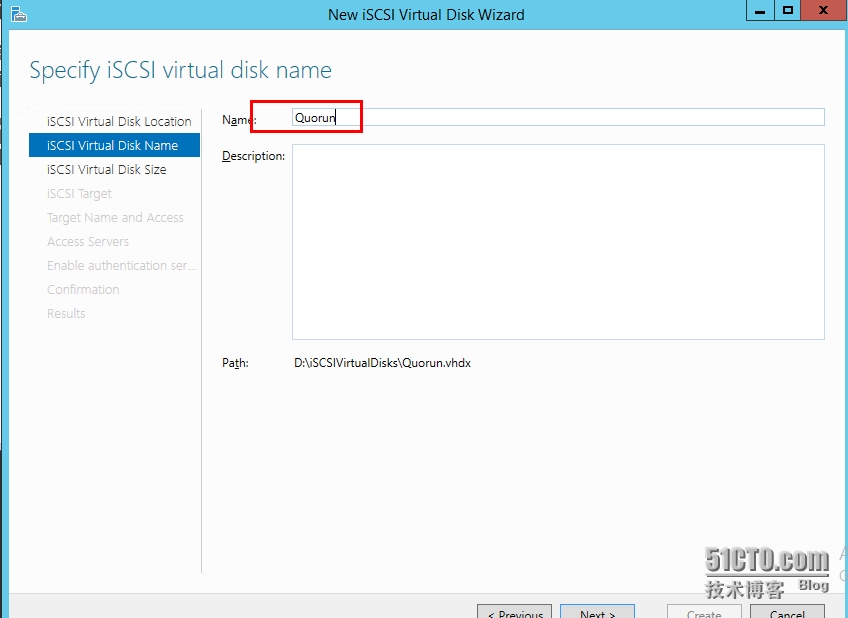
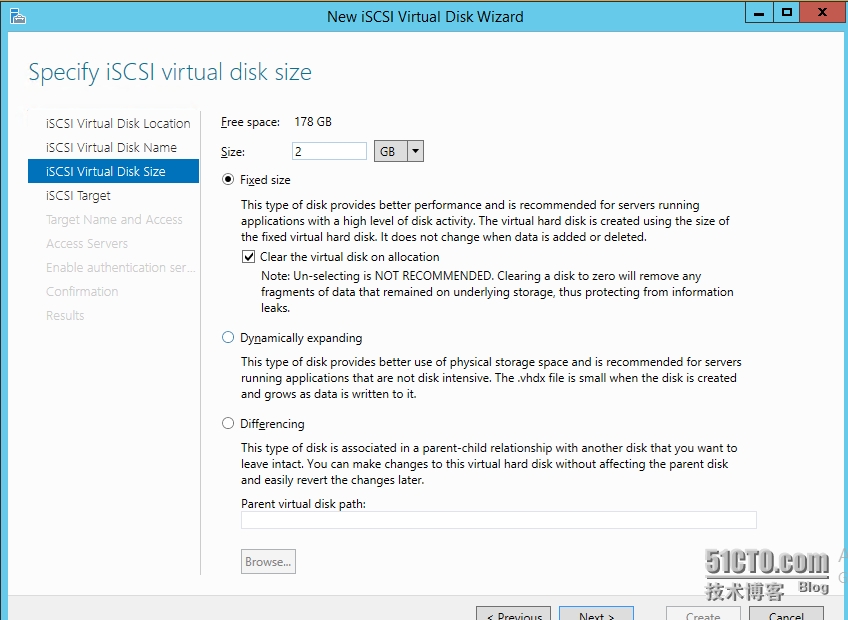
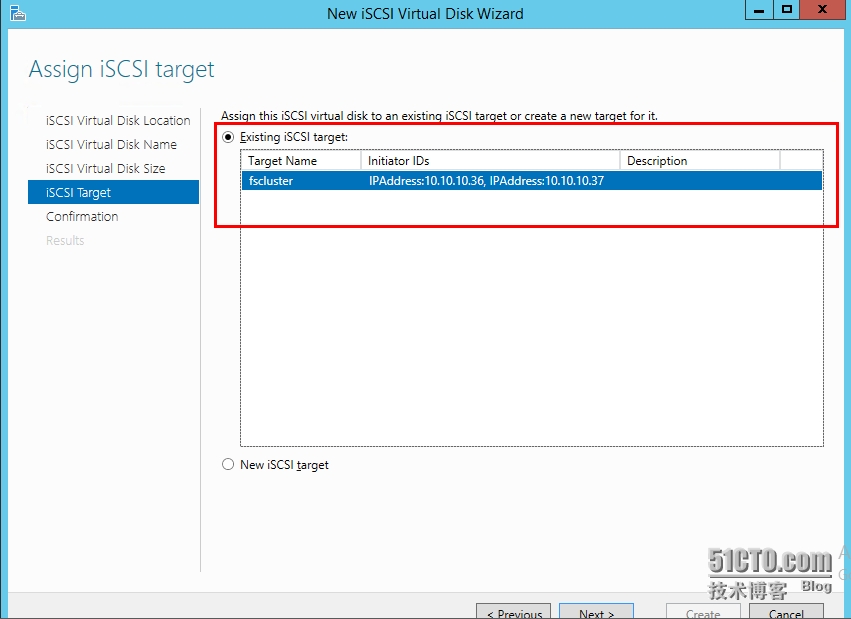
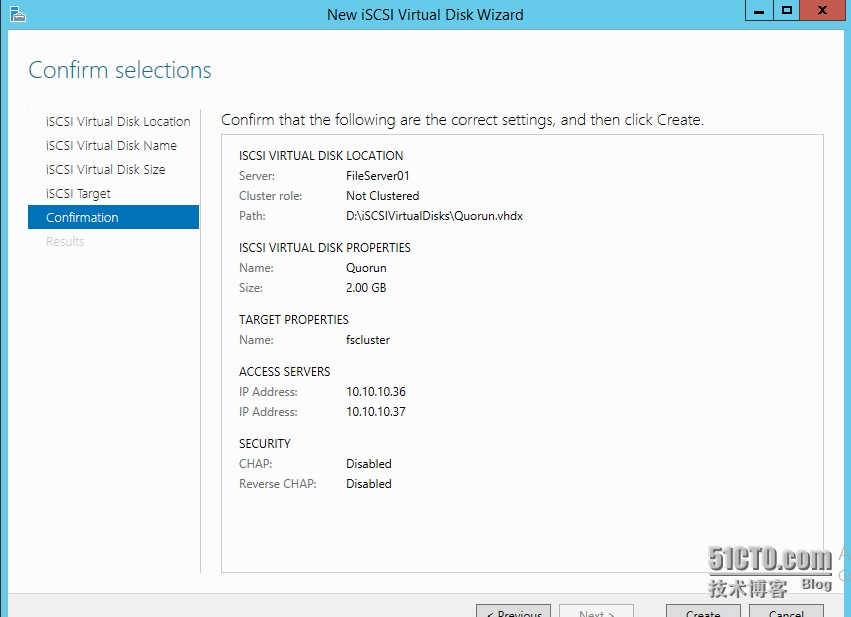
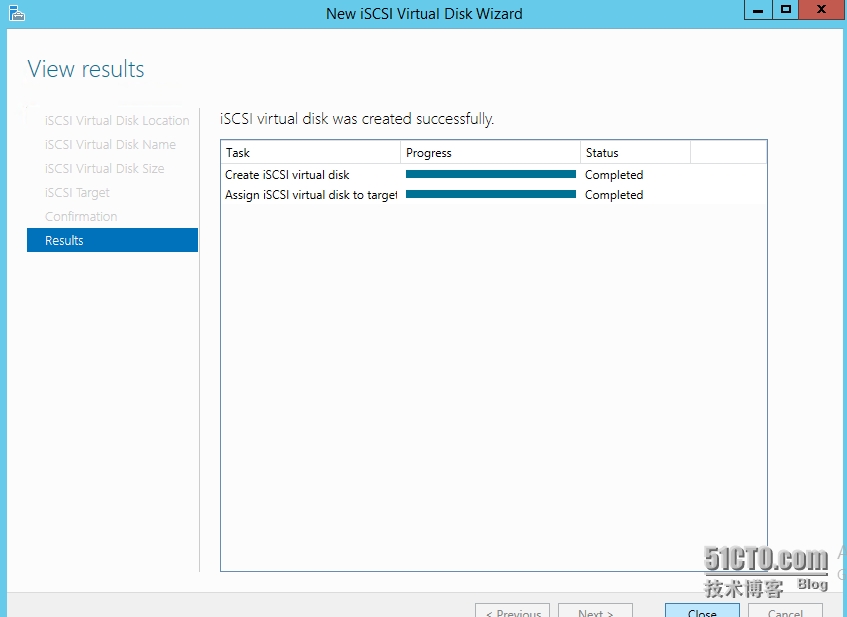
查看结果
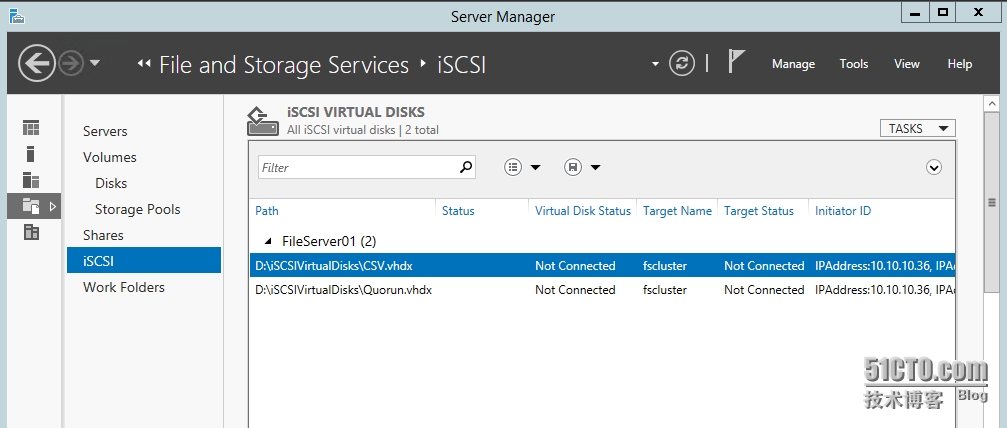
FS1,FS2 连接iscsi磁盘
在FS1上点击服务器管理器右上方的工具,选择ISCSI 发起程序
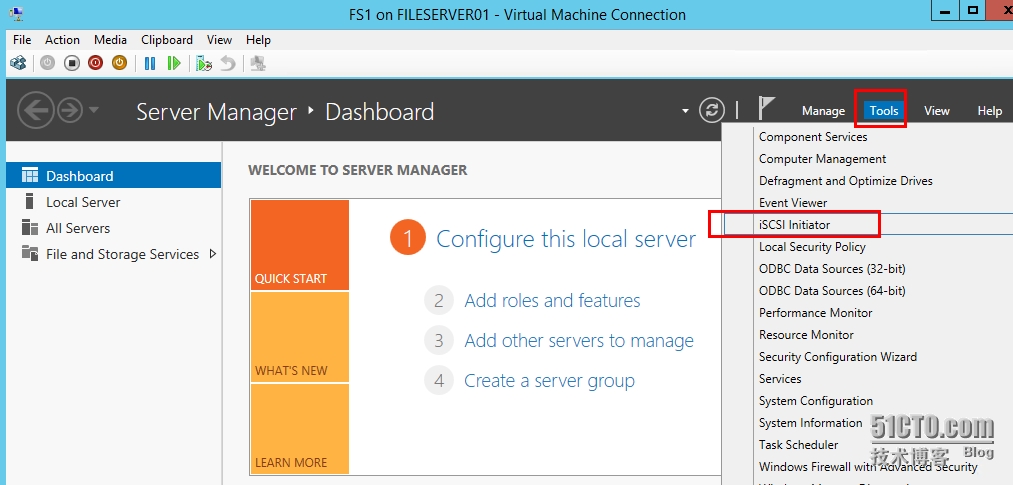
然后弹出一个提示,提示你ISCSISERVICE 这个服务没启动,我们点确定,即启动了此服务。
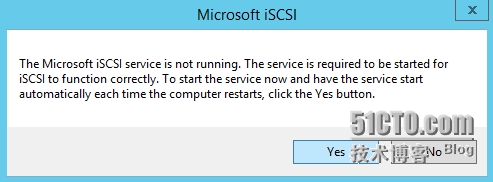
然后,弹出iscsi发起程序属性,这是为了将两台作为群集的虚拟机能够访问文件服务器的共享存储。
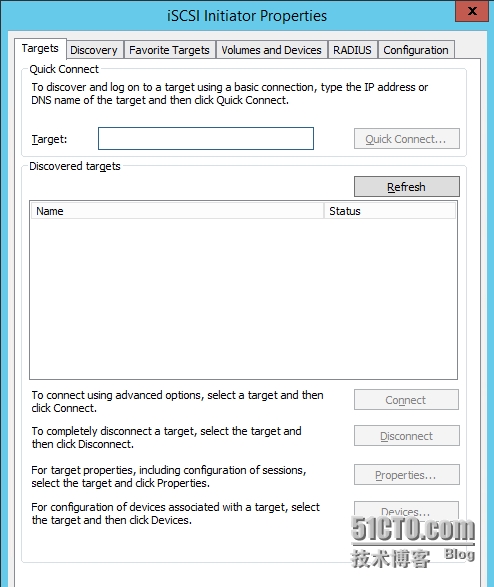
在“目标”中输入文件服务器的IP地址,点击后方的“快速连接”
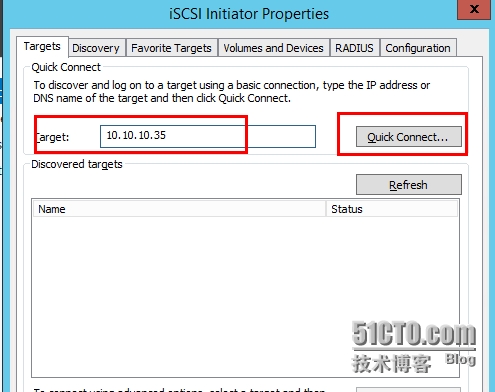
弹出了我们刚才创建的链接,然后自动连接上了,我们点OK
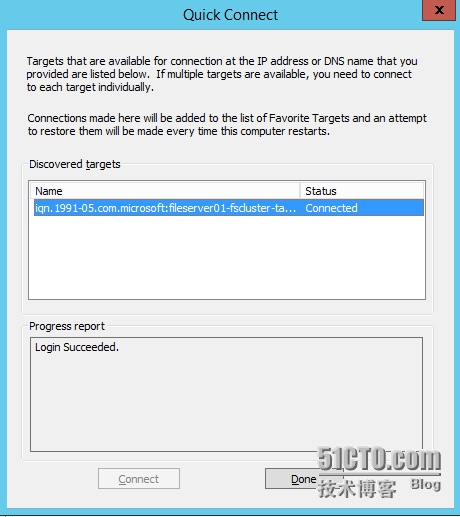
回到发起程序界面就看到已经连接了
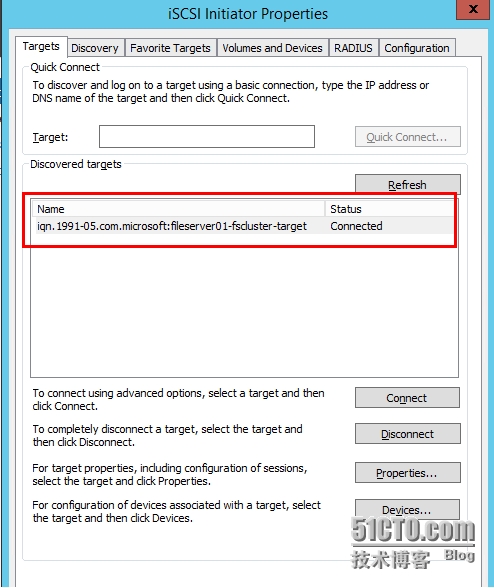
找到管理工具,点击计算机管理下的磁盘管理,如下图
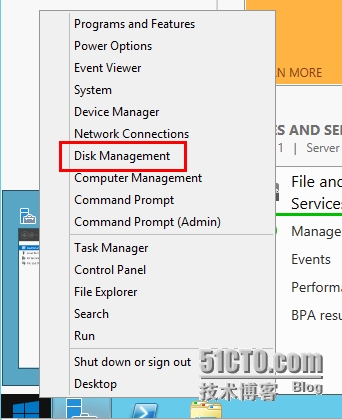
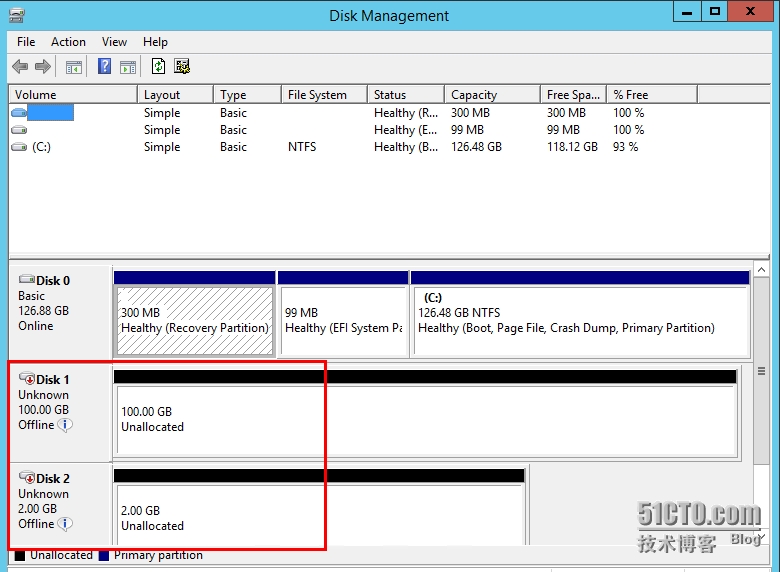
把两块磁盘都联机。
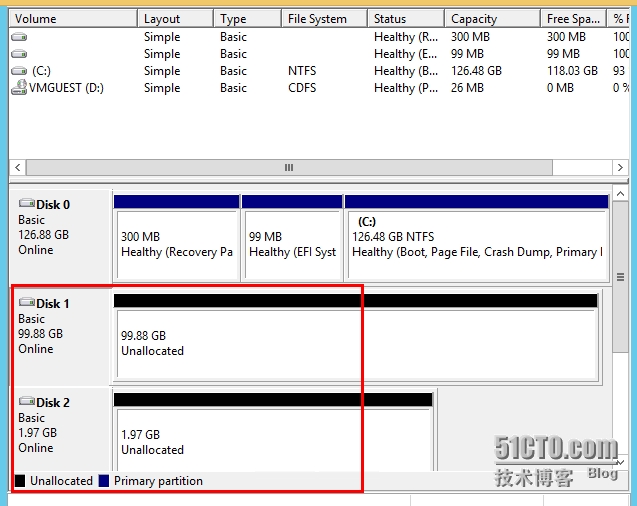
并创建盘符,格式化。
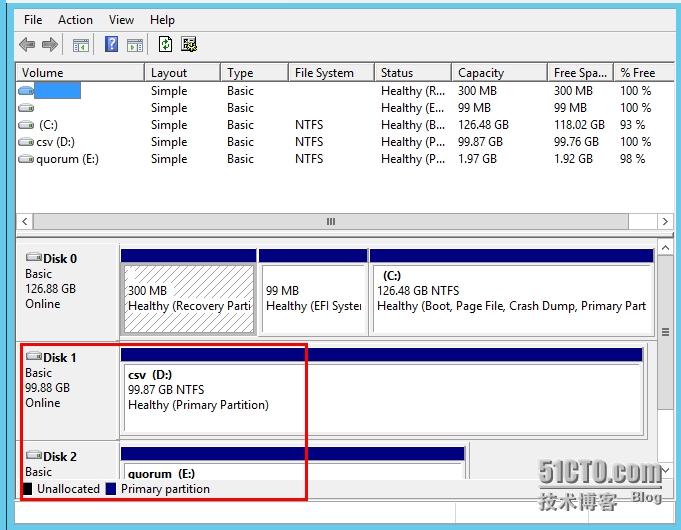
到此我们就已经模拟好了一个存储设备,然后并且由FS1和FS2通过ISCSI的方式已经连接上了。
本文出自 “烟儿从此落户了” 博客,请务必保留此出处http://hajuneck.blog.51cto.com/677142/1408138
