首页 > 代码库 > 深入浅出Zabbix 3.0 -- 第五章 开始监控
深入浅出Zabbix 3.0 -- 第五章 开始监控
第五章 开始监控
通过前面的章节相信你已经了解Zabbix server提供的丰富的监控方式,也了解了主机、用户、组及权限的管理。在本章将通过一个主机监控的例子向你介绍Zabbix中配置监控的流程,全面了解配置监控的每一个步骤。
5.1 监控配置流程
一般Zabbix中监控配置流程如下:
1、 创建主机组。
2、 创建主机(通过设置New group字段可以同时创建主机组)。
3、 创建监控项组。
4、 创建监控项(通过设置New application字段可以同时创建监控项组)。
5、 创建图形、展示屏和拓扑图。
6、 创建触发器、动作。
7、 创建用户组、用户,配置告警方式。
在监控配置过程中,图形、展示屏、拓扑图、触发器以及动作不是必须要配置的,是否要配置你可以根据实际监控需求灵活掌握。监控主机比较多时,可以把监控项组、监控项、图形、展示屏、触发器在模板中配置,然后链接到被监控主机,提高配置监控任务的效率,不需要每个主机逐个配置。
5.2 监控第一台主机
5.2.1 创建主机组
在第四章中我们已经讲过主机组如何创建和管理,在这里我们只是简单的创建一个主机组的例子,在Host groups 页面( Configuration--> Host groups) 中,点击右上角的 Create host group 按钮, 创建一个新主机组。如下图5-1 所示。

图 5-1
如上图5-1中填写主机组名称,例如test hostgroup,可以添加现有的主机到该组中,也可以不添加,然后点击Add按钮创建主机组。
5.2.2 创建主机
在 Hosts 页面(Configuration--> Hosts)中,点击右上角的 Create host 按钮创建主
机。如下图5-2所示。

图 5-2
如上图5-2中,填写主机名称,例如test host,选择前面创建的test hostgroup组,点击![]() 按钮添加到In groups中,意思是该主机归属于test hostgroup主机组。在这里也可以通过配置New group,同时创建该主机归属的主机组。配置Agent Interfaces接口,例如127.0.0.1。勾选Enabled,然后点击Add按钮创建主机。
按钮添加到In groups中,意思是该主机归属于test hostgroup主机组。在这里也可以通过配置New group,同时创建该主机归属的主机组。配置Agent Interfaces接口,例如127.0.0.1。勾选Enabled,然后点击Add按钮创建主机。
Hosts页面主机列表中,你会看到刚刚创建的test host主机,并在Availability列中你会看到绿色的ZBX图标,这说明该主机已经被Zabbix server成功监控,如下图5-3所示。

图 5-3
5.2.3 创建监控项组
在 Hosts 页面(Configuration--> Hosts)的主机列表中,点击test host主机的Application链接进入Application页面。如下图5-4所示。

图 5-4
在Application页面中点击Createapplication按钮创建新监控项组,填写监控项组的名称,例如testapplication。点击Add按钮保存。如下图5-5所示。

图 5-5
这时你在Hosts页面主机列表中可以看到test host主机的Application链接旁边有一个灰色的数字1,代表配置了1个监控项组。如下图5-6所示。

图 5-6
5.2.4 创建监控项
在 Hosts 页面(Configuration--> Hosts)的主机列表中,点击test host主机的Items链接进入Items页面。如下图5-7所示。
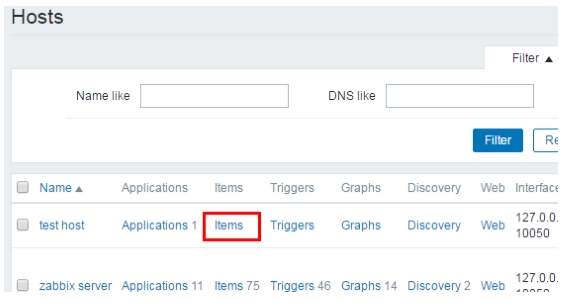
图 5-7
在Items页面中点击Create item按钮创建新监控项,监控项配置页面中填写监控项的名称,例如ping test host。Type选择Zabbix agent,Key选择agent ping,Host Interfaces选择agent Interfaces,例如127.0.0.1:10050。Type of information选择Numeric(unsigned),Data type选择Decimal。其他参数可以不配置,然后点击Add按钮保存。如下图5-8所示。

图 5-8
监控项创建后,在Items页面的监控项列表中可以看到刚才创建的监控项,如下图5-9所示。

图 5-9
然后,你可以到Latestdata页面(Monitoring --> Latest data)中查看收集的监控项数据。Latestdata页面中默认不显示任何数据,这时处于性能的考虑。在这里需要我们使用过滤器,在Host groups字段中输入test,系统会显示所有包含test的主机组名称,在我们的例子中会出现test hostgroup。你还可以进一步通过Hosts、Application以及Name字段过滤。然后点击Filter按钮显示过滤后的监控数据。没看到数据!不用紧张,Zabbix server的配置文件中默认更新监控信息配置缓存的时间是1分钟(CacheUpdateFrequency参数默认值是60秒),在加上例子中监控项收集数据的时间间隔是30秒,至少你需要等待1分30秒。Latest data页面每过30秒(系统默认)会自动刷新,稍等一会儿后,你就会看到监控数据,如下图5-10所示。

图 5-10
5.2.5 创建图形
在 Hosts 页面(Configuration--> Hosts)的主机列表中,点击test host主机的Graphs链接进入Graphs页面。如下图5-11所示。

图 5-11
进入Graphs页面后,点击页面右上角的Create graph按钮进入创建图形页面。在Name中填写图形的名称,例如test graph。设置图形的宽度和高度、类型等参数,并在items中添加图形中需要显示的监控项,如下图5-12所示。

图 5-12
配置好各项参数后,点击最下方的Add按钮保存。
现在你可以到Monitoring菜单中查看创建的图形,点击 Monitoring--> Graphs,在Graphs页面的右上角通过选择Group、Host及Graph定位需要查看的图形。如下图2-13所示。

图 2-13
查看图形时,你可以通过点击图形左上角的缩放参数查看不同时段内的图形,系统默认显示1小时内的图形(1h),你可以选择查看15分钟内的图形(15m),或者1天内的图形(1d)。也可以拖动时间条或通过设置右上角的时间参数查看你需要的图形。如下图2-14所示。

图 2-14
本文出自 “大白小白一起学” 博客,转载请与作者联系!
深入浅出Zabbix 3.0 -- 第五章 开始监控
