首页 > 代码库 > 各种操作系统的安装
各种操作系统的安装
1. lscpu // 查看CPU的信息。
[root@localhost ~]# lscpu
Architecture: x86_64 //CPU架构。
CPU op-mode(s): 32-bit, 64-bit //CPU的位数,这显示32,64都支持,说明是 一个64位的,因为32位不能兼容64位,但 是64 位可以向下兼容32位。
Byte Order: Little Endian
CPU(s): 1
On-line CPU(s) list: 0
Thread(s) per core: 1
Core(s) per socket: 1
Socket(s): 1
NUMA node(s): 1
Vendor ID: GenuineIntel //生产厂家
CPU family: 6
Model: 42
Model name: Intel(R) Core(TM) i5-2415M CPU @2.30GHz //服务器的型号, 这里是i5,如果是 在服务器上,则 CPU就有可能会 显示E***,E显示 的CPU是在服务 器上是比较低端 的。
Stepping: 7
CPU MHz: 2294.829
BogoMIPS: 4589.65
Hypervisor vendor: VMware
Virtualization type: full
L1i cache: 32K
L2 cache: 256K 这些就是说的几级缓存。一级缓存,二级缓存,三 级缓存。总体来看,一级缓存,性能最好速度最好, 越往后性能越差。
L3 cache: 3072K
NUMA node0 CPU(s): 0
2. 挂载光盘:
[root@localhost ~]# mount /dev/sr0 /mnt
mount: block device /dev/sr0 is write-protected,mounting read-only
[root@localhost ~]#
3. 切换到/mnt目录下,查看挂载镜像后,/mnt目录的大小
[root@localhost ~]# cd /mnt
[root@localhost mnt]# ls
CentOS_BuildTag GPL Packages RPM-GPG-KEY-CentOS-6 RPM-GPG-KEY-CentOS-Testing-6
EFI images RELEASE-NOTES-en-US.html RPM-GPG-KEY-CentOS-Debug-6 TRANS.TBL
EULA isolinux repodata RPM-GPG-KEY-CentOS-Security-6
[root@localhost mnt]# du -sh . //查看当前目录的大小
3.7G .
[root@localhost mnt]#
4. 在linux中用一个小小工具来计算一个文件的哈希值。md5sum
[root@localhost mnt]# md5sum GPL
393a5ca445f6965873eca0259a17f833 GPL
文件GPL的哈希值
5. 在linux中为什么要划分目录存放?
就是为了分门别类的管理同一类文件,提高管理效率
6. LSB
linux standard base
linux中划分目录的标准。
7.linux根目录
在根目录下这种符合LSB标准的分层结构就叫FHS,即:文件系统分层标准
[root@localhost /]# ls
bin
dev //device存放设备文件的,任何硬件设备都会在该目录下生成文件的,
home //普通用户的家目录
lib64 //存放库文件,64位的库,就写lib64
media
mnt
opt
root //管理员的家目录
selinux
sys
tmp //存放临时文件
var //存放一些可变化的内容
举例:
/var/log 存放日志文件
/var/ftp存放ftp服务器的一些数据文件
/var/www存放web网站的一些文件
boot //计算机启动,存放linux的内核
etc //放配置文件,作用相当于windows的注册表 edit theconfig
lib
lost+found
misc
net
proc
sbin
srv
testdir
usr
[root@localhost /]#
8.硬盘接口类型:
主要用在家用电脑上的硬盘接口
SATA接口----- Serial ATA,提高传输速率,支持热插拔。
主要用在服务器的硬盘接口
SAS接口------- SerialAttached SCSI,兼容SATA。
目前主流的硬盘接口为SATA和SAS接口,
因此,硬盘按接口类型可分为 SATA 硬盘和 SAS 硬盘
不同的接口,定义的设备文件名不一样:
IDE接口:/dev/hd
SATA SCSI SAS接口的: /dev/sd
后面再加a-z,表示这种接口的第几个设备,分区用1-9表示。
例如:/dev/sda/1:表示scsi接口的第一块硬盘的第一个分区。
/dev/sdaa/1 /dev/sdab /dev/sdaz.......等等
9.lsblk
可以查看当前硬件配置中有几块硬盘
[root@localhost /]# lsblk
NAME MAJ:MIN RM SIZE RO TYPEMOUNTPOINT
sr0 11:0 1 3.7G 0rom /media/CentOS_6.8_Final
sda 8:0 0 200G 0disk
├─sda2 8:2 0 48.8G 0 part /
├─sda3 8:3 0 19.5G 0 part /testdir 分区
├─sda4 8:4 0 1K 0 part
└─sda5 8:5 0 3.9G 0 part [SWAP]
[root@localhost /]#
(lsblk
是 list:列表,block:块设备
在linux系统中,硬盘被识别成块设备。)
在没有分区,没有格式化的硬盘上,直接存数据,这就叫裸设备。 好处就是,没有文件系统这一层,性能特别好。
10.文件系统:
ntfs, fat, ext2,3,4 xfs btrfs
光盘的文件系统:is9660
不同的文件系统,有不同的功能,ntfs:能够支持加密,支持设置权限。
fat没有这些功能,只是存储以下文件。
10. 安装centOS6时,注意事项:
一个目录如果特别大,要放超过2G的文件,则这个文件所在的分区就必须是NTFS格式,
windows查看方法:
计算机——>单击分区——>右键属性——>左键打开,在常规里面就有类型显示
如果不是NTFS,fat是不支持大文件的,则在windows的DOS窗口下执行一条命令来将fat类型转化成ntfs类型:
convert d: /fs:ntfs
如果执行上面的命令,显示:
C:\Users\home>convert d: /fs:ntfs
访问被拒绝,因为您没有足够的特权。
您必须调用这个在提升模式下运行的实用程序。
这表示windows的一种安全设置,我们可以从开始栏中以管理员身份打开DOS界面:
然后在执行上面的命令,显示:
C:\Windows\system32>convertd: /fs:ntfs
驱动器 D: 已经变成 NTFS。
11.安装的linux系统,在以后要想在虚拟机上也支持虚拟化
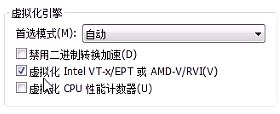
但很少时候有虚拟机里跑虚拟机的。
12.再安装虚拟机的时候,挂载光盘的地方,设备状态第二个选项要默认选中的。
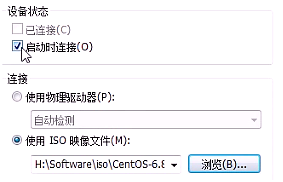
相当于,一开机光驱中有光盘了。
13. 网卡设置,在安装时,我们默认将NAT改为桥接。
14.df 查看分区或者磁盘的挂载情况
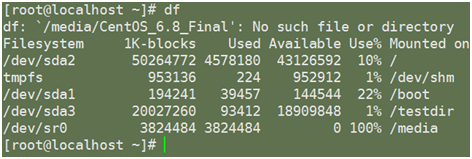
15.扩展,我么可以在windows系统上的某一个分区盘的盘符删掉,然后在另一个盘中建一个文件夹,然后将这个没有盘符的硬盘挂载到建立的文件中。
注意两点:1建立的这个文件必须是空文件。
2 建立的文件所在的分区必须是ntfs文件系统。
在linux中就随便了,文件可以不为空。
16. 在安装linux中,我们分几个分区,要挂载在那个文件夹下,这是有讲究的。
建议:
必须先分三个主分区,
/dev/sda1mount /boot
/dev/sda2mount /
/dev/sda3swap (swap没有挂载,他就是一个交换分区,来模拟分区用的。)
上面这个三个分区,不是必须的,只有根分区是必须要划的。这样划分是为了优化性能,便于管理。
在生产环境中,我们根据实际需要可能还需要增加分区,比如说:
我们要搭建WEB服务器,他的web网页一般是放在 /var/www/html这个目录下。
那这时我们可能就单独做一个分区,将/var/www/html挂载到独立的一个分区上。
/var 文件夹系统默认就有
/var/www/html
/www/html 这个文件是在
安装web服务后生成的
17. 安装centos的分区规划:
/dev/sda1 mount boot
/dev/sda2 mount /
/dev/sda3 swap
/dev/sda4 扩展分区
( 然后在扩展分区上再分出一个逻辑分区/testdir用来做实验。)
18.安装cenots6.8
第一步:点击开启此虚拟机
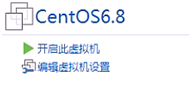
第二步:由于光盘已经挂载上了,所以默认是光盘引导。所以选择第一项,回车。
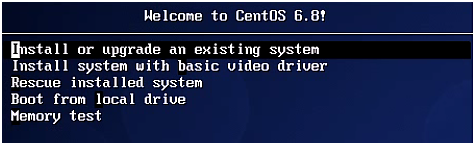
然后会出一个是否检测光盘完整的提示,建议是要检测的,这里我默认他是完整的,所以选择skip跳过。

然后出现下面这个界面,我们点击next
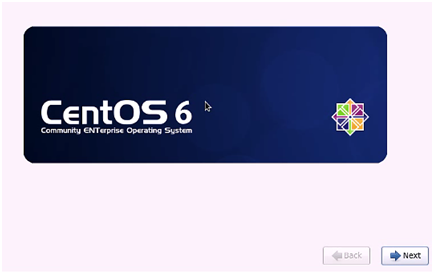
接下来我们选择操作系统的语言:建议选择英文,然后点击next

然后选择键盘布局,选择:美国键盘布局。然后点击next
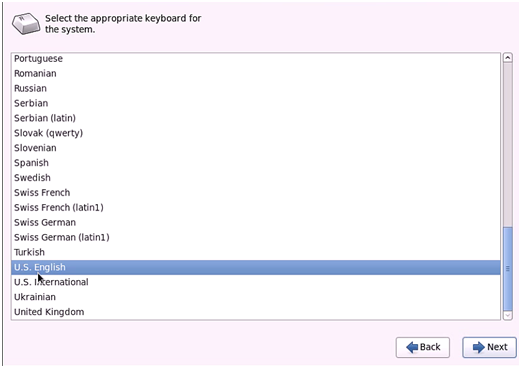
接下来会问你操作系统会按装在什么地方:我们选择第一项,本地硬盘上,第二选项就是表示,我们的操作系统安装在,三种存储方式上的,(DAS , NAS, SAN),有可能装在远程,装在远程不如安装在本地。并且这里默认就是装在本地。

接下来会提示你,磁盘存储设备可能包括数据,是否格式化他?并且我们能看到我们要格式化的磁盘的大小。因为我们加的这块硬盘是新的,是一块裸盘,所以选择格式化。
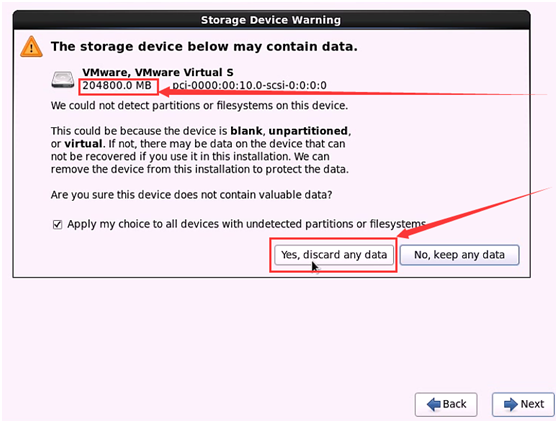
然后接下来就是起主机名
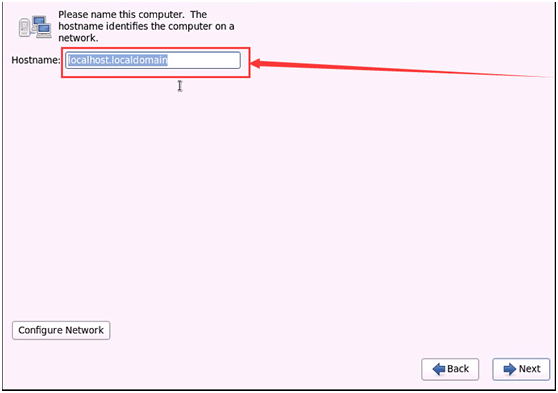
这个界面上还有网卡设置:
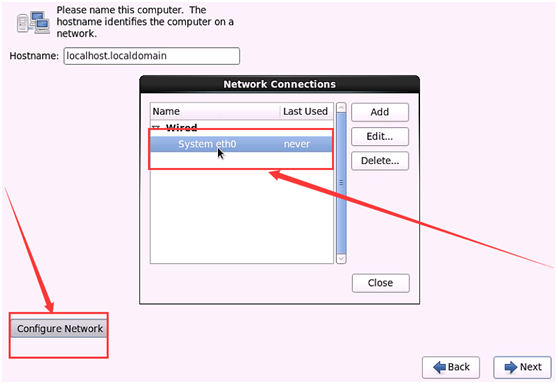
接下来设置系统时间:时间学选择上海,并且下面的括号中的对勾一定要取消,对勾不去,到来的后果就是,他会把电脑上当前的时间,不认为是北京时间,而是格林尼治时间,那这样就是使我们的时间不准确,差8个小时。这个对勾什么时候点呢?是在如果一个企业是一个跨国企业,由于时间不同,则用这个可以同一时间。
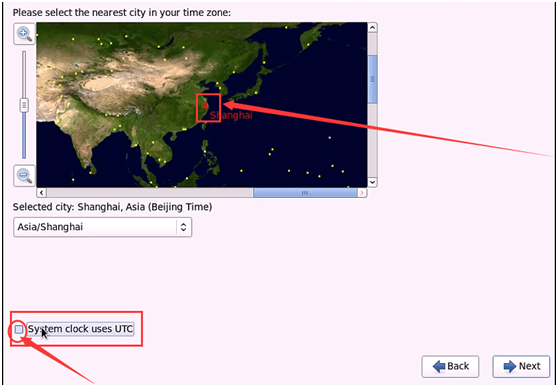
接下来给ROOT用户一个初始口令
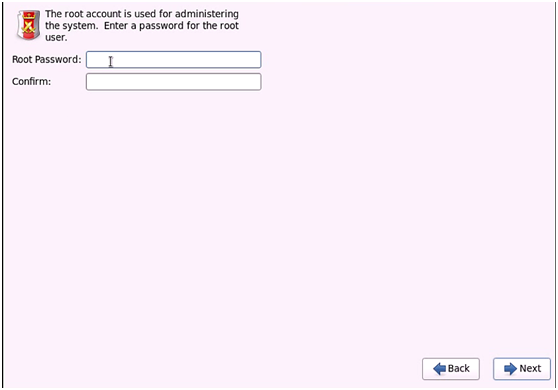
如果密码器的过于简单,他会出现一个警报,我这里就选强行使用这个密码。
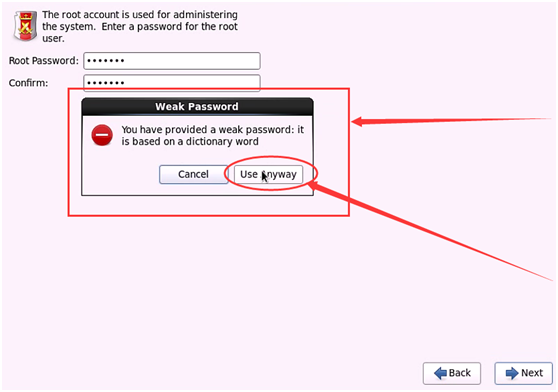
接下来我们选择分区策略:

上面的图,里面的选项,从上往下一次是:
使用全部空间。
只使用一部分
压缩一下空间
只使用剩余的部分
创建一个定制的空间。 那么我们选择定制一个空间。如果我么你选择上面的其他现象,则系统会帮用户自动分一些分区。那这时就不满足我们之前分析的要分四个分区了。选择最下面一项后出现下表。下表显示一个没有分区的裸盘。
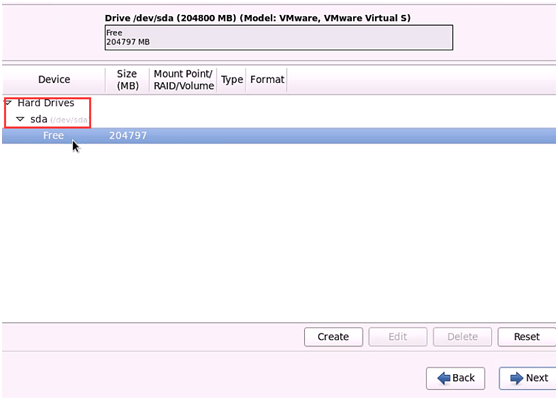
接下来我们创建分区,点击create:会出现下面的画面: 
我们选择标准分区standard Partition,即第一个。然后点击create后,我们发现

出现下面的图标:然后我们选择挂一个根 /
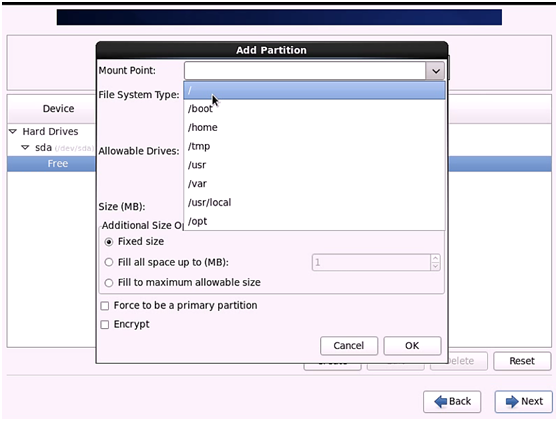
选择挂载根分区,将来挂载testdir时,由于下拉列表中没有,我们直接在后面写就行。由于大部分操作系统都在根分区中,所以我们将根分区分为50G,这里是以M为单位,所以我们就写50000,然后点击next:
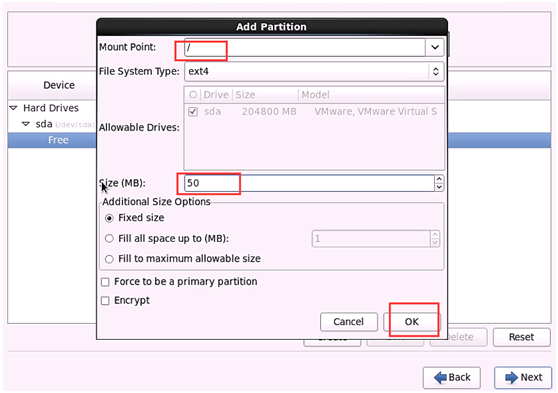
点击next后出现分区成功:但是这个时候并没有发生分区操作。
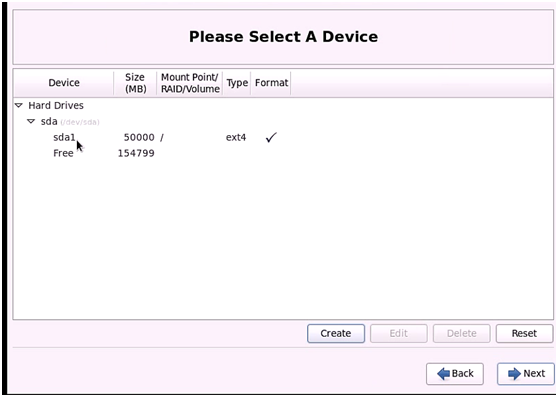
这时候分区是还没有创建的,为了验证我们可以用命令,ctrl+alt+f2是可以切换到临时命令行的。切换过去以后,我们可以看看有没有 /dev/sda*的文件。
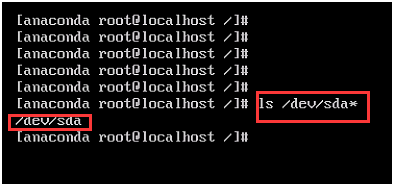
仅有/dev/sda 没有sda1,2,3, ......等等。这就说明还在规划中,还没有创建分区。
我们要再次回到规划安装操作系统界面,就按:ctrl+alt+f6
接下来在创建另一个分区:
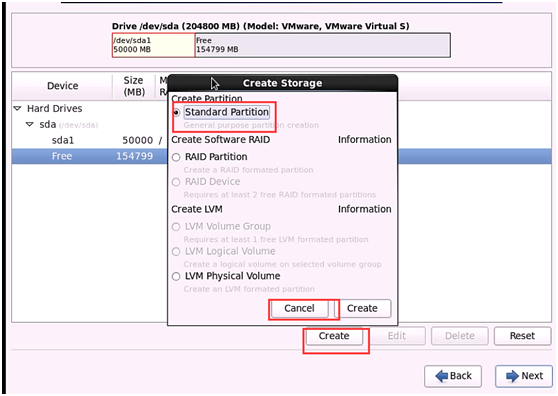
然后在创建一个/boot分区:这里一般boot分区给200M就足够了。
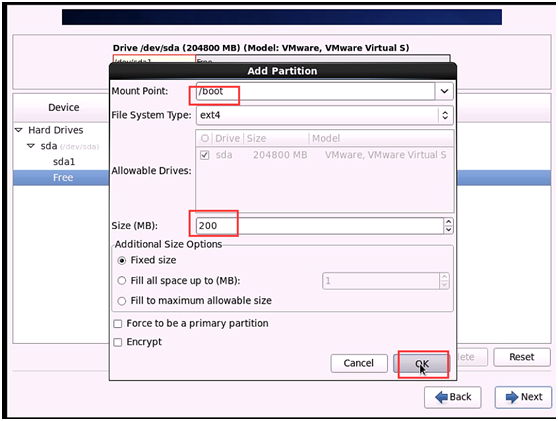
然后分完后,发现/boot分区成了第一个分区,为什么?其实boot分区建议放在第一个分区中,因为是引导分区,一盘是在最前面。
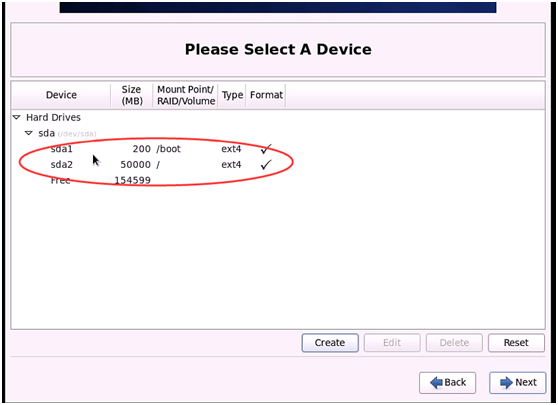
接下来再创建testdir做实验用的分区:这里注意的是,因为testdir分区没有,所以我们在对话框种指定,在手动键入的时候,别忘了testdir前面要加/,然后大小我们给定20G
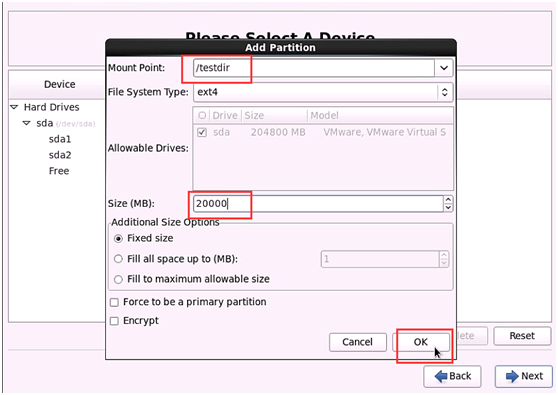
然后接下来,我们创建swap分区,但是我们发现列表中没有。
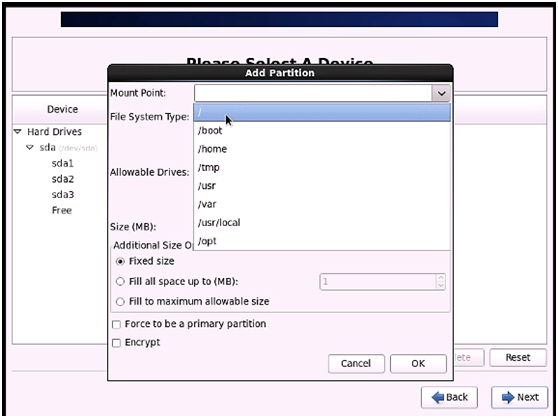
其实,swap不是挂载点,他是一个文件系统,应该在下面的“File System Type”中找。
他是模拟内存用,他不对应任何文件夹,
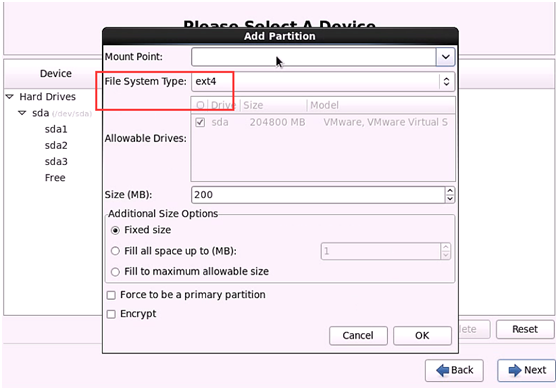
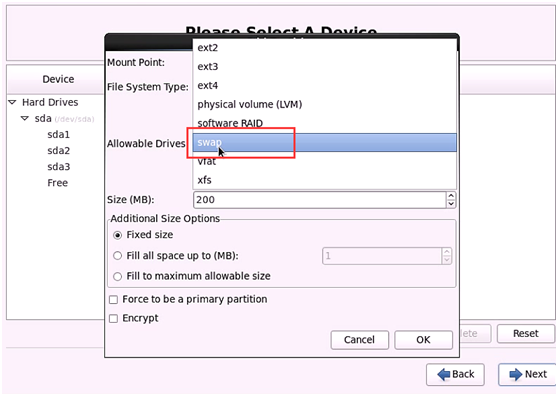
然后对于swap大小,在内存很小的情况下比如内存才是2G,4G等很小的时候。我们给swap是按照是内存的1.5到2倍之间,但是当内存很大时候比如说64G,128G等。我们就没有必要再分swap分区了。
并且我们在安装系统的时候,忘记了预先给要按装的这个系统多大的内存。则我们可以切换到临时命令行中查看:
ctrl+alt+f2
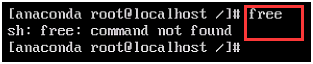
用free命令可以查看内存的信息,但是这个命令是在系统安装完成后才能使用。
那么我们换一种方法,可以通过查看一个文件,来查看内存信息:
用命令:也可以查看内存信息。
cat /proc/meminfo
但是在在纯字符界面下我们用这个命令时,往往由于信息很多,我们想看开头的一些信息,但是都当过去了,而且我们在纯字符界面下是不能用鼠标的,那我们可以用快捷键:
shift+pgup/pgdn进行上下翻半屏开查看。

显示:
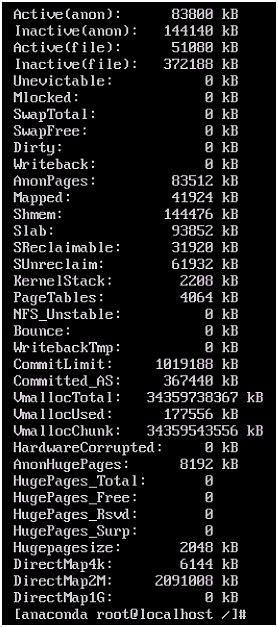
发现开头的部分没有,这时我们就可以用快捷键shiftl+pgup/pgdn来查看。
或者我们还可以用cat /proc/meminfo|more
这个命令来查看。表示分页查看。

最上面的一行就是总内存大小。
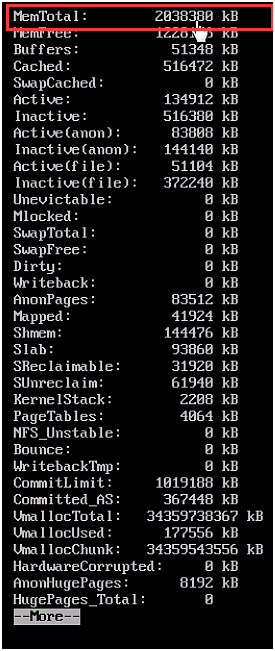
那么在此回到安装界面:ctrl+alt+f6,由于内存是2G不大,所以我们指定swap为4G
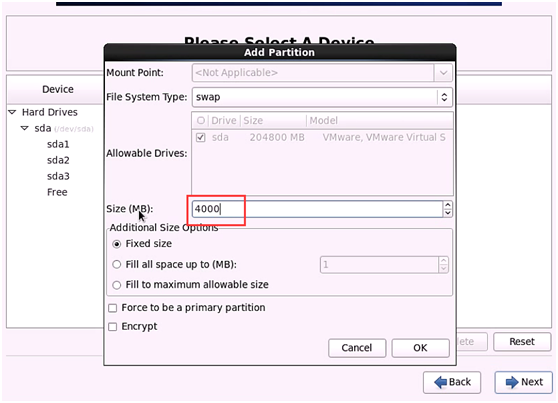
点击OK后,我们发现,系统自动给我们分了扩展分区,然后在扩展分区上又分了swap交换分区。
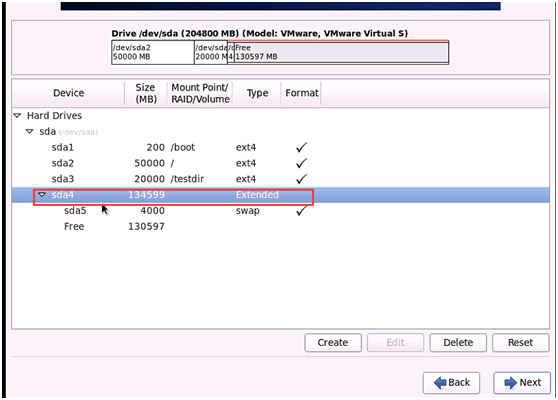
这里有一个需要注意的地方,那就是我们创建分区的时候,我们用 /根, boot, testdir等文件夹作为挂在点,那是不是任何文件夹都可以作为挂载点呢?
答:不是所有的目录都能当挂载点,能当挂载点的是少数,比如,/etc /dev 等这些目录就不能作为挂载点,因为他们必须跟根目录在一起,我们也可以再安装系统是看到,其实挂载点列表中也没有写/etc /dev 等
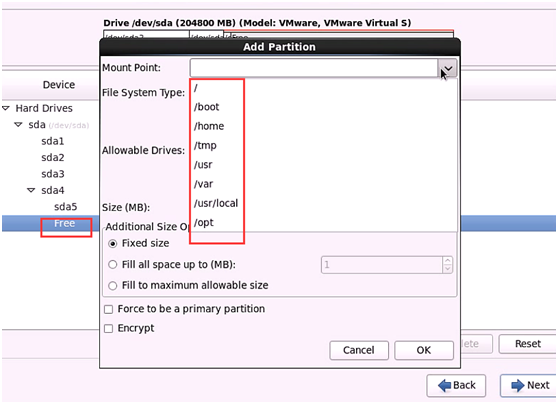
上面这些分区都分好后,我们点击next,然后进行格式化,如下图:
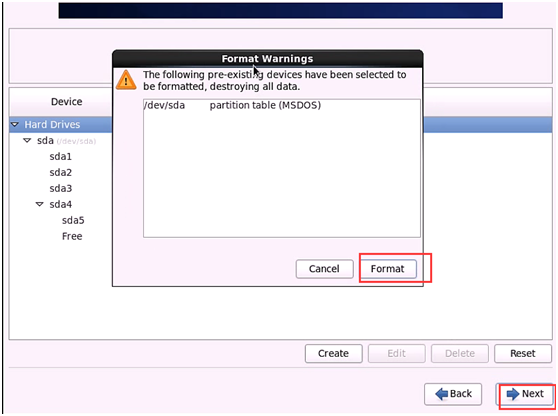
我们点击format后会出现另一个界面,然后我们再点击write changes to disk
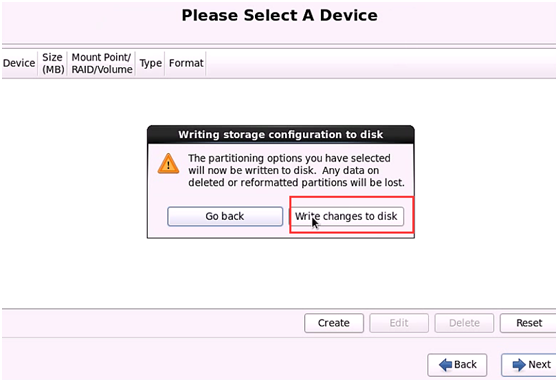
单击后,我们可以快速切换到临时命令行界面,查看分区的结果:
用命令:ls /dev/sda*发现还没分完。

再次执行一下:发现分完了。

其实我们执行ctrl+alt+f4也可以查看分区的过程。
总结就是:
我们在安转系统的时候,我们可以用ctrl+alt+f1/f2/f3/f4/f5/f6来显示底层发生的各种变化。
在临时命令行界面执行:
lsblk是不行的,因为系统还没有安装完成。

所以说有些命令是在系统安转完成之后才能用,有些是能直接使用的。
然后就是下一步就可以了,进行安装:
默认下一步:
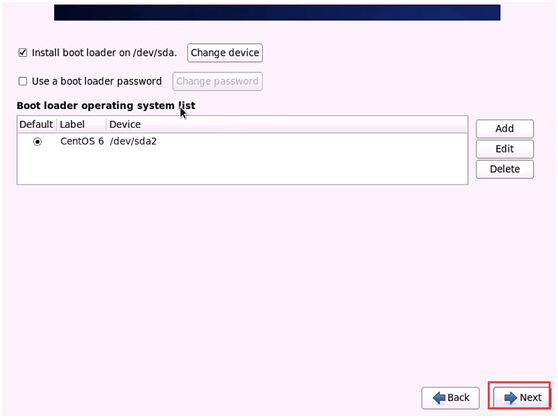
然后就到了下面这个界面:
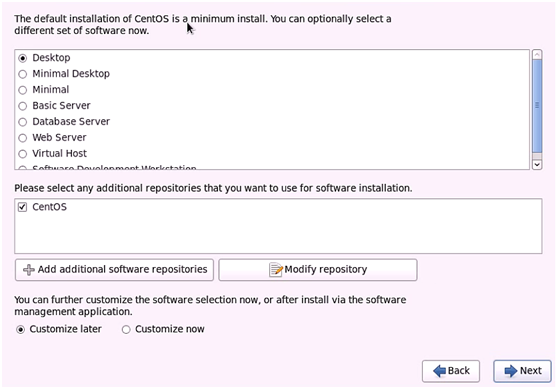
选择不同的选项,会安装不同组件。
desktop:带图形的,当桌面用,只是很多服务器软件没有安装。
Minimal Desktop :最简单的桌面。
Minimal:最小化安装,将来再生产环境中我们推荐使用这个。
Basic Server:服务器,但是不安装图形桌面
Web Server: 网页服务器
这里我们选择安转Desktop,然后如果感觉安装的功能少,还可以定制,选择下面的
Customizenow

选择定制后,我们在下一步后,会再选择一些插件安转。
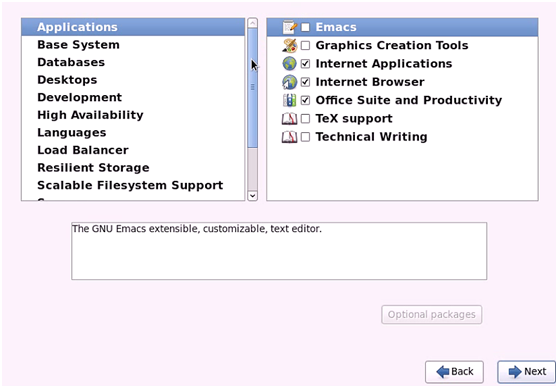
建议我们选择定制安装后,我们再安装如下插件,因为默认是不安装的。安装KDE后,会发现系统会有两个桌面风格。
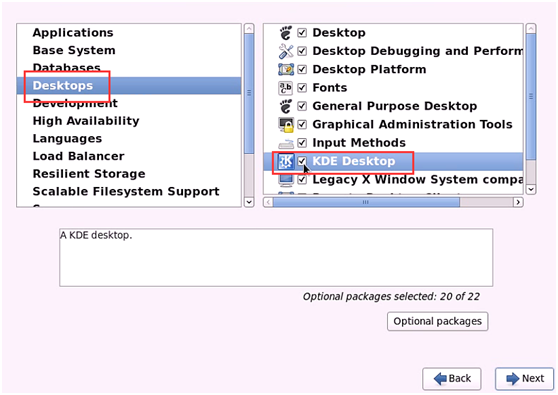
最后安转是提示安装多少个软件包。
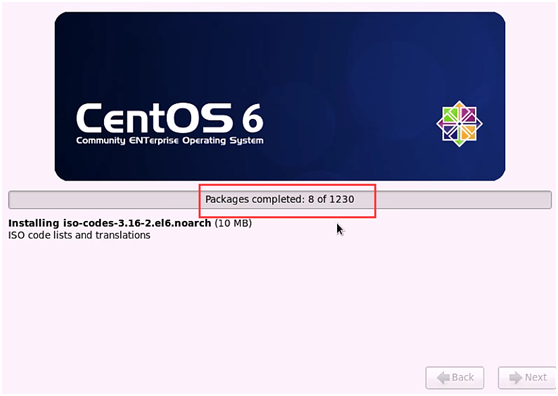
GPL 通用公共许可协议
ABI 应用程序二进制接口
API 应用程序开发接口
冯诺依曼体系:
运算器 控制器 存储器 输入设备输出设备
三种存储的组织方式:
DAS 直接连接存储
NAS 网络连接存储
SAN 存储区域网络
KVM 服务器上用的一个键盘,显示器,鼠标标来控制整个机柜上的服务器
不同的二进制程序,对应的二进制接口ABI不同,所以不同系统的二进制程序不能自不同的操作系统上运行。
19. cetos6.8的图形桌面环境上的一些用法:
我们可以在图形桌面的Applications打开命令行窗口,就是我们说的cli命令行接口。不过这是个伪终端:
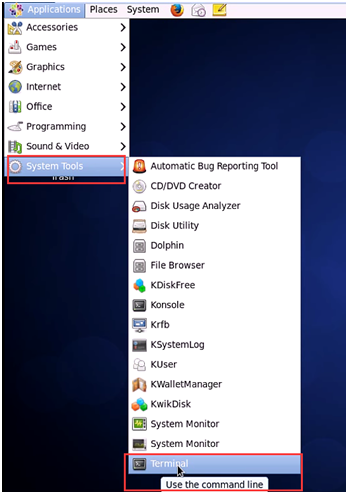
为了方便我们可以右键单击把他发送到桌面


到桌面以后我们双击后就打开了命令行窗口,我们就可以使用了,并且我们细看会发现,我们进入的是用户的家目录 ~
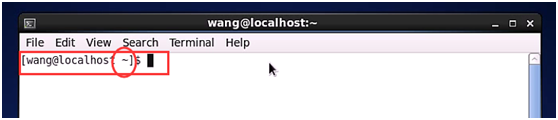
第二种方法:
我们也可以右键单击桌面打开命令行窗口,只是现在我们打开的,我们进入的是桌面文件夹:
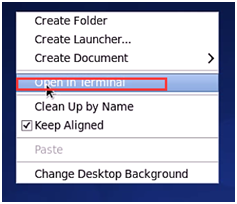

20.pwd显示用户当前的工作目录:
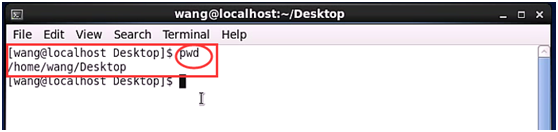
可以看出,波浪符,就代表当前用户自己的家目录
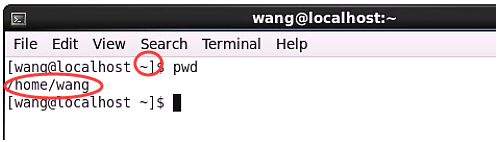
21.在图形界面的右下角有两个方块,代表是工作区:workspace
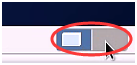
22.我们在开机启动的时候,为什么我们的右上方我们的网卡打着小红叉?
就是因为我们网卡没有激活,我们点击网卡,再点击下面的编辑连接 Edit Connections...
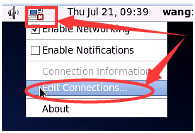
我们就会看到我们的网卡名称,我们选中他,并点击编辑:
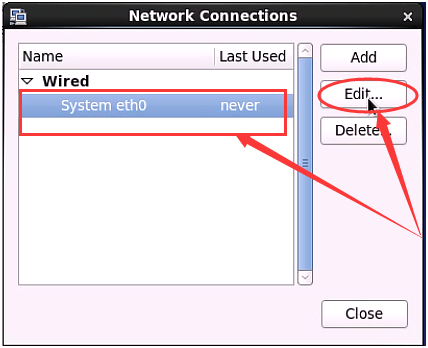
然后出现下面的界面,我们选择Connect automatically,将前面的对勾打上,因为不打的话是开机不启用网卡。
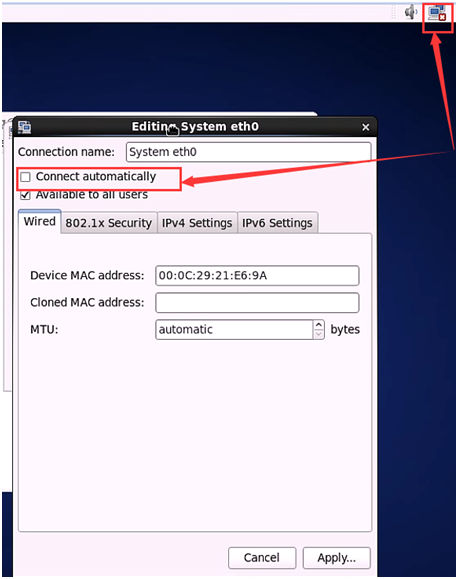
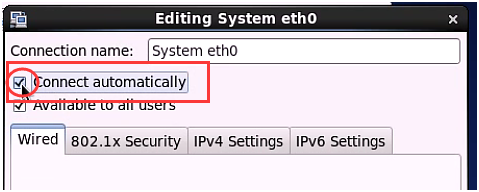
然后应用一下,
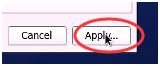
然后如果不是管理员用户的话,他会出现如下提示,要求输入root密码,如果是管理员的话,就不会出现了。

设置完后,发现没有红叉了

没有红叉了,那么就有IP地址了,我么用命令
ifconfig查看IP地址:
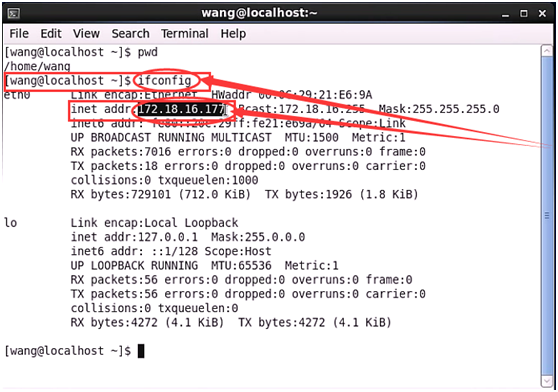
23.我们以后用远程连接工具Xshell连接linux主机,
我们打开远程连接工具后,可以手动输入命令跟IP地址进行连接:
ssh192.168.1.1
另外说一下在Xshell中还有一个Xstart
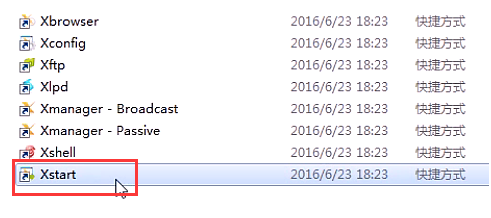
1.双击他会出现下面的界面

2.然后我们将上面的一些选项改一下:
IP地址输入我们要连接的主机IP,
用户名root,并且点击设置,更改一下要连接主机的root账号的密码

3.注意我们点击一下上面界面的最下面的选项,命令的下面的小三角后面的方框,我们刚打开时,里面是没有东西的,如果有的话,我们将其删掉。
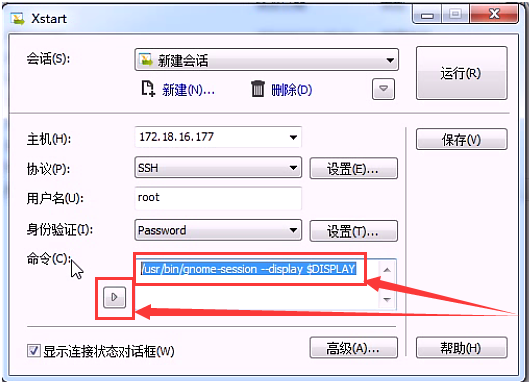
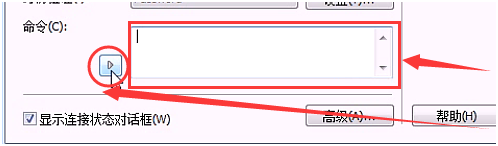
4.然后我们点击小三角,选择选项8,然后方框中就自然会出现一串字符

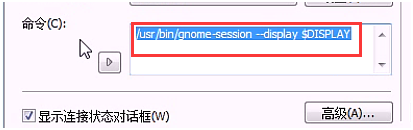
5.然后我们点击运行
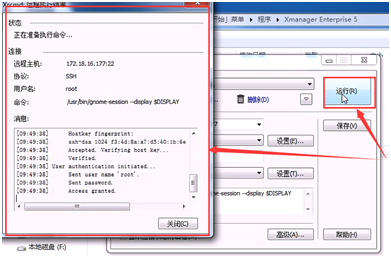
5.运行后,我们发现出现了linux的图行界面了。这是我们用windows软件,看到了linux的图形界面。
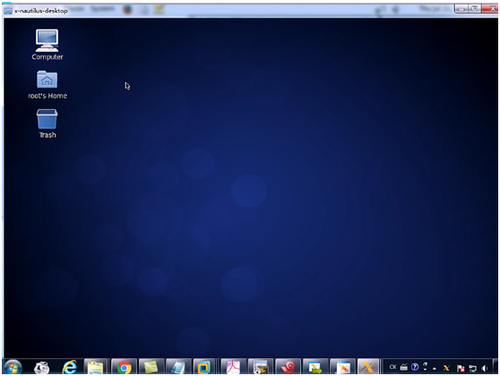
6.将其关掉,我们出现的图形界面上的叉还是不能关掉的,我们点击出现的linux图形界面上的system下的Log Out root...进行注销。我们就可以将这个软件停了。
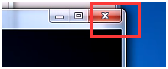
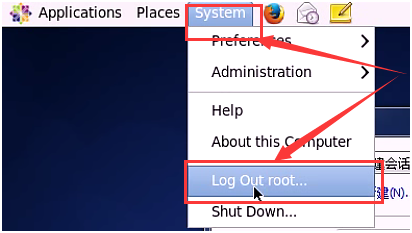
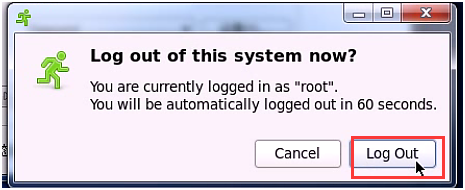
另外Xshell上面还有一个小工具比较好用,能够实现linux与windows上的软件相互传输:
这个xftpru如果没有的话,我们需要去官网上下载。
网址:http://www.netsarang.com/download/down_xfp5.html?token=aGF3aC83RnU1cE9RWGtjU2RQMjA2Z0BITzZybitDcGQ4Q2tXTy80M3o2YjR3

如下图所示:左边是windows文件夹,右边是root文件夹,我们想将windows中的文件传到linux系统中,那我们直接将文件拖过去就行。

我们确认一下文件是否传过去了,就是在linux中使用ls命令查看一下文件夹中是否有所传的文件没有

其实这个图标是打开了另外一个软件,xftp
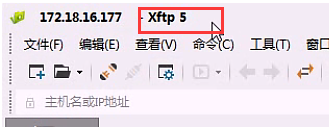
24.我们可以使用命令whoami查看当前系统的用户
这个命令是在我们多个账户下切来切去的时候,搞不清我们是谁了。
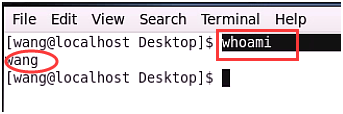
25.who命令可以查看当前主机上所有用户的登录列表

26.tty查看用户在哪个终端
tty会显示终端的详细路经,表示当前路径是在哪个路径下登录的,是模拟的,不是真的。搜所以的都有妹纸文件。

2.7上面的25,26题当之二能能不同,分开写的who am i不仅显示用户,而且还显示登录的终端。登录的时间。还有是从哪个IP地址连过去的。

如果是在本机操作,则没有IP地址:
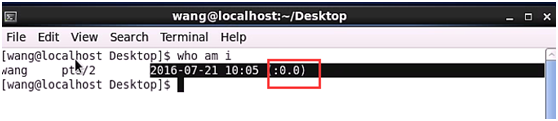
28.who这个命令很特别,后边任意跟两个内容,都会打印出当前用户的登录情况,但是跟一个内容就不行。
这个命令可以是看自己的登录情况,所以普通用户,还是管理员用户都可以。

29.在linux中,ctrl+alt+f2/3/4/5/6 是在本机操作的时候有图形界面切换到字符界面。
ctrl+alt+f1是由字符界面切换到图形界面
30.在Linux中如果按键不好用的时候,我们需要在不同终端间切换时,我们可以用命令
chvt 1/2/3/4/5/6
并且可以从图形界面的伪终端切换到纯字符界面,然后从字符界面切换到图形界面
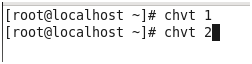
出现下面的截图:
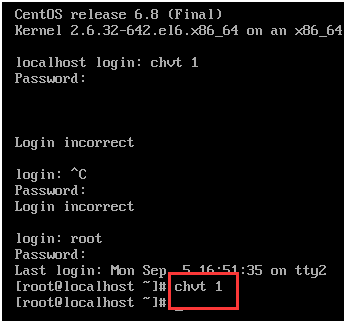
31.我们可以将我们安装的图形界面关掉,关掉为了提高我们的linux操作系统的性能,我们可以通过管理员用户登入字符界面,
在字符界面执行,init 3
我们图形界面关掉后,我们在用ctrl+alt+f1 或者我们用命令 chvt 1就会显示终端tty1变成了字符界面,其实这只是将图形界面关了,但是并没有卸载。
我们如果再次打开图形界面,则我们再次执行 init 5
32.我们在图形桌面
按alt+f2打开一个运行应用程序的界面,
在对话框中输入"free the fish"然后回车,并且只能养小鱼。,但是这个小鱼杀不死,在进程中看不到他,我们只能切换一下终端将其杀死。
33.我们在图形界面下按 ctrl+alt+f2/3/4/5/6 切换纯字符界面时,其实图形界面是没有关掉的。
34.有时候我们在图行界面打开文件的时候,又上角出现一个叉,其实这是说明,当前用户对该文件夹没有权限。就相当于普通用户没有权限进入root用户的家目录,但是root可以进入普通用户的家目录。

35.我们在操作linux时,我们要树立一个理念,只要我们对我们的系统进行配置,比如说,安装件,调整设置等,必须是root账号才有权限。
所以必须以root账号登录。
36.安装VMware Tools
第一步:
我们先右键点击我们的系统标签,然后选择安装,如果我们点过了安装,但是还没有安转,仅仅是将VMware Tools光盘挂载上了,就会出现取消安装提示,如果之前已经安装成功了。、,则会出现重新安装的提示。
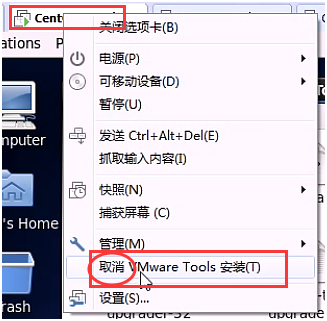
光盘挂载成功,会出现如下:

我们用df命令来查看挂载关系:
我们可以看到光盘的设备名称: /dev/sr0 挂载到了/media/VMware Tools 目录下。
在这里我们没有看到swap交换分区,因为swap是分区不是挂载点,所以看不到。
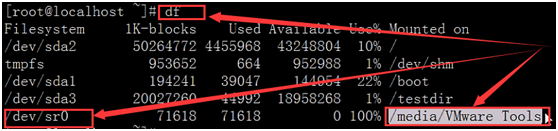
第二步:
我们进入VMT的光盘中:
cd /media/VMware Tools 目录下

pwd显示一下当前所在的目录:

然后ls查看当前的文件列表:
在linux中,绿的一般为可执行文件,红色代表压缩文件。

然后将红色的压缩文件,拷贝到root的家目录下:

然后进入/root的家目录后,ls查看一下,然后用命令对这个压缩文件进行解压缩:到当前目录下即可:

解压缩后,会产生一个文件夹,我们进入到里面,然后ls查看一下,里面有一个vmware-install.pl文件,这个就是我们要执行的文件。

然后执行可执行文件,一般执行可执行文件,
方法一:
是要求把这个执行文件所在的目录路径写全了,
方法二:
如果在当前目录下执行,则用 ./ 来执行:
最后我们在路径的后面加上小写字母d (default)默认回答yes的意思,不写的话会让用户手动输入N多yes.

第三步:我们安装完以后,我们可以重启一下:
reboot,不重启的话也没事,我们可以将图形界面关了,init3 切换到字符,然后我们再将图形启动起来。然后就可以实现windows系统与linux系统文件互传。
37.我们再安装好系统后,经常会发现,我们的图形桌面有时候太大,不符合VM的窗口界面,还需要拖来拖去的不方便。
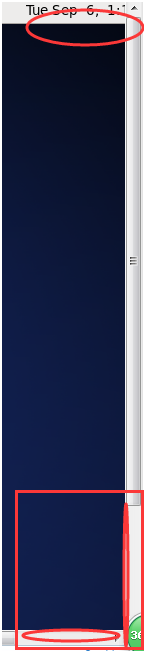 其实这是屏幕分辨率的问题,我们可以在图形桌面上调节一下
其实这是屏幕分辨率的问题,我们可以在图形桌面上调节一下

点击Display,然后出现下面的截图:我们再学则分辨率即可:

38.我们再安装完centOS6.8后,我们关机,做备份。
关机用命令关机:
poweroff 或者 halt
关机之后,我们将VM上的centos6.8标签叉掉
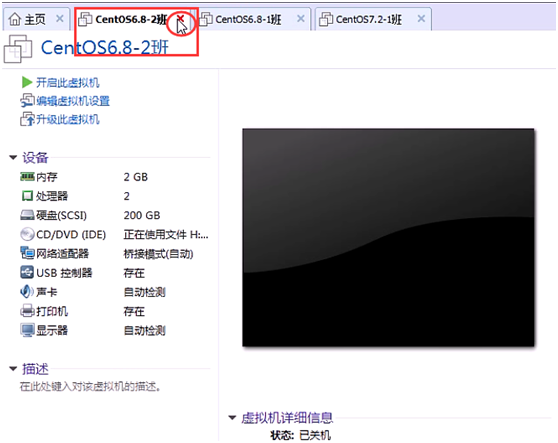
然后找到,我们安装的centos6.8的安装目录,将这个目录复制一份,作为备份。做备份的目的就是为了以后可能做一些破坏性的实验,导致系统启动不起来了,那么我么在这再拷贝一份就可以。
并且这个备份,与做快照是有区别的,复制是备份的一种方法,另一种就是快照,
虽然快照能够恢复到当前的状态,但是有一个很大的问题就是,安装系统的那个目录,我们可能用一段时间,会达到十多个G,即使恢复快照,也不会恢复到当前刚安装好系统的现在大小了,还是十多个G,是腾不出空间的,仅仅是状态恢复到了原来的状态。这样就会造成这个文件夹越来越大!所以用复制作为备份,是比较彻底的。
然后我们再次用VM打开虚拟机,
做一个小小的修改,这个修改就是,让系统每次登陆后,自动默认以root账号登录,这样在我们做实验的时候会节约时间。
可以用文件编辑工具 vim 或者nano 或者gedit

或者

用nano编辑文件的时候,在文件的下面有一些操作提示符:下面的^其实就是ctrl的意思用nano编辑结束后,根据下面的提示退出。

我们也可以,在本机的图行界面上,打开命令行终端,然后输入gedit,这个图形界面的工具,相当于记事本:
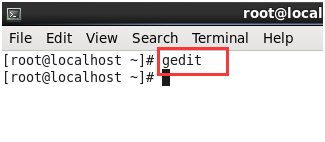
打开后,单击open
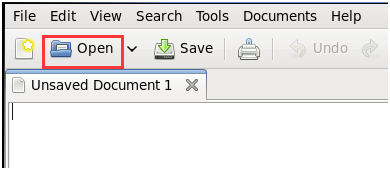
然后单击File System 然后再点击etc

找到/etc/gdm/cuntom.conf文件

或者,上面的步骤都省略,直接在命令行界面输入
gedit/etc/gdm/custom.conf
直接打开这个文件。
在选项[daemon]下面加上两句话:注意大小写:
AutomaticLoginEnable=True
AutomaticLogin=root
最后点击上面的Save保存
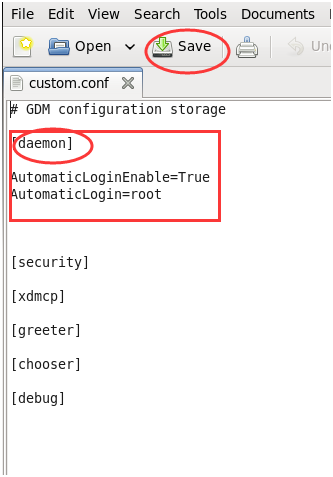
可以重启一下验证能否自动登录。
最后,再做一个快照,这就完美了。
我们编辑结束后,退出按ctrl+x 然后如果保留内容我们选Y,不保留就选N
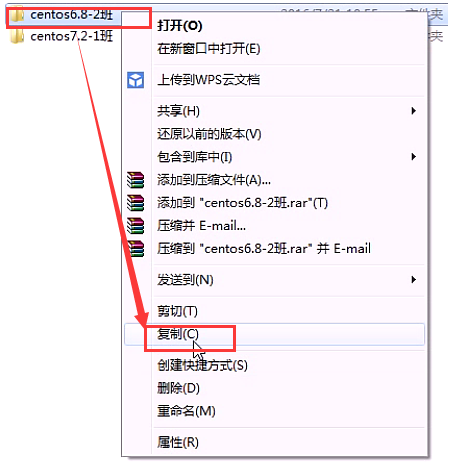
39.安装centOS7.2
第一步:
跟安装centos6.8是相同的,我们需注意的就是,将
内存调节成2G
CUP调节成2个
光盘挂载上
将网卡设置成桥接。

第二步:
我们点击运行,开始安装,我们可以按 ctrl+alt+回车全屏显示,来更好的模拟真实机安装。
如果再次按ctrl+alt+回车就又退出全屏。
开始安装的时候,默认选择是第二项,测试光盘安装centos7.2
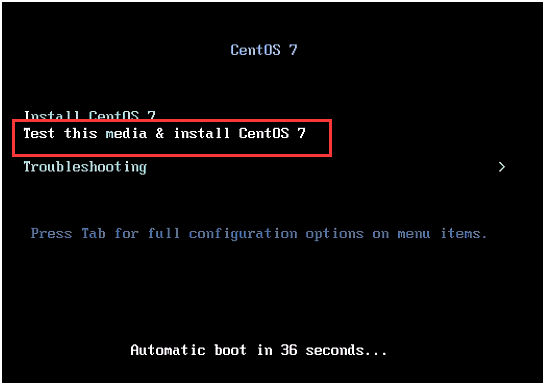
这里我不进行测试了,按向上键选择第一项
直接安装centos7.2系统
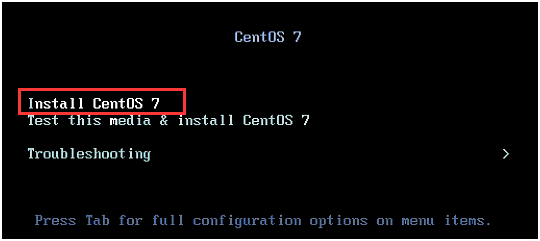
然后出现下面的一行,提示我们开始按任意键,开始安装:

安装centos7.2系统跟安装centos6.8界面的差别还是比较大的。
第三步:
开始选择安装项:
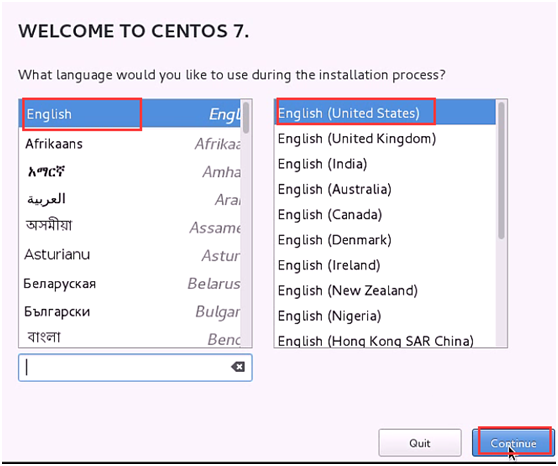
然后进入下面的界面:

接下来设置时间:
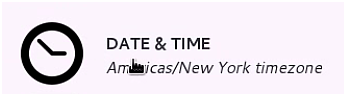
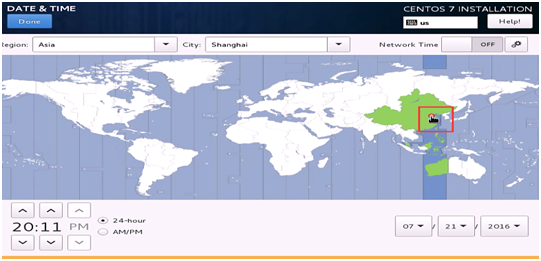
接下来。我们的
键盘布局,
语言,
安全策略,
安装源。这个安装源,还可以是网络上的安装源,现在我们选择光盘安装。
都支持默认就可以。

接下来我们选择
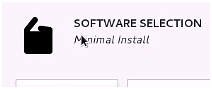
安装的选择项:、
其实就是选择是最小化安装?还是安装个桌面?还是安装服务器?等等....还是什么样的安装。
然后我们点击进入后,选择安装带GUI的Server
然后选择Done结束。
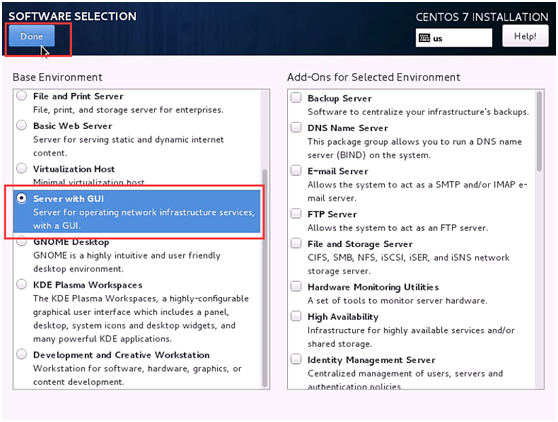
然后我们往下走,到
安装的目标,其实就是提示我们要分区。
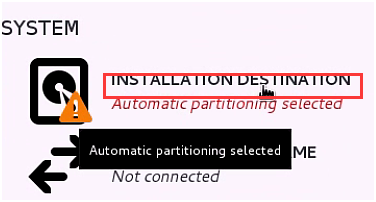
单击进入后,将鼠标放在画有对号的光盘位置,点一下,再点一下
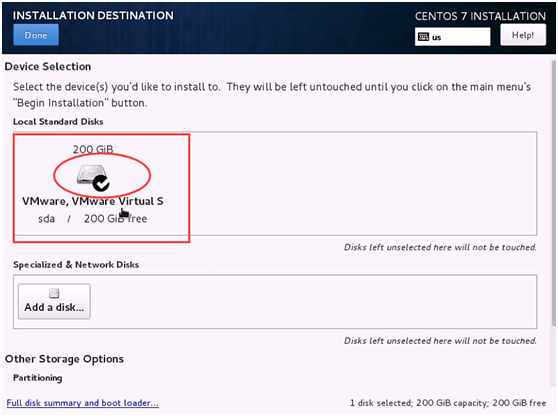
点一下的效果:
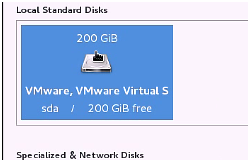
再点一下:再次出现对号
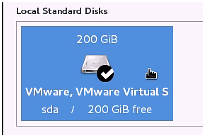
然后我们往下走,选择手动设置分区,然后我们再点击Done
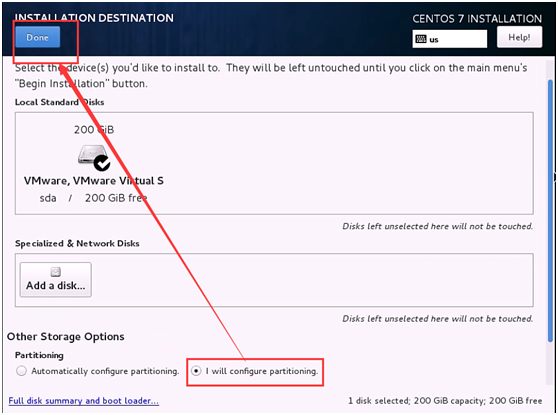
点击Done后,进入分区界面:
我们选择第一个,普通分区:
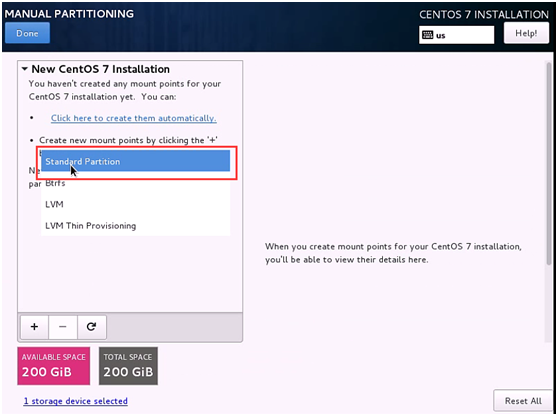
选择普通分区后,我们选择加号:
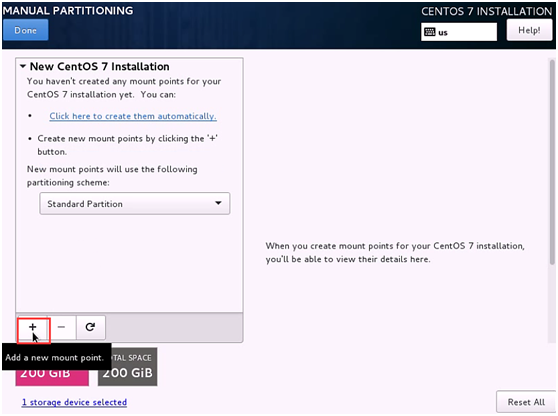
点击加号后,我们会出现下面的截图显示:
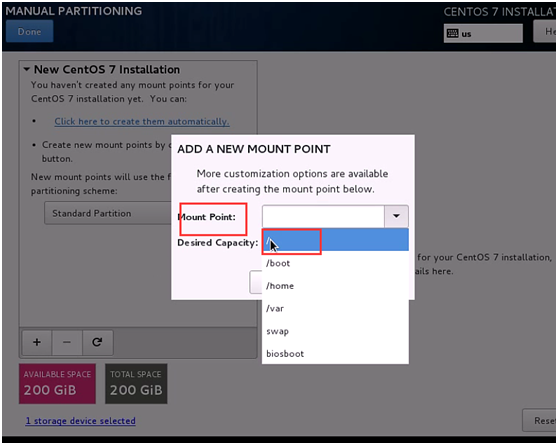
划分主分区,添加50G
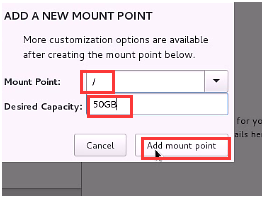
注意在centos7.2中文件系统默认是xfs

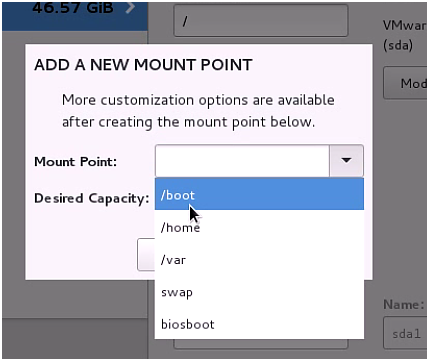
添加boot分区,boot分区不用太大,我们默认200M
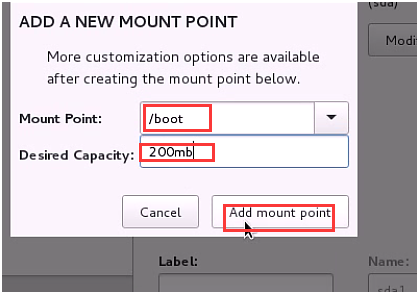
在centos7.2中他默认swap是一个挂载点、
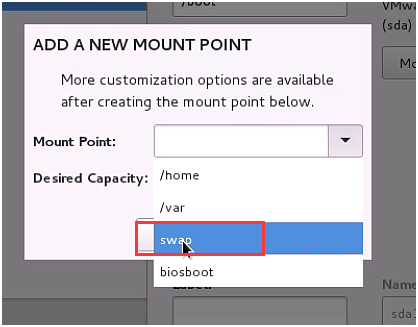
我们知道swap他是一个分区,但是在centos中被默认为成为了挂载点。
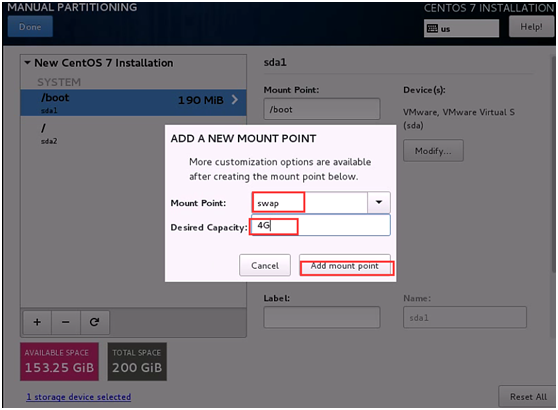
注意:
我们再安装centos系统的时候,我们也可以切换到临时的命令行的界面中查看执行情况。
ctrl+alt+f2
返回图形界面是ctrl+alt+f6
在字符界面我们查看内容很多的时候,我们可以按ctrl+pgup/pgdn向上向下翻页。
最后我们的做练习的分区挂载点没有,那么需要们手动敲入:

分区结束后,我们done两次:
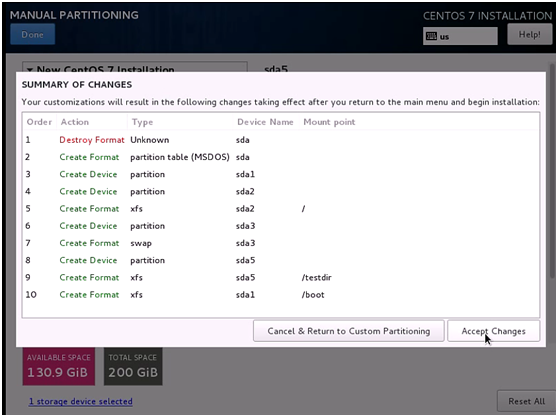
分区结束后,我们再可以设置一下网络主机名的名称:
网卡打开
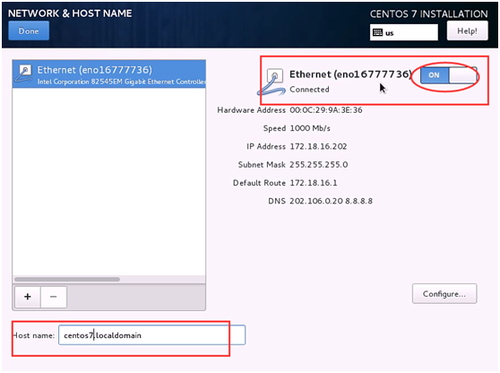
到这里为止,安装差不多进行完了。
在linux中一个设计理念就是,形式不总要,内容更重要。
第四步:
开始安装:
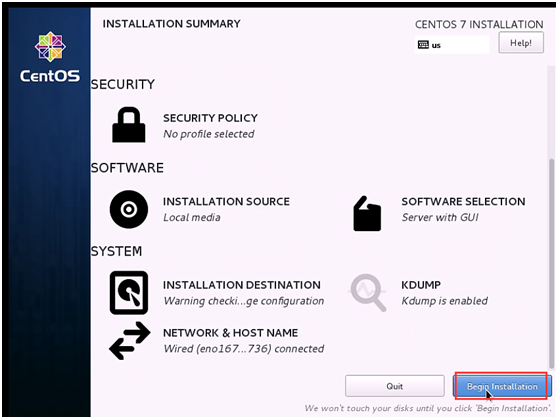
设置root口令,
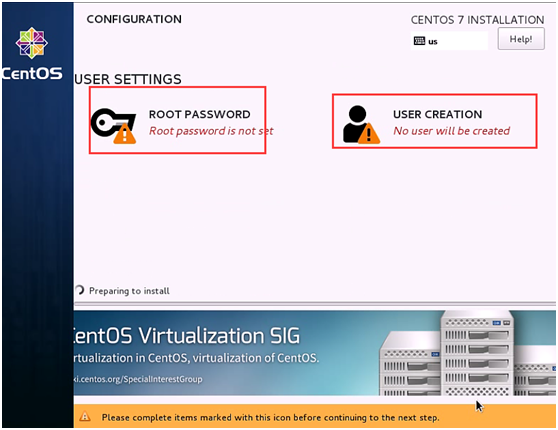
设置完成后,开始系统安装费:
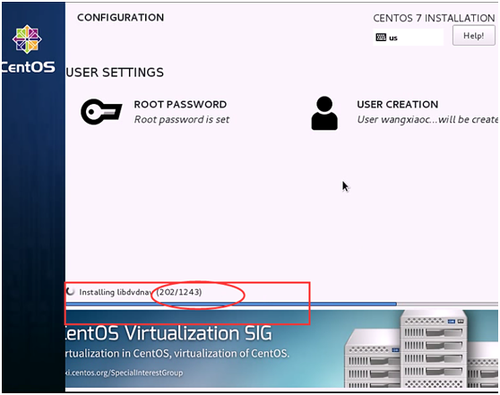
第五步:
有可能再重启的时候:有可能会遇到下面的情况,也有可能不出现,当出现时,我们的办法是:
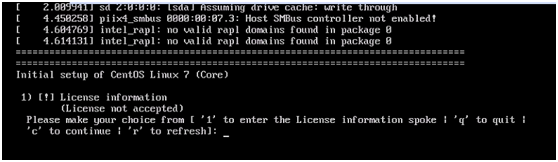
我们查看许可,所以我们输入数字 1
然后我们同意出现的内容。所以我们输入数字 2
然后再输入小写字母 c
然后再输入 1
再输入q
最后输入yes
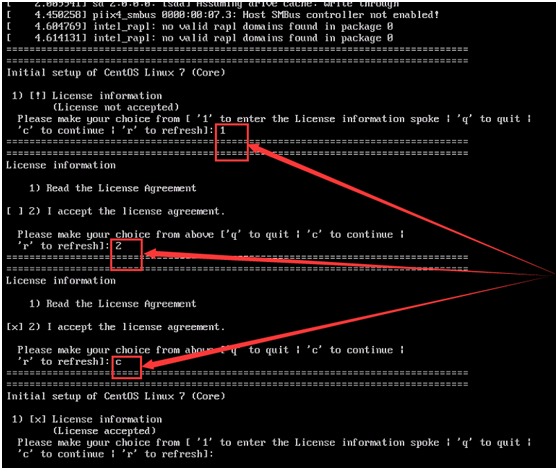
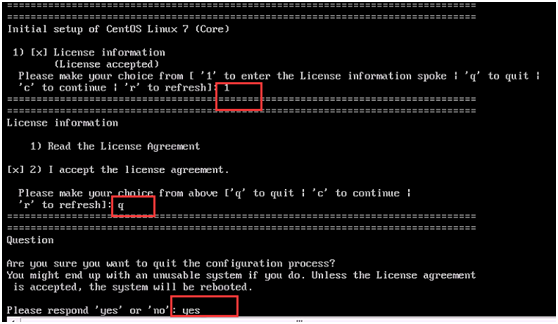
或者这样就配置好了。

在centos7中,我们管家如果用halt 只是关机但是没有断电。在centos6中halt是完全关机
我们用poweroff是完全关机。
做备份的时候,我们先删掉
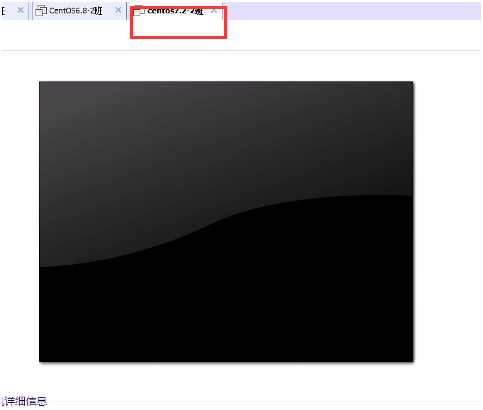
然后我们在进行备份,不然他会有一些垃圾文件
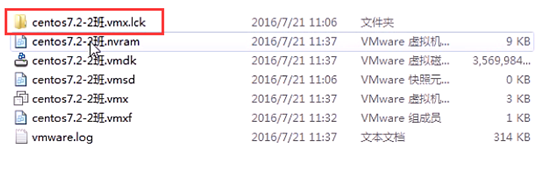
我们删掉后那个文件夹就没有了。
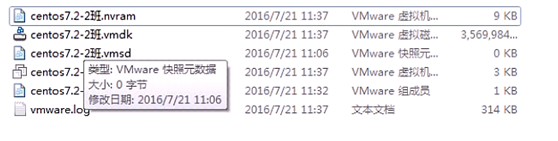
centos7.2的网卡命名方式发生了变化:
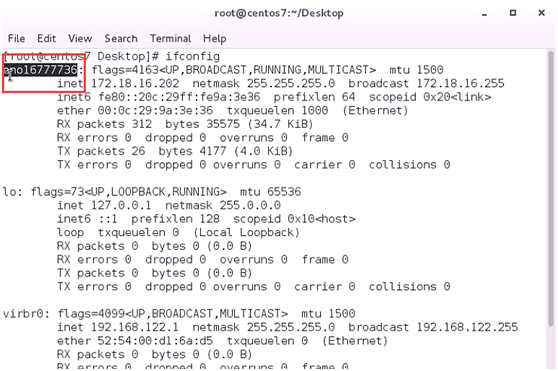
我们用gedit我们用图形界面,命令来更改主机名:
主机名是在文件:
/etc/sysconfig/network
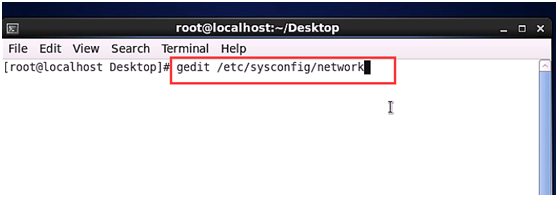

我们改了配置文件后,不会立刻生效,我们要执行重启reboot
不重启我们也可以实现重新读取配置文件。
centOS7修改主机名:
hostnamectl set-hostname 主机名
本文出自 “11847750” 博客,请务必保留此出处http://11857750.blog.51cto.com/11847750/1869185
各种操作系统的安装
