首页 > 代码库 > linux安装
linux安装
实验报告
实验一
实验名称:新建linux虚拟机
实验描述:在VMware Workstation中创建 RHEL5.10 x86
实验步骤:新建虚拟机向导——自定义——下一步——下一步——稍后安装操作系统——linux(red hat enterprise linux 5 64位)——下一步——选择虚拟机安装位置——下一步——下一步——虚拟机内存:2048MB——下一步——下一步——下一步——选择虚拟磁盘类型(非IDE)——下一步——下一步——指定磁盘大小(300GB)——下一步——下一步——完成
2 编辑虚拟机设置——使用ISO镜像文件——确定——虚拟机——电源——BIOS——光盘优先——保存——回车——跳过——下一步——选择过程安装语言——下一步——下一步——跳过输入安装号码——跳过——是——建立自定义分区结构——下一步——添加分区——下一步——下一步——下一步——选择时区(亚洲上海)——下一步——设置根账号密码——下一步——现在定制——下一步——选择软件安装——下一步——完成
3、重新引导——欢迎——同意许可协议——关闭防火墙——关闭SEL——调整时间和日期——设置软件更新(以后注册)——创建用户和口令——前进——前进——完成。重启
4、关机——编辑虚拟机设置——创建虚拟机快照——虚拟机——电源——bios——boot——硬盘优先。重启
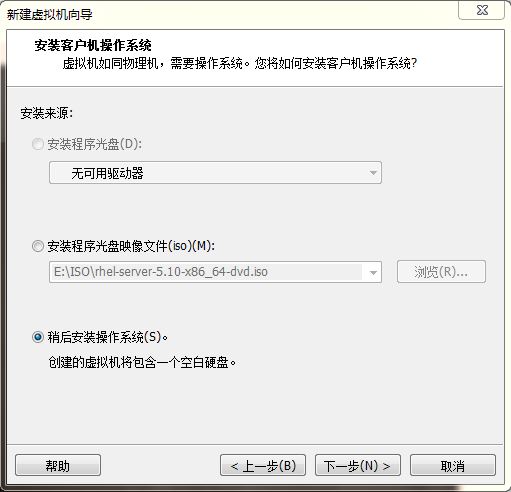
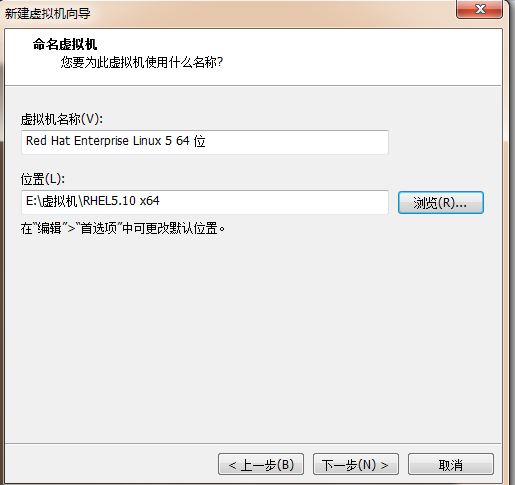
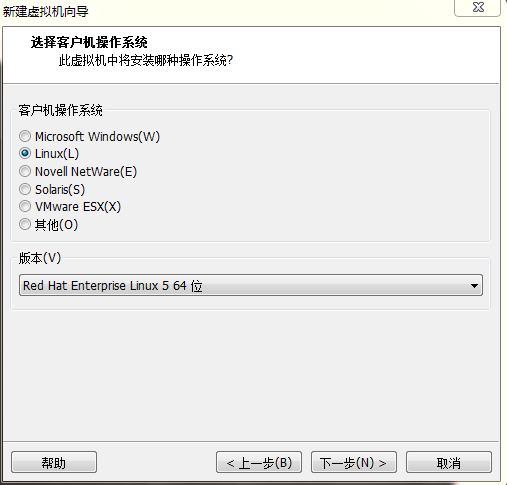
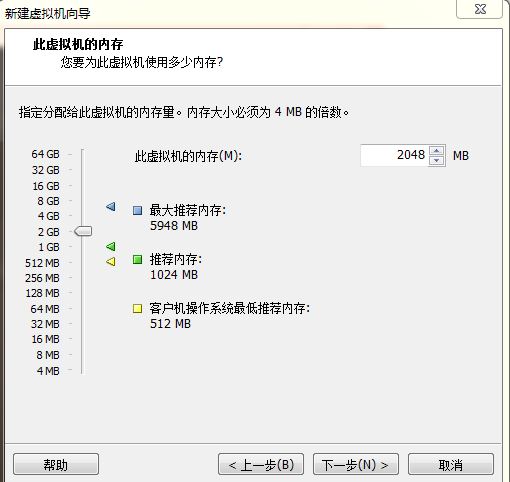
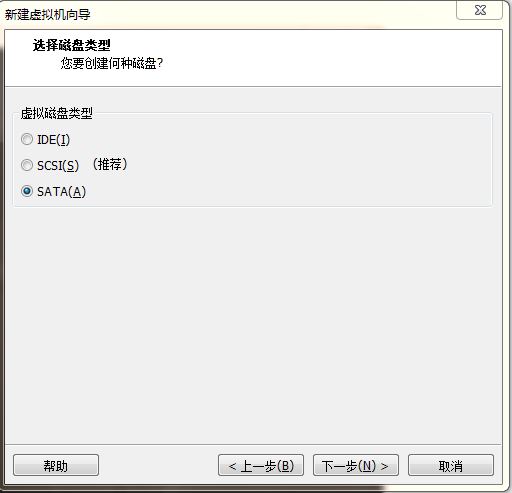
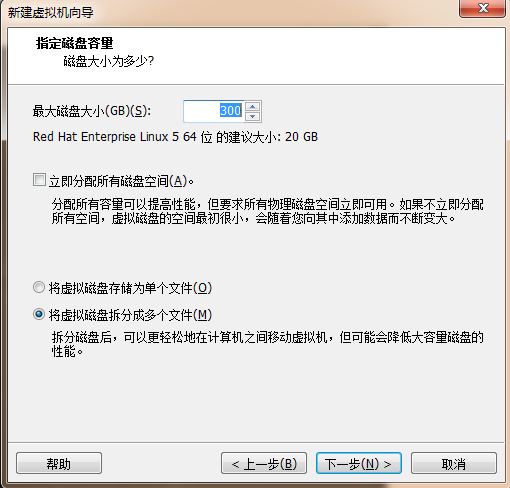
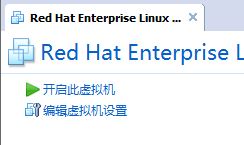
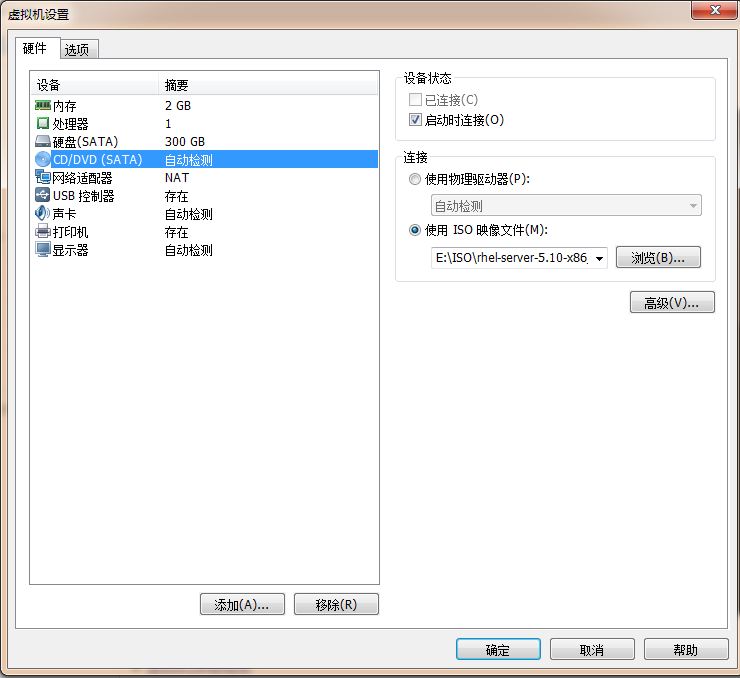
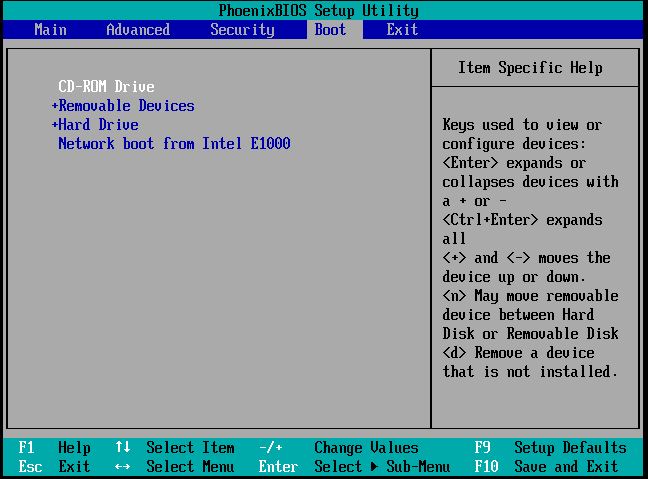
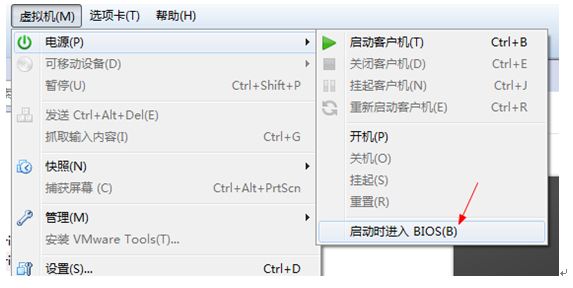
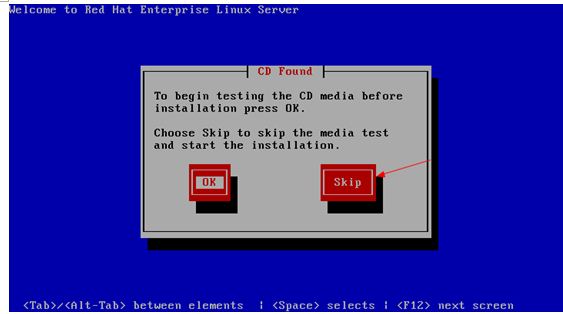
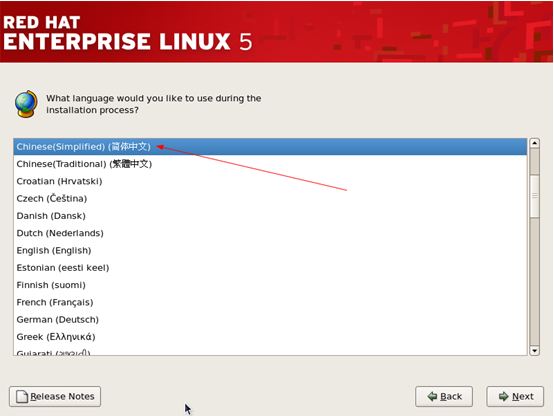
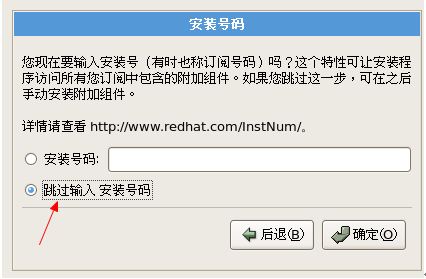
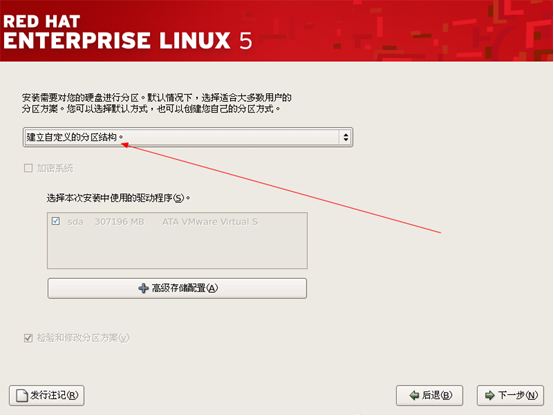
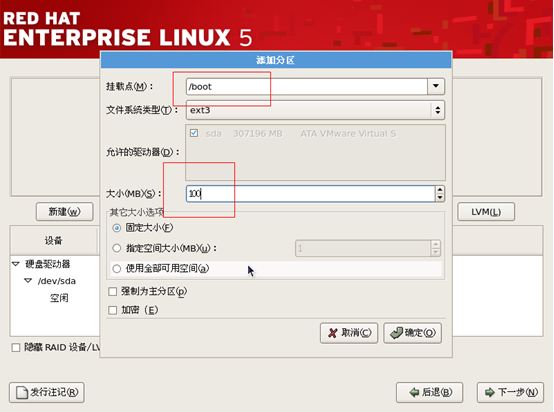
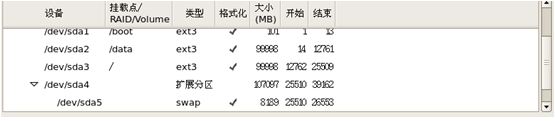
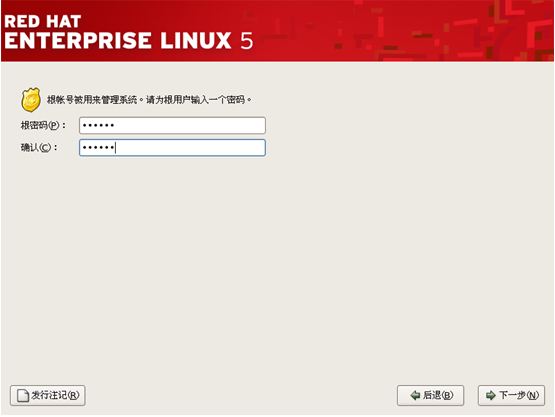
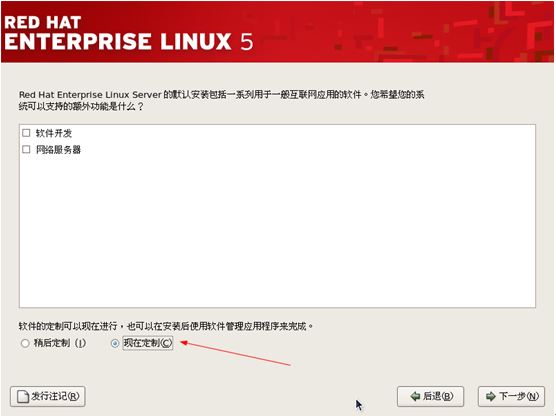
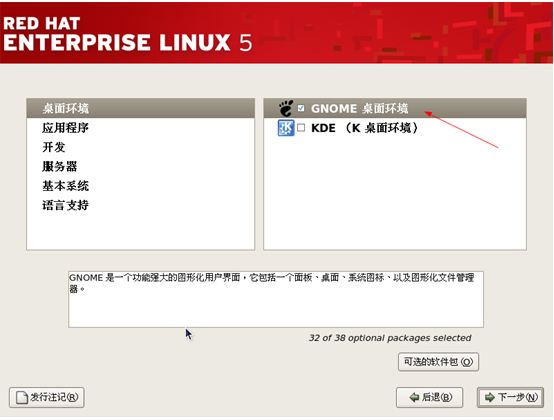
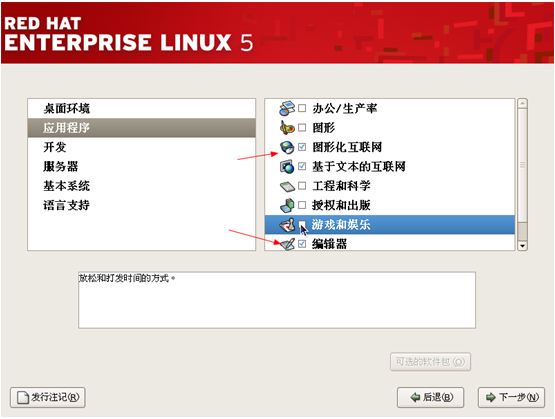
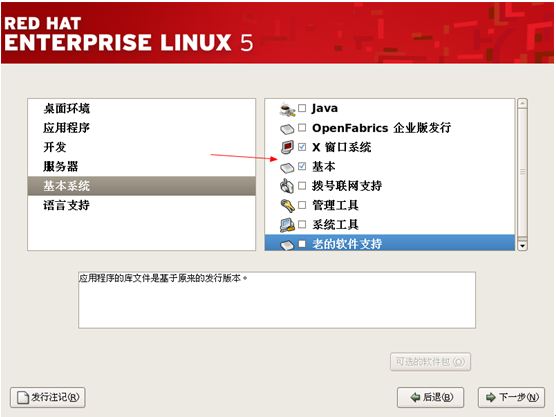
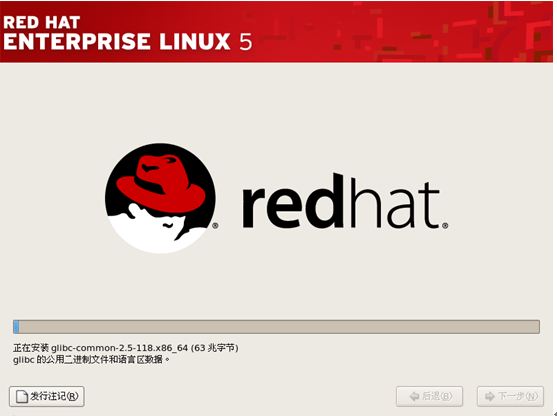
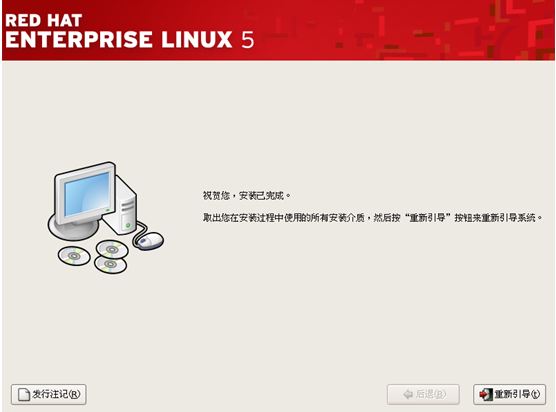
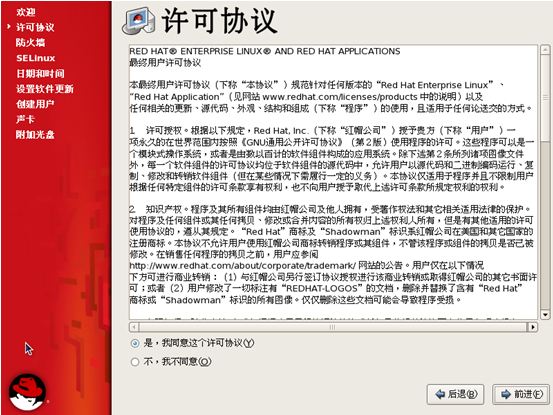
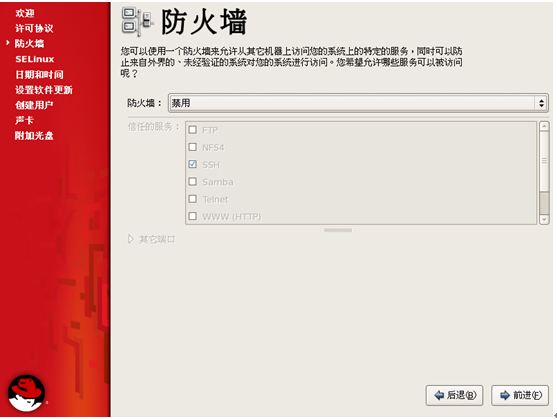
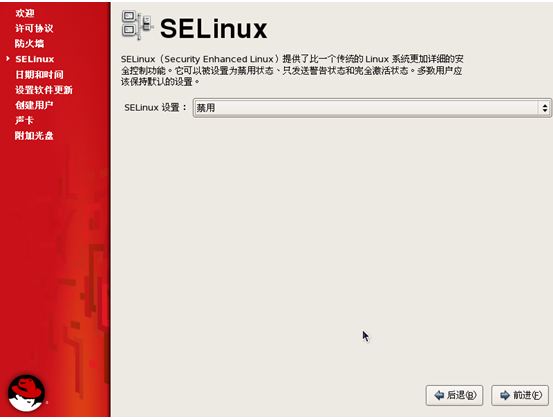
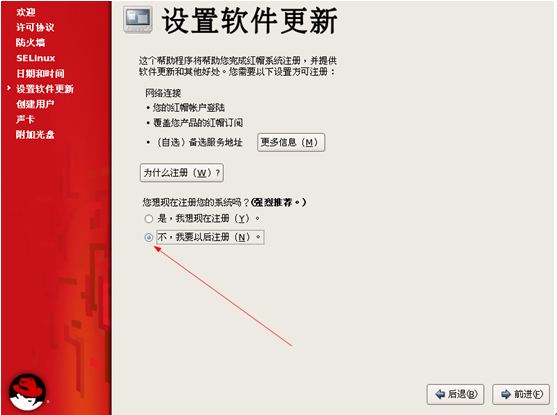
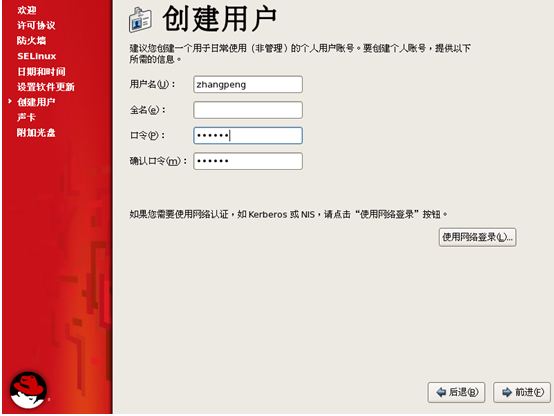
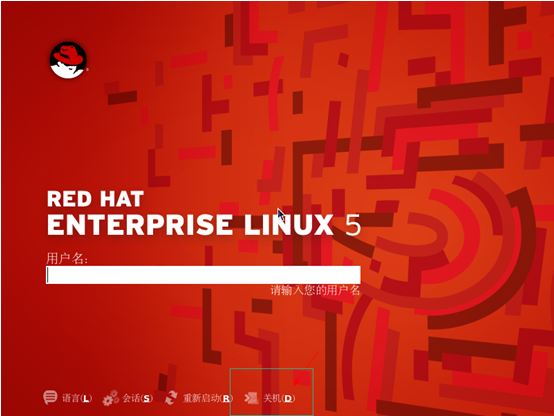
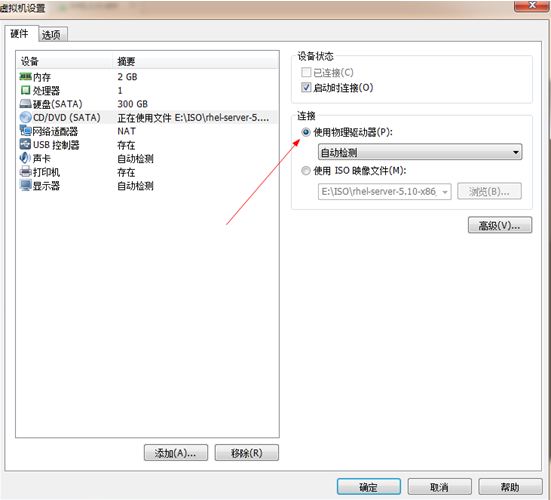
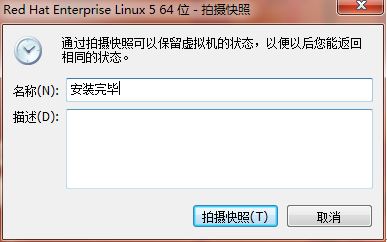
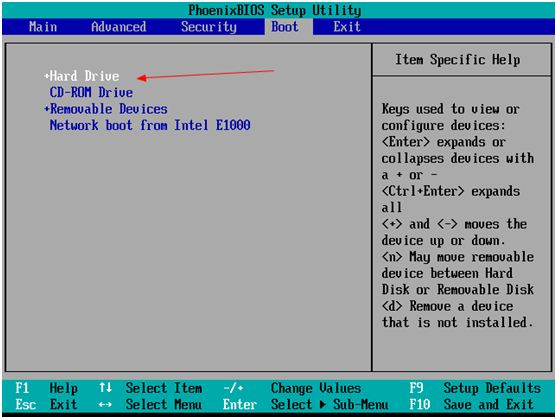
声明:以上内容来自用户投稿及互联网公开渠道收集整理发布,本网站不拥有所有权,未作人工编辑处理,也不承担相关法律责任,若内容有误或涉及侵权可进行投诉: 投诉/举报 工作人员会在5个工作日内联系你,一经查实,本站将立刻删除涉嫌侵权内容。
