首页 > 代码库 > Windows下打印服务器的管理(一)
Windows下打印服务器的管理(一)
Windows下的打印服务器是指一台安装了打印机、并将打印机共享给网络上的用户使用的计算机。目前市场有许多硬件的打印服务器产品,用户可以通过直接通过它来打印文件。
以下测试操作在虚拟机环境下进行:
一台服务器DCSrv01,DC,Windows Server 2008 R2,连接三台打印机;
一台客户机Client01,Windows7,加入域。
一、架设打印服务器
用户可以有两种方法架设打印服务器:
1、直接在将计算机上安装打印机,然后共享给网络用户,这台计算机就充当打印服务器;
2、在服务器上安装“打印服务器”角色。这种方式的最大好处,是提供了一个“打印管理”集中管理工作工具。
1、直接安装打印机
通过控制面版中的“设备和打印机”安装打印机
2、安装打印服务角色
在服务器,添加角色:
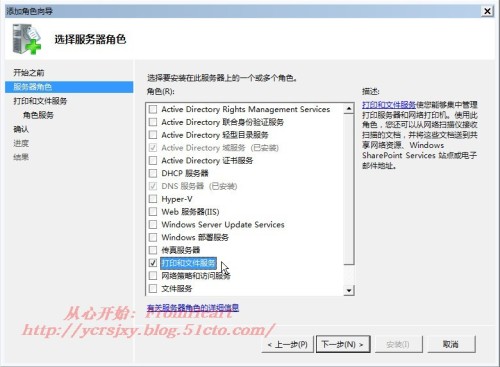
如果希望通过浏览器来连接管理打印服务器,请添加Internet打印;
如果需要这台服务器变成Tcp/IP打印服务器,这样就可以接收由Unix客户端发过来的打印文件,请添加LPD服务。
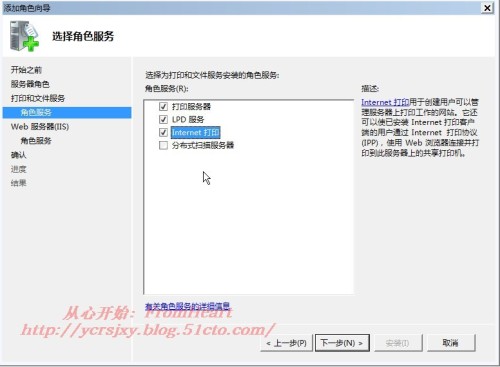
二、添加打印机
1、通过控制面版添加打印机

可以选择本地打印机,也可以添加网络打印机、无线或蓝牙打印机

选择打印端口。
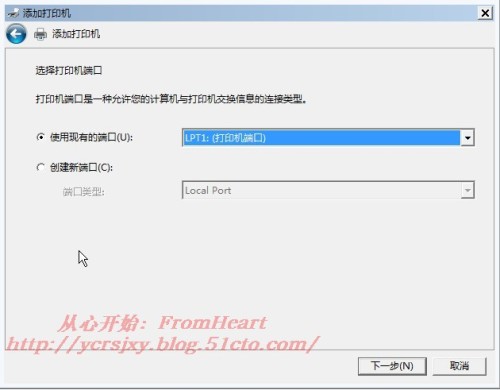
选择打印机型号。可以选择从磁盘安装打印。为了熟悉操作,此处选择的打印机如下图。
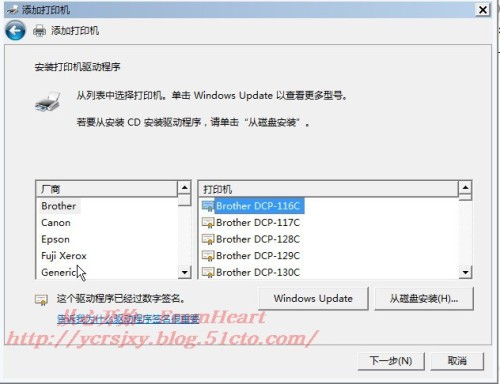
修改打印机名;为了区分,此处在默认打印机后面添加了序号“01”
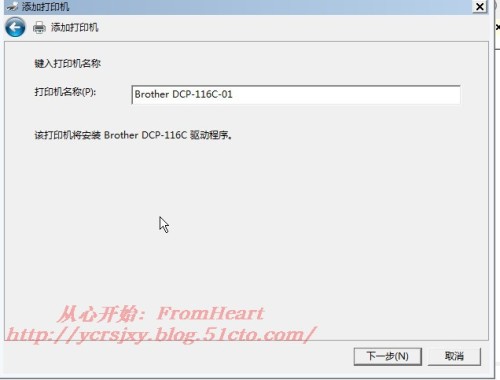
选择共享打印机。输入共享名如下,可以在输入打印机位置,这样用户就可以通过位置查找打印机。
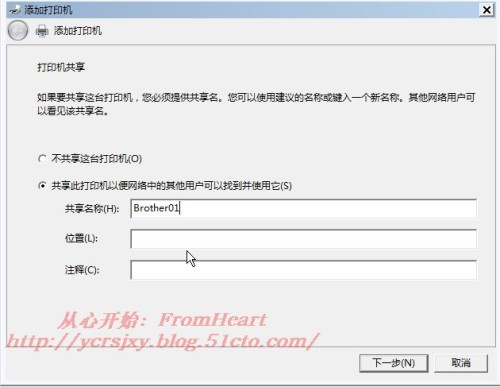
2、在“打印管理”(PrinterManagement.msc)工具中添加打印机
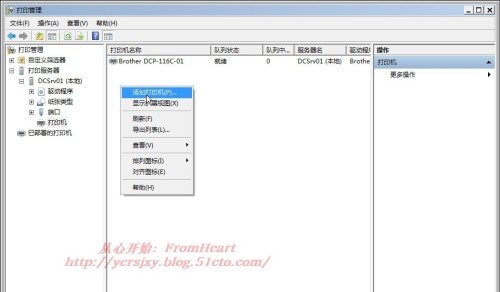
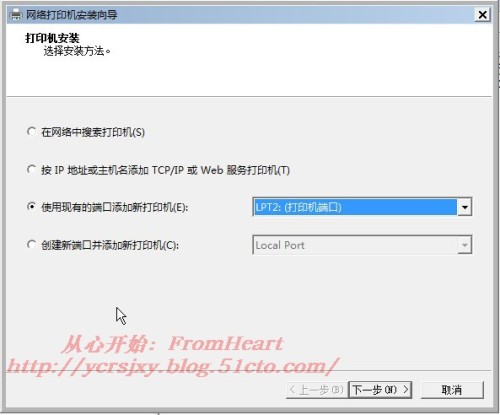
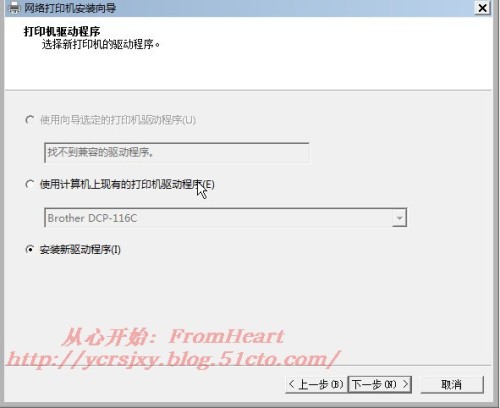
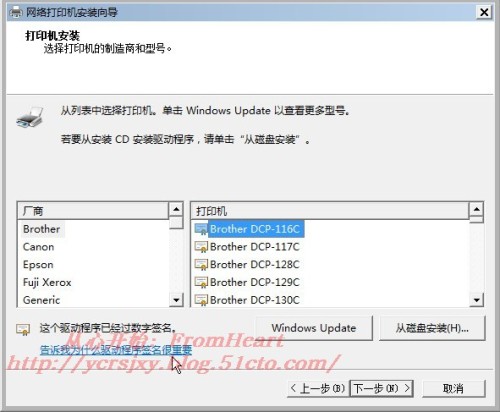
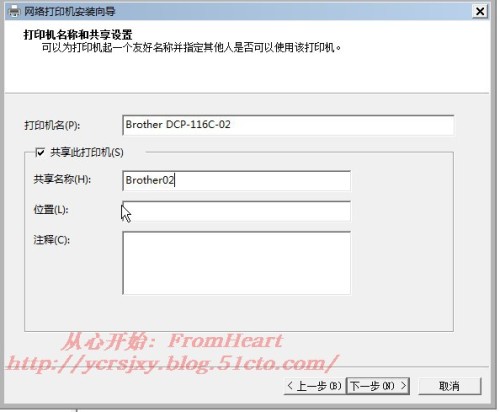
按上述操作方法,添加第三台打印机。添加三台打印的目的,是为了后面熟悉打印池以及打印机的部署操作。
三、打印机管理
1、打印机的导出
(在打印管理工具中操作进选择操作)
右击服务器,选择“将打印机导出到文件”
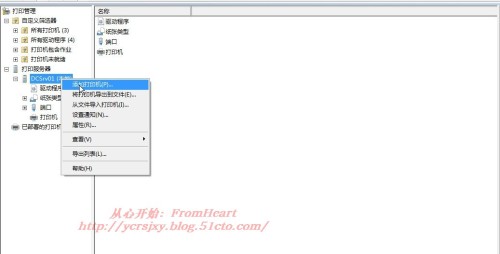
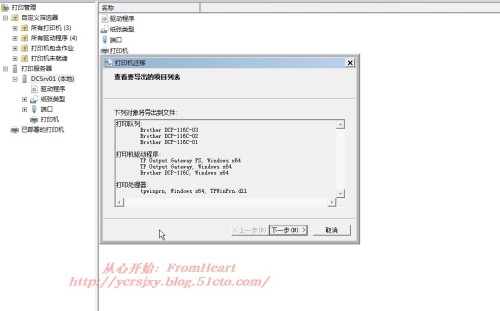
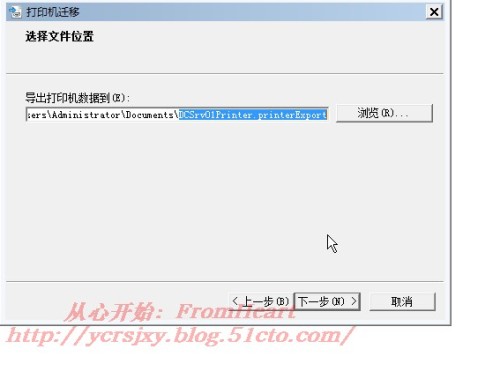
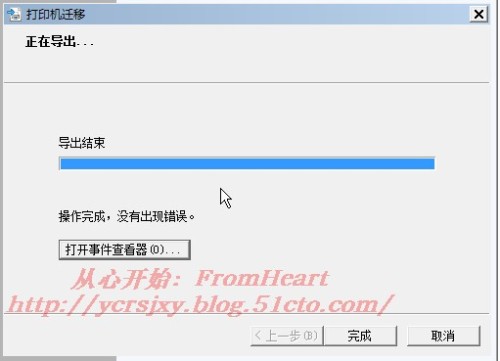
可以通过“事件查看器”查看导入情况
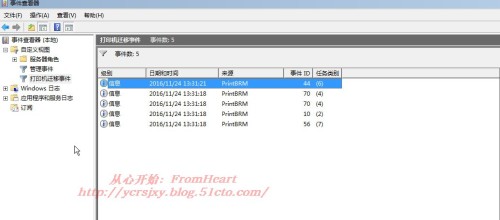
2、打印机的导入
先将原来三台打印机删除

选择“从文件导入打印机”

浏览打印机文件
(也可以双击这个文件,系统会提示导入)
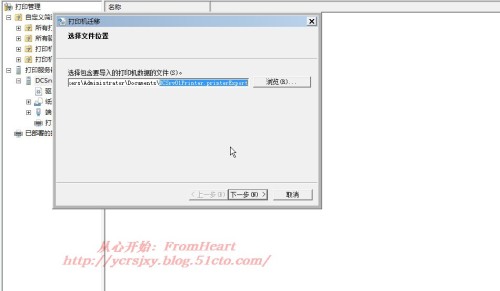
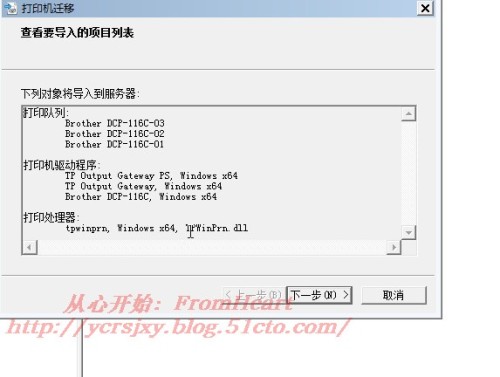
选择导入模式等
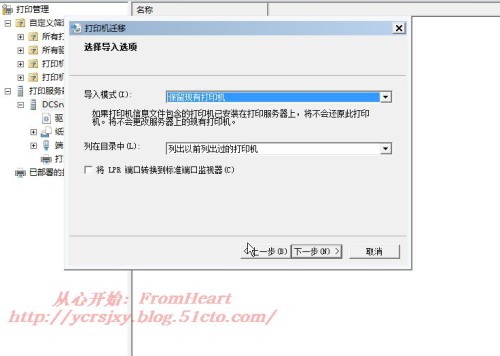
3、设置通知
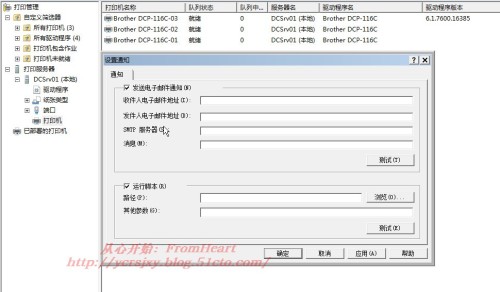
4、添加驱动程序
可以为打印机添加不同平台的驱动程序,如32、64等,这样做的优点,客户机安装这个打印机时,能自动获取这些驱动程序;
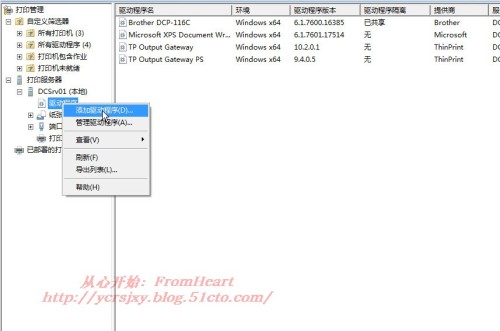
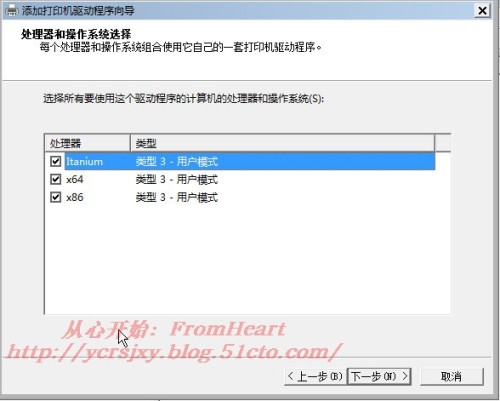
5、管理驱动程序
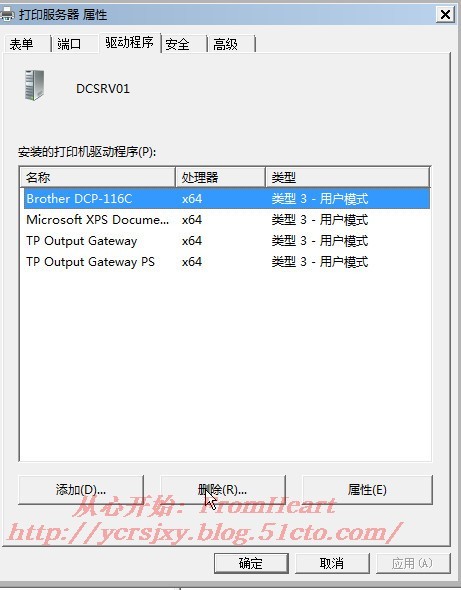
6、打印机服务器属性
“高级”选项卡
设置后台打印文件夹位置。
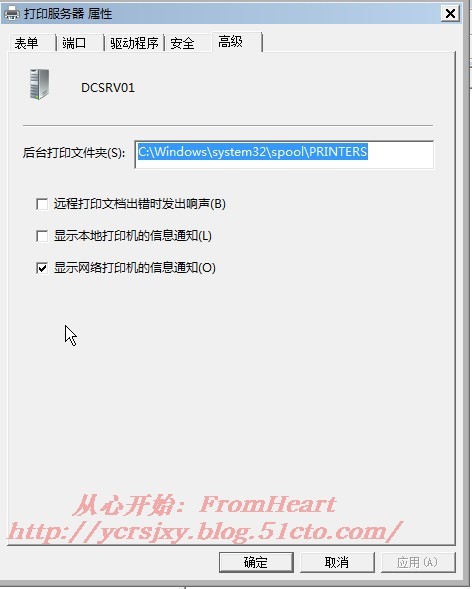
“安全”选项卡,可以设置用户的权限。

下见Windows下打印服务器的管理(二)
本文出自 “从心开始” 博客,请务必保留此出处http://ycrsjxy.blog.51cto.com/618627/1876207
Windows下打印服务器的管理(一)
