首页 > 代码库 > DFS分布式文件系统--部署篇
DFS分布式文件系统--部署篇
DFS分布式文件系统--部署篇
续DFS分布式文件系统--基础篇
三、DFS部署实例
在VMwareWorkstation 12.0虚拟环境下,建立五台Windows Server 2008 R2虚拟机。
NameSrv01:192.168.0.180/24,DC,DNS;
NameSrv02:192.168.0.181/24,辅助DC,DNS;域名FromHeart.Com.
这两台DC为命名空间服务器。
ShareSrv01:192.168.0.182/24;ShareSrv02:192.168.0.183/24。这两台计算机都加入域,提供共享文件夹
Client01:192.168.0.183/24,加入域,用来测试DFS的功能。
由于是通过两台DC充当的空间服务器,有两台DNS服务器,因此对于其它计算机的网络设置时,应该将这两台DNS服务器的IP地址填到网络设置中。
部署前的准备:
分别在NameSrv01、NameSrv02服务器安装活动目录;并将ShareSrv01、ShareSrv02和Client01计算机加入到域。
目标任务:
熟悉DFS的部署和管理:安装DFS相关组件(DFS命名空间服务、DFS复制);建立命名空间\\FromHeart.Com\Publice;并在根目录建立文件夹“文档”;添加另一台命名空间服务器;熟悉复制等其他相关操作。
部署过程:
1、建立共享文件夹。
在两台提供共享资源的服务器ShareSrv01、ShareSrv02上,建立两个文件夹“文档”,并共享,共享名也为文档。
2、安装DFS命名空间。
分别在NameSrv01、NameSrv02上安装DFS命名空间。
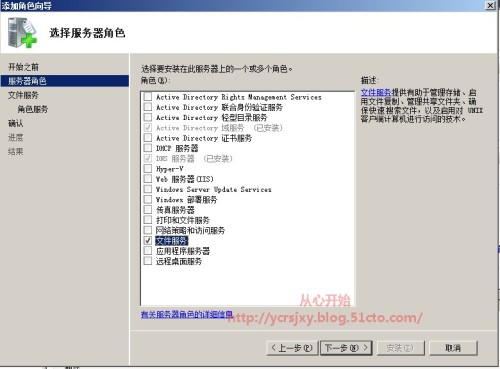
由于有两台命名空间服务器,此处也应该把DFS复制勾选上。
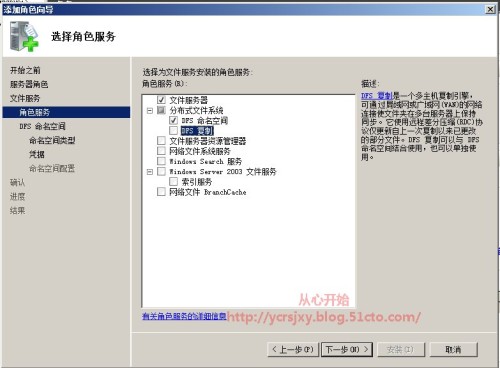
选择“立即使用此向导创建命名空间”,输入命名空间的名称,也是根目录的名称。
也可以以后创建。
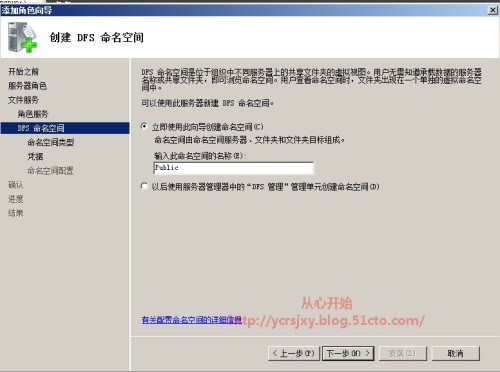
选择基于域的命名空间。也可以选择“独立的命名空间”,两者的差异见“基础篇”。

指定用于创建命名空间的凭据。


3、安装DFS复制
分别在两台提供共享资源的服务器上安装DFS复制,这样两台服务器资源就能保持同步(一致)
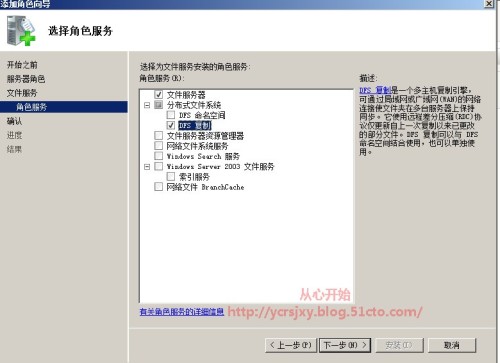
4、建立DFS文件夹和文件夹目标
打开DFS管理(Dfsmgmt.msc),浏览到命名空间,在空间的右边选择“新建文件夹”
从下图看出,当前只有一台命名空间服务器。

通过浏览的方式,将两台提供共享的服务器的共享文件夹“文档”加入。
同时将命名空间的新文件夹名命名为“文档”

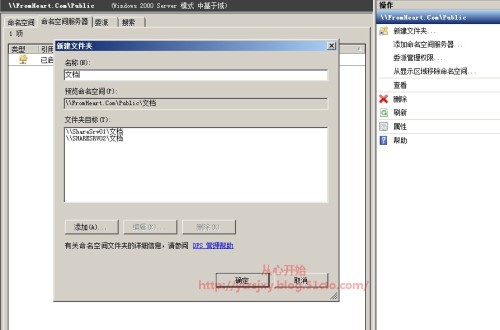
由于一个文件夹映像有两台服务器上共享文件夹,系统会提示“是否创建复制组”
选择“是”。
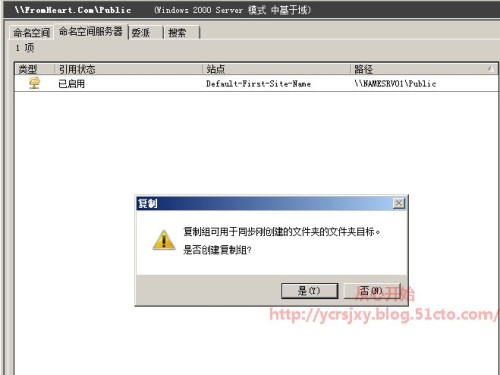
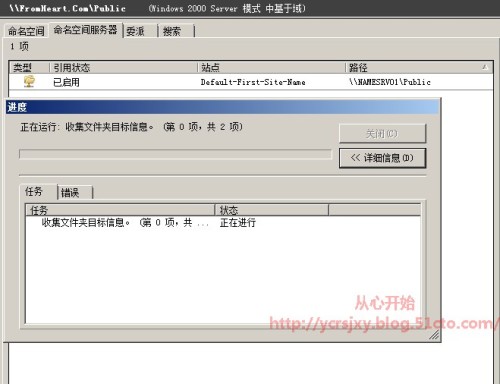
复制组名。
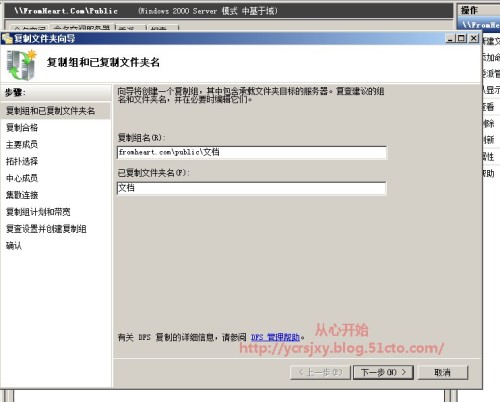
显示复制成员。
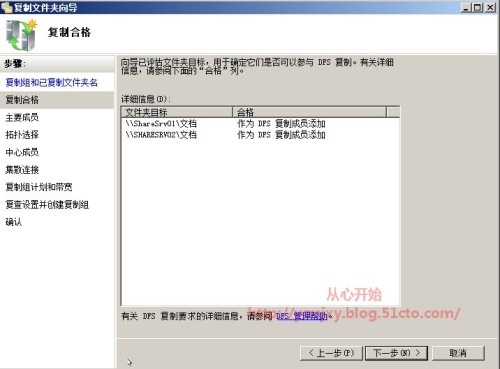
选择主要成员。
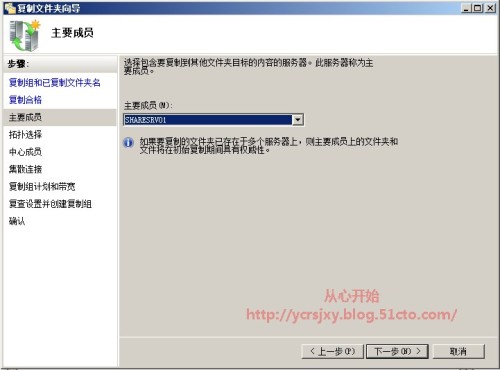
选择连接拓扑。
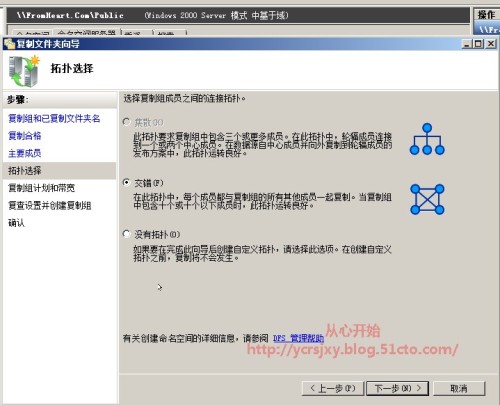
设置复制组计划和带宽。
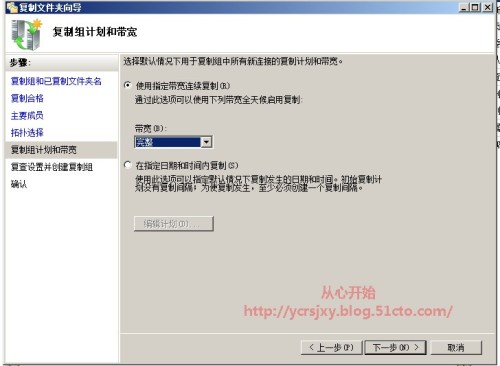
完成复制。
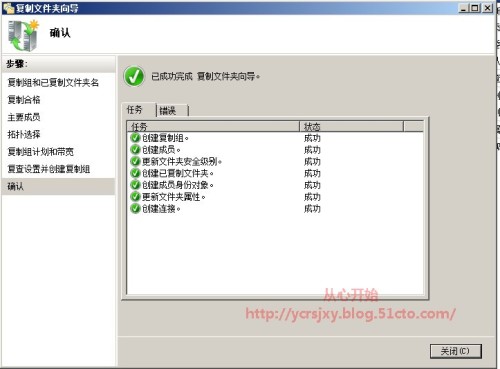
5、测试
在客户端计算机通过\\FromHeart.Com\Public,选择“文档”共享,在其下建立一个用于“测试”的文本文件。
分别在两台提供共享的服务器,打开计算机管理控制器(Compmgmt.MSC),会在某一台计算机的“共享文件夹”下的会话,查看到如下相似信息,表明当前服务器提供了共享资源。
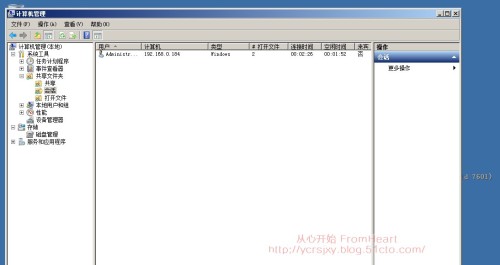
本文出自 “从心开始” 博客,请务必保留此出处http://ycrsjxy.blog.51cto.com/618627/1873956
DFS分布式文件系统--部署篇
