首页 > 代码库 > 3 - 安装路由和远程访问并配置NAT
3 - 安装路由和远程访问并配置NAT
环境信息
由于普通的家庭路由器仅支持单网段NAT,为了模拟多站点、多网段的真实环境,此次实验将使用一台Windows Server 2016虚拟机来实现多网段NAT;
计算机名 | 虚拟网卡 | IP地址 | 角色 |
RRAS | External | 192.168.1.100 |
NAT服务器 |
Internal - 192.168.11.0/24 | 192.168.11.254 | ||
Internal - 192.168.12.0/24 | 192.168.12.254 | ||
Client01 | Internal - 192.168.11.0/24 | 192.168.11.1 | 客户端 |
Client02 | Internal - 192.168.12.0/24 | 192.168.12.1 | 客户端 |
1. 配置虚拟交换机
1. 打开“Hyper-V Manager”,点击“Virtual Switch Manager…”;

2. 选择“Internal”,点击“Create Virtual Switch”创建内部虚拟交换机;
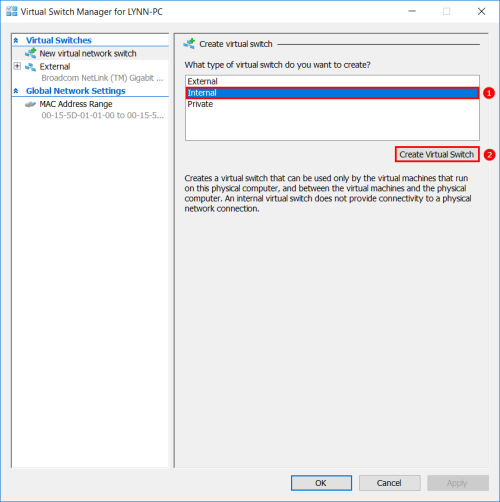
3. 输入虚拟交换机名称“Internal - 192.168.11.0/24”,选择“Internal network”,点击“Apply”;
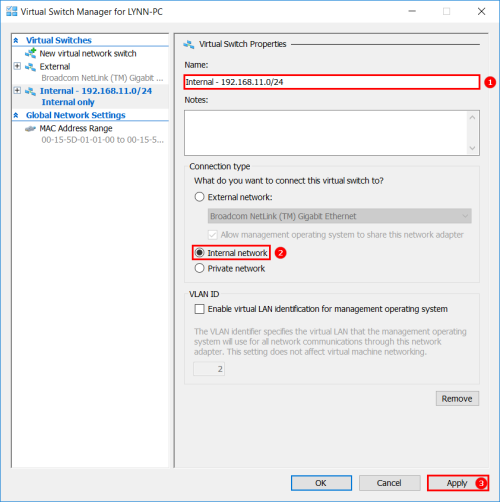
4. 使用同样的方法继续创建内部虚拟交换机“Internal - 192.168.12.0/24”,点击“OK”;
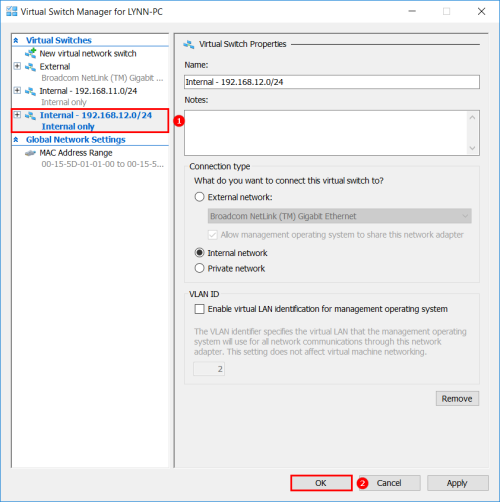
2. 配置虚拟网卡
1. 打开“Settings for RRAS on LYNN-PC”,选择“Network Adapter”,点击“Add”添加虚拟网卡;
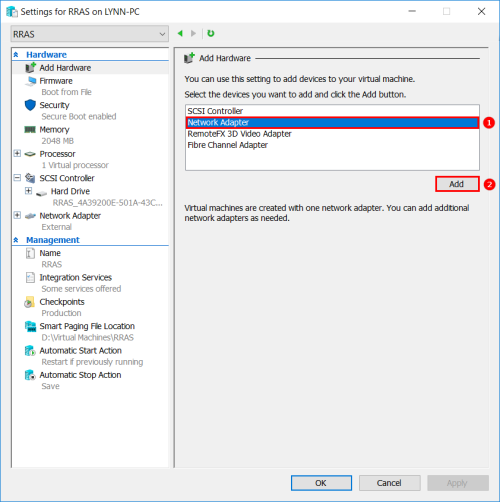
2. 选择之前创建的虚拟交换机“Internal - 192.168.11.0/24”,点击“Apply”;
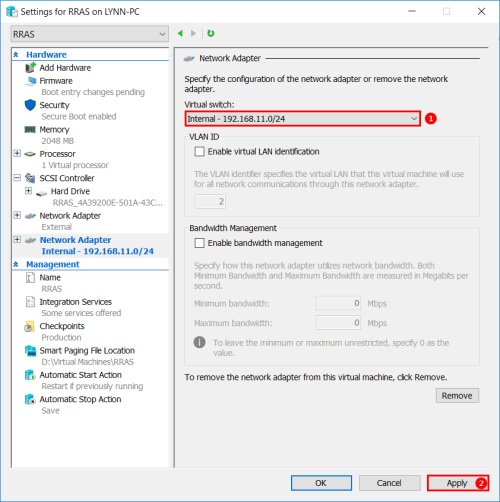
3. 使用同样的方法继续添加虚拟网卡“Internal - 192.168.12.0/24”,点击“OK”;
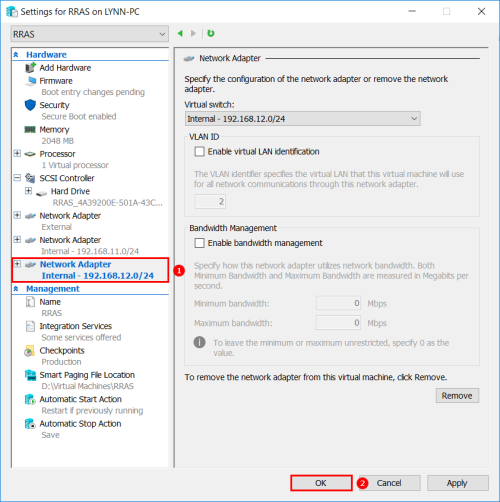
4. 为虚拟网卡“Internal - 192.168.11.0/24”配置IP地址“192.168.11.254”、子网掩码“255.255.255.0”、默认网关和DNS服务器留空,此网卡将作为192.168.11.0/24网段的网关;

5. 为虚拟网卡“Internal - 192.168.12.0/24”配置IP地址“192.168.12.254”、子网掩码“255.255.255.0”、默认网关和DNS服务器留空,此网卡将作为192.168.12.0/24网段的网关;
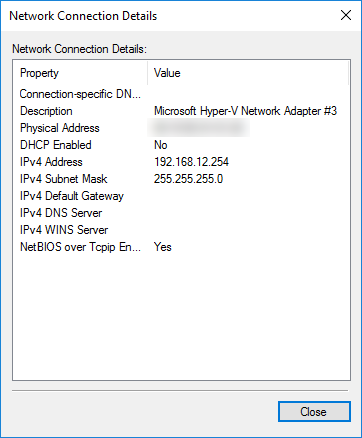
3. 安装路由和远程访问
1. 打开“Server Manager”,点击“Add roles and features”;
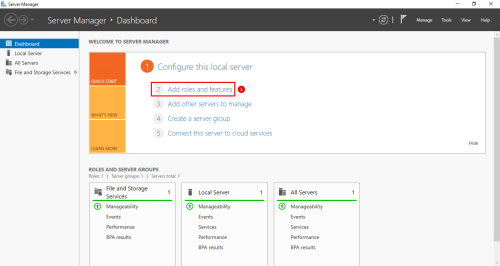
2. 点击“Next”;
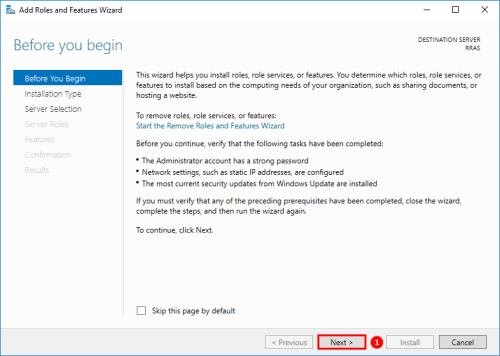
3. 点击“Next”;

4. 点击“Next”;

5. 勾选“Remote Access”,点击“Next”;

6. 点击“Next”;
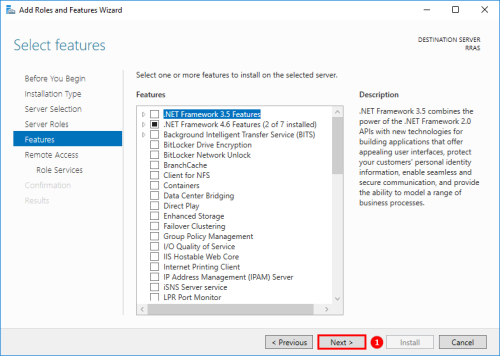
7. 点击“Next”;

8. 勾选“Routing”;
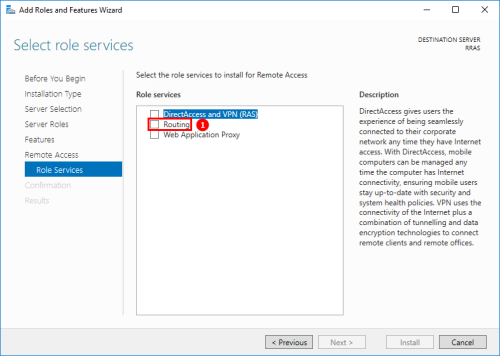
9. 点击“Add Features”;
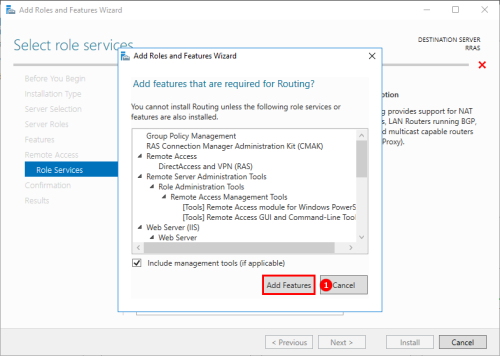
10.点击“Next”;
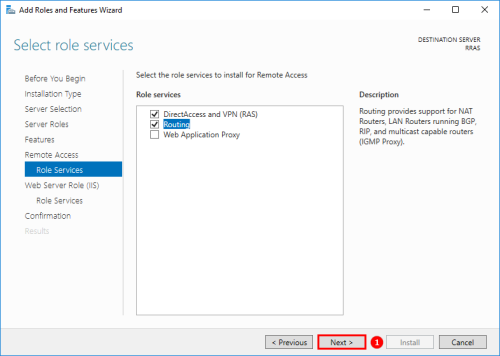
11.点击“Next”;
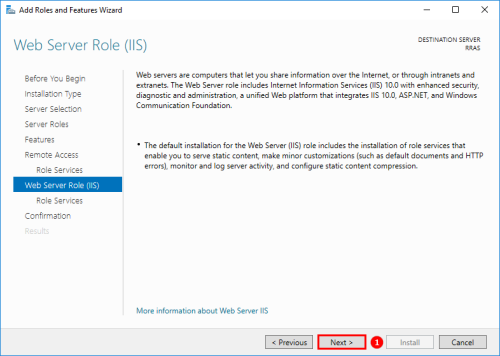
12.点击“Next”;
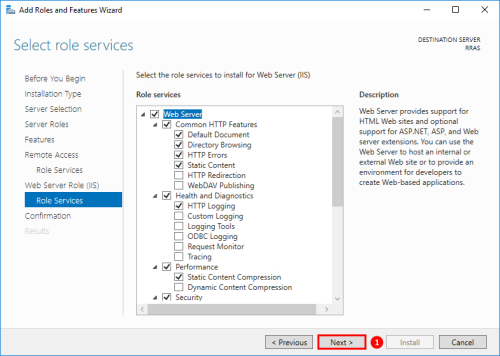
13.点击“Install”开始安装路由和远程访问;

14.正在安装路由和远程访问;
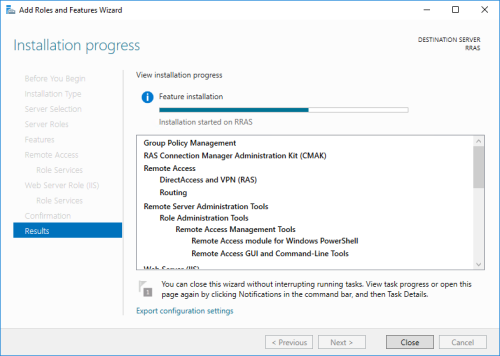
15.路由和远程访问安装完成,点击“Close”;

4. 配置NAT
1. 点击“Start”,打开“Windows Administrative Tools”-“Routing and Remote Access”;

2. 右击“RRAS (local)”,点击“Configure and Enable Routing and Remote Access”;

3. 点击“Next”;
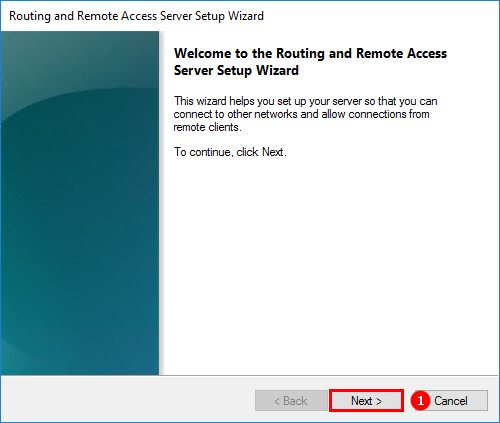
4. 选择“Custom configuration”,点击“Next”;

5. 勾选“NAT”,点击“Next”;
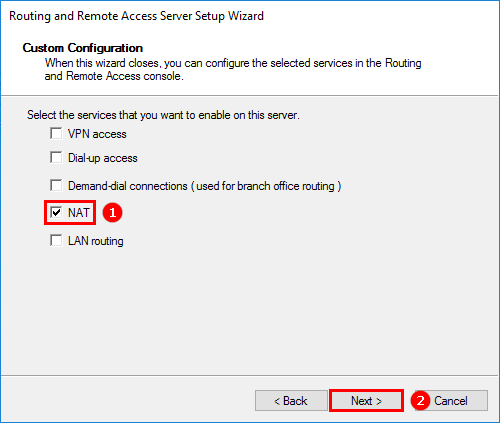
6. 点击“Finish”;
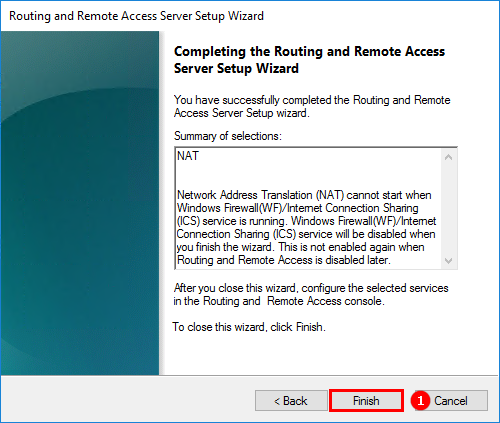
7. 点击“Start service”启动路由和远程访问服务;
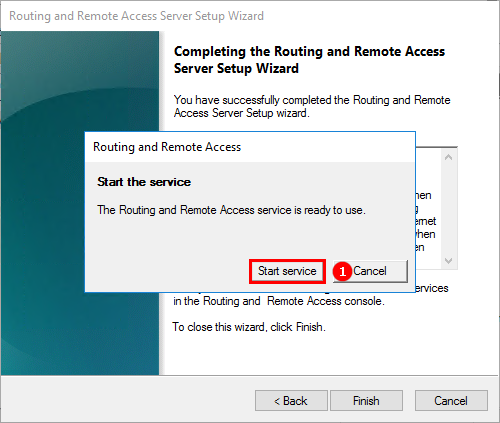
8. 正在启动路由和远程访问服务;

9. 展开“RRAS (local)”-“IPv4”,右击“NAT”,点击“New Interface…”添加接口;
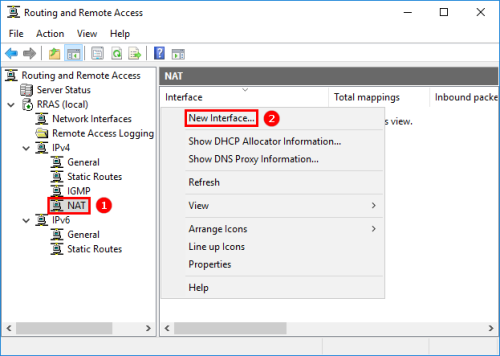
10.选择外部虚拟网卡接口“Ethernet”,点击“OK”;
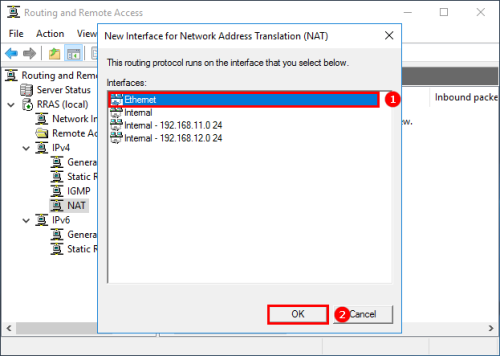
11.选择“Public interface connected to the Internet”,勾选“Enable NAT on this interface”,点击“OK”;
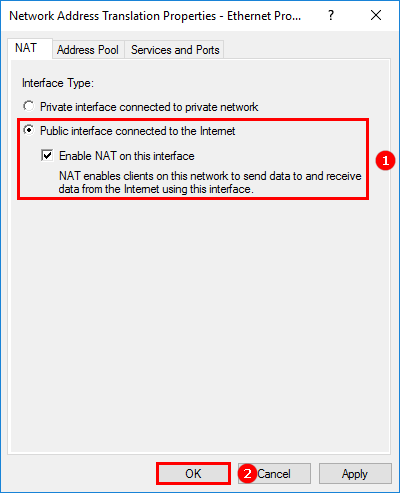
12.使用同样的方法继续添加内部虚拟网卡接口“Internal – 192.168.11.0 24”,点击“OK”;
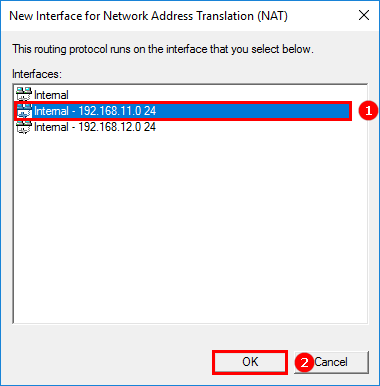
13.点击“OK”;

14.使用同样的方法继续添加内部虚拟网卡接口“Internal - 192.168.12.0 24”;
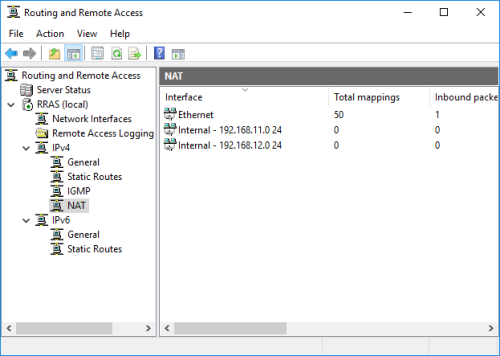
5. 测试网络连通性
1. 客户端“Client01”的IP地址是“192.168.11.1”、子网掩码是“255.255.255.0”、默认网关是“192.168.11.254”;

2. 客户端“Client02”的IP地址是“192.168.12.1”、子网掩码是“255.255.255.0”、默认网关是“192.168.12.254”;
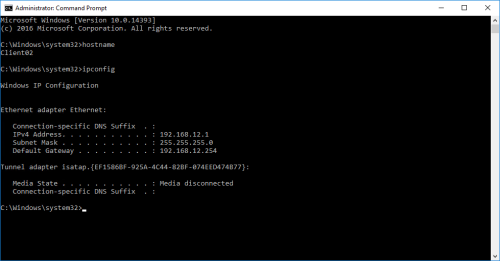
3. 经测试,192.168.11.0/24网段和192.168.12.0/24网段都能够通过NAT服务器实现互通访问和公网访问;
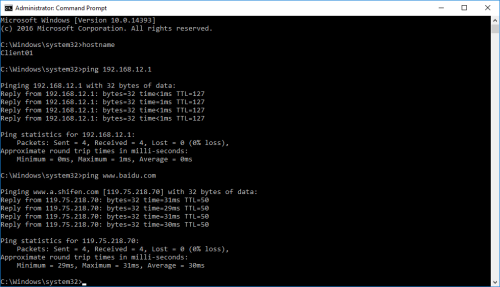

本文出自 “Lynn的微软实验室” 博客,请务必保留此出处http://lingyf.blog.51cto.com/12275871/1877800
3 - 安装路由和远程访问并配置NAT
