首页 > 代码库 > Powershell开发工具
Powershell开发工具
在上一节对Powershell进行了简单介绍,详细内容参考Powershell简介 ,这一节介绍Powershell的开发工具及其设置注意事项。
本文包含以下知识点
如何启动Windows Powershell命令行开发工具
Windows Powershell命令行的简单设置
如何启动Windows Powershell ISE集成开发工具
查看Powershell的版本
总结
Powershell是Windows系统自带的工具,是作为Windows系统补丁一部分,所以在进行Powershell的开发时,如果使用的是Window 7及以上系统,不需要安装其他任何软件。如果是XP系统,需要安装补丁KB968930,下载Windows XP Powershell补丁使劲戳这里。
请注意,Windows Powershell需要 .NET Framework v4,建议安装最新的.NET Framework,另外为了最大限度地使用Powershell的命令集,最好安装 .NET Framework v3.5 SP 1和 .NET Framework v4.0。
如何启动Windows Powershell命令行开发工具
Powershell命令行开发工具可以从“开始”菜单中启动,依次单击“开始”、“所有程序”、“附件”、“Windows PowerShell”文件夹和“Windows PowerShell”项。
也可以单击键盘上的Window键,在搜索框中输入"powershell"。这时不同的Windows系统会显示不同的选项。
如果是64位Windows系统,会有以下4个选项
Windows PowerShell
Windows PowerShell(x86)
Windows PowerShell ISE
Windows PowerShell ISE(x86)
很明显,对64位的Windows系统,支持两种版本的Powershell。对于Powershell而言,两种版本的Powershell并没有什么区别,微软提供对x86(32位)系统的支持,主要是考虑向后兼容性。其他两个非x86的版本是64位的版本。
如果是32位Windows系统,会有以下2个选项
Windows PowerShell
Windows PowerShell ISE
需要注意,在32位系统中,只有32位的版本,即使他们的后面并没有标注"x86"。
启动powershell命令行工具,只需单击Windows PowerShell或是Windows PowerShell(x86),如果是64的系统,强烈建议使用64的版本。命令行工具类似下图。
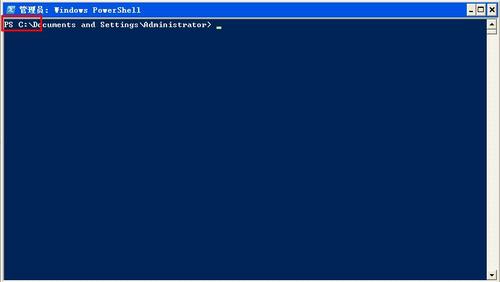
命令行开头的"PS",表示当前的实在Powershell的模式下。
Powershell命令窗体有以下不足(相比Powershell ISE集成开发环境)
不支持双字节字符集。
意味着非英文字符可能不会正确显示,可以输入或是copy中文"中国"测试下。
剪贴板是非标准的按键操作。
这一点和cmd命令窗体一样,对Ctrl+C和Ctrl+V的支持一塌糊涂,你不得不通过鼠标选择,右击,选择粘贴或是复制。下文会介绍到Powershell ISE集成开发环境,对Ctrl+C和Ctrl+V以及的键盘操作支持的那叫一个完美。
对命令的自动(Tab键)补全支持的不好。
这一点,主要是表现在Powershell 1.0、2.0、3.0及4.0中,在Powershell 5.0版本中,命令窗体的自动补全功能和在ISE中一样很完美。
需要注意的是,本系列Powershell文章主要是针对2.0及以上的版本,意味着,如果你使用的Powershell是2.0及其以上的版本,本系列文章中的命令都可以正确执行,只是结果的输出形式会有些不同。
Windows Powershell命令行的简单设置
Powershell该命令行窗体类似cmd命令窗体,可以对其进行字体大小,颜色,窗体大小,背景颜色的简单设置。设置的方式和cmd命令窗体一样,右击窗体标题栏(上边框),选择"属性",打开Windows Powershell属性设置窗体将其设置成自己喜欢的样式,设置的最基本标准应当是可以分辨一些不容易区别的字符和标点,比如小写的L和数字1,小写字母O和数字0,单引号和间隔号(英文输入状态下"Esc"下面的那个键)
在对Powershell命令行窗体进行设置时,请注意以下两点。
调节缓冲区的大小。
如下图一所示。后面我们会介绍,Powershell可以查看历史输入命令记录,调大缓冲区可以查看的到的历史记录条数也更多,需要注意的是,Powershell历史命令记录只是针对当前会话的,即如果关闭当前窗体,再打开,无法查看之前输入的命令记录。
调整屏幕缓冲区大小的宽度和窗口大小的宽度
如下图二所示,在"布局"标签页。强烈建议将二者的大小设置为一样的值。这样设置,可以避免在底部出现滚动条,在后面会介绍到Powershell可以以命令的方式设置输出的格式,如果二者的大小不一致,在输出时,可能会把输出结果"挤"到缓冲区的右侧,这样即使滚动底部的滚动条,也看不到命令的输出结果或是结果不完成,影响命令结果的查看及调试。
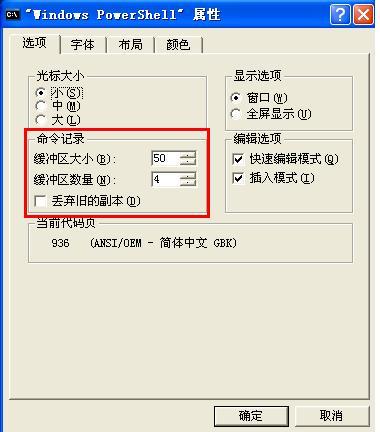
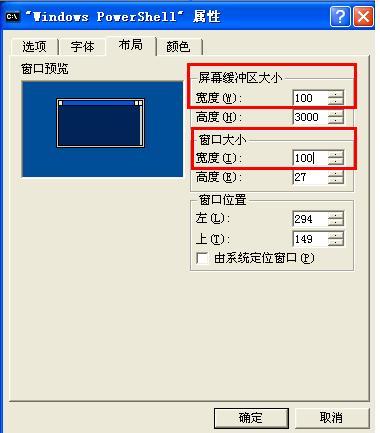
如何启动Windows Powershell ISE集成开发工具
ISE(Integrated Scripting Environment)的启动方式和命令窗体的启动方式一样,可以从“开始”菜单中启动,依次单击“开始”、“所有程序”、“附件”、“Windows PowerShell”文件夹和“Windows PowerShell ISE”项,或是如果已经打开了命令窗体,可以输入"ise"启动Powershell ISE开发环境,如下图。
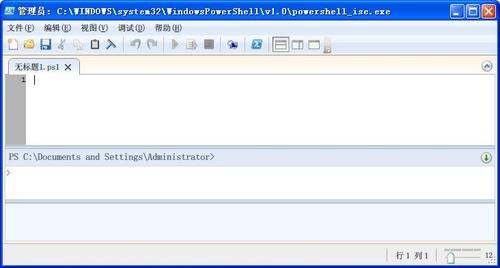
相比Powershell命令窗体,ISE有以下优势。
支持Powershell语法高亮显示。
就像其他高级语言一样,语法高亮显示可以帮助区别哪些是系统自带的命令,哪些是自己定义的,而且语法高亮有利于脚本的检查和排错。
支持脚本的Debug(单步执行)。
这应该是Powershell相比其他脚本语言非常突出的特点之一,可以Debug意味在调试脚本是不必再完全靠打印log调试,可以像Java、C#等其他高级语言,通过ISE,可以单步调试脚本,非常有利于脚本的检查和错误排除。
支持命令的复制粘贴操作。
除了对Ctrl+C和Ctrl+V的支持,也支持其他的键盘操作,比如通过"Shift"键和左右方向键、Home,End键进行命令的选择。
支持双字节字符集。
非英文字符也可以正常显示。
以上的每一点,都可以用"厉害了,word的Powershell"来形容。当然真正具有吸引力的是其面向对象的能力,这会在后续的文章中逐步进行介绍。
查看Powershell的版本
除了"ise",查看Powershell版本是本节引入的第二个命令,在命令行窗体或是ISE中的命令行输入 $PSVersionTable,在输出的结果中,如果PSVersion字段对应的是2.0或其以上的版本,表示你的环境学习本系列课程没有任何问题。
总结
通过本节的学习,应当掌握以下内容。
可以启动Windows Powershell命令窗体及ISE集成开发环境。
可以对Powershell命令窗体进行简单的设置以便于开发,知道命令窗体及ISE的对单双字符集的支持,及ISE支持Powershell脚本的语法高亮及调试功能。
会查看当前Powershell的版本。
本文出自 “花开花落” 博客,谢绝转载!
Powershell开发工具
