首页 > 代码库 > Windows Server 2012活动目录基础配置与应用(新手教程)之10---基于组策略的软件部署
Windows Server 2012活动目录基础配置与应用(新手教程)之10---基于组策略的软件部署
通过组策略,可以将软件部署给域内的计算机,也就是用户登录或计算机启动时,可以自动安装或很容易安装所部署的软件。
软件部署分为两种方式:分配(Assign,又译作指派)和发布(Publish)。一般情况下,被部署的软件应为Windows Installer Package,即具有*.msi格式的安装文件。可以将软件分配给用户或分配给计算机,但是发布的方式只能发布给用户。下面通过实验了解二者的区别。
(1)软件发布给用户:当软件通过组策略发布给用户后,此软件不会自动安装。只有用户登录后,通过控制面板进行该软件的安装,或是通过文件启动功能进行安装。
子任务1:将软件发布给用户
STEP1.在域内任一主机上创建一个用于存放安装程序的文件夹。用户或计算机需要安装的软件源程序都放在此文件夹里。为简单起见,在DC的C盘新建文件夹。
STEP2.将新建的文件夹设置为共享,并将共享权限和NTFS权限都设置为everyone可以读取。(通常将该共享设置为隐藏共享)。

STEP3.将测试用的安装程序winrar.msi复制到其中。

STEP4:设置软件默认的存储位置。在DC上打开组策略管理控制台,针对网络班OU进行策略设置----新建一个组策略对象(此处可删除原有的策略,防止混淆)

STEP5:编辑软件部署策略,依次展开节点,至用户配置下的软件安装。找到该节点后,修改其属性,设置软件包的路径。

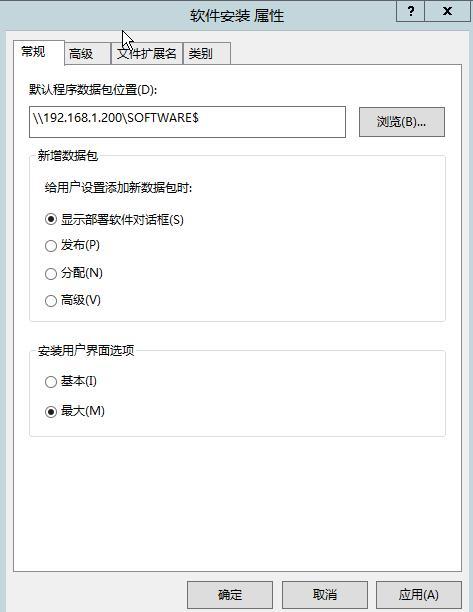
STEP6:新建数据包,找到目标软件,部署方式设置为“已发布”。
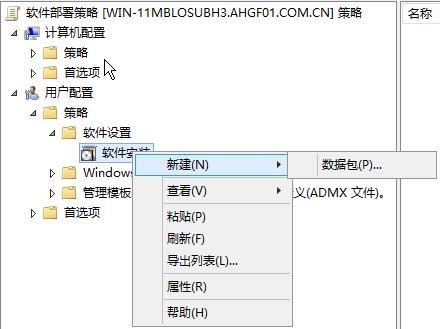

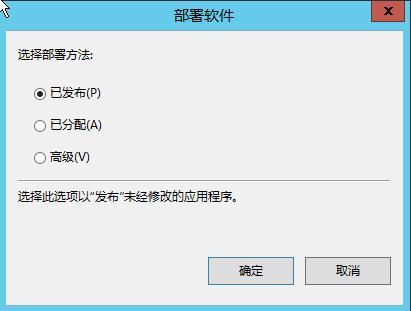
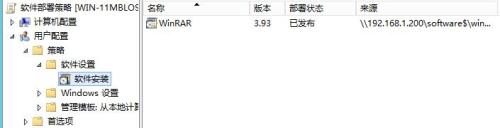
至此,发布过程结束。下面测试发布后的结果。
STEP7:用位于配置了上述软件策略的OU内的某个账户,在win 7上登录,检查测试结果。(本例中使用的是名为stu2的账户)。要使用刚才发布的程序,用户可以从控制面板里寻找(如下图所示)。双击即可开始安装。
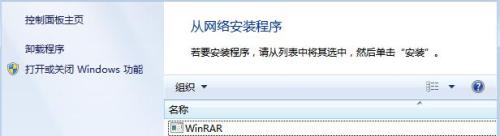
STEP8:用上述账户在其他主机上登录(例如DC上登录),检查测试结果。(本例中使用的仍是stu2账户)
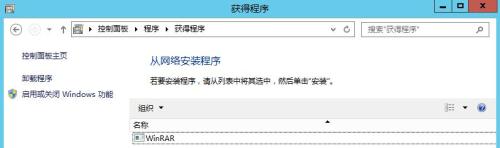
STEP9:使用其他OU 内的用户登录,测试结果如下。
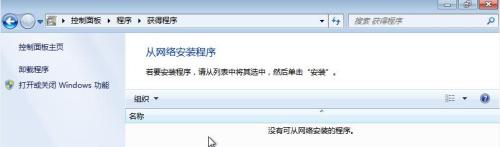
所以:无论用户在哪台主机上登录,只要用户账户在这个OU内,都可以按照软件部署策略获得所需的软件。
子任务2:软件分配给用户(属于强制性的软件部属方式)
当软件通过组策略分配给用户后,该用户在域内的任一主机上登录时,这个软件都会被通告给该用户,但软件并未完成安装。只有用户自己运行该软件,或启动文件时,该软件才会被安装。分发是自由选择,用户可以有选择余地。分配是强制性的。(删除子任务1里设置的策略,然后重新设置一个策略,通过分配的方式部署软件vncx64.msi)。分配给用户的软件,默认不是自动安装。

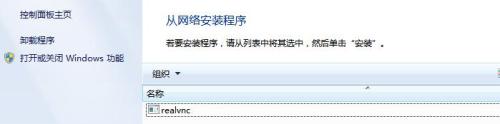
子任务3:软件分配给计算机
当软件通过组策略分配给域中的客户机后,这些客户机在启动时就会自动安装这个软件,而且任何用户登录都可以使用该软件。
首先,将客户机的计算机账户移动到网络班的OU内,下面针对这个OU设置软件部署策略。
STEP1:删除网络班OU软件部署策略中用户策略中部署的软件。继续修改网络班OU的策略,通过“计算机配置”里的软件安装部署软件,方法只有“分配”可选。(注意修改软件发布点的位置)


软件策略设置完成后,在DC上通过gpupdate /force刷新策略。
STEP2:在客户机WIN 7上检查是否有结果。如没有发现软件,则检查win 7客户机是否被包含在网络班OU中,域管理员需要将客户机放置到网络班OU内。如下图所示。
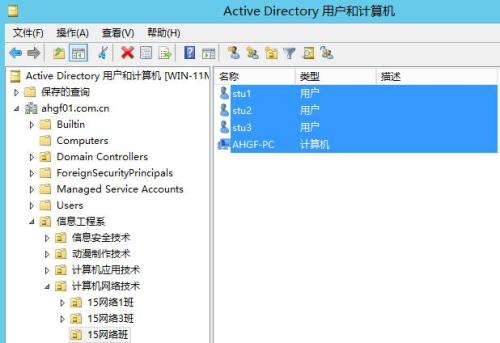
STEP3:以两种用户登录(用户在或者不在网络班OU内,但登录的必须是该OU内的客户机),在开始菜单里,将显示跟被分配的软件有关的信息,如下图所示。(如无效果,需要将客户机win 7重新启动)。同时,相关联的文件也会变成该程序的图标。
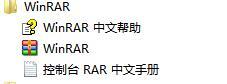
所以:无论哪个用户登录,只有登录的是在这个OU内的主机,都可以按照软件部署策略获得所需的软件。
本文出自 “网络蜗牛” 博客,谢绝转载!
Windows Server 2012活动目录基础配置与应用(新手教程)之10---基于组策略的软件部署
