首页 > 代码库 > 虚拟机,win server 2008,路由交换,实验报告
虚拟机,win server 2008,路由交换,实验报告
实验01:安装windows server 2008 R2
实验目标:
通过VMware Workstation 新建一台虚拟机并安装windows server 2008 R2版本的操作系统
实验环境
一台安装有VMware的主机
实验步骤
一、 新建一台虚拟机
1、 运行VMware Workstation软件—文件—新建虚拟机—
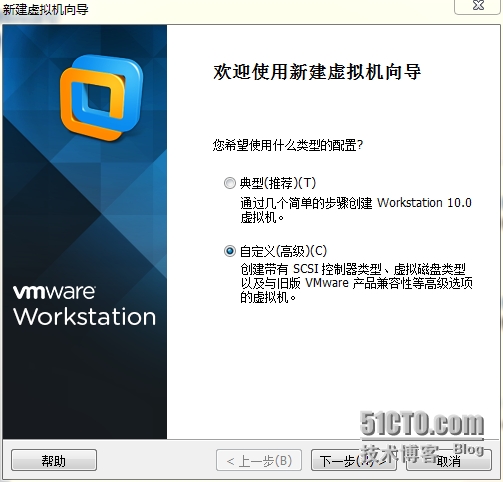
按向导点击“下一步”
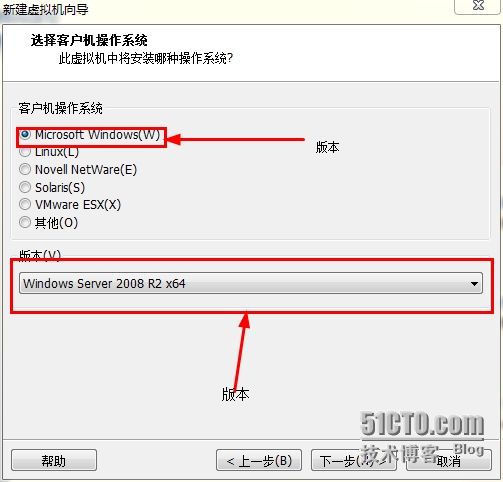
选择“下一步”
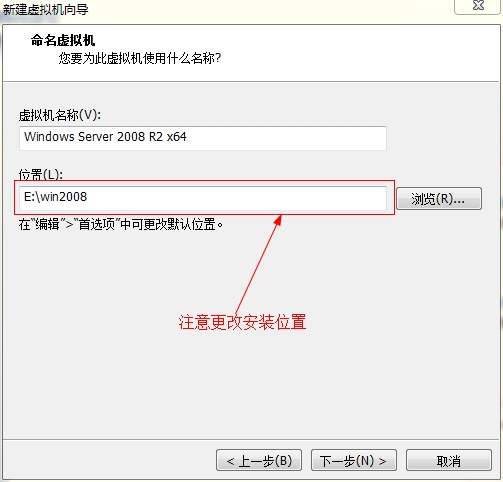
点击“下一步”直到
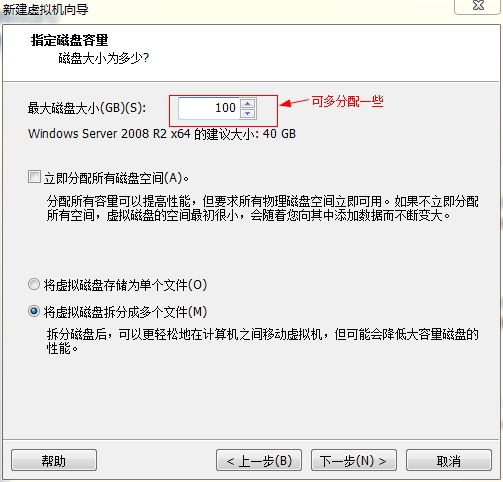
二、 1、开始安装系统
完成后点击“编辑虚拟机设置
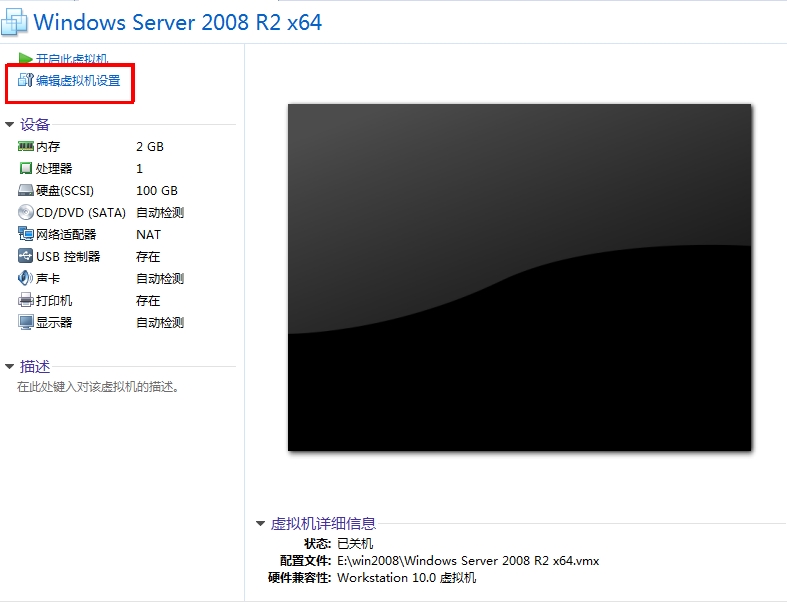
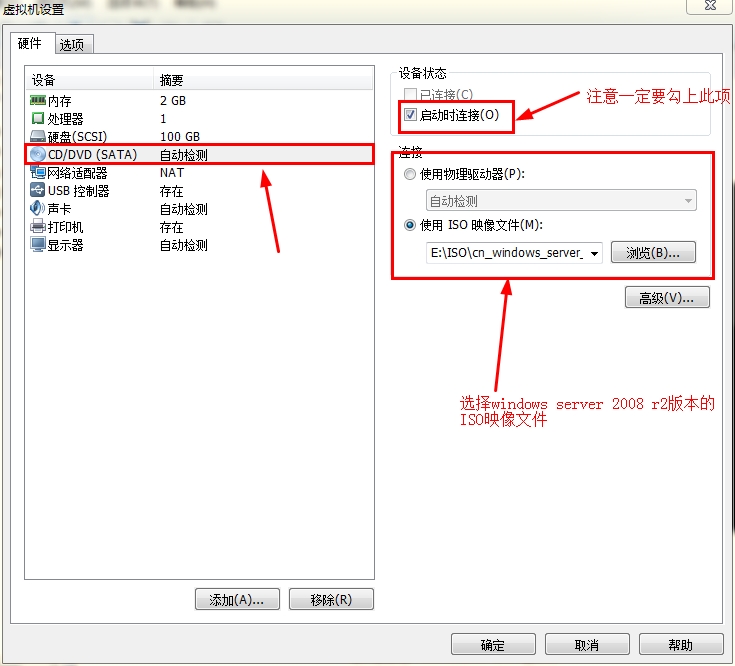
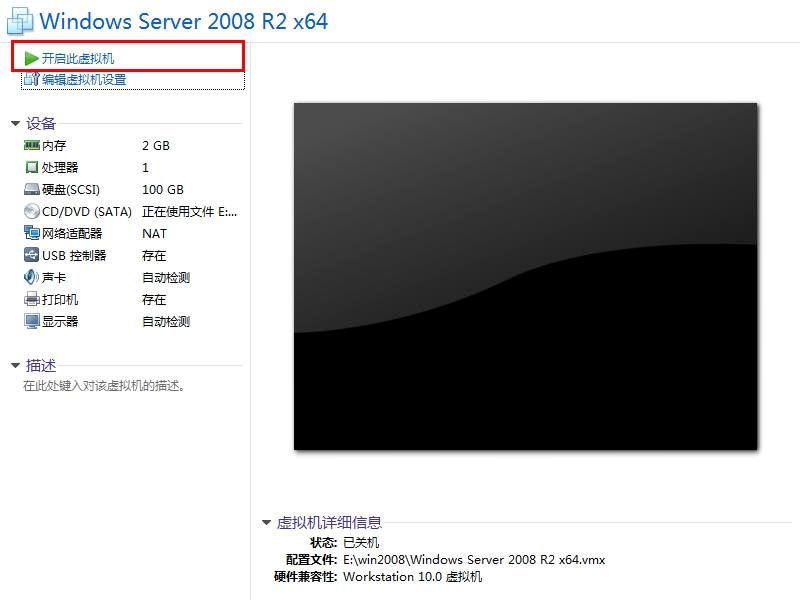
点击“开启此虚拟机”
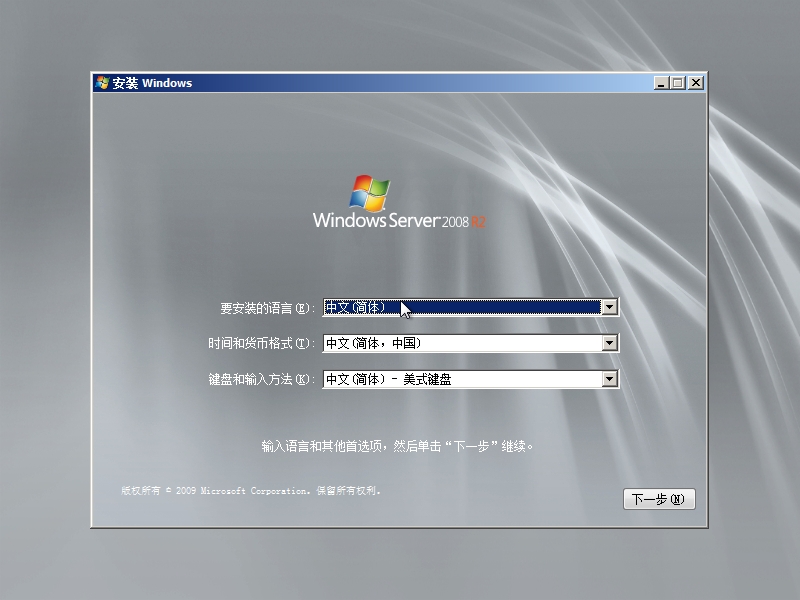
点击“下一步”
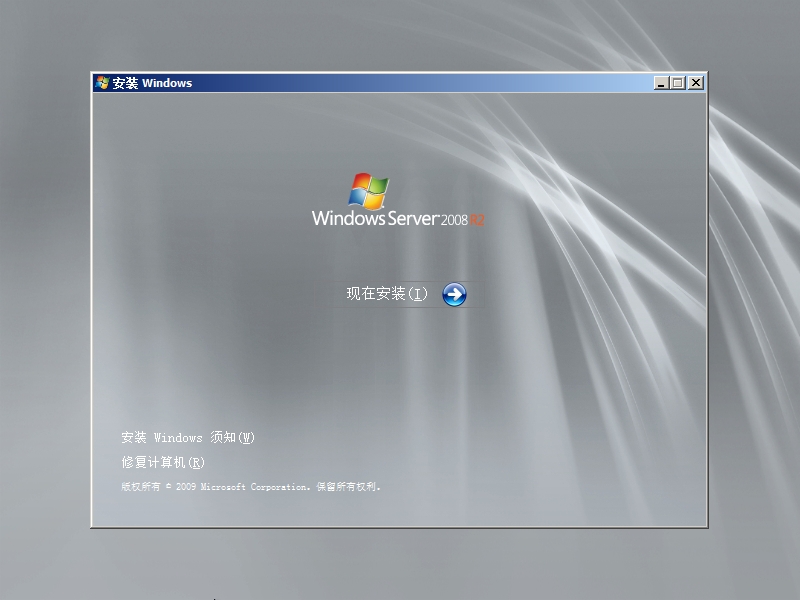
点击“现在安装”
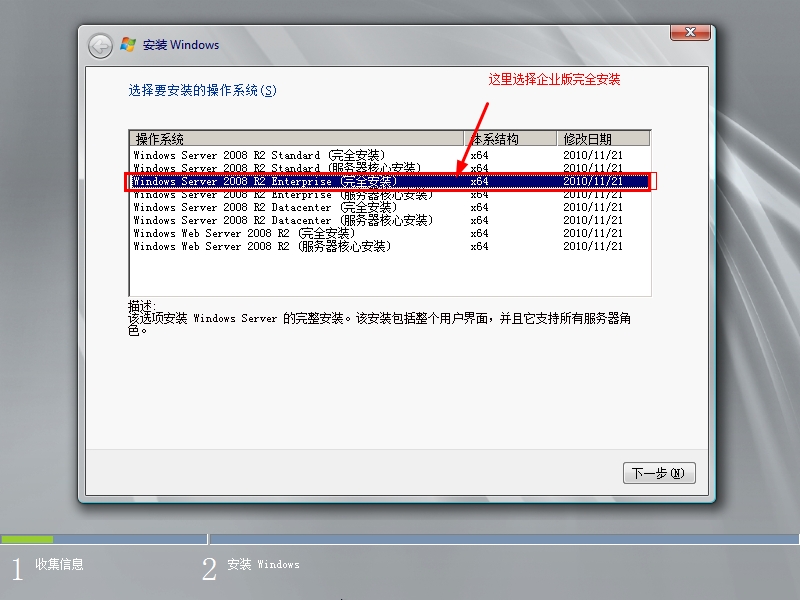
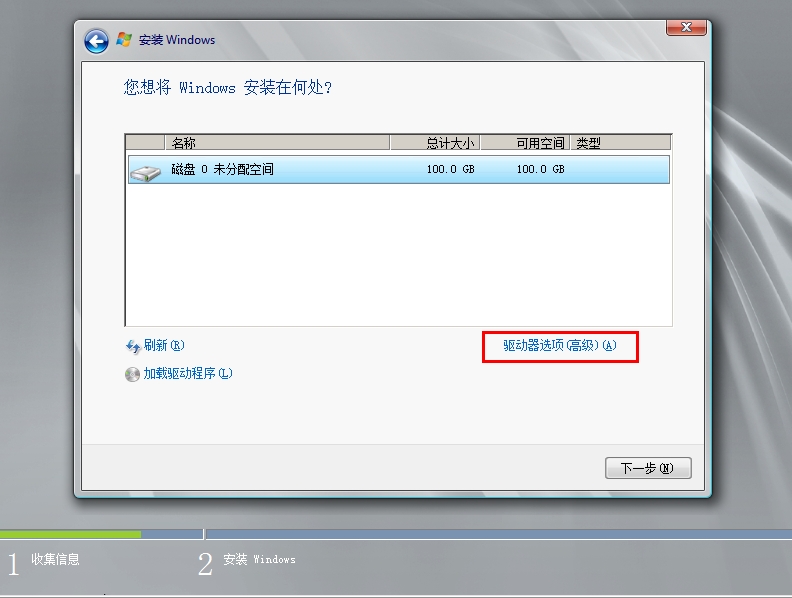
选择“驱动器选项”
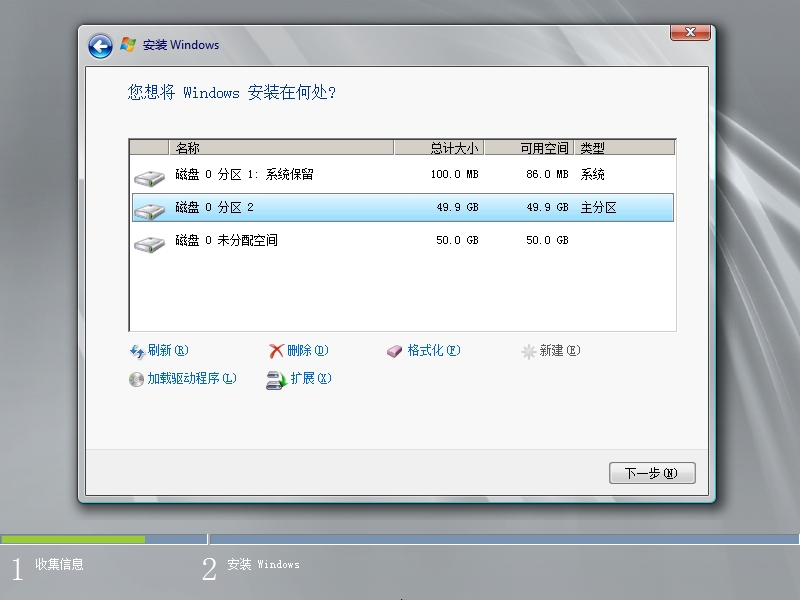
选择“新建”更改“大小”点击“应用”
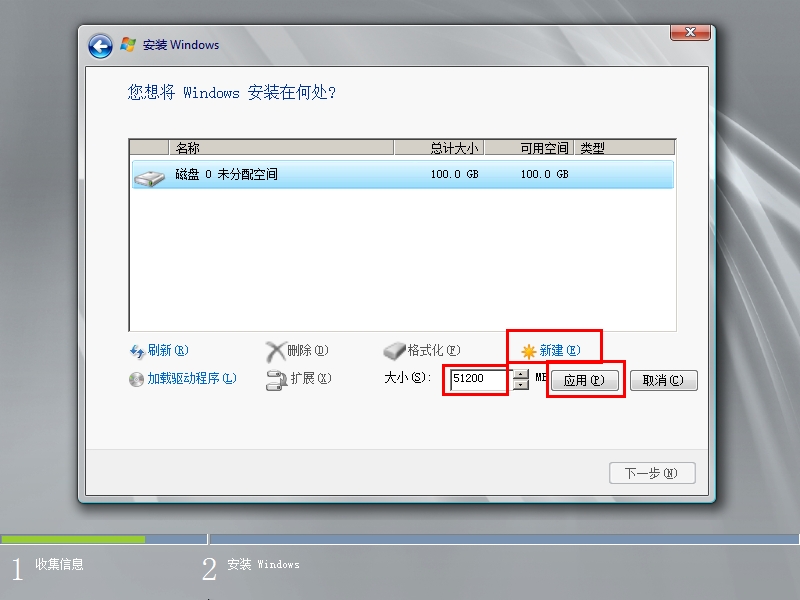
点击“下一步”
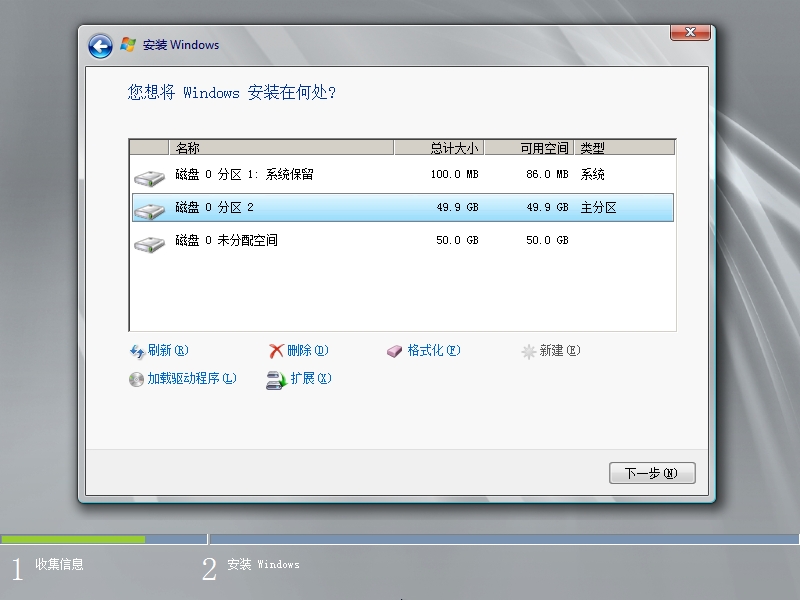
等待安装完成
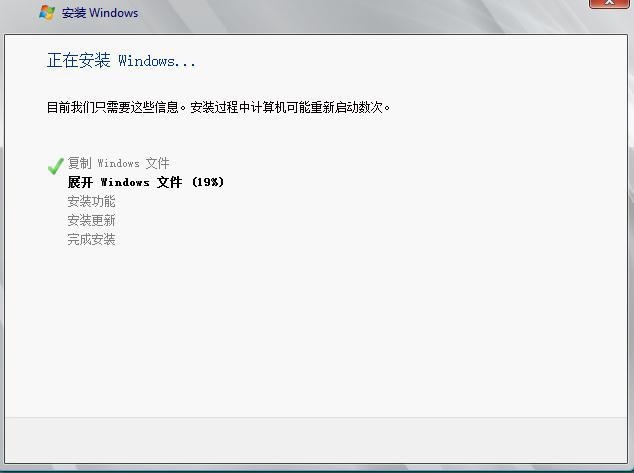
首次安装完成需更改密码,密码遵循3/4原则
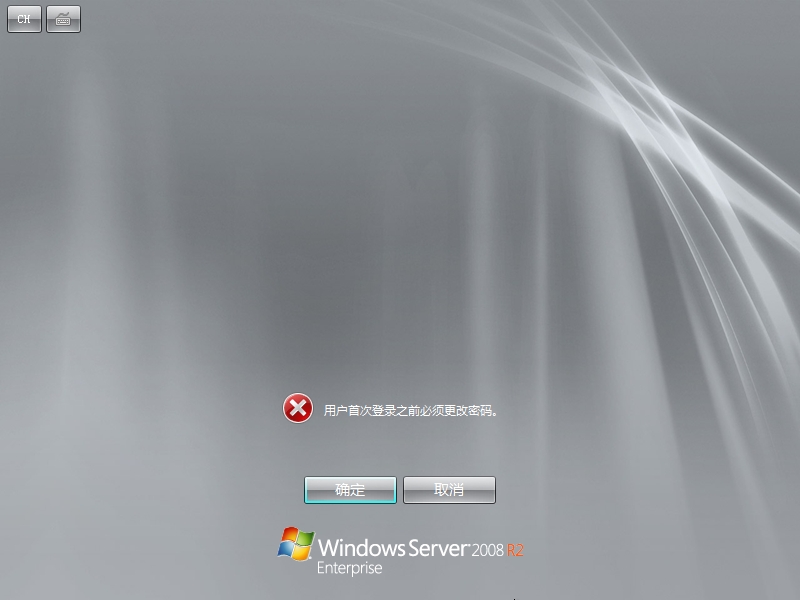
结果的验证:
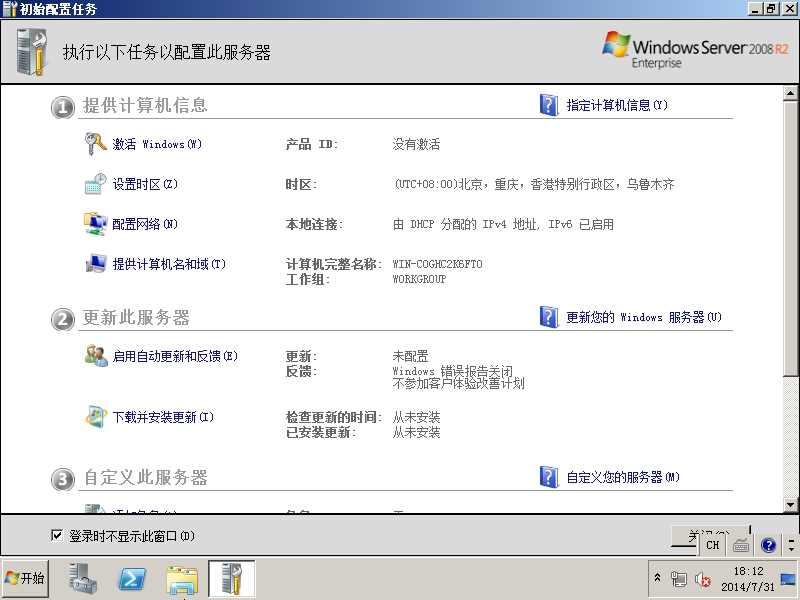
三、问题和经验总结:
要注意启动虚拟机之前挂载相应的ISO映像文件并且勾选启动时连接选项
实验02:配置主机IP并ping通
实验目标
开启一台windows server 2008主机及windows7主机。分别配置IP地址如下:
windows server 2008主机IP 192.168.1.1
windows7主机IP 192.168.1.2
实验环境
准备两台虚拟机,其中一台为windows server 2008,另一台为windows7主机
(拓扑图)
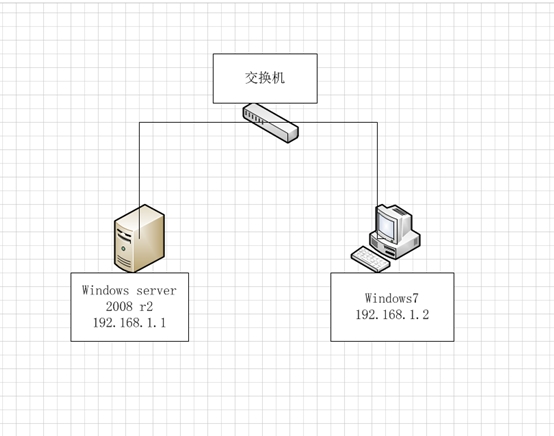
实验步骤
1、 开启win server 2008及win7虚拟机
2、 配置win server 2008主机的IP地址如下
右击—网络—属性—更改适配器设置
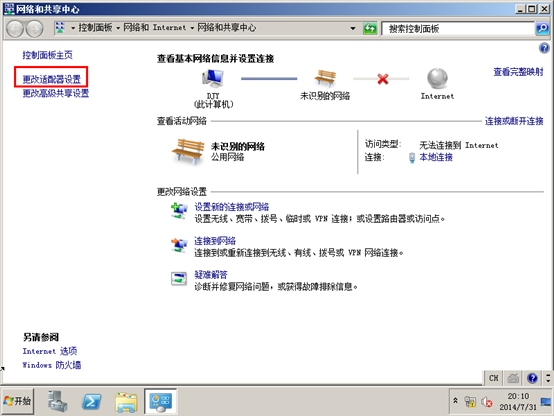
右键—属性
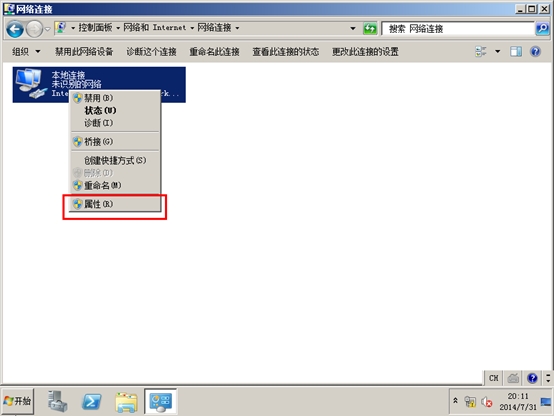
选择“Internet协议版本4”然后点击“属性”
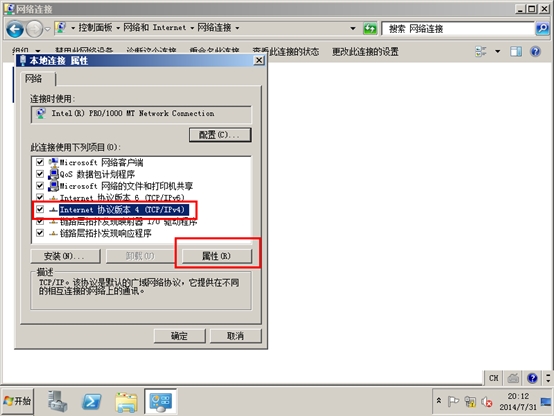
点击“使用下列的IP地址”输入如图IP地址,点击“确定”
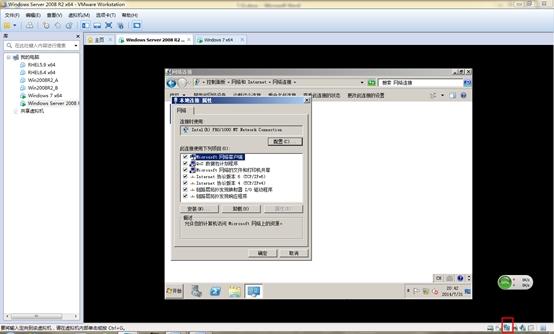
打开“网络和共享中心”点击左下角“windows防火墙”
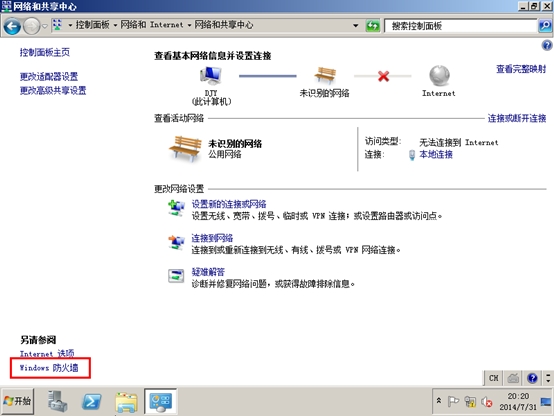
点击“打开或关闭windows防火墙”
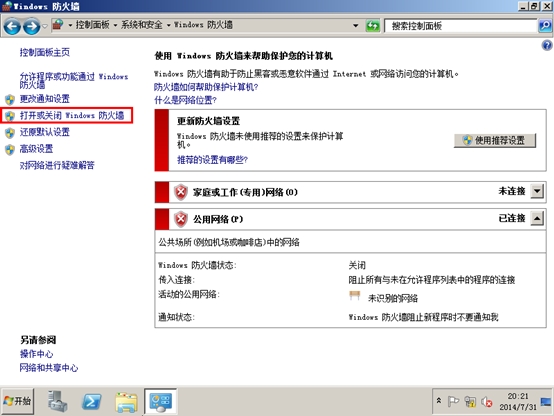
选择“关闭”,点击“确定”
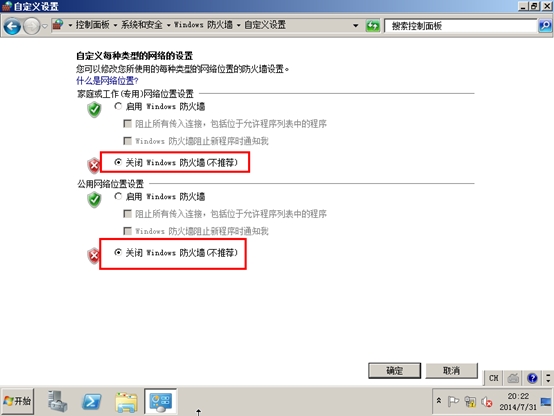
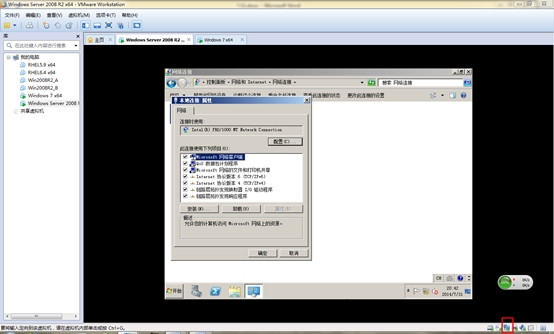
点击右下角“网络适配器”“设置”
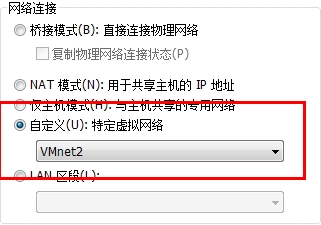
选择“VMnet2”
配置windows7主机的地址如下:
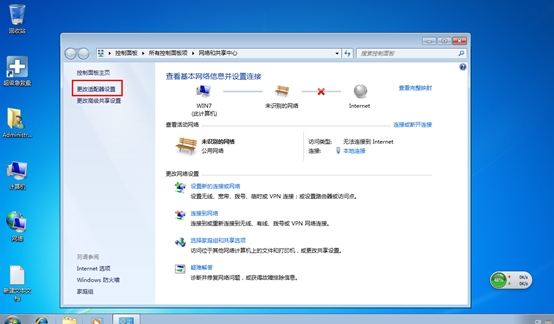
右击—网络—属性—更改适配器设置
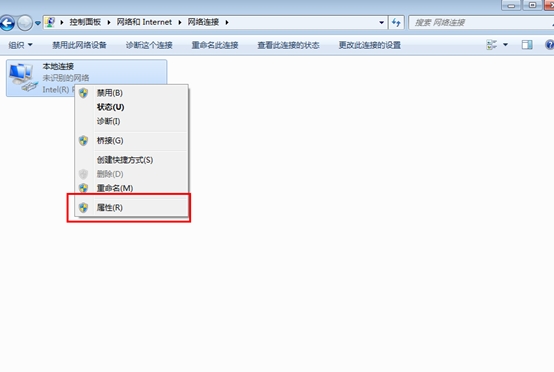
右键—属性
选择“Internet协议版本4”然后点击“属性”
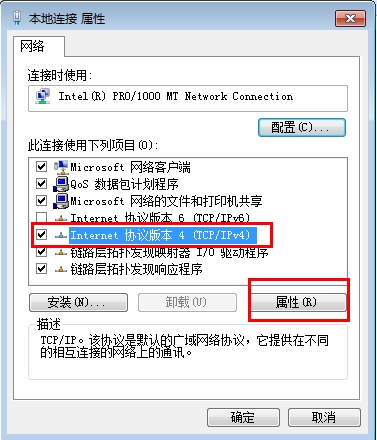
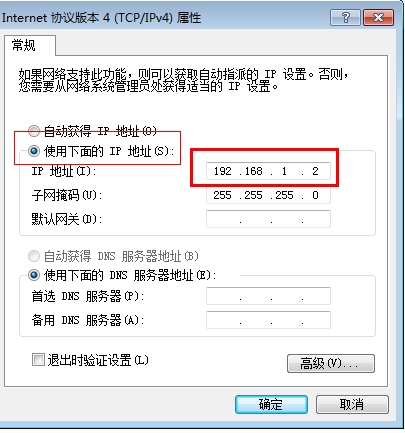
点击“使用下列的IP地址”输入如图IP地址,点击“确定”
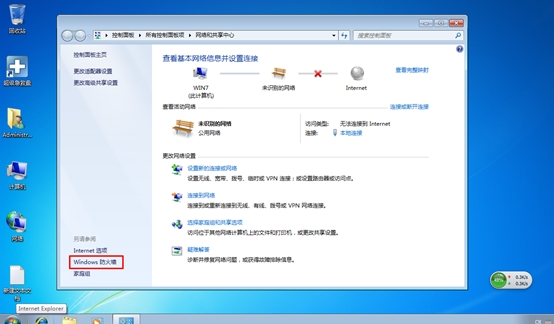 打开“网络和共享中心”点击左下角“windows防火墙”
打开“网络和共享中心”点击左下角“windows防火墙”
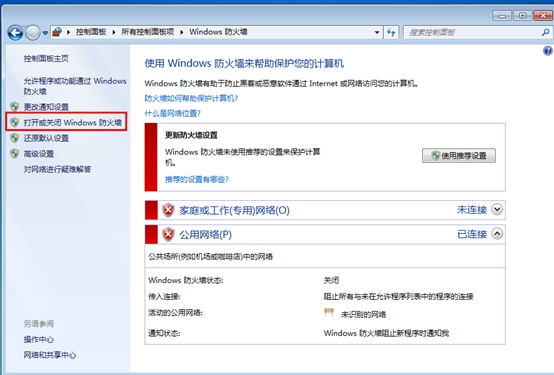 点击“打开或关闭windows防火墙”
点击“打开或关闭windows防火墙”
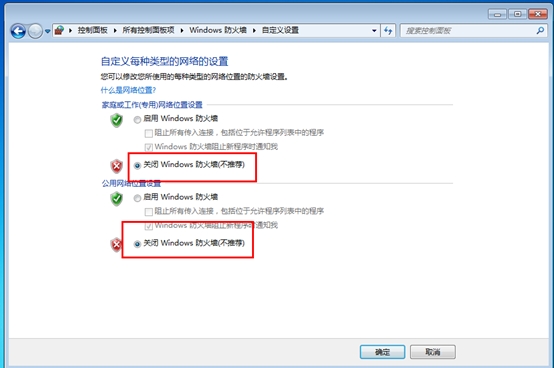
选择“关闭”,点击“确定”
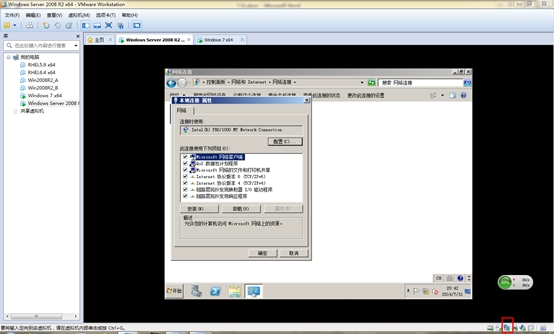
点击右下角“网络适配器”“设置”
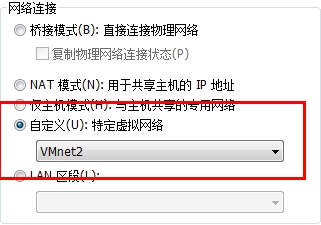
选择“VMnet2”
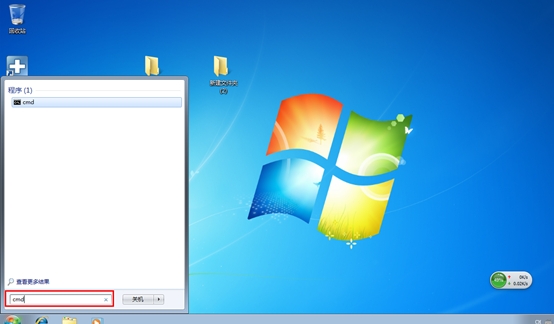
点“开始”在搜索框输入“cmd”然后按“回车”键
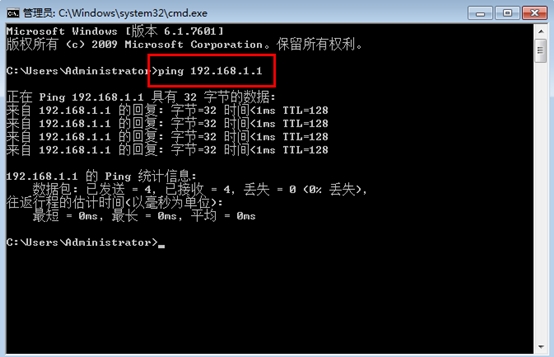
输入“ping 192.168.1.1”
结果验证
可以ping通
问题和经验总结
一定要注意将两个虚拟机设置为同一个虚拟网络中,即设置为同一个VMnet2
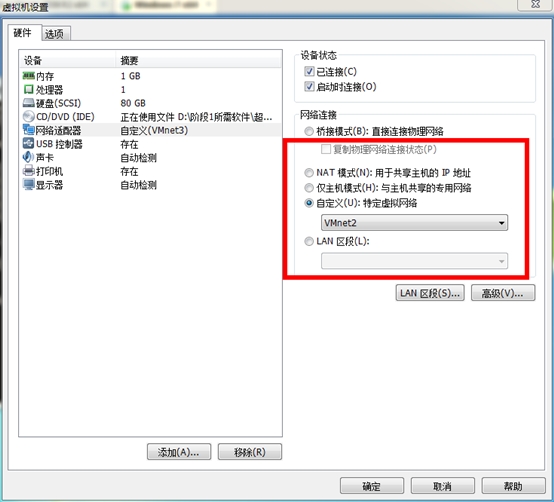
本文出自 “linux的世界” 博客,请务必保留此出处http://colorsnail.blog.51cto.com/9252957/1538716
