首页 > 代码库 > IIS6.0的配置以及访问局域网
IIS6.0的配置以及访问局域网
这几天由于要上交开放实验的作业,于是晚上开始研究如何配置IIS服务器以及局域网内的访问。
其实IIS服务器的原理和apache服务器原理的配置大致相同。只不过IIS配置完全是在windows窗口下完成的。
接下来介绍如何启动你的IIS服务器,windows系统一般是自带IIS服务器的,但是晚上用同学的win7家庭版发现是没有IIS服务器的,所以建议那些是家庭版的同学要么重装电脑,要么下载安装IIS服务器。我现在是用win8系统给大家具体讲解。
1、IIS配置
首先打开控制面板->程序->程序和功能->启用和关闭windows功能
然后勾选下面的选项
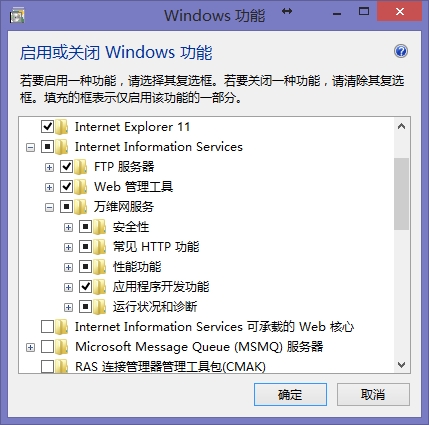
里面的选项尽量全部勾选,尤其是下面目录下的选项,这些直接影响到.NET的环境问题
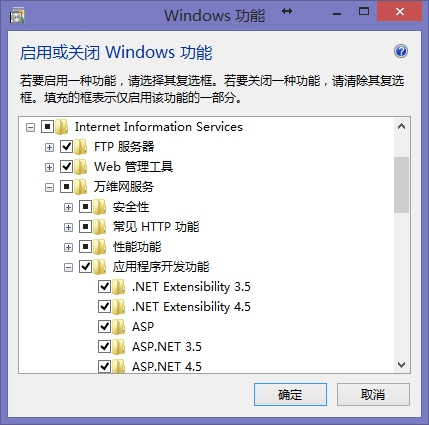
勾选完毕后点击确定。
接下来,在控制面板里打开管理工具,如果找不到管理工具的同学可以在控制面板的右上方搜索。
顺利找到点开后请双击 Internet Information Services (IIS)管理器 可以看到下面的截图
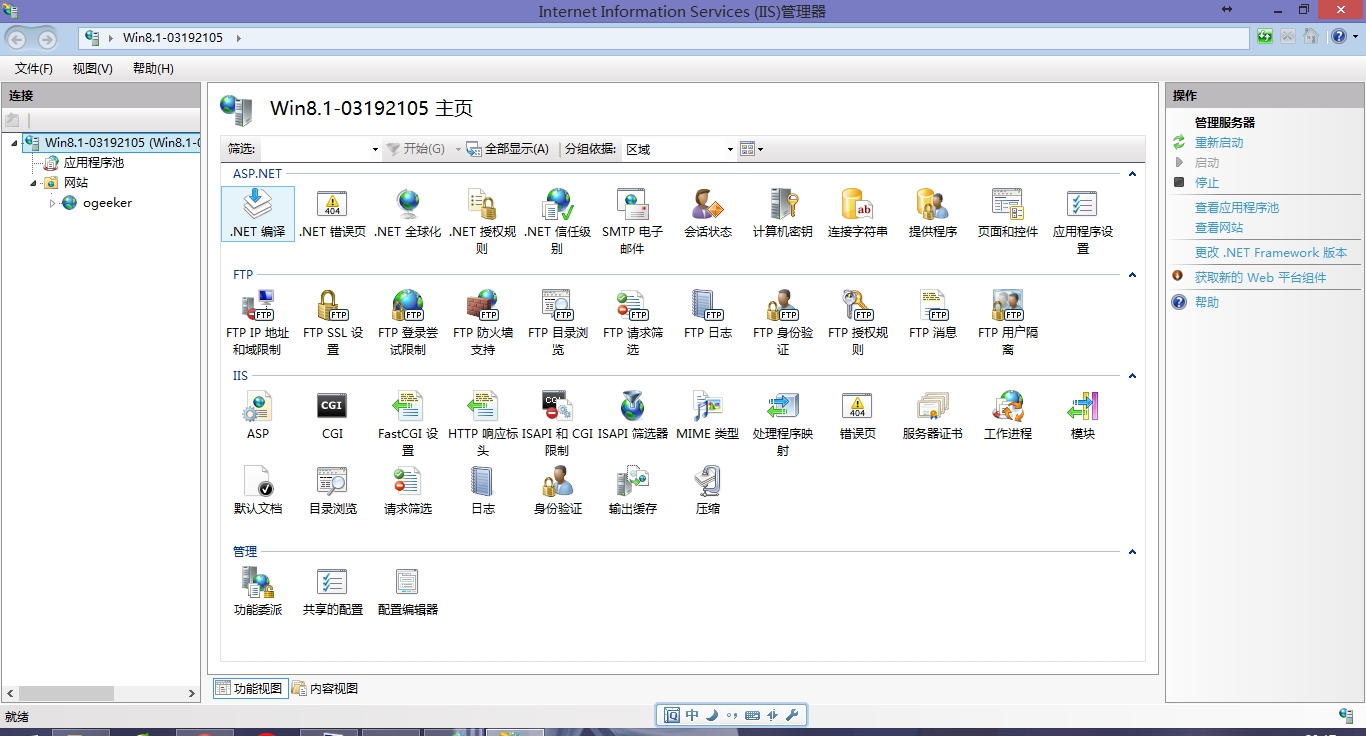
在这里我们先看左侧的网站,由于我后期的改动,这里你们会看到ogeeker这个网站,你们的IIS服务器会在第一次自动生成一个默认的网站,没关系,你完全可以大胆的删掉这个网站。
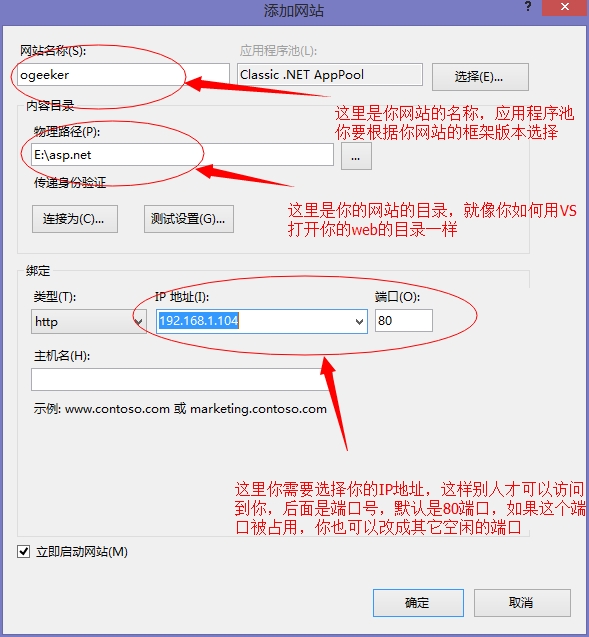
点击确定。双击下面的asp
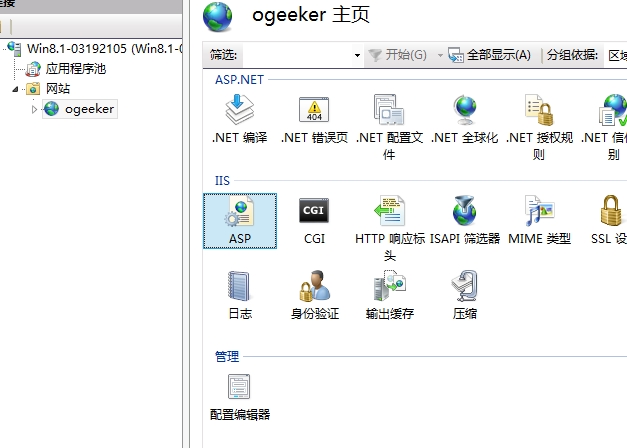
修改父路径为true,不要忘记点击右上角的应用
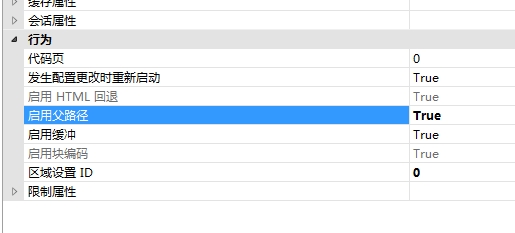
然后在应用程序池选择你在新建网站是选择的程序池的名称。右键->设置应用程序池默认设置
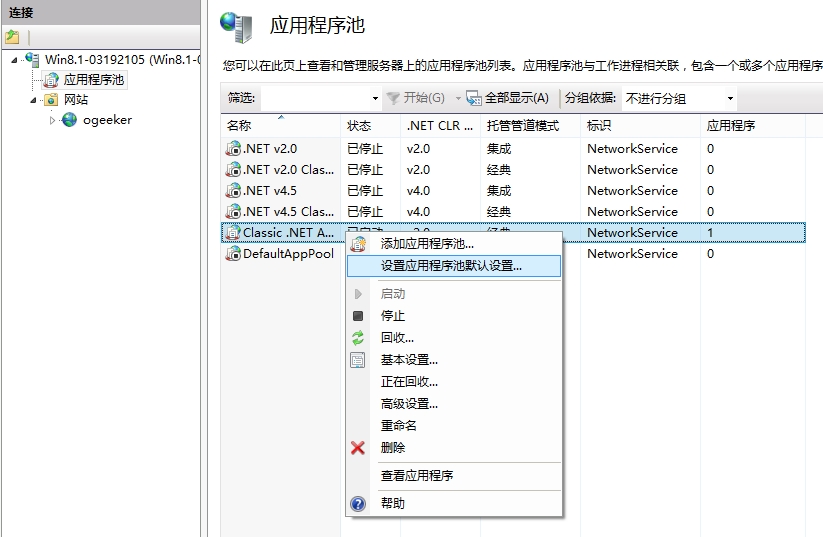
将里面的表示改为networkservice,如下图所示
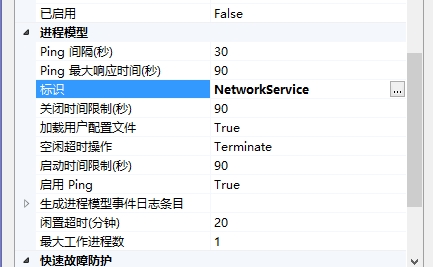
点击确定。最后不要忘记你的应用程序池是启动的状态。
这时当你在网站目录下选择你网站的名字,然后在右侧浏览网站点击下面的连接。你就会看到你的网站在浏览器中被显示。但是,这仅仅说明你的服务器本地运行是没问题的。其他计算机访问你的IP仍然不行。这也困扰了我十多分钟,最后发现是我们的防火墙在作怪!
2、解决WIN8需要关闭防火墙才能打开IIS的网站
同样在控制面板中windows防火墙点击右侧的高级设置。你会看到下面的图片。
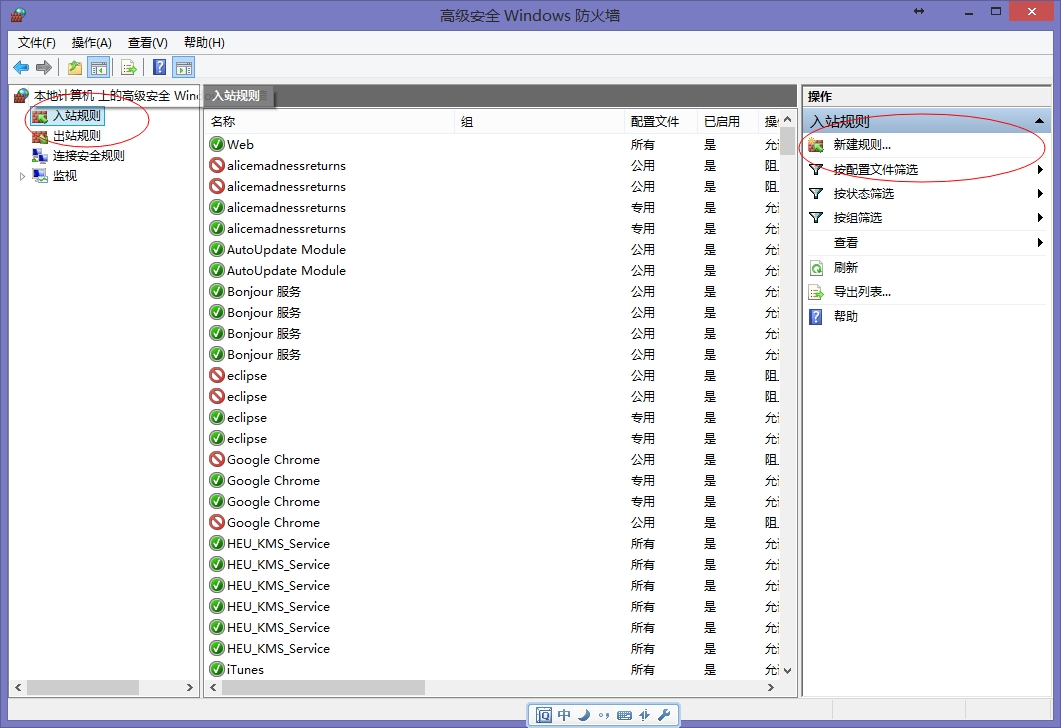
选择新建规则,选择自定义,路径填写“System”,TCP协议,本地端口为你IIS为网站设定的,其他均使用默认到最后,最后填写名称保存。
以上这些如果顺利完成后,你就可以在另一台设备上在局域网中访问你的网页。
下面是我的电脑端和pad端顺利访问的截图。
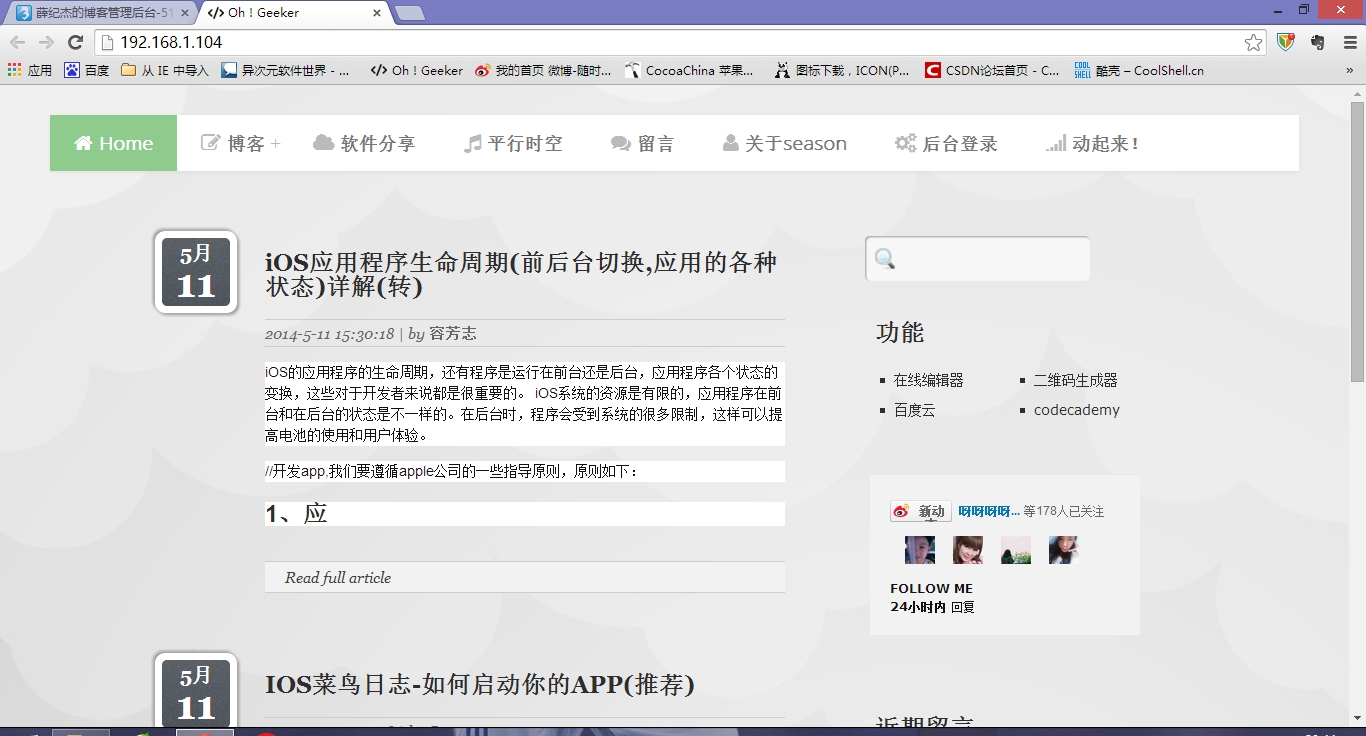
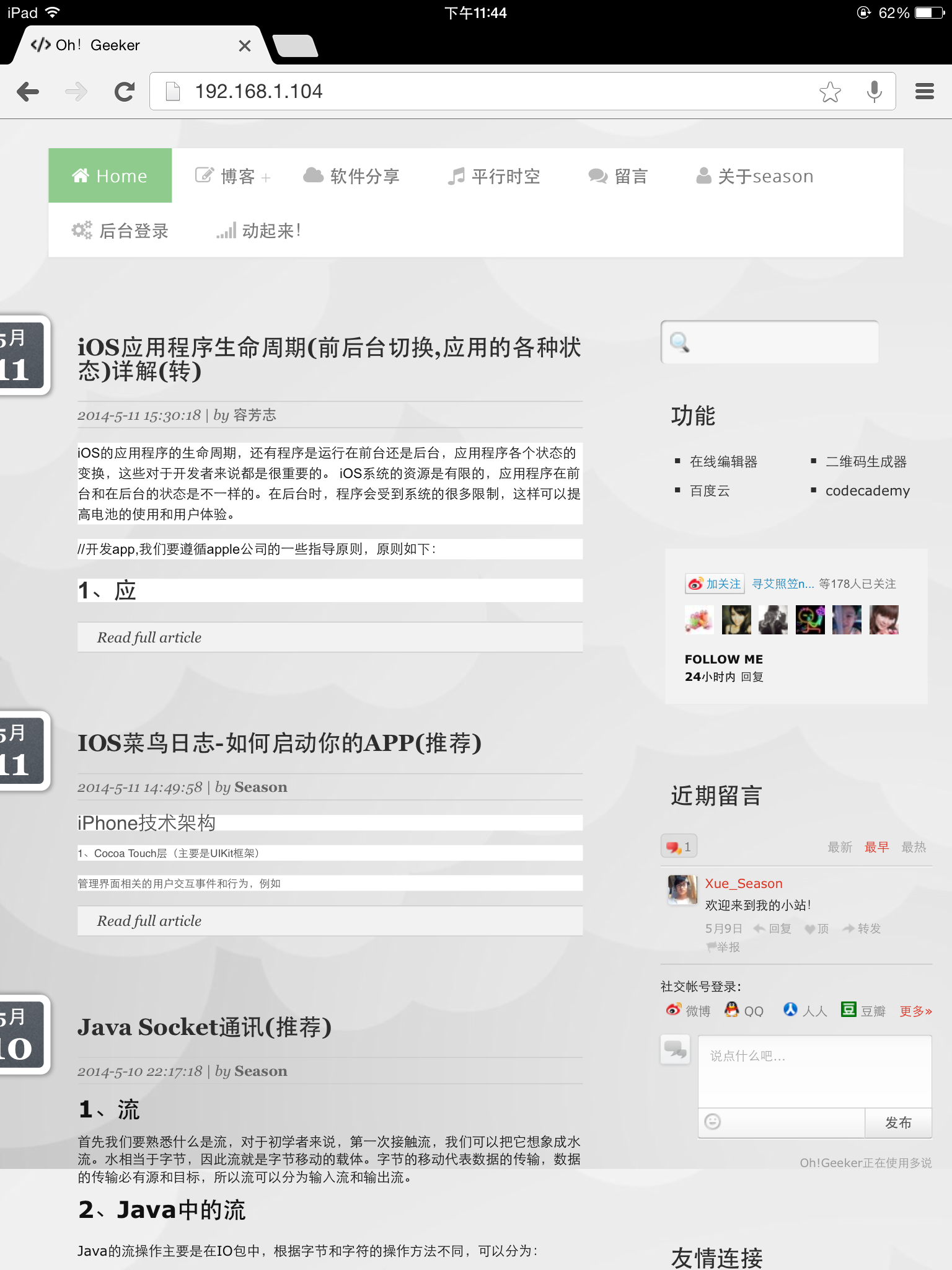
全部教程就写到这里,如有疑惑,请留言或者weibo@我。
