首页 > 代码库 > 服务器部署VMware esxi 5.5虚拟化软件
服务器部署VMware esxi 5.5虚拟化软件
1.服务器挂载vmware esxi5.5安装镜像

2.vmware esxi5.5标准引导菜单

3.解压vmware esxi5.5安装文件
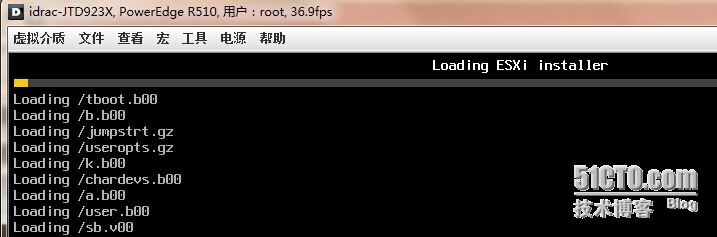
4.分解VMware esxi5.5安装文件
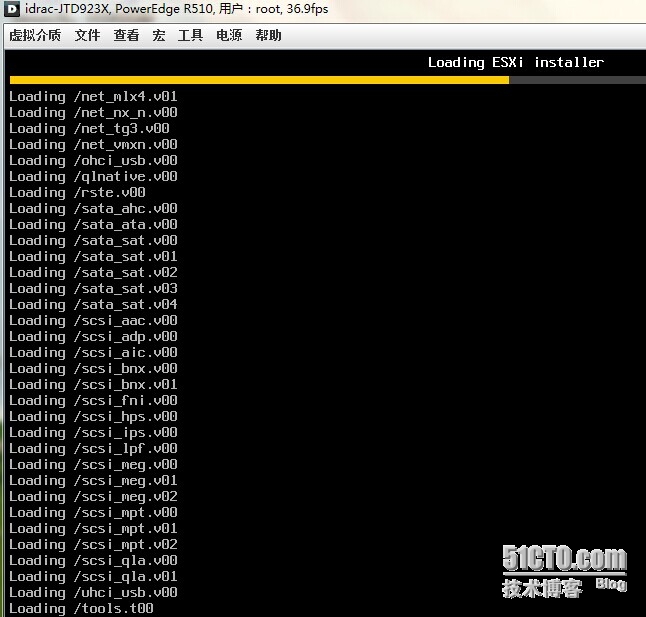
5.开始安装VMware esxi5.5模块
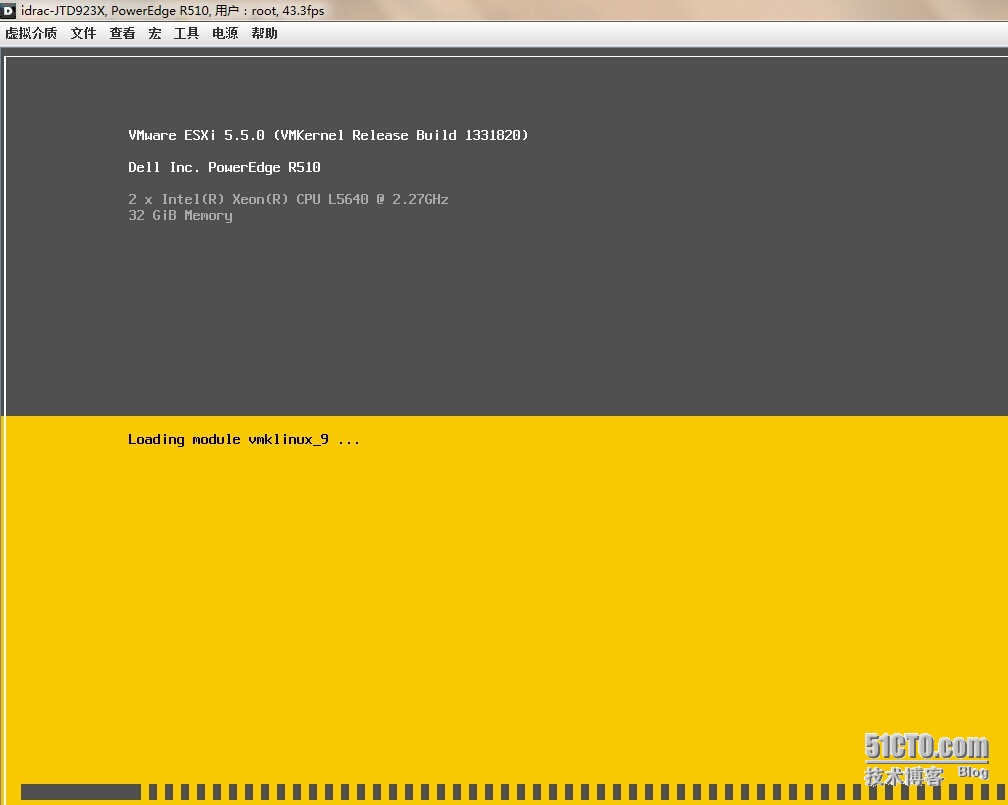
6.接受用户许可协议
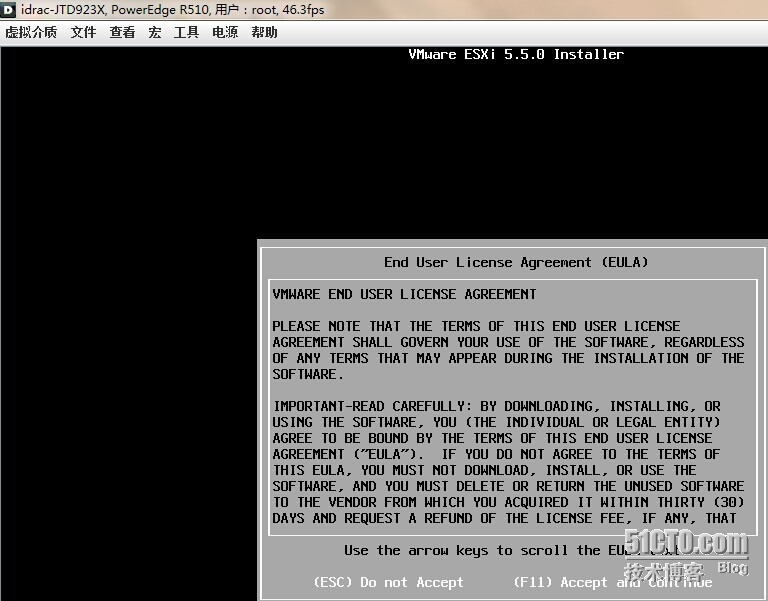
7.VMware esxi5.5检测设备信息
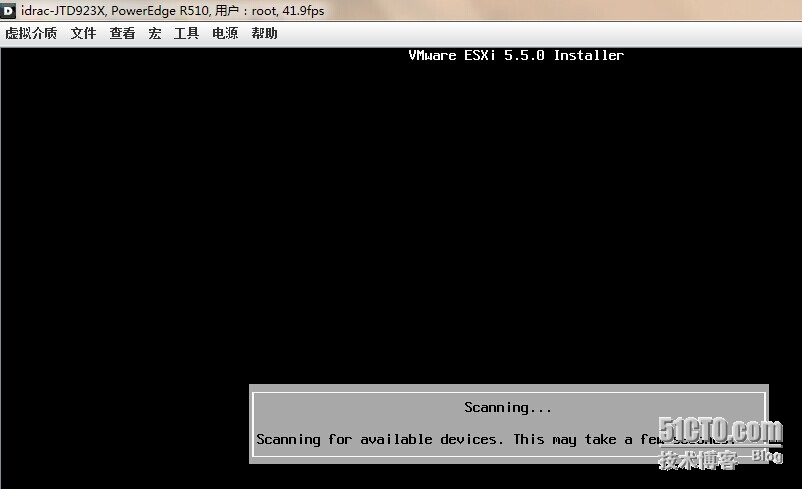
8.指定安装VMware esxi5.5的安装设备
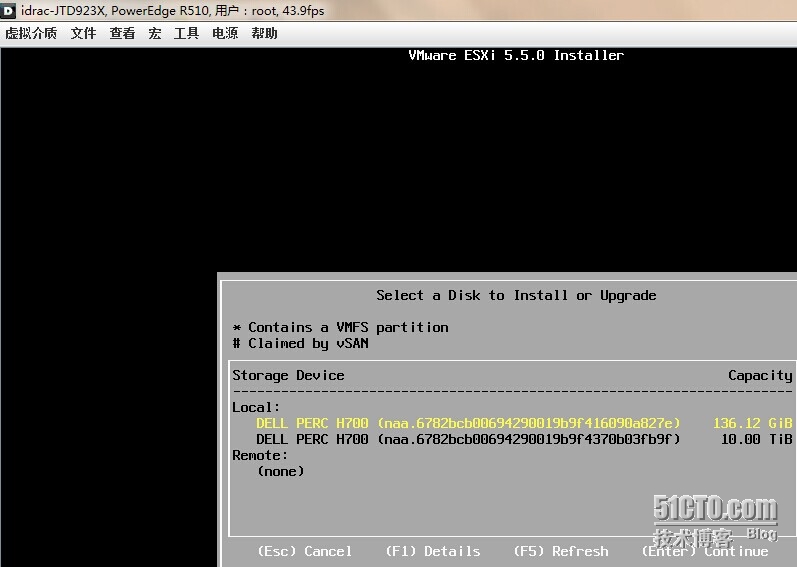
9.选中安装磁盘
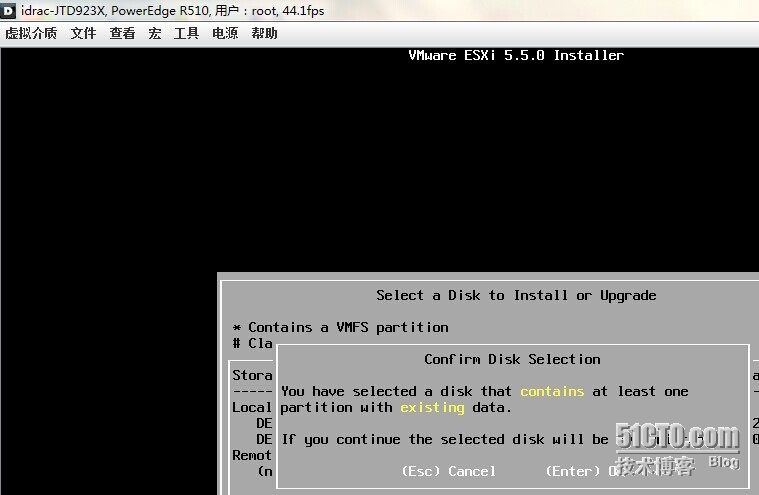
10.选择键盘布局

11.设置VMware esxi5.5 root用户密码
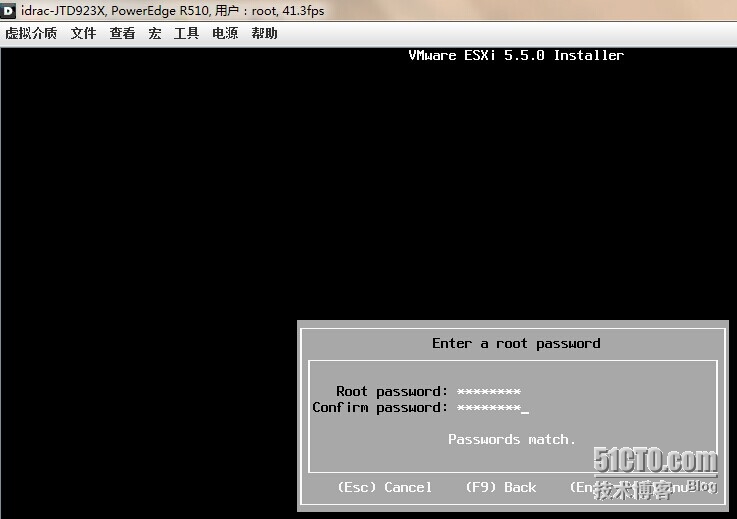
12.硬盘重新分区
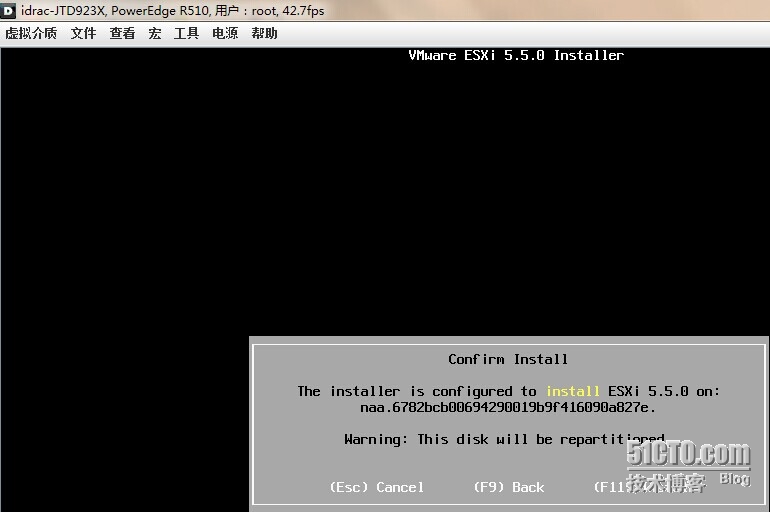
13.开始安装VMware esxi5.5的过程
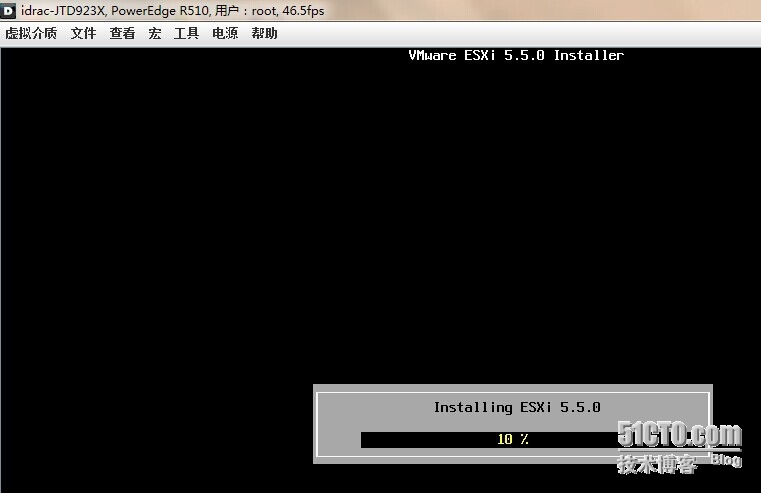
14.安装VMware esxi5.5进行到一半

15.安装VMware esxi5.5完成,重启服务器
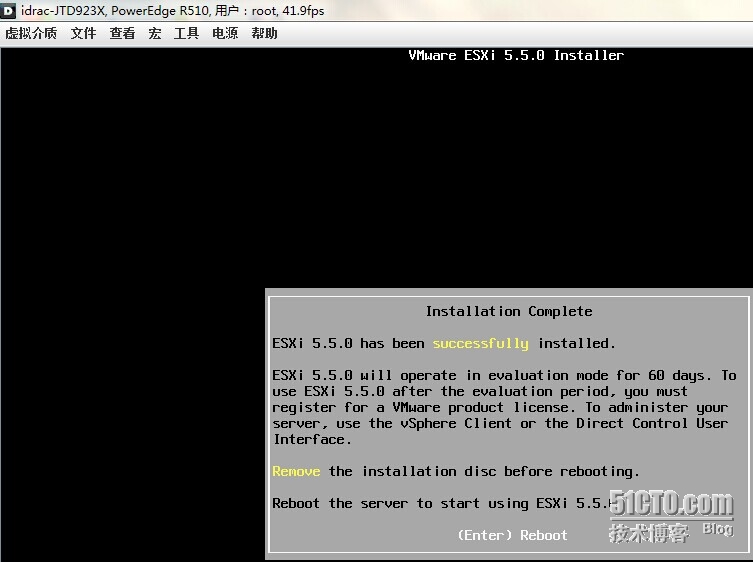
16.VMware esxi5.5开机界面
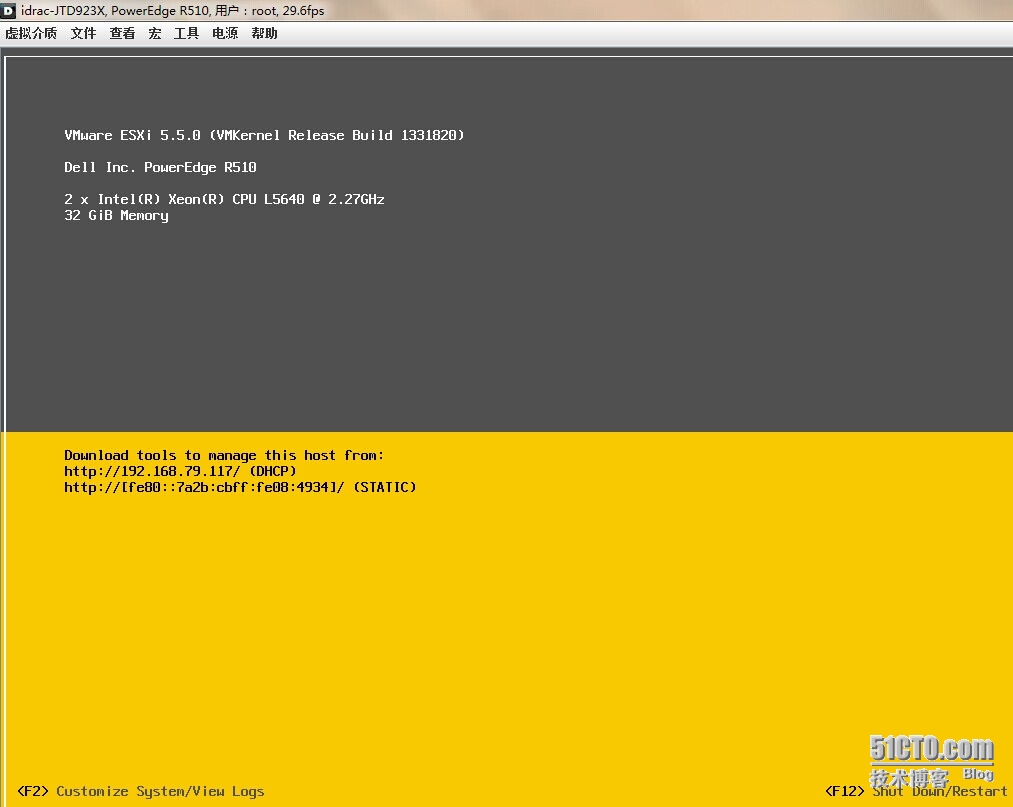
17.设置固定IP地址

18.应用并且重启VMware esxi5.5网络配置

19.进入VMware esxi5.5排错选项
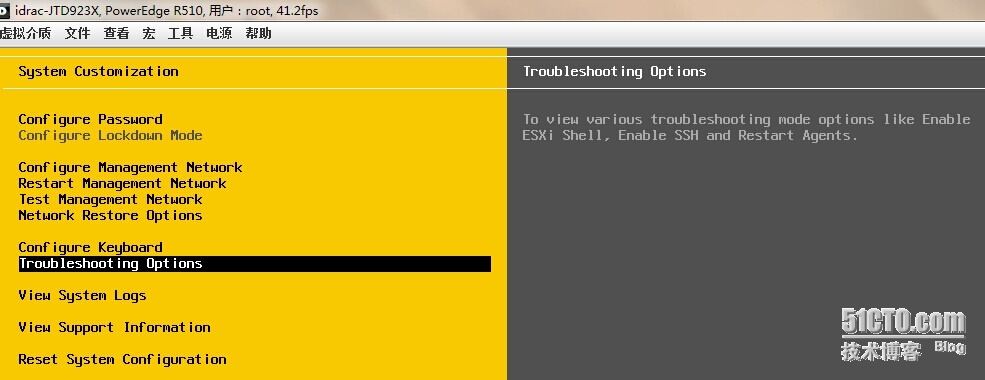
20.开启VMware esxi5.5 shell
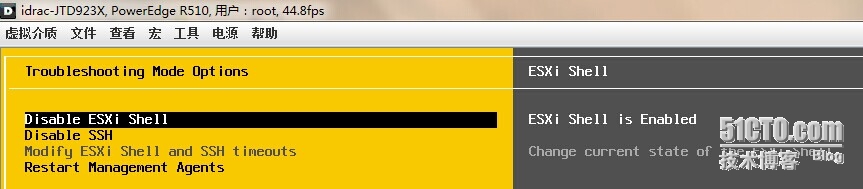
21.开启VMware esxi5.5 SSH连接
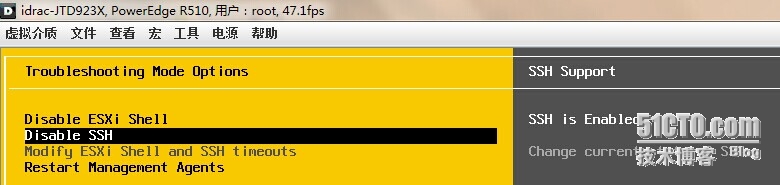
22.VMware esxi5.5修改后的配置

23.下载VMware esxi5.5连接客户端
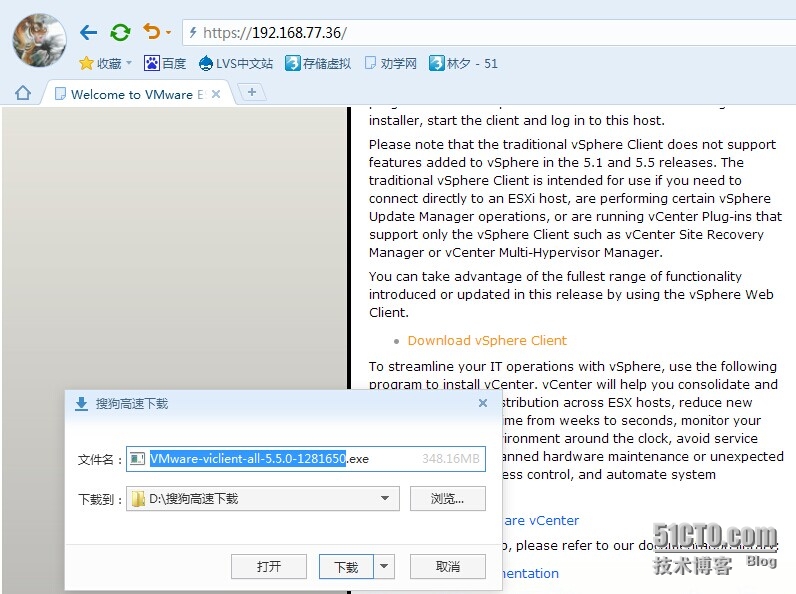
24.输入VMware esxi5.5用户名和密码

25.选择忽略安全证书
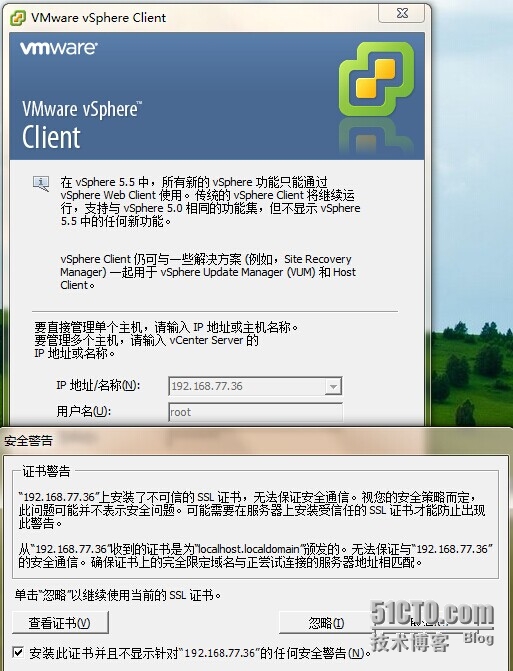
26.VMware esxi5.5 通过client进入界面
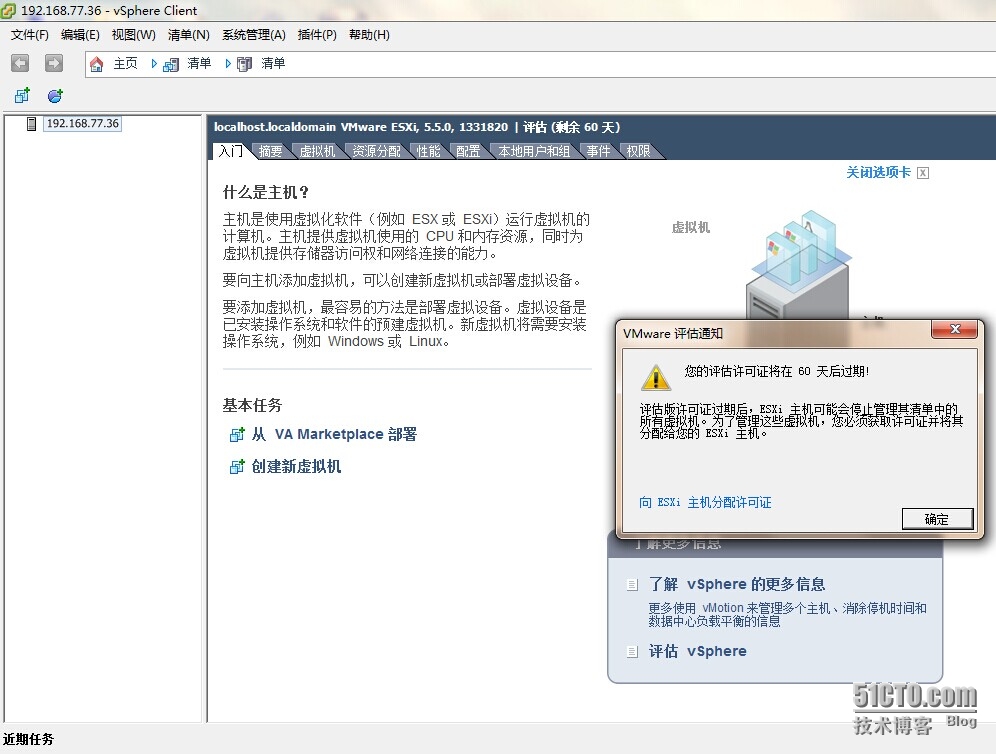
27.配置VMware esxi5.5 license许可证密钥

28.VMware esxi5.5许可证的功能
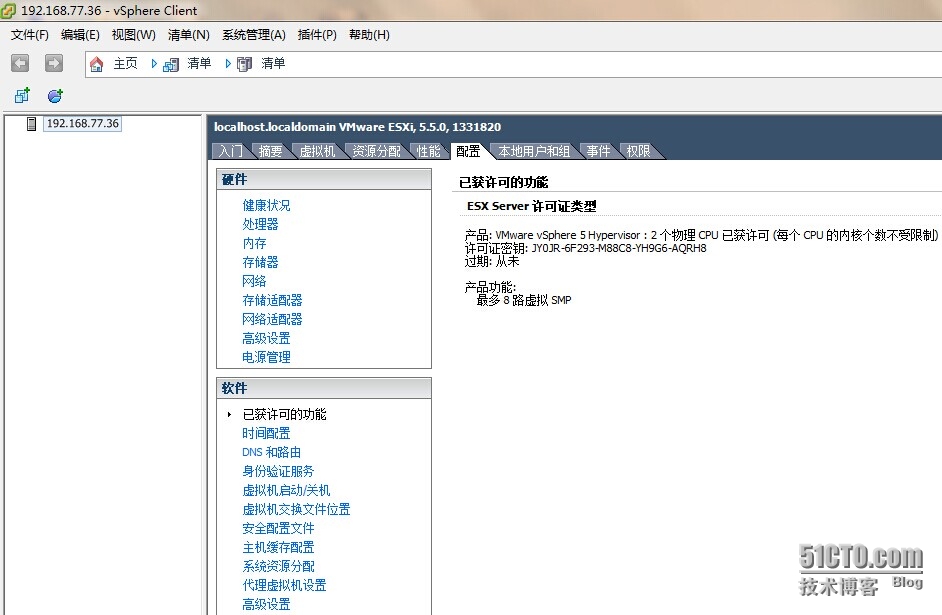
本文出自 “林夕” 博客,请务必保留此出处http://lutaoxu.blog.51cto.com/4224602/1540385
声明:以上内容来自用户投稿及互联网公开渠道收集整理发布,本网站不拥有所有权,未作人工编辑处理,也不承担相关法律责任,若内容有误或涉及侵权可进行投诉: 投诉/举报 工作人员会在5个工作日内联系你,一经查实,本站将立刻删除涉嫌侵权内容。
