首页 > 代码库 > 企业云桌面-05-准备服务器虚拟化主机esxi 6.5
企业云桌面-05-准备服务器虚拟化主机esxi 6.5
作者:学 无 止 境
QQ交流群:454544014
注意:
《企业云桌面》系列博文是《企业云桌面规划、部署与运维实践指南》的基础部分,因为书中内容涉及非常多,非常全面,所以基础部分将以博文的形式给读者展现,将在书中引用。
《企业云桌面规划、部署与运维实践指南》将以某社保中心云桌面为中心,采用VMware Workstation Pro 12.5.2在1台物理机上模拟。读者按书中的步骤一步一步去做,就可以实现。
1) 虚拟化主机的的计算机、IP、等信息如表2-1所示。
编号 | 项目 | 值 | 备注 |
1 | 角色 | 服务器虚拟化主机 | |
2 | 软件 | VMware-VMvisor-Installer-6.5.0-4564106.x86_64.iso | |
3 | 计算机名 | 031-exsi01.i-zhishi.com~033-exsi03.i-zhishi.com | |
4 | IP | 10.1.1.31~10.1.1.33 | |
5 | 操作系统 | Red Hat Enterprise Linux 6 64 位 | |
6 | CPU | inter(R) Xeon(R) CPU E5-2609 v3 @1.90GHz (2 CPUs) | |
7 | 内存 | 8GB | |
8 | 硬盘 | 100GB | |
9 | 网卡 | 8张 |
2) 准备-虚拟机-文件夹
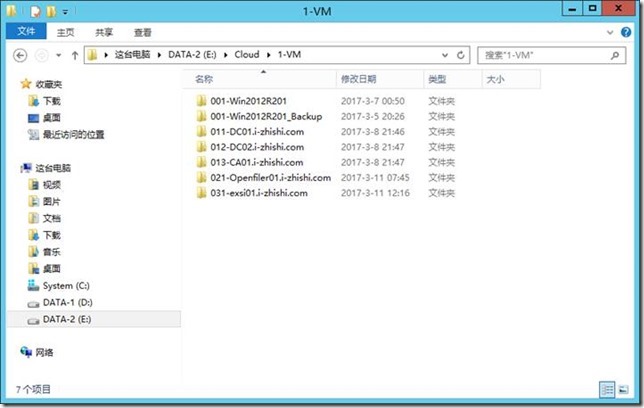
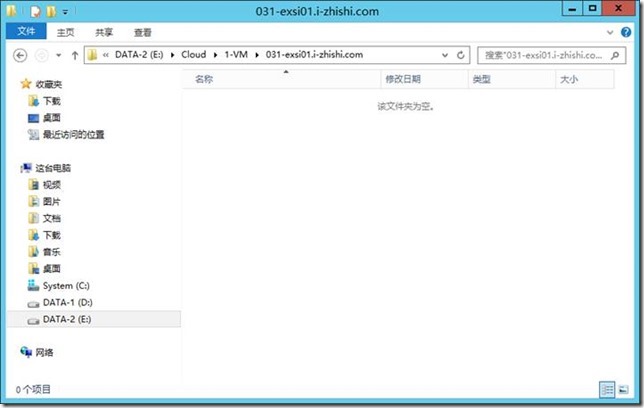
3) 准备-ISO
VMware-VMvisor-Installer-6.5.0-4564106.x86_64.iso
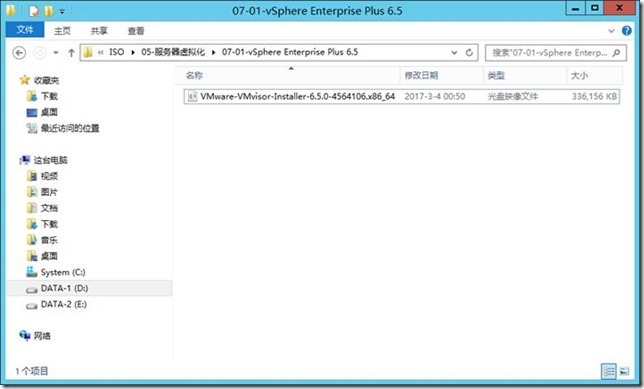
4) 选择-VMware Workstation,选择-主页
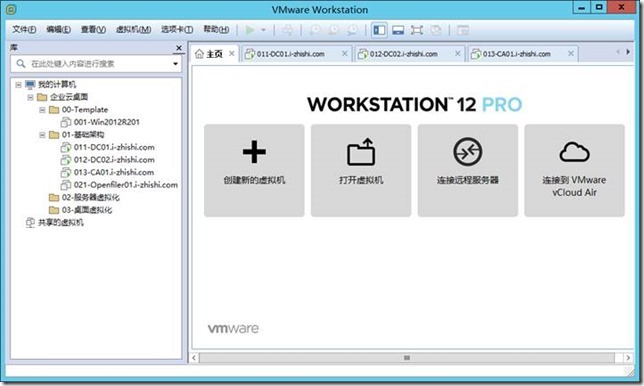
5) 选择-创建新的虚拟机
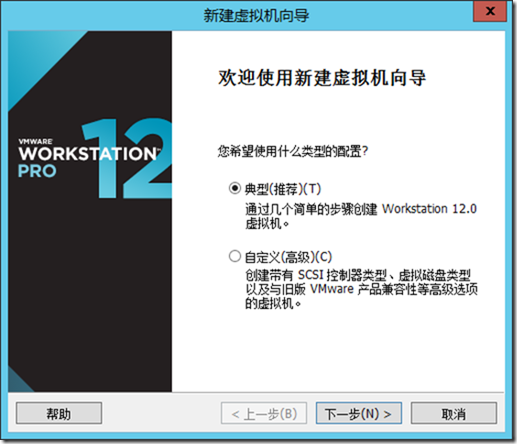
6) 选择-自定义(高级)
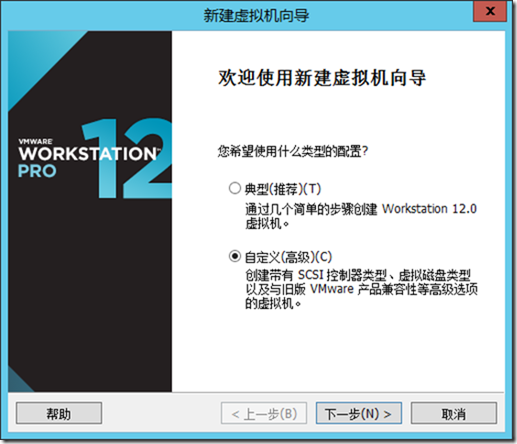
7) 选择-下一步
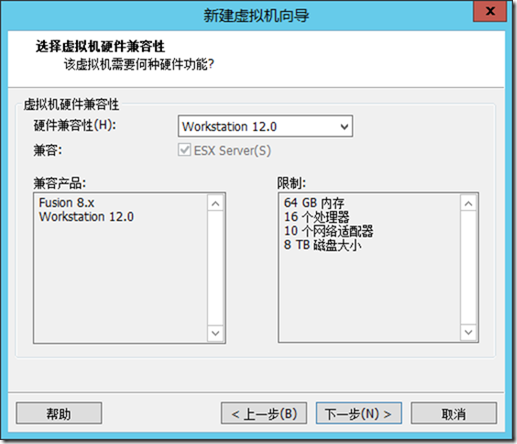
8) 选择-下一步
9) 选择-稍后安装操作系统
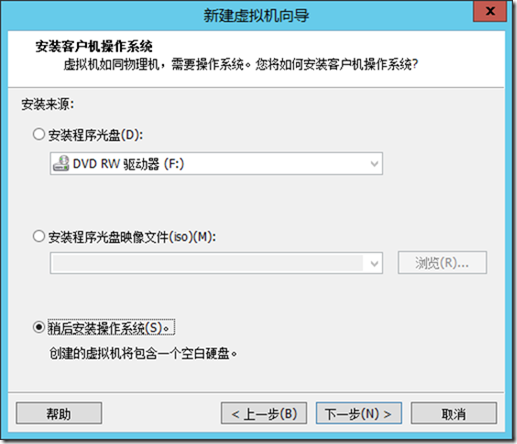
10) 选择-下一步
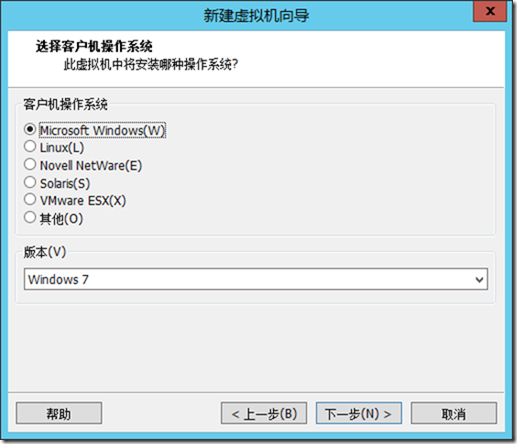
11) 选择-Vmware ESXi 6
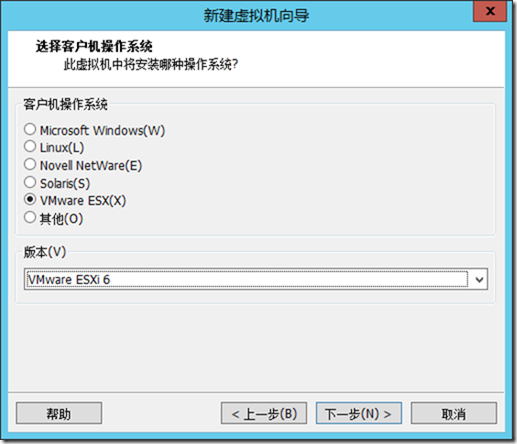
12) 选择-下一步
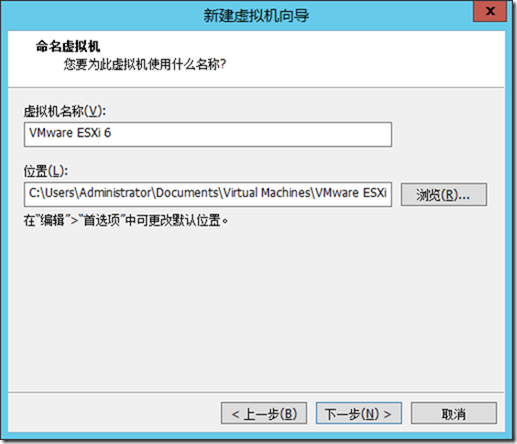
13) 输入-虚拟机名称,选择-位置
031-exsi01.i-zhishi.com
注意-位置。
E:\Cloud\1-VM\031-exsi01.i-zhishi.com
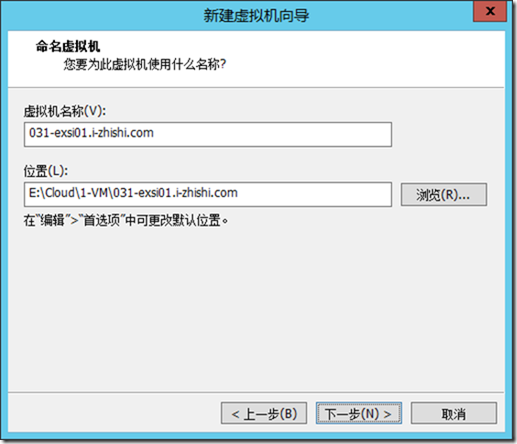
14) 选择-CPU
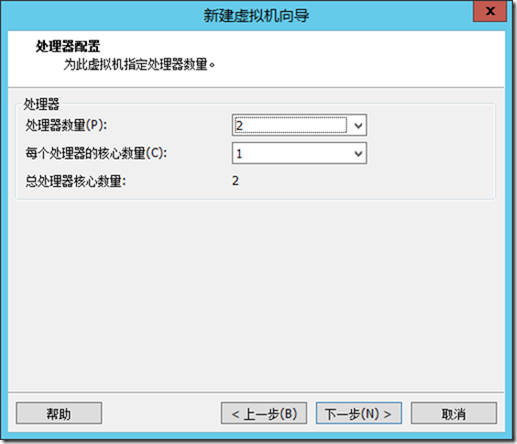
2
2
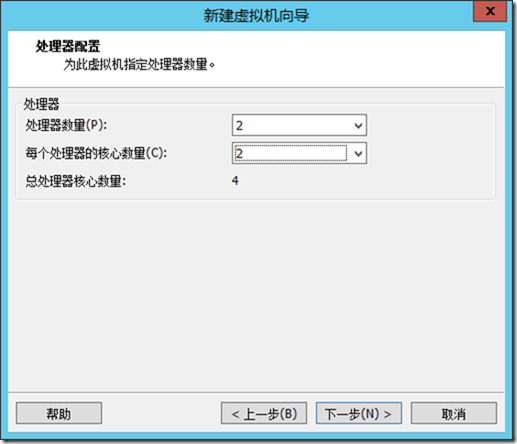
15) 选择-下一步
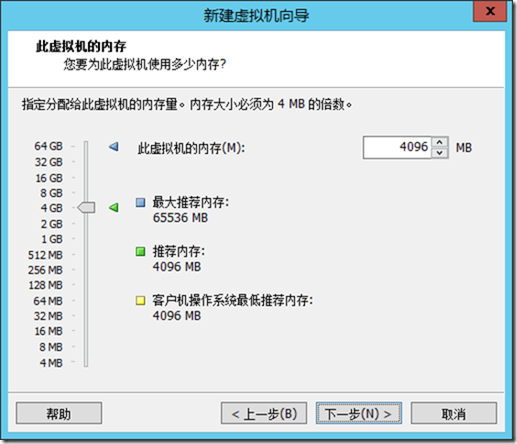
输入-此虚拟机的内存:8192MB
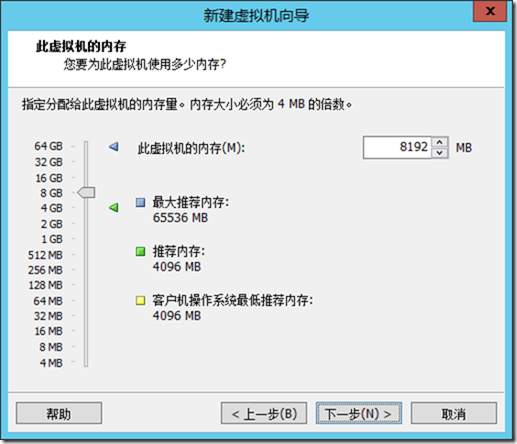
16) 选择-下一步
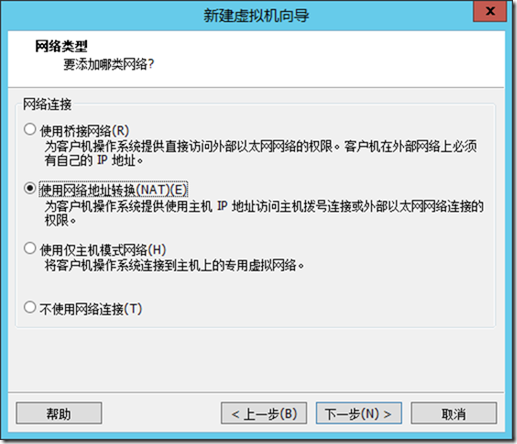
选择-使用桥接网络(R)
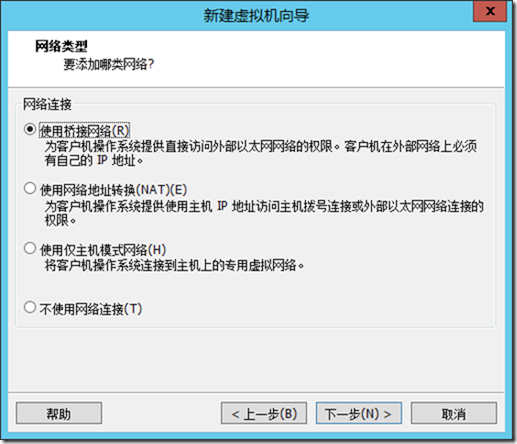
17) 选择-下一步
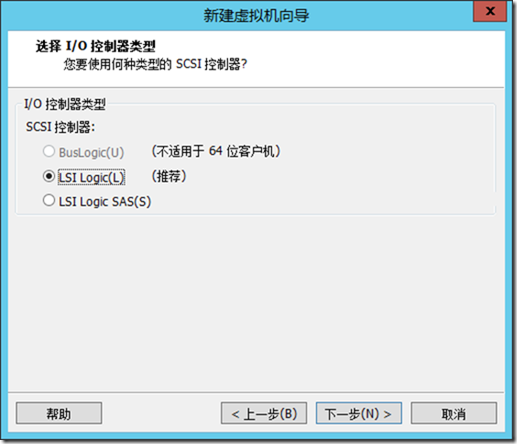
18) 选择-下一步
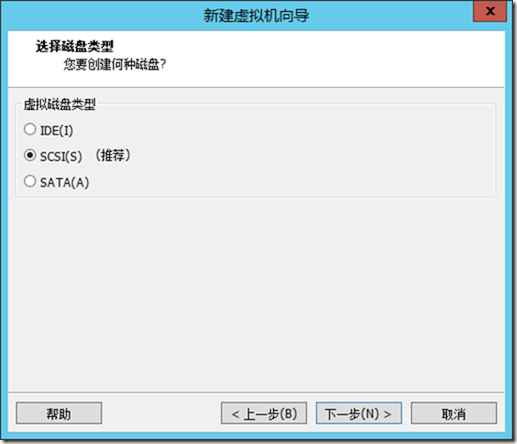
19) 选择-下一步
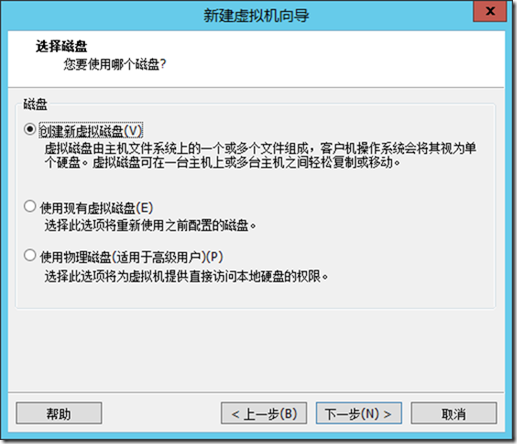
20) 选择-下一步
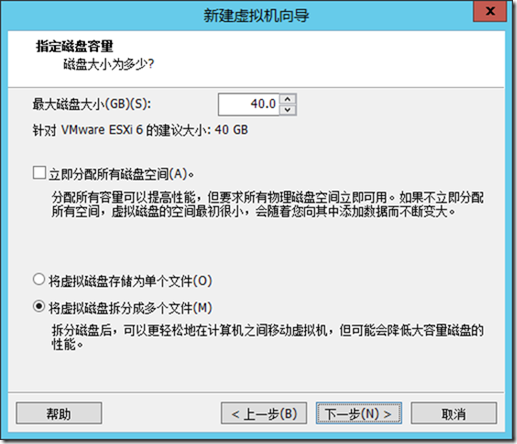
输入-最大磁盘大小(GB):100GB
选择-将虚拟磁盘存储为单个文件。
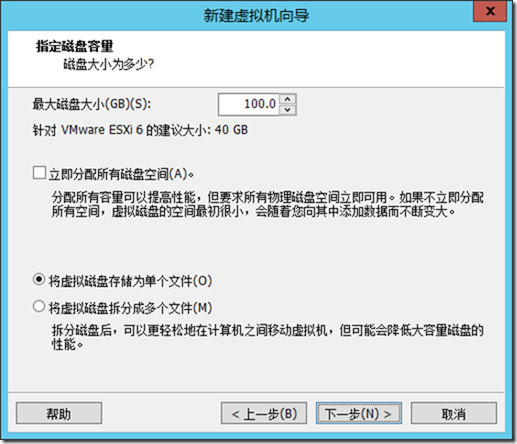
21) 选择-下一步
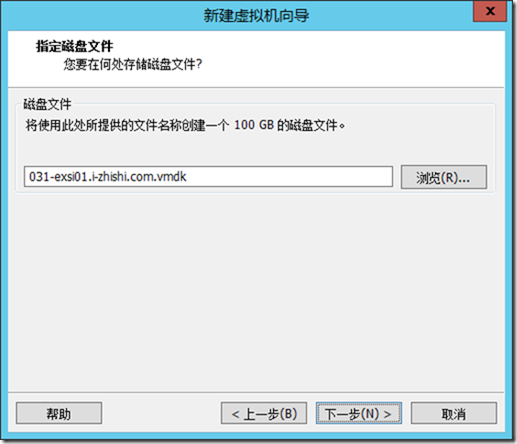
选择-浏览
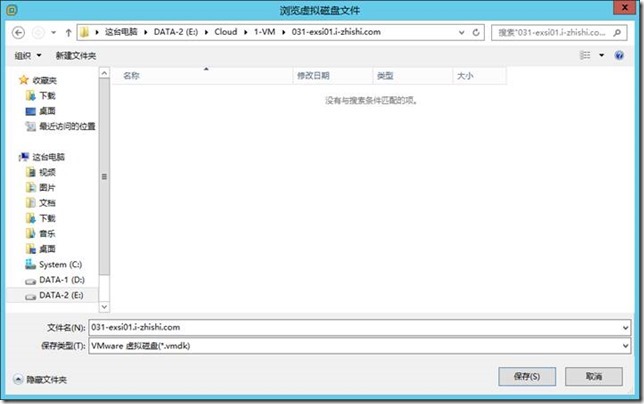
选择-保存
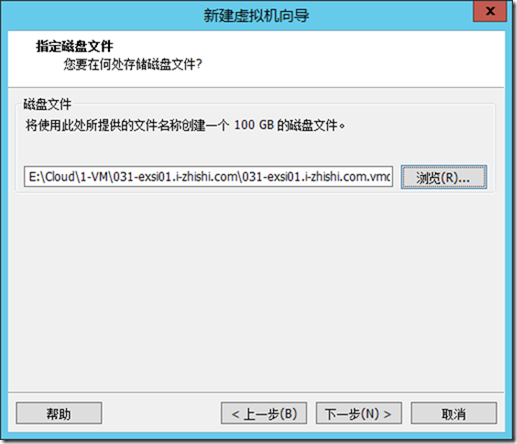
22) 选择-下一步
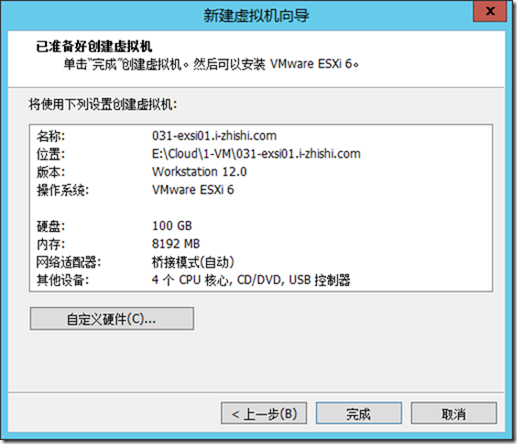
选择-自定义硬件(C)
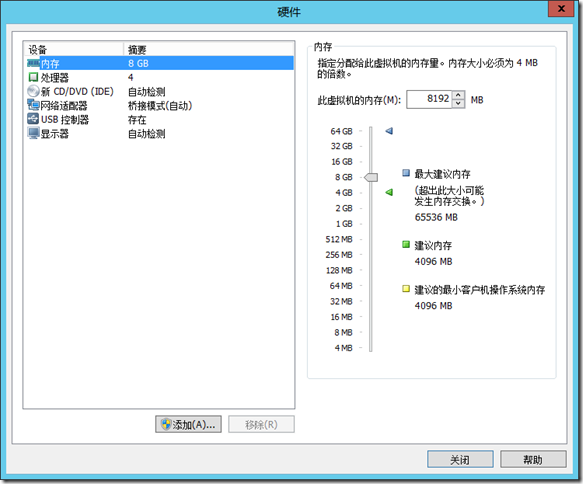
选择-新CD/DVD(IDE)
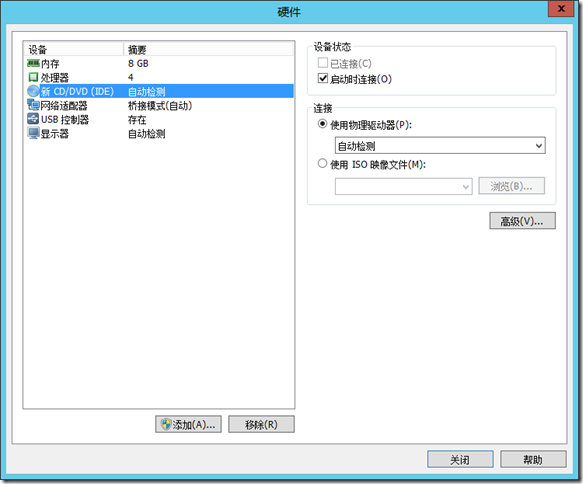
选择-ISO映像文件
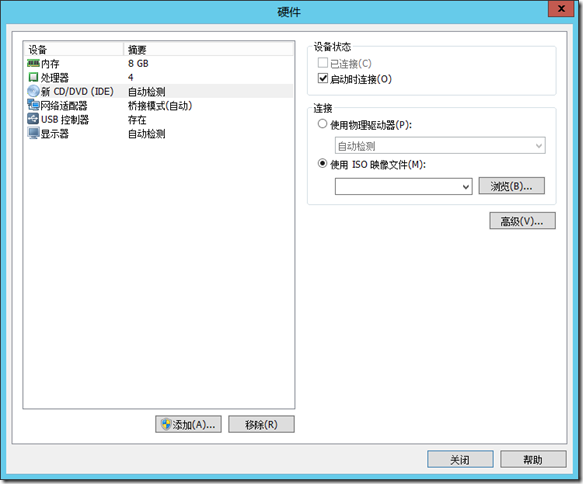
选择-浏览
选择-ISO
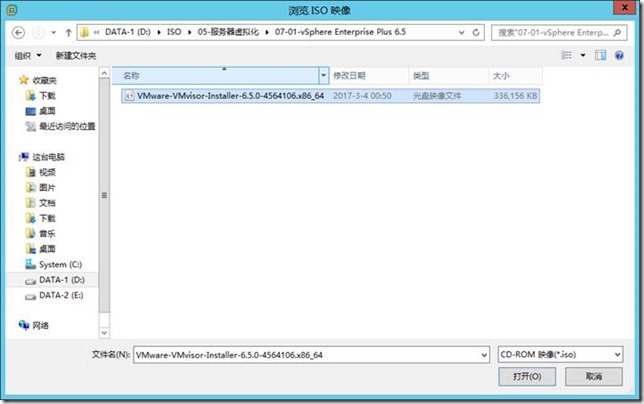
选择-打开
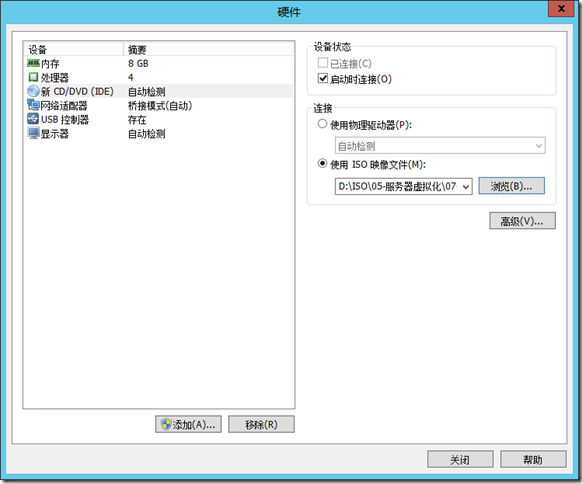
23) 选择-关闭
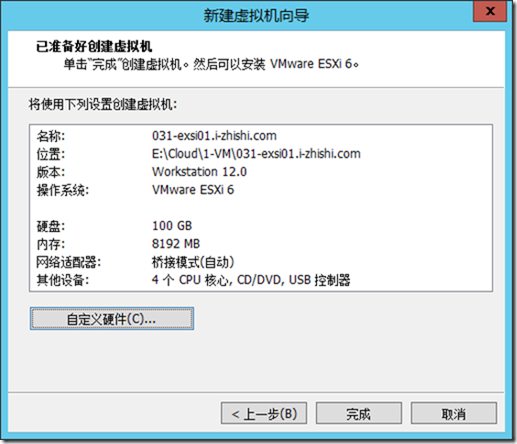
24) 选择-完成
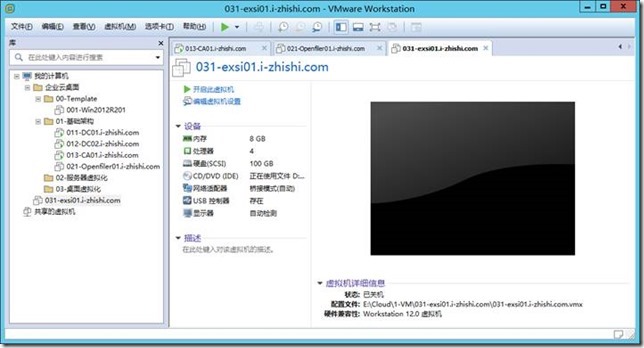
25) 移动-虚拟机-到- 02-服务器虚拟化-中
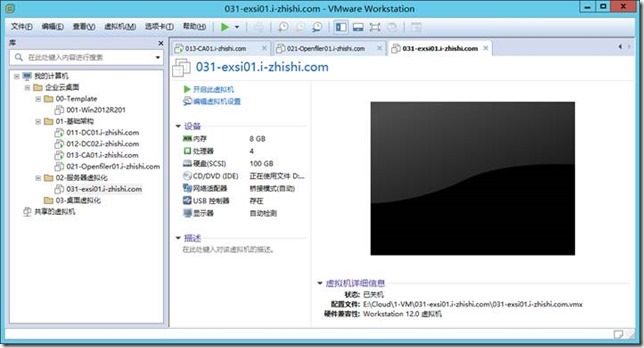
26) 添加-7张网卡
选择-编辑虚拟机设置
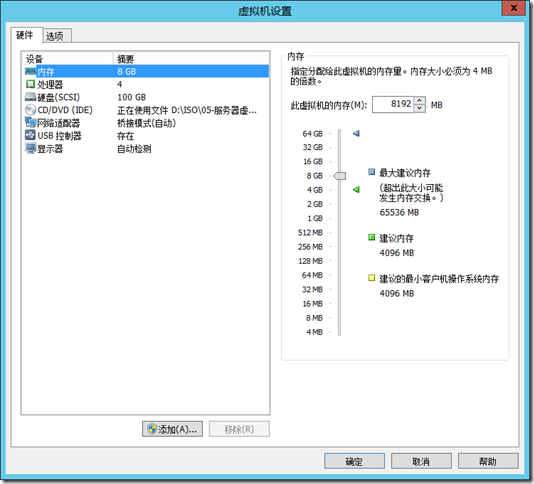
选择-添加
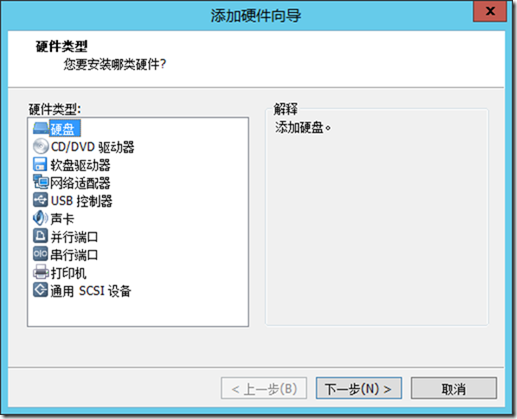
选择-网络适配器
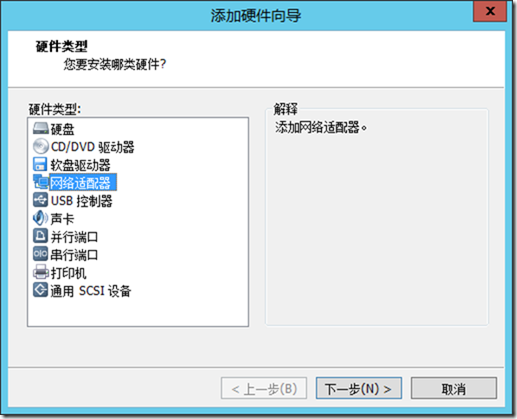
选择-下一步
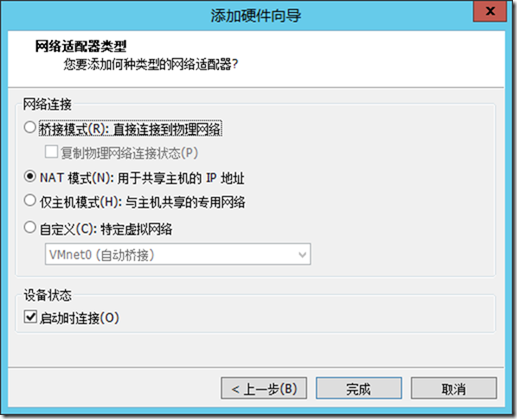
选择-桥接模式
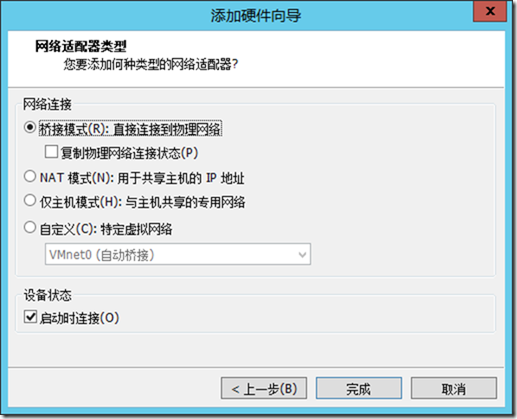
选择-完成
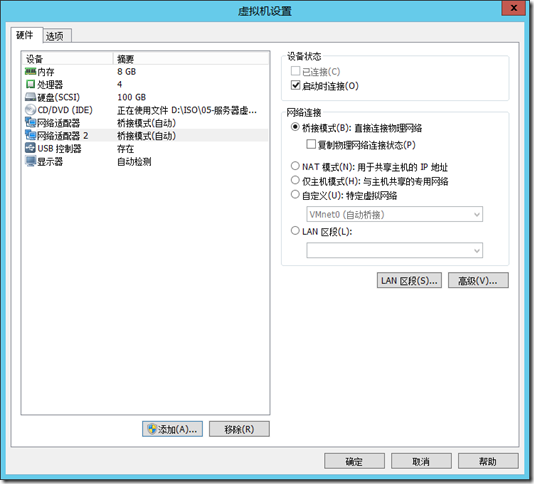
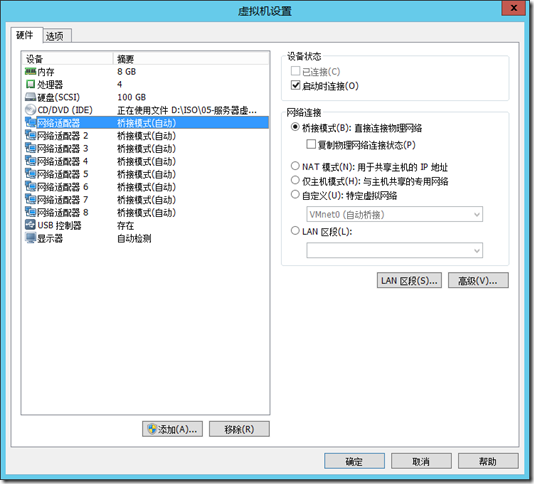
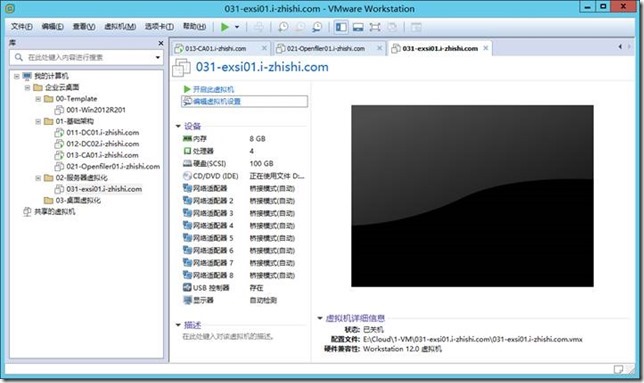
27) 更改-8张网卡为万兆网卡
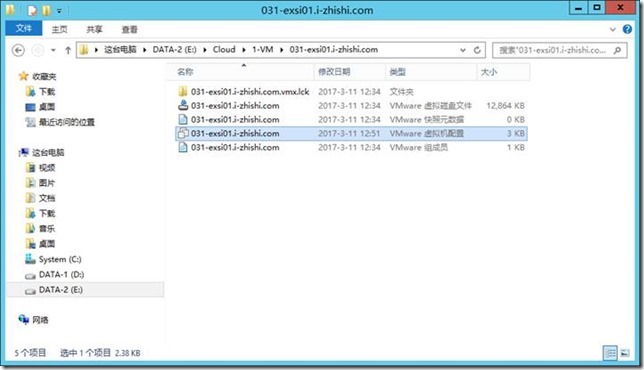
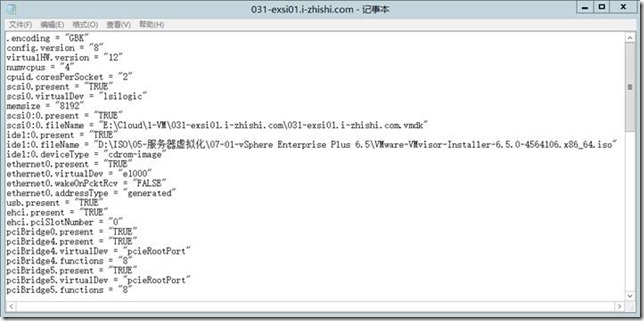
e1000
全部替换
vmxnet3
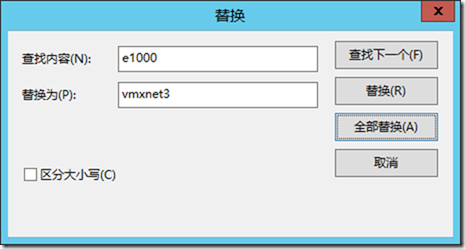
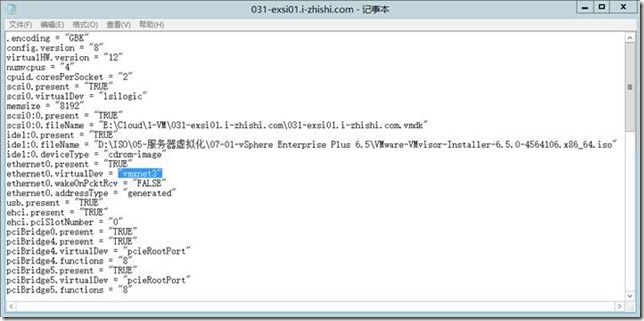
28) 选择-虚拟机-快照-拍摄快照
![clip_image052[1] 技术分享](http://s3.51cto.com/wyfs02/M02/8E/87/wKioL1jDqWyQKkkUAADgARryMwo880.jpg)
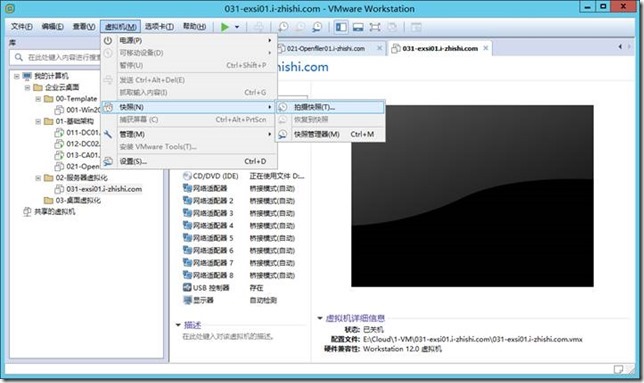
29) 选择-拍摄快照
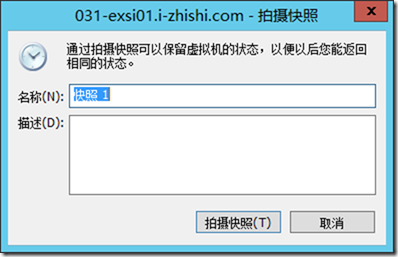
001-OS-ON
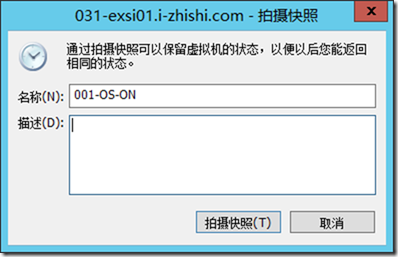
选择-拍摄快照
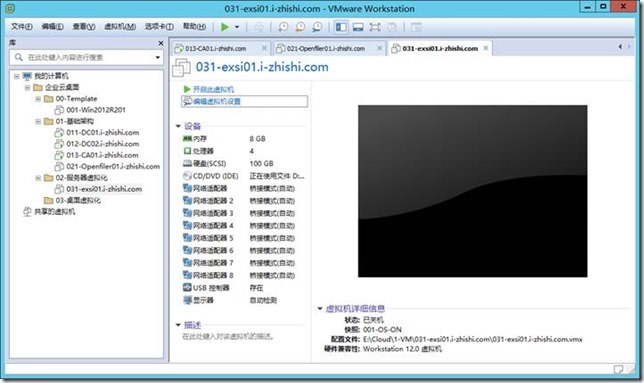
同样的方法准备另外2台。
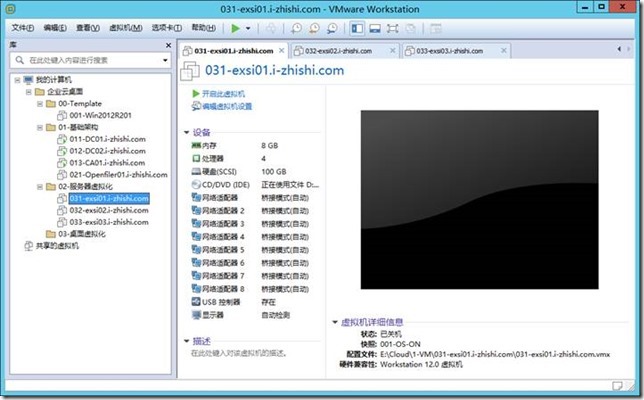
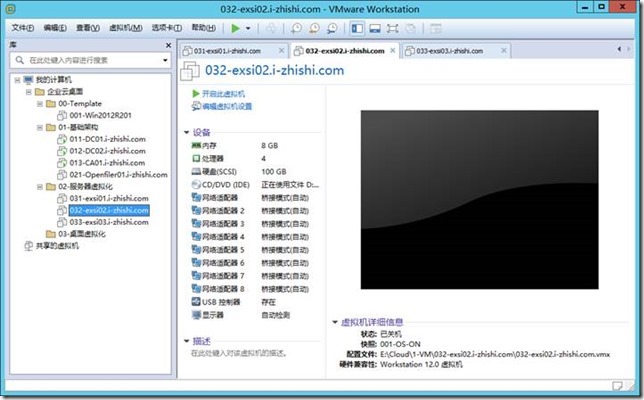
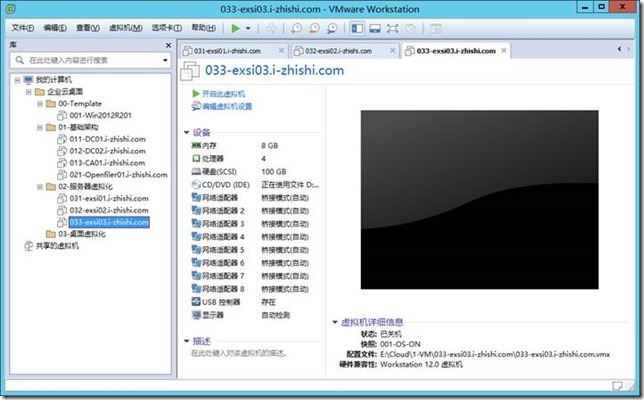
本文已完成!
本文出自 “学无止境” 博客,请务必保留此出处http://dynamic.blog.51cto.com/711418/1905398
企业云桌面-05-准备服务器虚拟化主机esxi 6.5
