首页 > 代码库 > 企业云桌面-11-准备虚拟机-151-CTXXA01
企业云桌面-11-准备虚拟机-151-CTXXA01
作者:学 无 止 境
QQ交流群:454544014
注意:
《企业云桌面》系列博文是《企业云桌面规划、部署与运维实践指南》的基础部分,因为书中内容涉及非常多,非常全面,所以基础部分将以博文的形式给读者展现,将在书中引用。
《企业云桌面规划、部署与运维实践指南》将以某社保中心云桌面为中心,采用VMware Workstation Pro 12.5.2在1台物理机上模拟。读者按书中的步骤一步一步去做,就可以实现。
1) 虚拟化主机的的计算机、IP、等信息如表2-1所示。
编号 | 项目 | 值 | 备注 |
1 | 角色 | 桌面虚拟化主机 | |
2 | 软件 | VMware-VMvisor-Installer-6.5.0-4564106.x86_64.iso | |
3 | 计算机名 | 111-CTXdb01.i-zhishi.com 121-CTXLic01.i-zhishi.com 131-CTXSF01.i-zhishi.com 141-CTXDDC01.i-zhishi.com 151-CTXXA01.i-zhishi.com | |
4 | IP | 10.1.1.111~10.1.1.151 | |
5 | 操作系统 | Red Hat Enterprise Linux 6 64 位 | |
6 | CPU | inter(R) Xeon(R) CPU E5-2609 v3 @1.90GHz (2 CPUs) | |
7 | 内存 | 4GB | |
8 | 硬盘 | 500GB | |
9 | 网卡 | 8张 |
2) 上传-ISO
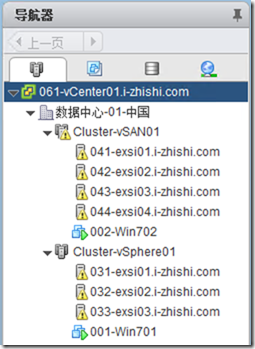
3) 选择-存储
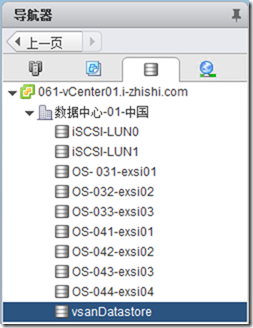
4) 选择-存储-文件
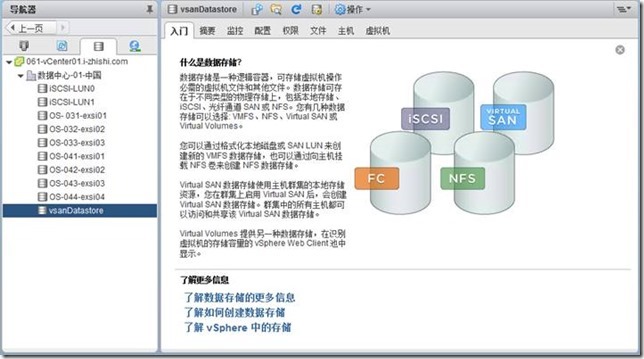
5) 选择-文件-ISO
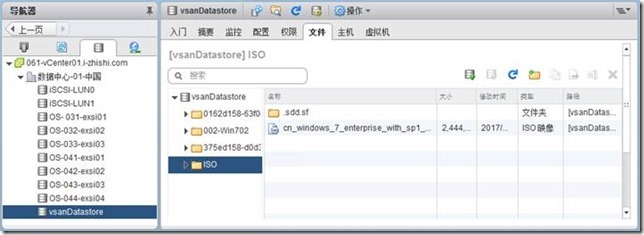
6) 选择-上传
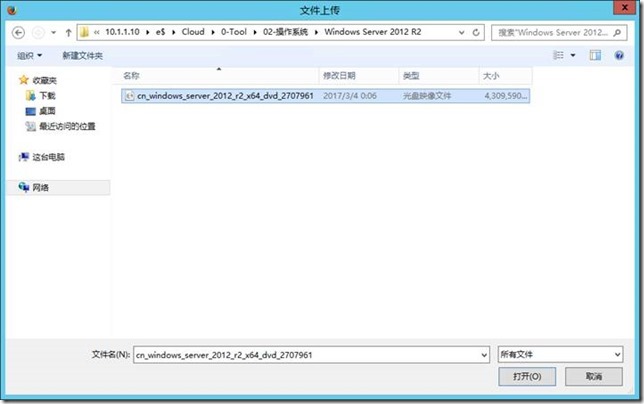
7) 选择-ISO-选择-打开
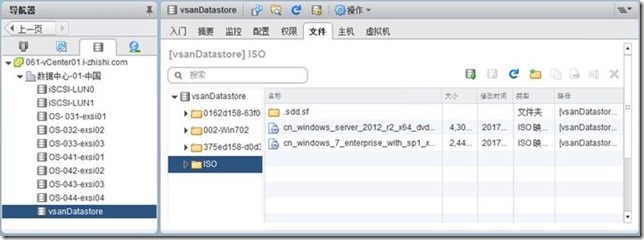
8) 选择-vSAN 6.5群集
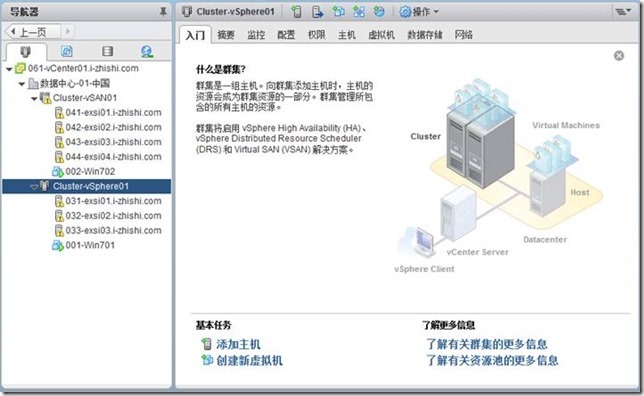
9) 选择-创建新虚拟机
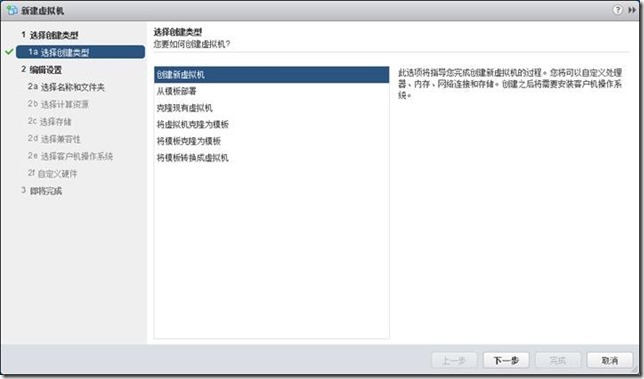
10) 选择-下一步
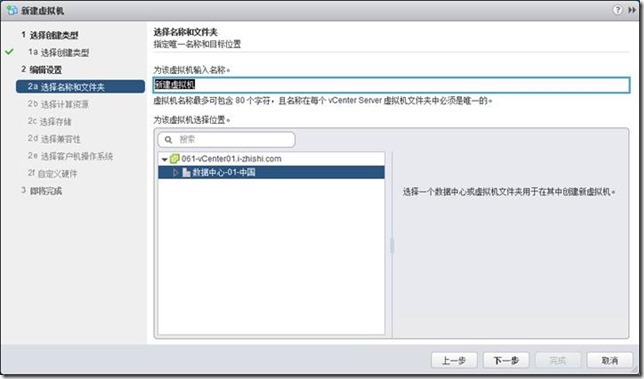
11) 输入-虚拟机名,151-CTXXA01.i-zhishi.com
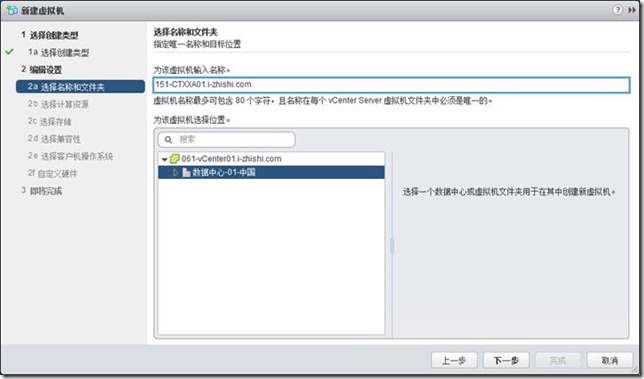
12) 选择-下一步,选择-主机
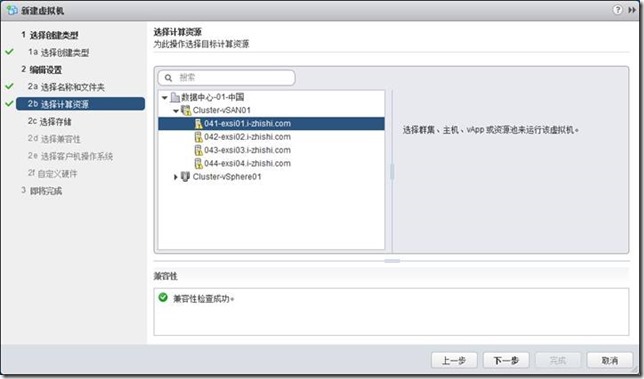
13) 选择-下一步,选择-存储
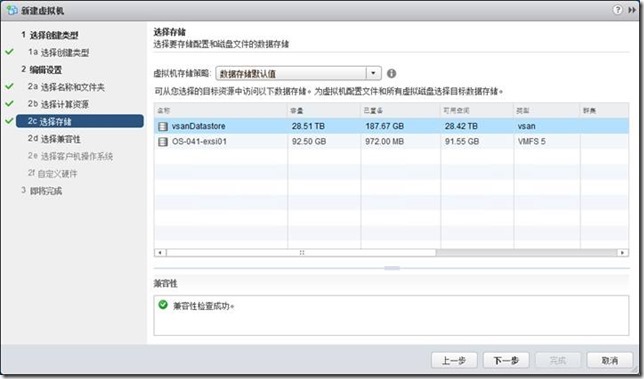
14) 选择-下一步
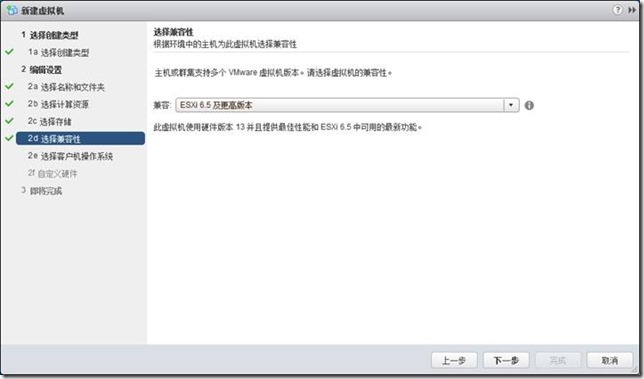
15) 选择-下一步,选择-操作系统系统
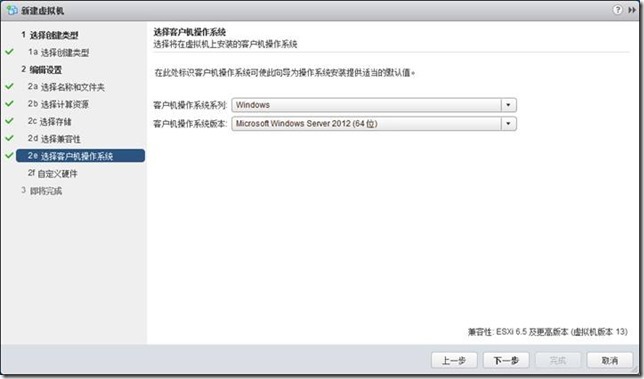
16) 选择-下一步
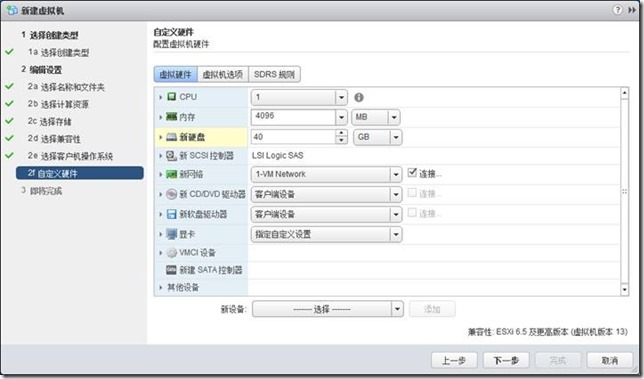
17) 选择-CPU为2个,硬盘为100GB,精简配置
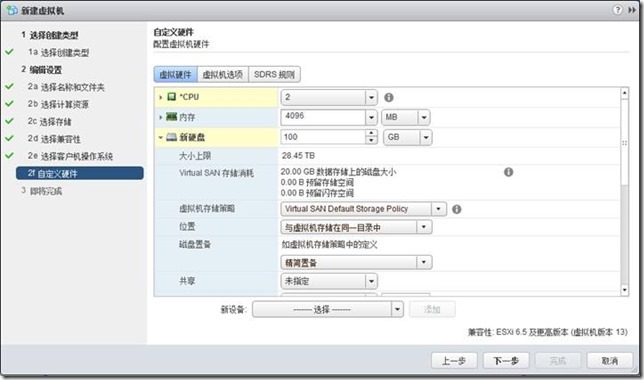
18) 选择-新CD/DVD驱动器,选择-ISO
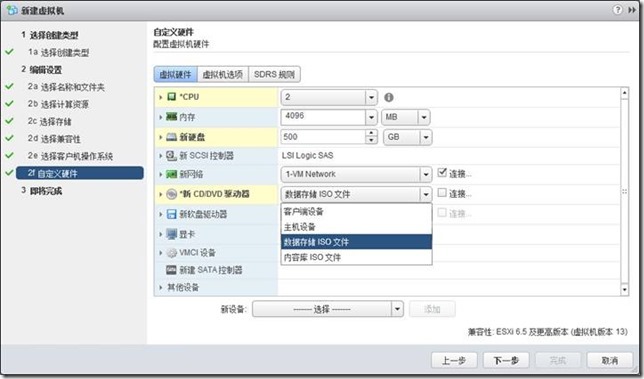
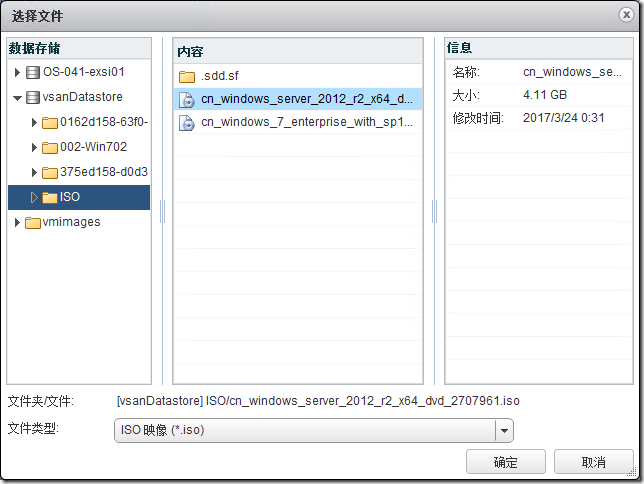
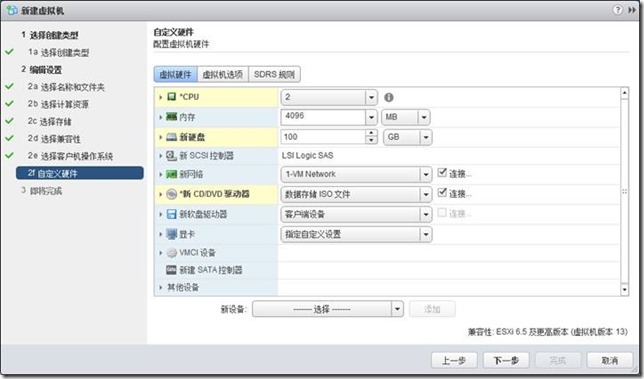
19) 选择-下一步
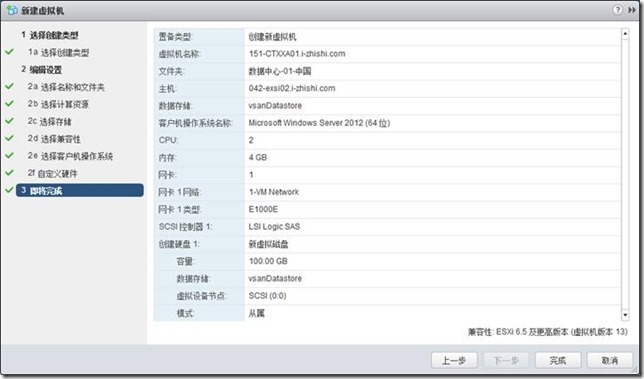
20) 选择-完成
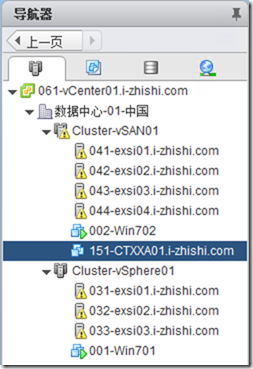
21) 选择-开机
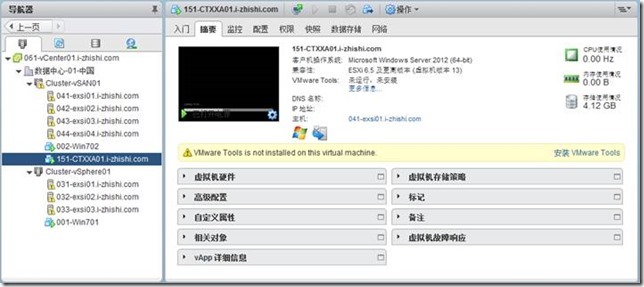
22) 选择-连接
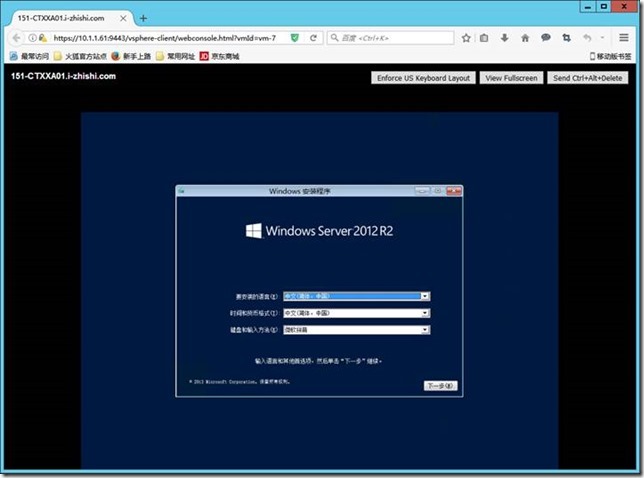
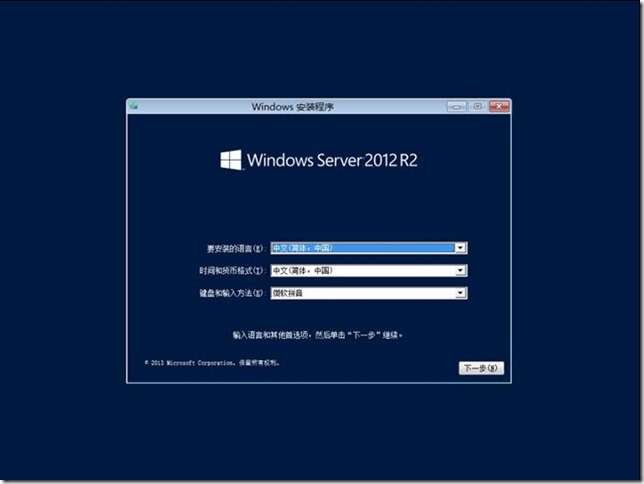
23) 选择-下一步
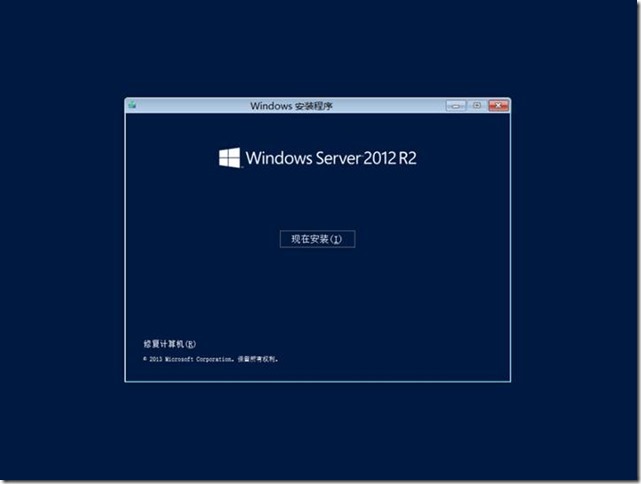
24) 选择-现在安装
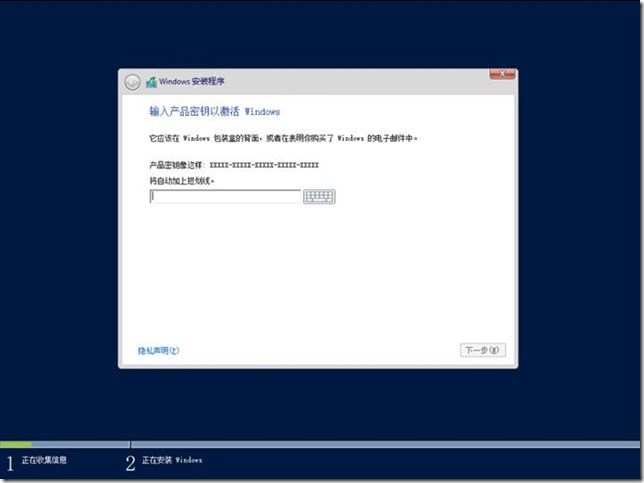
输入密钥
25) 选择-下一步
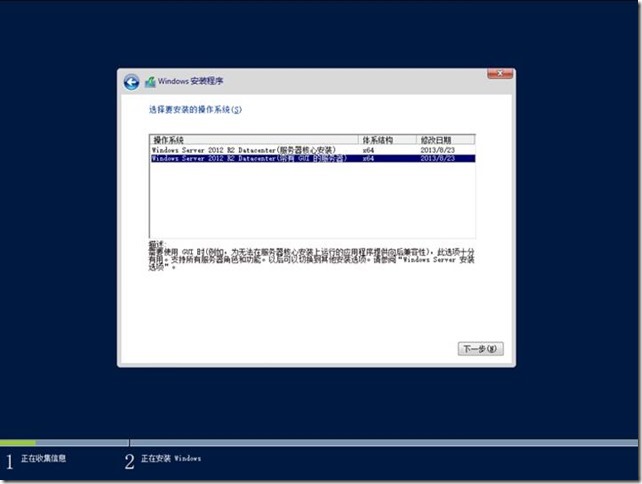
26) 选择-下一步
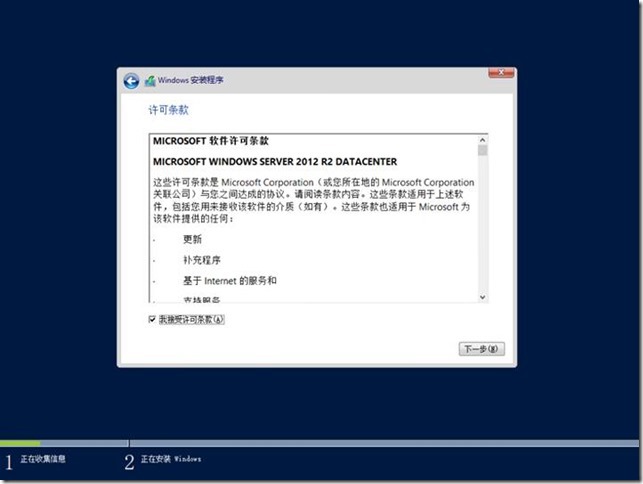
27) 选择-下一步
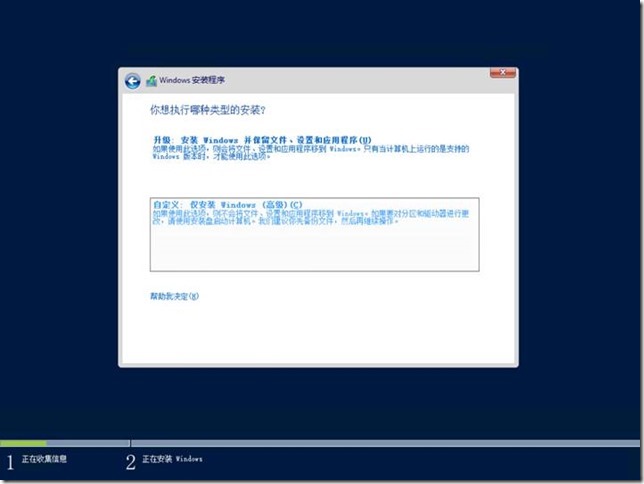
28) 选择-下一步
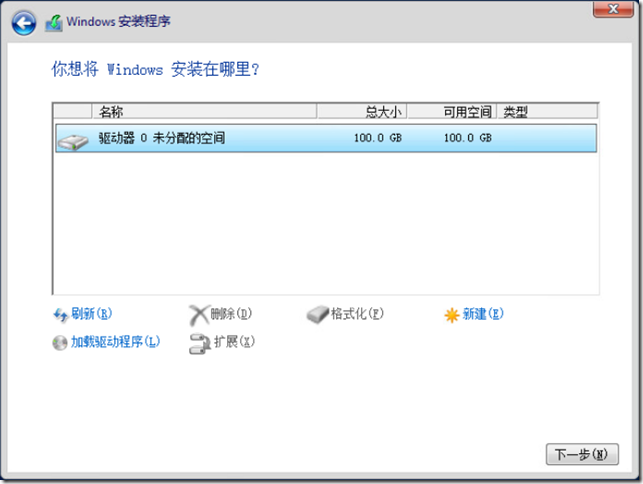
29) 选择-新建
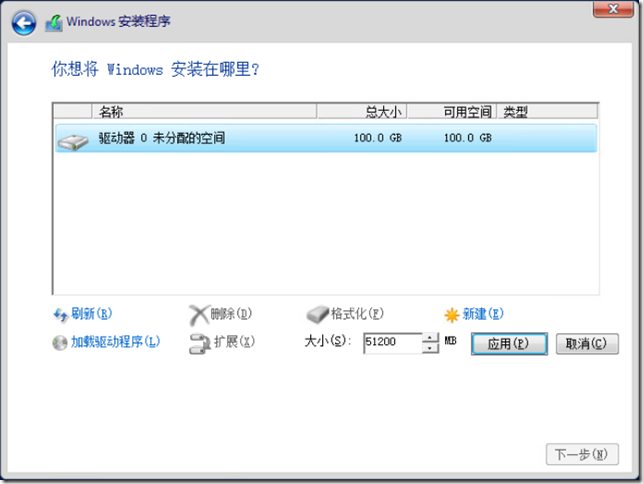
30) 选择-应用
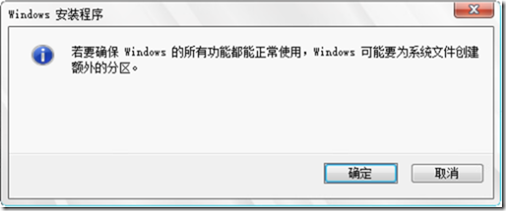
31) 选择-确定
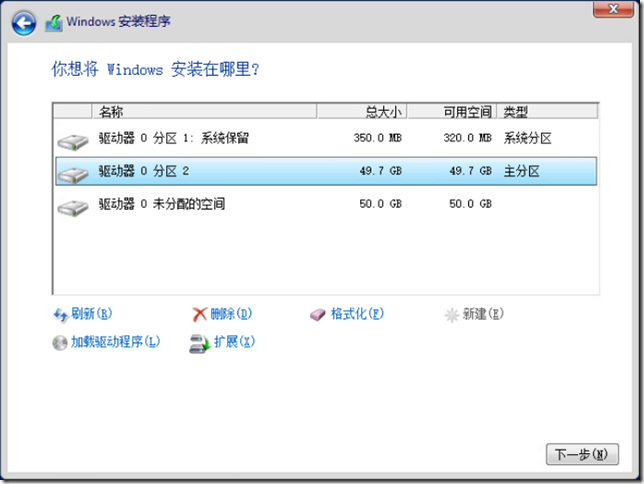
32) 选择-下一步
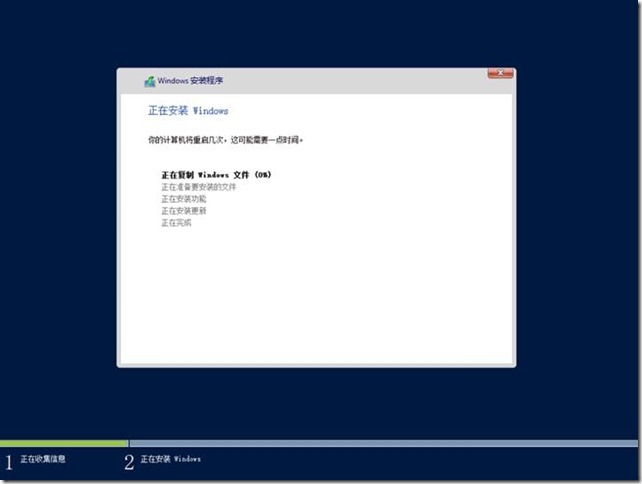
33) 设置密码
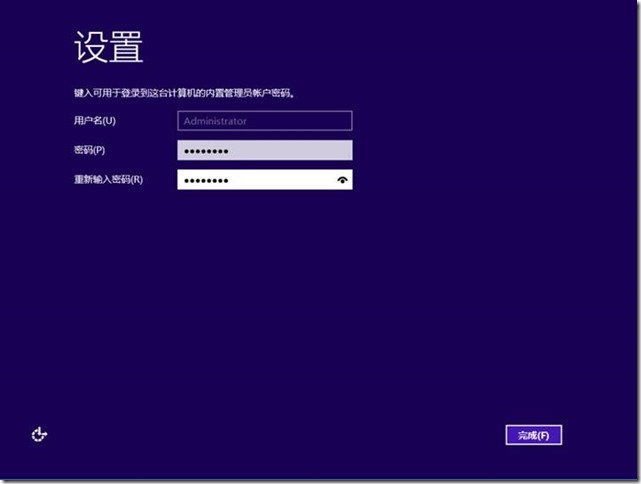
34) 选择-完成
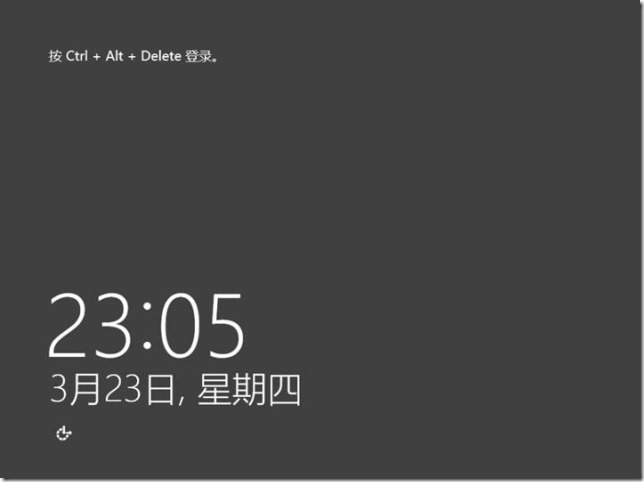
35) 登录
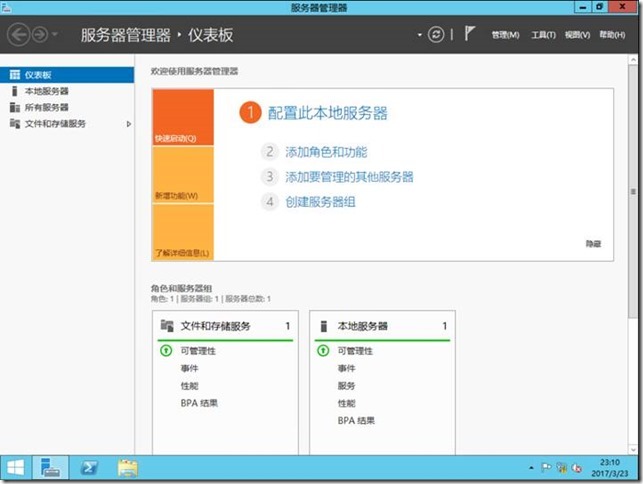
36) 安装VMware Tools
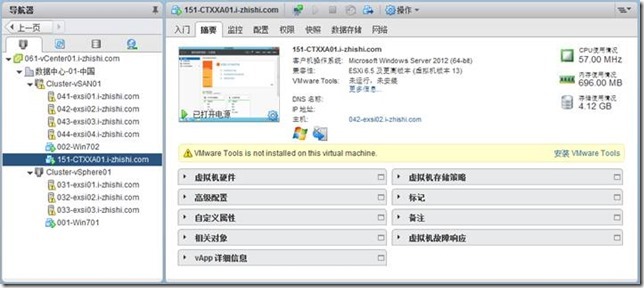
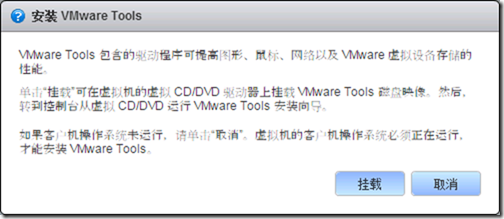
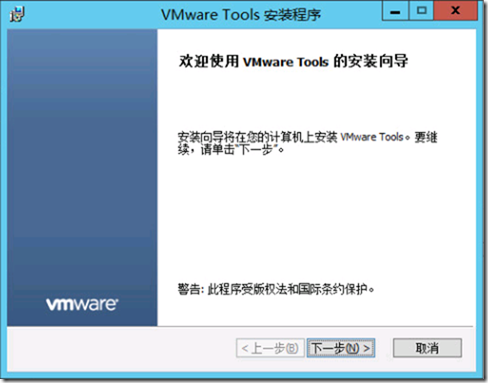
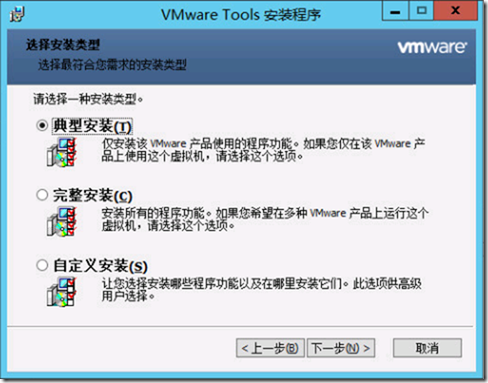
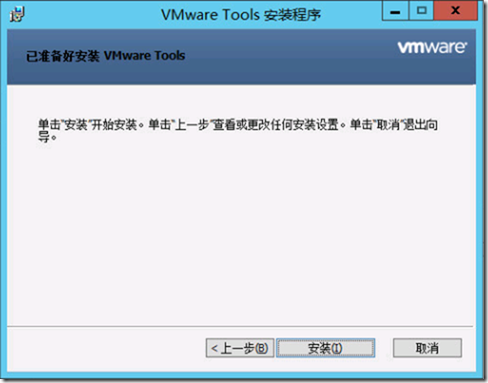
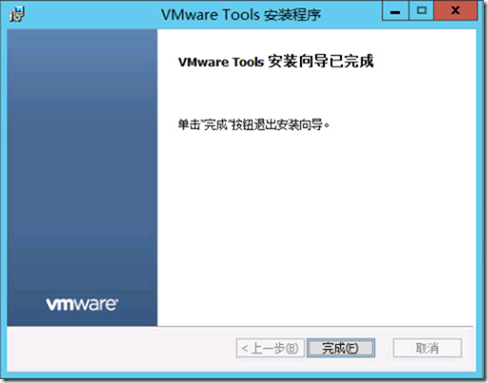
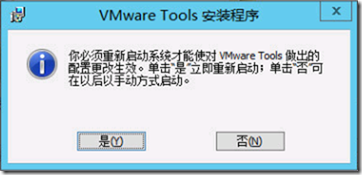
37) 设置计算机,IP
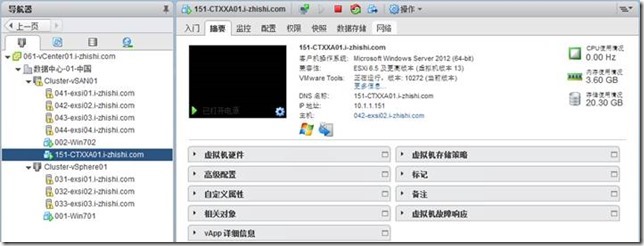
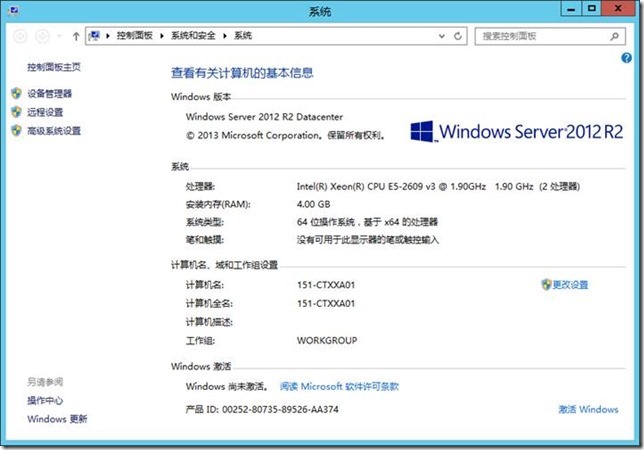
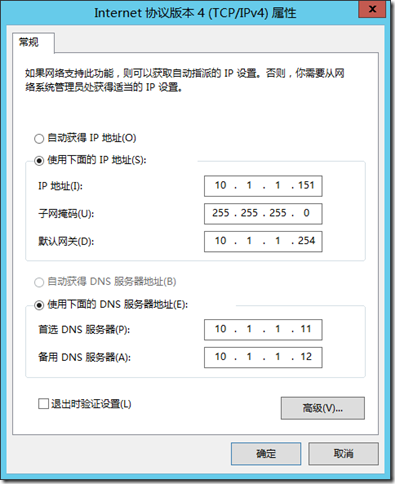

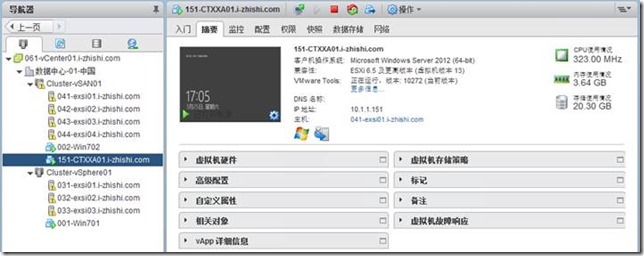
本文已完成!
本文出自 “学无止境” 博客,请务必保留此出处http://dynamic.blog.51cto.com/711418/1922223
企业云桌面-11-准备虚拟机-151-CTXXA01
