首页 > 代码库 > Windows Azure Pack与VMware VRA 对比(二)安装VRA IaaS服务器
Windows Azure Pack与VMware VRA 对比(二)安装VRA IaaS服务器
IaaS服务器主要提供web portal 的访问,工作流的处理等。这个服务要装在Windows server 2012 R2服务器上,前提条件比较多,安装过程中容易失败。首先通过访问https://vra.yueque.com:5480/installer/进行下载安装Management Agent。
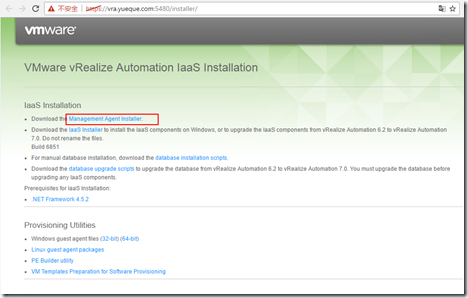
输入vra的信息,如下图:
![clip_image001[5] 技术分享](http://s3.51cto.com/wyfs02/M02/8C/C9/wKiom1h3tv-iwVhyAAGBDP99XMA979.png)
等待安装过程的完成
![clip_image001[7] 技术分享](http://s3.51cto.com/wyfs02/M00/8C/C9/wKiom1h3twDSuUNgAAEoZqTS0Bs980.png)
首次安装完成vRealize Automation Appliance, 访问https://vra.yueque.com,可以进行IaaS服务器的安装。
下图中输入time server ,这里输入AD IP,点击“下一步”。
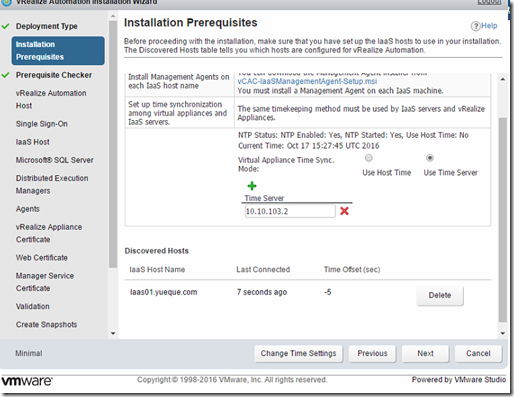
这里输入vra的地址。
![clip_image001[9] 技术分享](http://s3.51cto.com/wyfs02/M01/8C/C6/wKioL1h3twTyX1bPAAFrXLI0LZE181.png)
设置单点登录的密码。
![clip_image001[11] 技术分享](http://s3.51cto.com/wyfs02/M00/8C/C9/wKiom1h3twWhSfHZAAFyn3QAueQ527.png)
填写IaaS服务器的信息。
![clip_image001[13] 技术分享](http://s3.51cto.com/wyfs02/M02/8C/C6/wKioL1h3twfTR_j3AAGKNVRbeOI543.png)
填写IaaS SQL服务器信息。sql已经安装并有实例。
![clip_image001[15] 技术分享](http://s3.51cto.com/wyfs02/M00/8C/C6/wKioL1h3twmQt9u1AAHPq2GD61A978.png)
填写DEM的信息,设置密码。
![clip_image001[17] 技术分享](http://s3.51cto.com/wyfs02/M01/8C/C9/wKiom1h3twqD-Z9mAAGXbOe-ixU685.png)
填写Agent信息,这里的agent是连接vcenter时所用的,所以Endpoint名称一定要记下来。
![clip_image001[19] 技术分享](http://s3.51cto.com/wyfs02/M02/8C/C9/wKiom1h3twyzRol4AAHGhxNnQ6o370.png)
填写证书信息。
![clip_image001[21] 技术分享](http://s3.51cto.com/wyfs02/M02/8C/C9/wKiom1h3tw6Rnl1AAAHUvlyZsPg916.png)
填写web证书信息。
![clip_image001[23] 技术分享](http://s3.51cto.com/wyfs02/M00/8C/C9/wKiom1h3txDj7C89AAInjrqq9XU076.png)
填写manager证书信息
![clip_image001[25] 技术分享](http://s3.51cto.com/wyfs02/M01/8C/C9/wKiom1h3txGTzwjtAAHXpaOhm6Y620.png)
点击“验证”时,会提示iaas服务器未满足前提条件。
![clip_image001[27] 技术分享](http://s3.51cto.com/wyfs02/M02/8C/C9/wKiom1h3txPjk1fCAAJDQ1ZTYu4891.png)
这里我借助IaaS Installer进行安装前提条件。访问https://vra.yueque.com:5480/installer/下载并安装到iaas和sql服务器上,进行前提条件的检查安装。
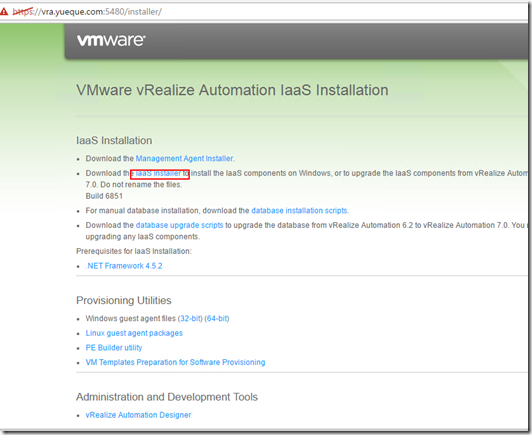
在IaaS服务器上安装iaas installer完毕后,可以点击桌面“setup__10.10.106.200@5480”的图标进行配置。要确保安装成功,vRealize Automation 服务器和 Windows 服务器上的时钟必须同步。
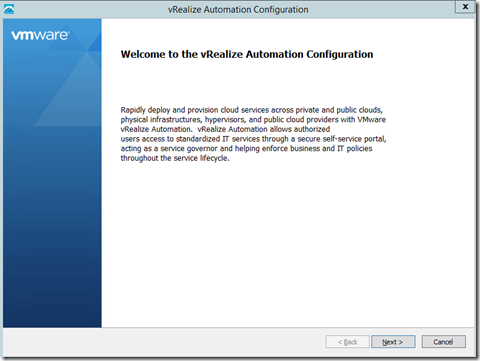
输入vra用户名和密码。
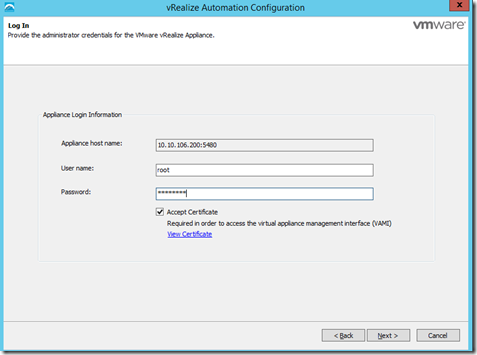
选择“Complete Install”
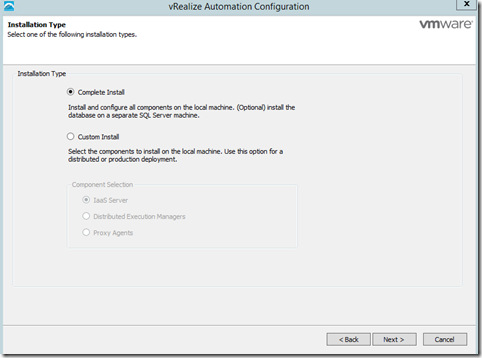
完成红色错误的前提条件安装和配置。sql数据库只需要检查database的前提条件即可。
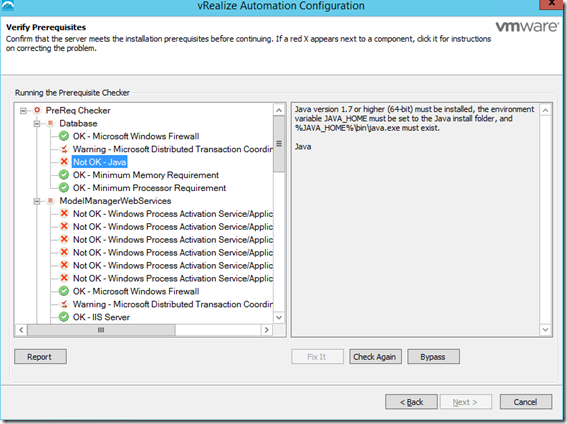
安装前提条件后,再重新验证通过即可。
![clip_image001[29] 技术分享](http://s3.51cto.com/wyfs02/M00/8C/C6/wKioL1h3txrgdUTiAAHQAA5npBU553.png)
创建好iaas服务器快照,确认无误后,点击“安装”
![clip_image001[31] 技术分享](http://s3.51cto.com/wyfs02/M01/8C/C6/wKioL1h3txyAAdJBAAIFbNFg7ZY004.png)
等待安装完成。最后可以登录appliance检查iaas是否安装同步成功:
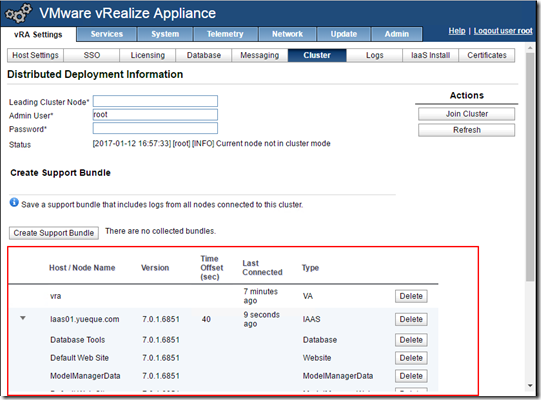
至此,iaas服务器安装成功。
本文出自 “月缺” 博客,请务必保留此出处http://yueque.blog.51cto.com/4580340/1891642
Windows Azure Pack与VMware VRA 对比(二)安装VRA IaaS服务器
