首页 > 代码库 > 如何批量部署Office 2013 (二)——OCT设置
如何批量部署Office 2013 (二)——OCT设置
OCT是Office自定义工具的简介,通过OCT我们可以在安装过程中做一些自定义的配置,比如配置安装密钥,选择安装组件等,听起来和MDT的一部分功能有些类似,但是使用方法上不尽相同,下边我们就一起来看一下吧。
首先我们讨论的是Office的批量部署,批量部署一般只存在于企业环境中,而企业环境中一般我们用的都是VL版的Office,相对应的,OCT这个功能也仅仅存在于VL版Office中。
使用OCT的方法很简单
1.将Office2013光盘加载到虚拟光驱中
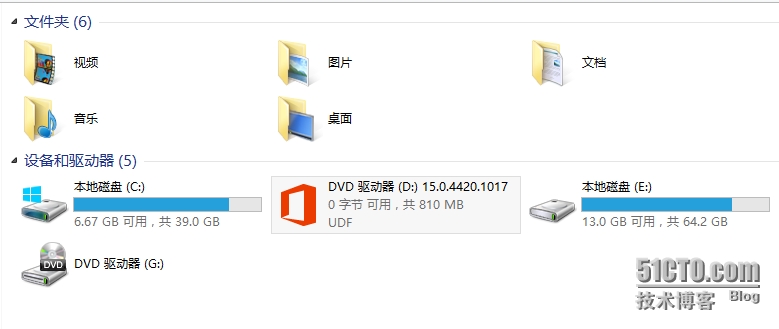
2.双击虚拟光驱进入根目录
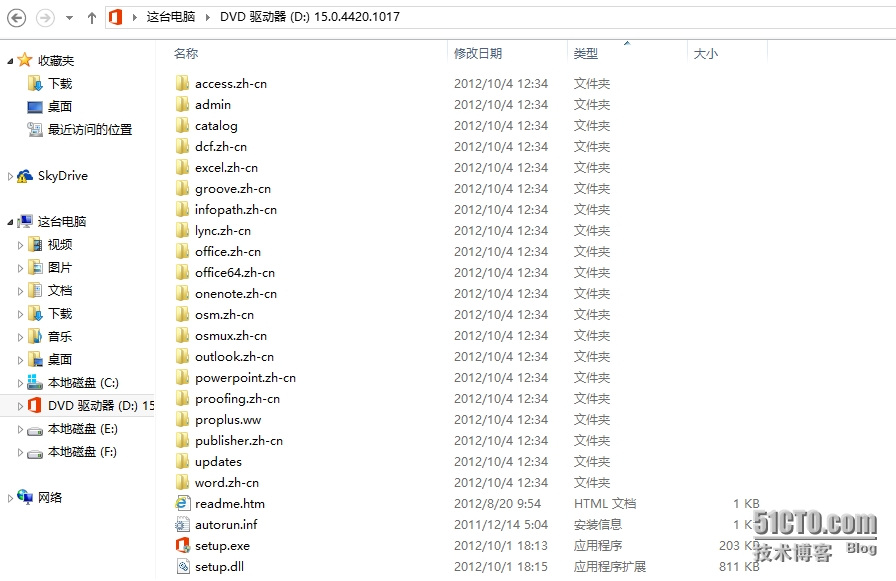
3.点击“文件”->“打开命令提示符”->“以管理员身份打开命令提示符”
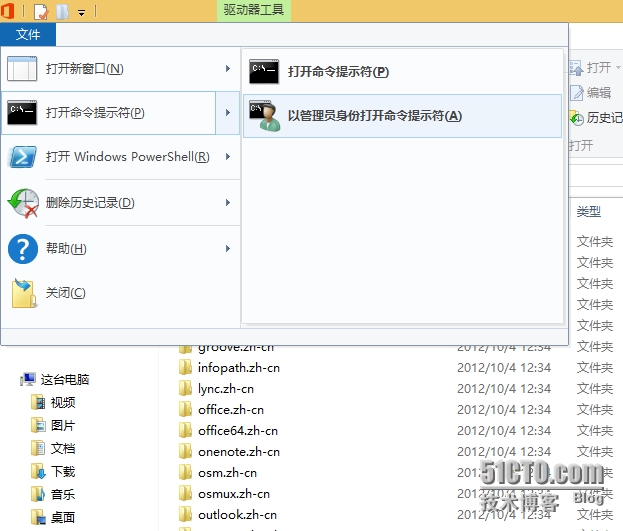
4.运行setup /admin 回车
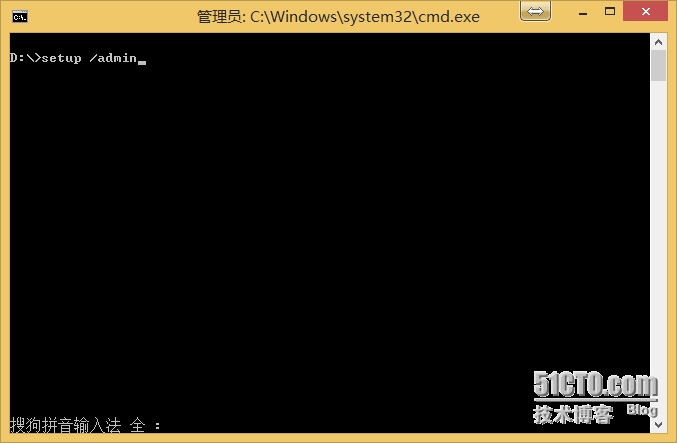
5.在弹出的窗口中点击“确定”
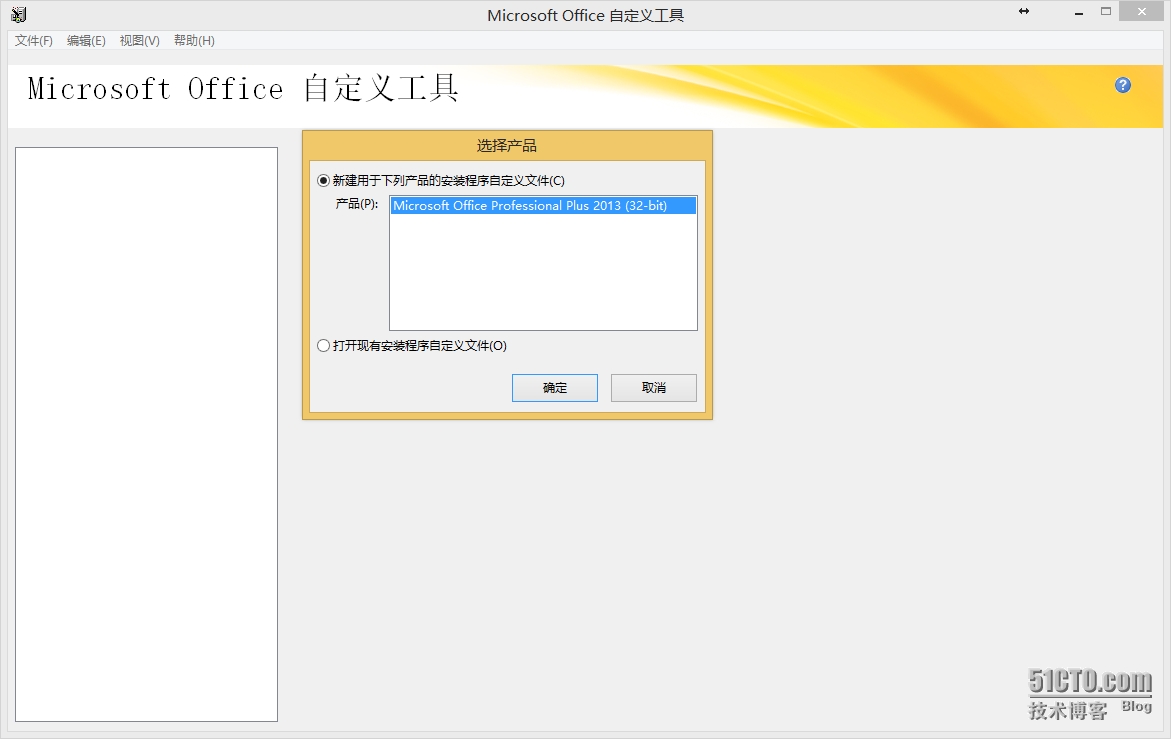
6.展开到“授权和用户界面”界面,将显示级别选为“无”
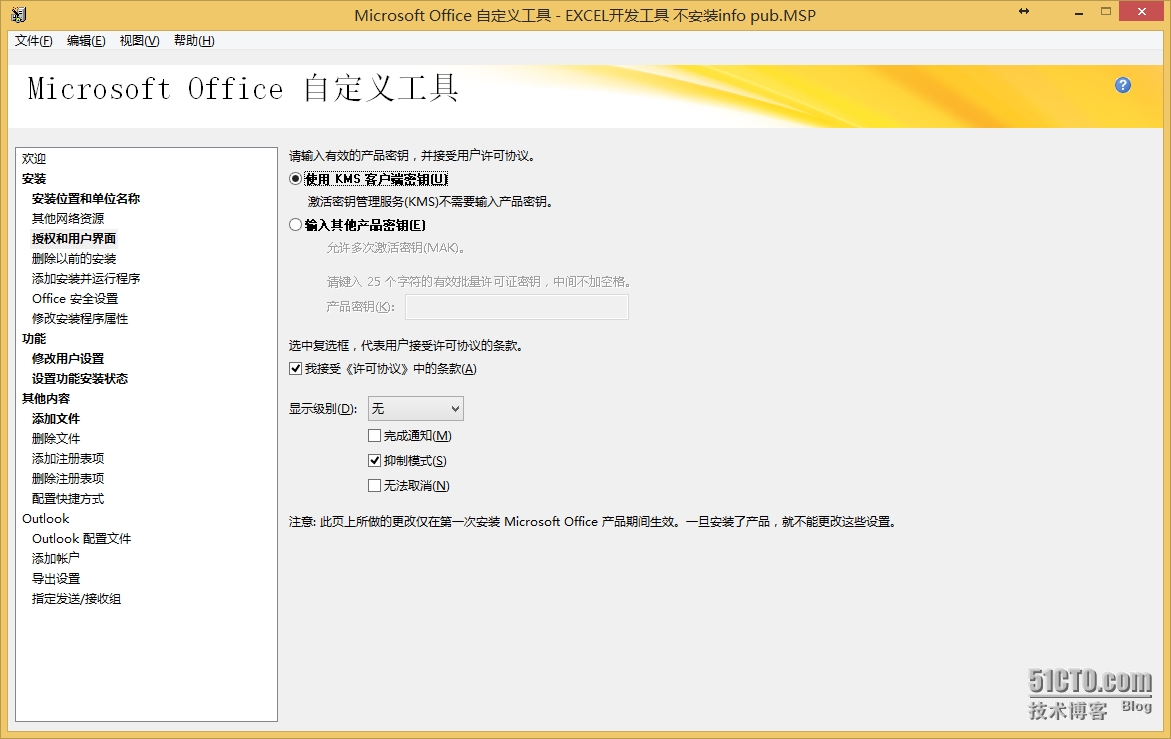
7.展开到“删除以前的安装”界面,此处保留默认即可,但如果仅想要删除特定的低版本Office组件,可勾选“删除下列早期版本的Microsoft Office程序”,然后在下方进行设置
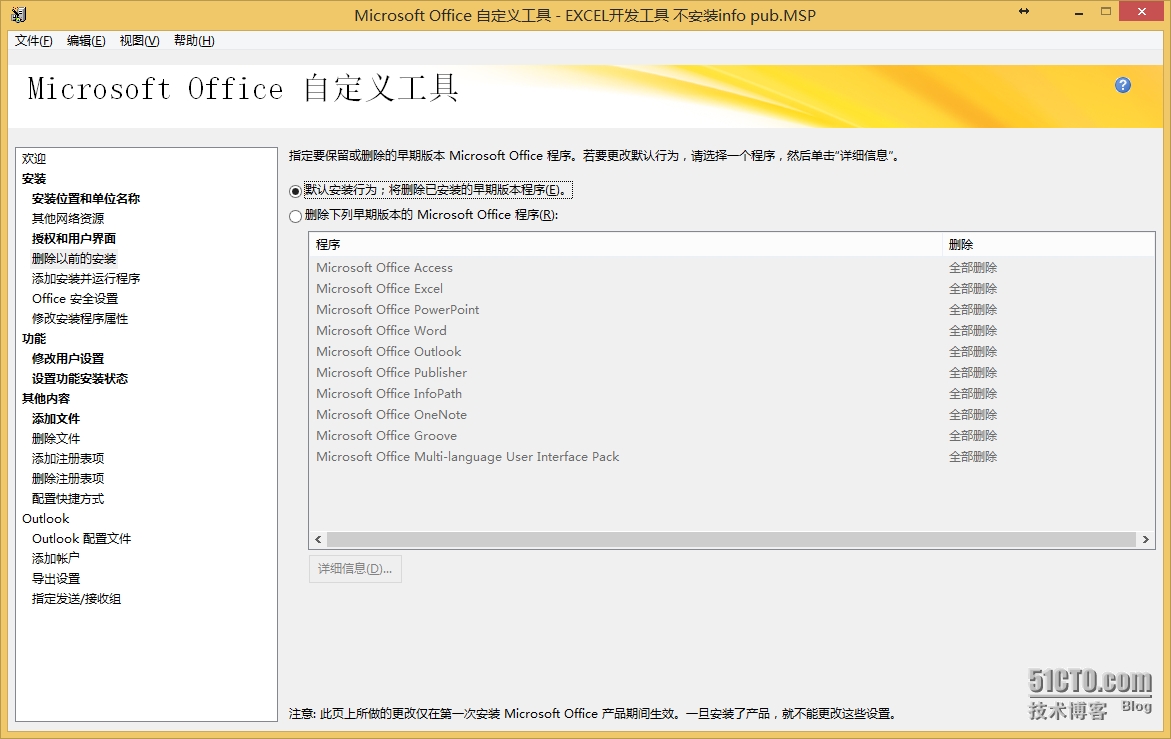
8.展开到“修改用户设置”页面,展开“Microsoft Excel 2013”->“Excel 选项”->“自定义功能区”将“在功能区显示开发工具选项卡”改为“已启用”
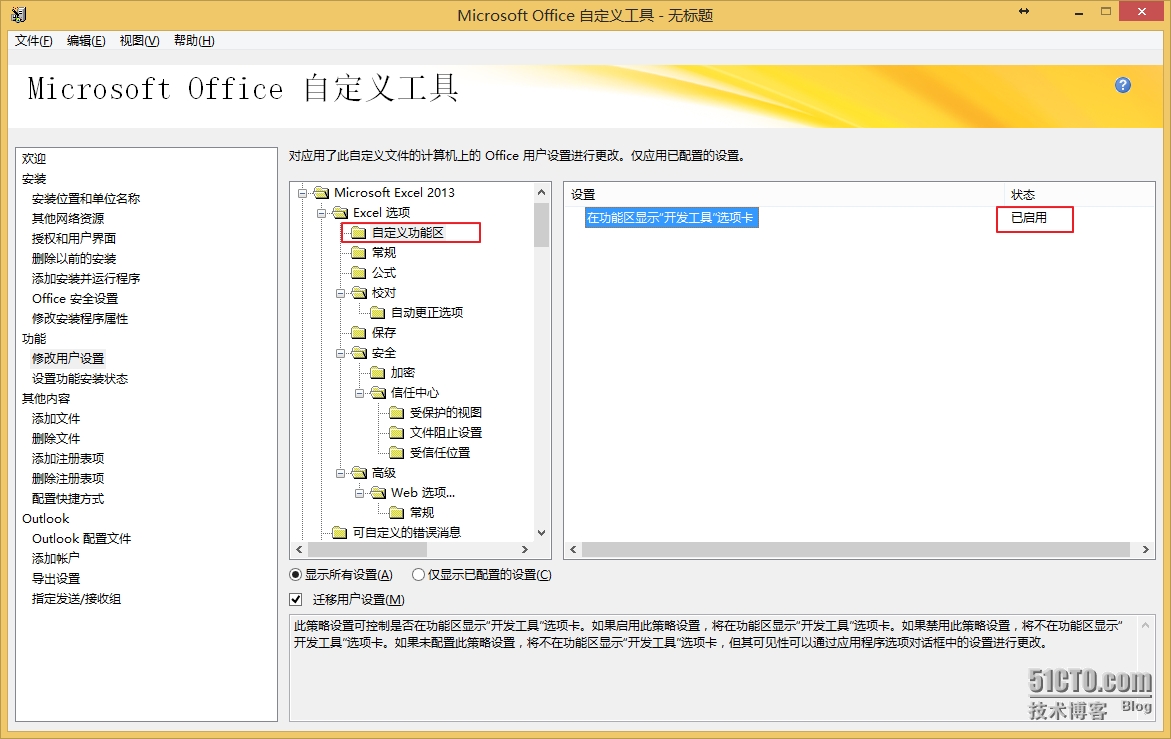
9.展开到“设置功能安装状态”中将Publisher和InfoPath选为“不可用”
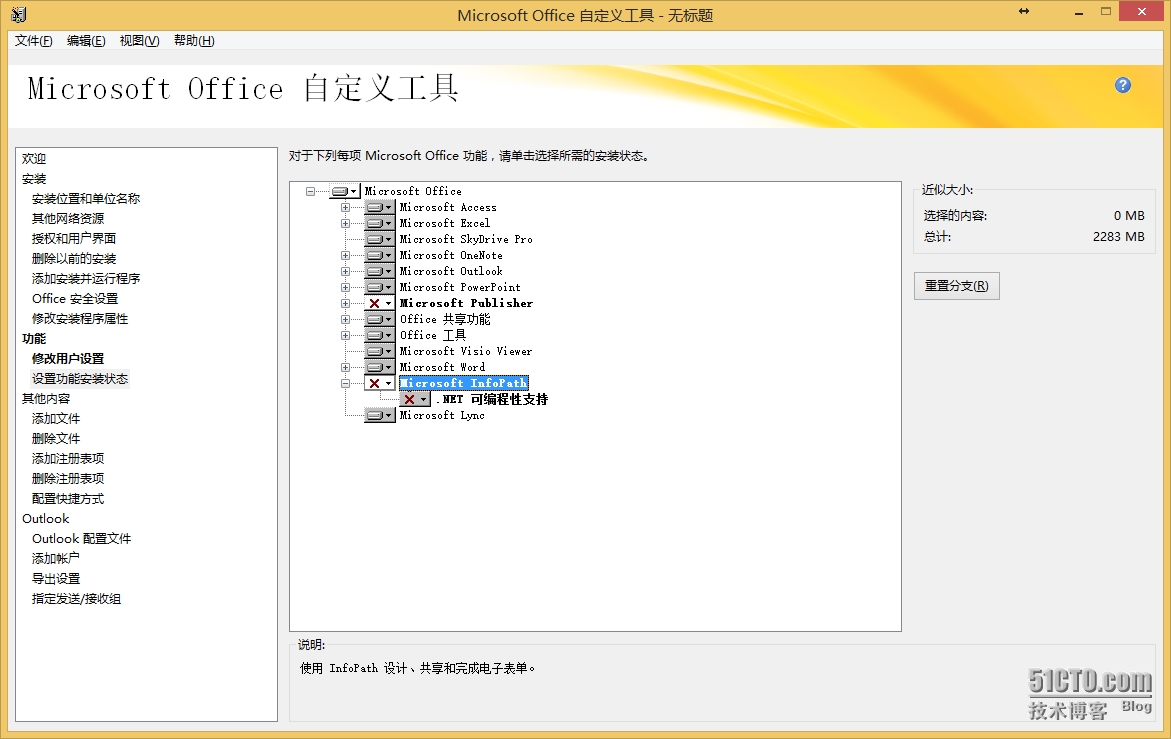
10.展开到“添加文件”中,选定文件并加入
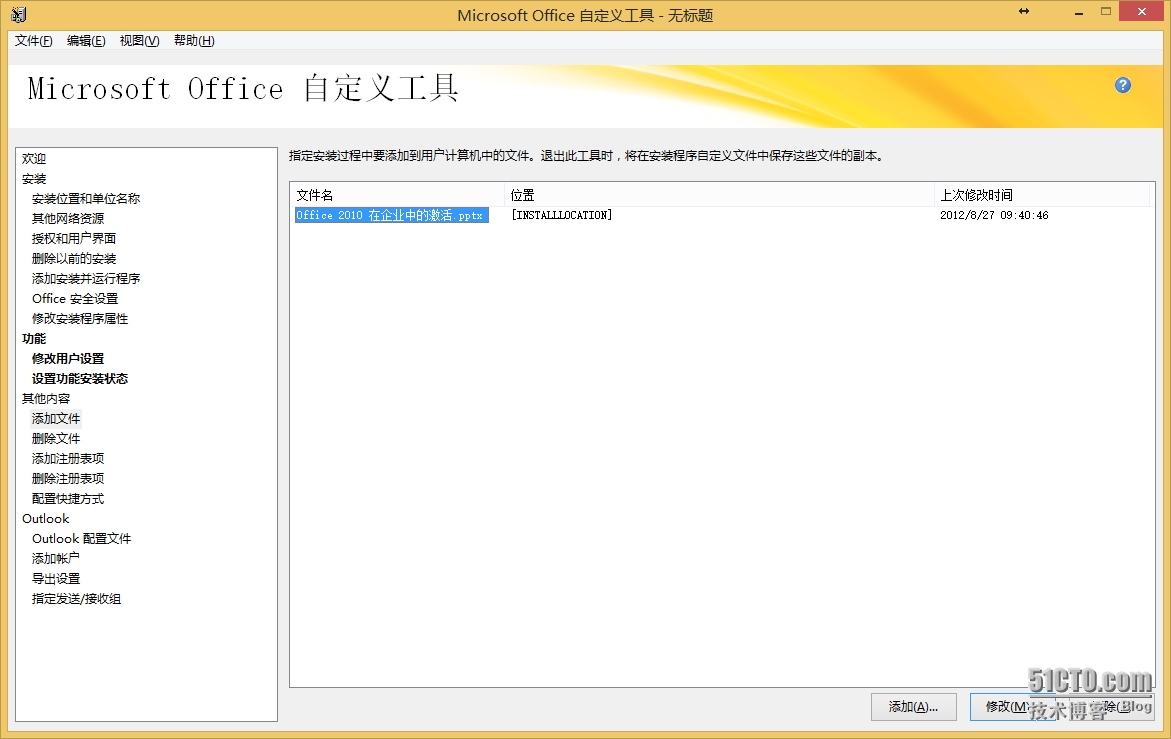
11.点击“文件”->“保存”
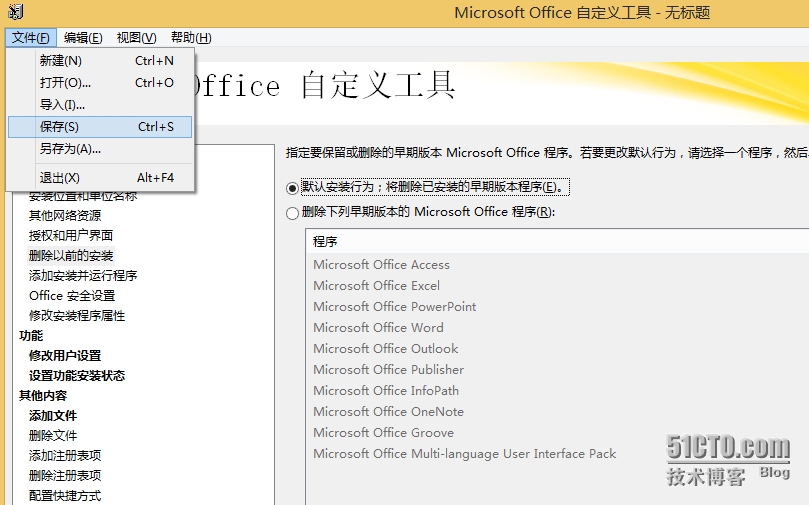
12.将文件保存在选好的位置
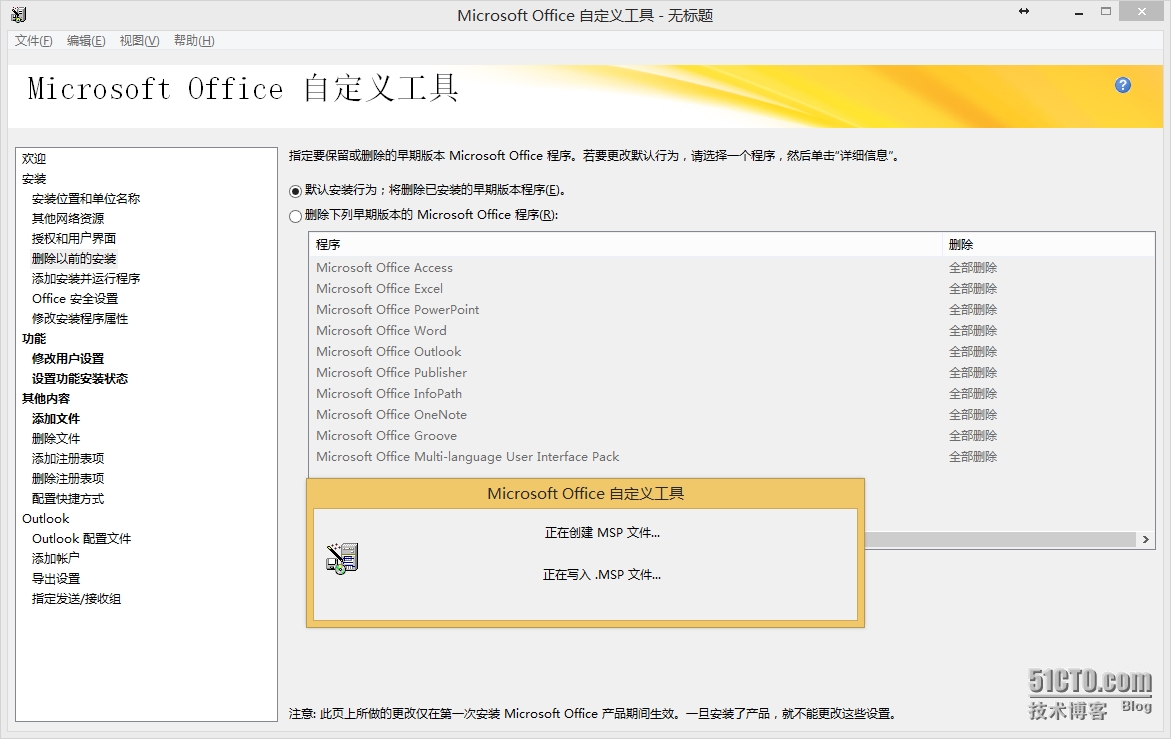
至此OCT的基本配置就完成了
本文出自 “IT技术分享” 博客,请务必保留此出处http://mxyit.blog.51cto.com/4308871/1406113
声明:以上内容来自用户投稿及互联网公开渠道收集整理发布,本网站不拥有所有权,未作人工编辑处理,也不承担相关法律责任,若内容有误或涉及侵权可进行投诉: 投诉/举报 工作人员会在5个工作日内联系你,一经查实,本站将立刻删除涉嫌侵权内容。
